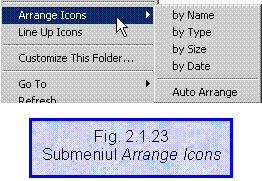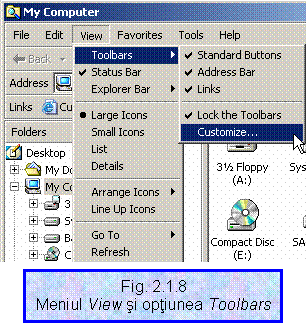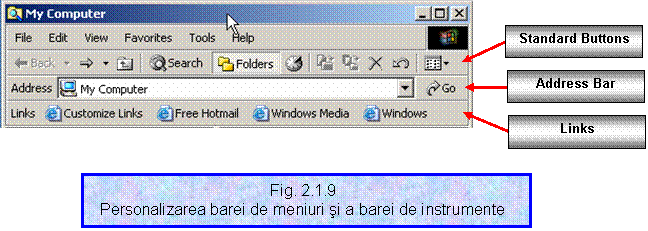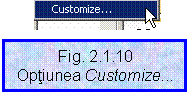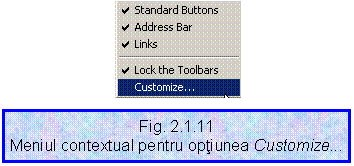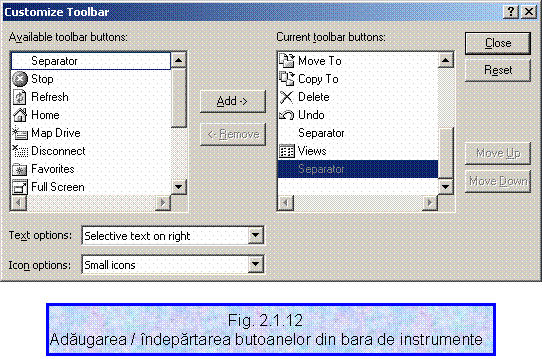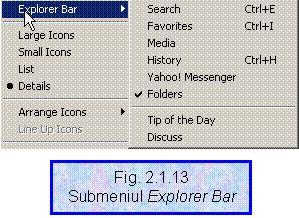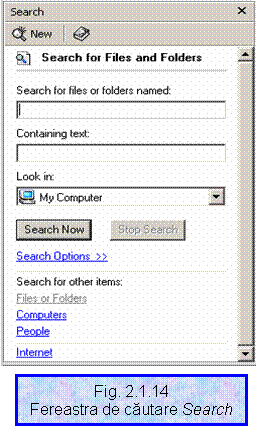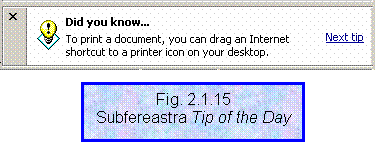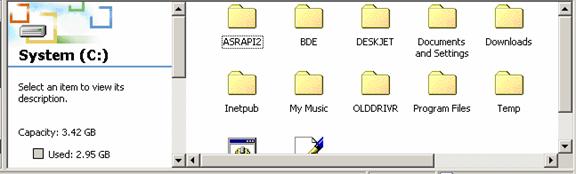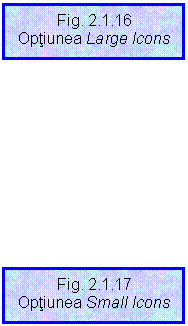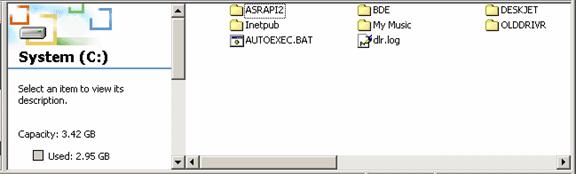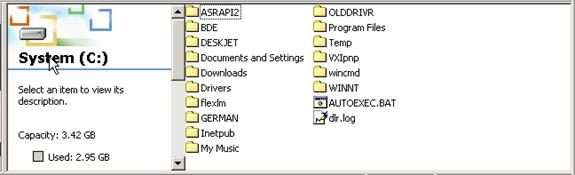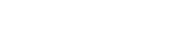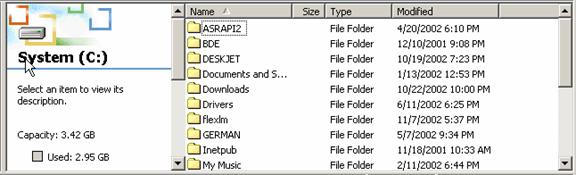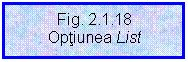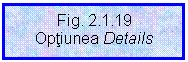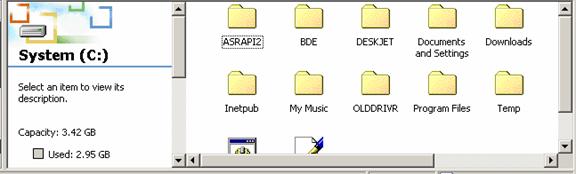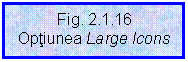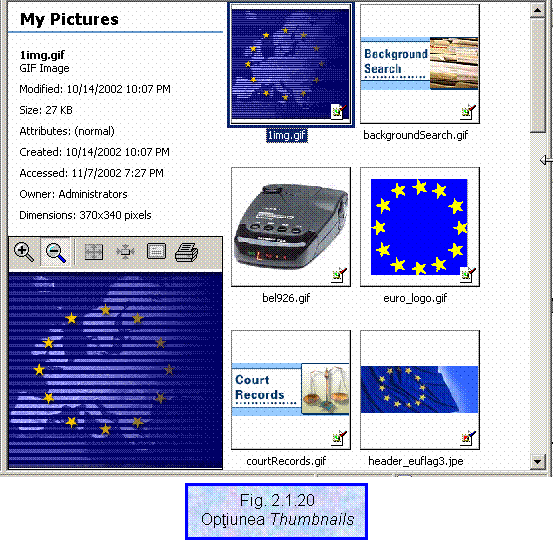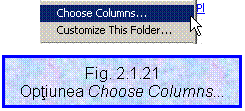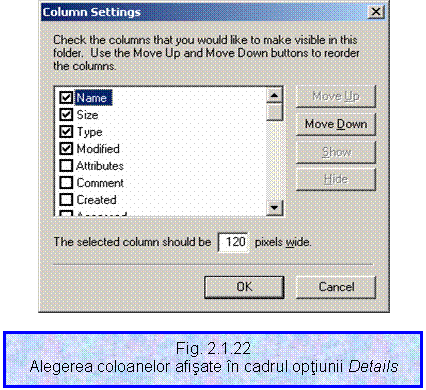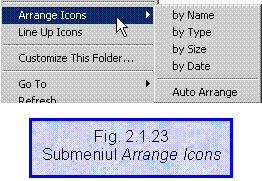PERSONALIZAREA MODULUI
DE AFISARE A PROGRAMELOR WINDOWS EXPLORER SI MY COMPUTER
O caracteristica a sistemului de operare
Windows 2000 este aceea ca permite adaptarea sa la nevoile si
preferintele utilizatorului. Aceasta personalizare poate incepe de la
afisarea culorii sau imaginii preferate pe Desktop (Suprafata de
lucru) si se extinde asupra modului de afisare a datelor in
ferestrele programelor utilizate, dar nu se opreste acolo. Astfel, si
afisarea ferestrelor de navigare ale programelor Windows Explorer si
My Computer poate fi facuta tinand cont de
preferintele utilizatorului. Deoarece meniurile celor doua programe
sunt identice, tratarea acestora se va efectua o singura data,
indiferent de meniul prezentat.
Meniul care permite personalizarea
afisarii datelor continute pe disc este meniul View din
bara de meniuri (Fig.
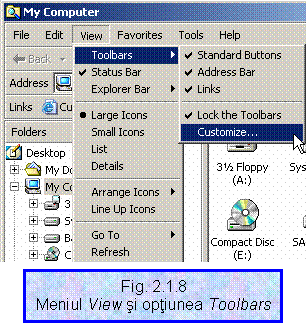
Optiunea Toolbars se refera la continutul barei de
meniuri si a barei de instrumente din programele Windows Explorer
si My Computer (Fig. 2.1.9). Activarea optiunii Lock the
Toolbars are ca efect "inghetarea" modului de afisare a barei de
instrumente, nemaiputandu-se rearanja dispunerea butoanelor acesteia.
Afisarea campului Address este utila mai ales in cazul
utilizarii programului My Computer deoarece permite utilizatorului
sa stie in permanenta in ce director se afla,
fara a mai parcurge intreaga structura de directoare si in
situatia in care exista o conexiune permanenta la Internet
si utilizatorul a activat si afisarea optiunii Links. Campul
Address permite de asemenea introducerea de la tastatura a caii
directorului/fisierului destinatie, daca aceasta este
cunoscuta.
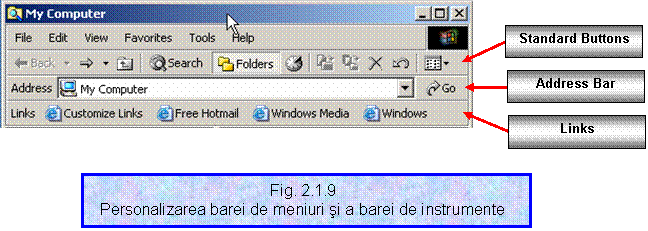
Daca un utilizator utilizeaza foarte des anumite comenzi care nu sunt
incluse in bara de instrumente standard, acesta poate sa personalizeze
si mai mult modul de aparitie a ferestrelor celor doua programe
prin adaugare butoanelor dorite. Pentru a efectua acest lucru
selectati din bara de meniuri View Toolbars
Customize (Fig.
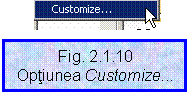
Acelasi rezultat poate fi obtinut
daca efectuati clic dreapta pe bara de instrumente si
selectati optiunea Customize din meniul contextual care
apare (Fig.
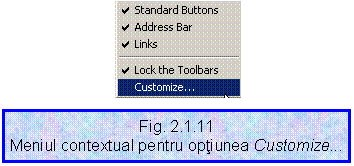
Rezultatul acestei operatiuni este afisarea unei ferestre de dialog
in care utilizatorul poate selecta din butoanele la dispozitie (Available
toolbar buttons:) comenzi pe care sa le adauge barei de instrumente,
apasand butonul Add, sau poate indeparta anumite butoane din
bara cu instrumente (Current toolbar buttons:) prin selectarea acestora
si apasarea butonului Remove. La incheierea tuturor
operatiunilor sa apasa butonul Close (Fig.
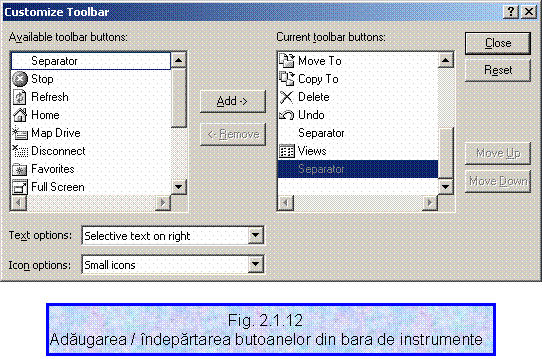
Utilizatorul poate nu numai sa aleaga preferintele sale pentru
modul de aparitie a barei de instrumente, dar si pentru fereastra din
stanga a programului Windows Explorer. Pentru a schimba continutul
acestei ferestre sunt folosite optiunile submeniului Explorer Bar (cu
submeniurile sale) din meniul View (Fig.
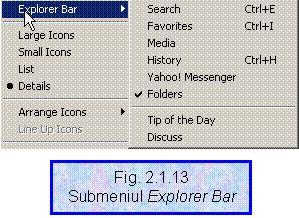
Este important de observat ca am precizat
doar programul Windows Explorer. In situatia activarii
optiunilor Explorer Bar in programul My Computer acesta va
aparea exact ca si programul Windows Explorer (cu doua
ferestre). Implicit fereastra din dreapta afiseaza optiunea Folders.
In situatia activarii optiunii Search, fereastra va
afisa meniul de cautare a fisierelor / directoarelor /
calculatoarelor / persoanelor sau in Internet (Fig.
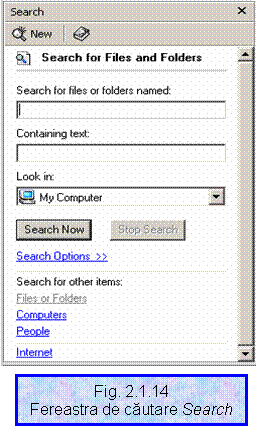
Celelalte optiuni din Explorer Bar:
Favourites, Media si History sunt utilizate cu
precadere in situatia existentei unei conexiuni la Internet
afisand lista adreselor Internet preferate (Favorites),
locatia care contine, pe site-ul Microsoft, fisierele multimedia
(Media) si ultimele adrese Internet vizitate (History).
Activarea celorlalte doua optiuni: Tip
of the Day si Discuss are ca rezultat afisarea unei
subferestre in cadrul ferestrei din dreapta. In functie de optiune
aceasta subfereastra va contine "sfatul zilei" (Tip of the
Day) sau ofera utilizatorului sa acceseze o lista de
discutii gazduita pe site-ul Microsoft (Fig.
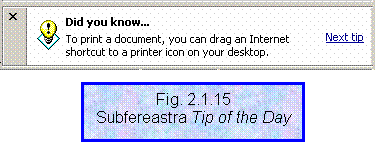
Optiunile care urmeaza se refera la afisarea
informatiilor atat in fereastra din dreapta a programului Windows
Explorer, cat si in fereastra programului My Computer.
Optiunile Large Icons (Fig. 2.1.16), Small icons (Fig. 2.1.17), List (Fig. 2.1.18), Details (Fig. 2.1.19), si Thumbnails se refera la modul in care
va fi afisata informatia in fereastra din dreapta:
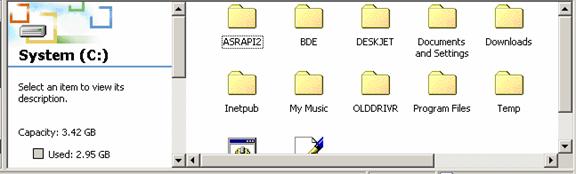
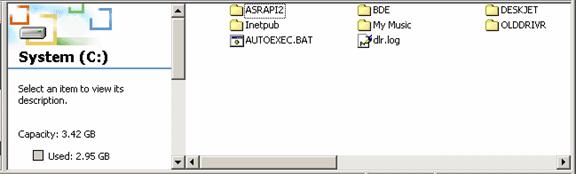
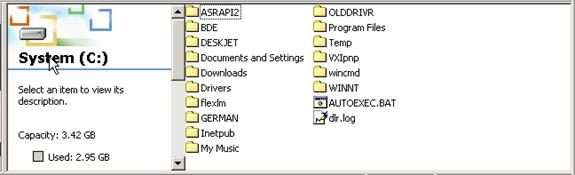
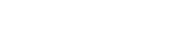
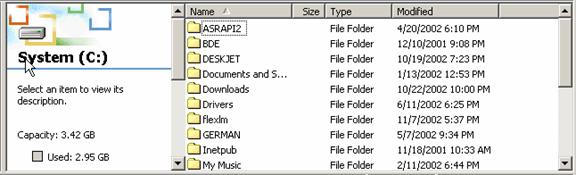
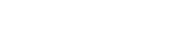
Optiunea Thumbnails este utila
mai ales in situatia in care fisierele continute in directorul
curent contin imagini. Continutul acestora este afisat sub forma
unei imagini mai mici, permitand o identificare mai usoara a
fisierului cautat, iar in partea dreapta sunt afisate
informatii despre fisier (numele, data modificarii, dimensiunea,
data crearii si cea a ultimei accesari, dimensiunile), precum
si o varianta marita a acestuia (Fig.
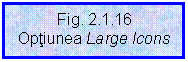
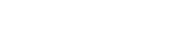
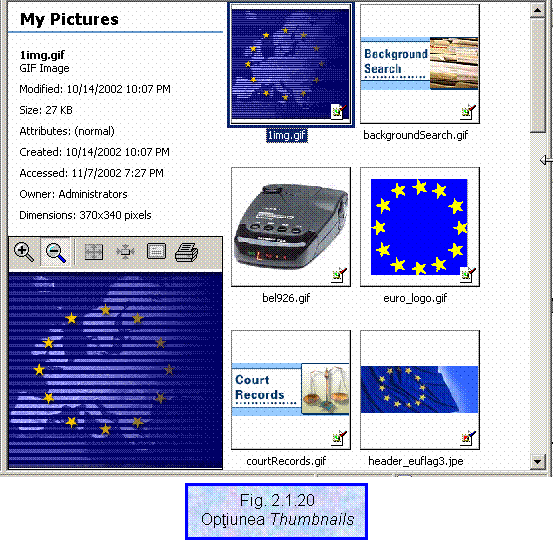
In
situatia in care optiunea aleasa este Details, in meniul View
apare o optiune suplimentara: Choose Columns (Alege
coloanele)(Fig.
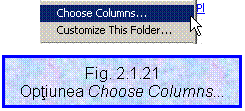
Apasarea acestei optiuni are ca efect
deschiderea unei noi ferestre de dialog care permite selectarea detaliilor care
se doreste a fi afisate din lista de optiuni valabile: numele (Name),
Dimensiune (Size), tip (Type), data modificarii (Modified), atributele
fisierului / dosarului (Attributes), comentarii care ajuta la
identificarea mai usoara a continutului (Comments), data
crearii (Created), data ultimei accesari (Accessed), etc,
precum si ordinea de afisare a acestora. (Fig.
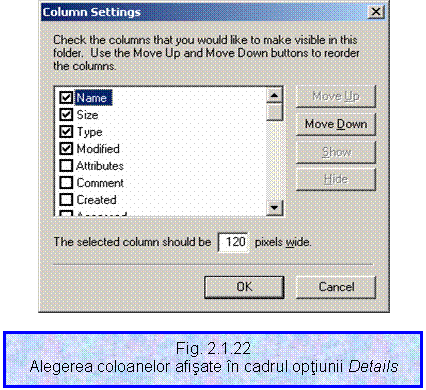
Pentru a
usura activitatea de navigare prin directoare si fisiere, ambele
programe permit aranjarea obiectelor in fereastra din dreapta dupa anumite
criterii: nume (by Name), tip (by Type), dimensiune (by Date)
sau automata (Auto Arrange). Aceste optiuni pot fi selectate
din submeniul Arrange Icons (Fig.