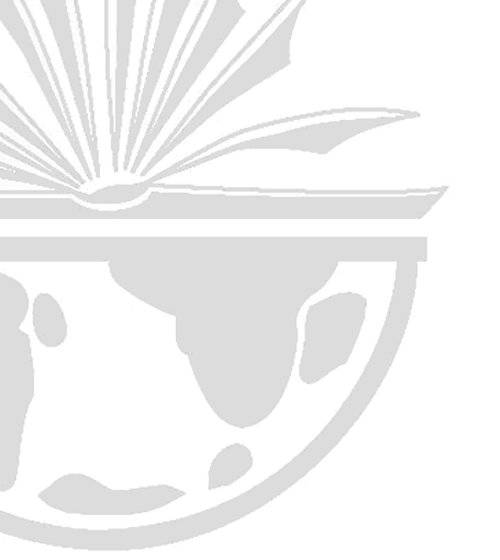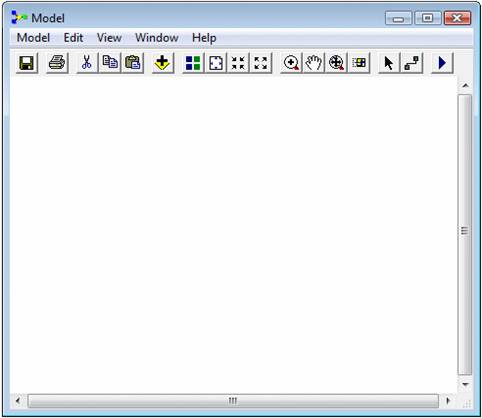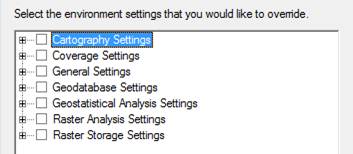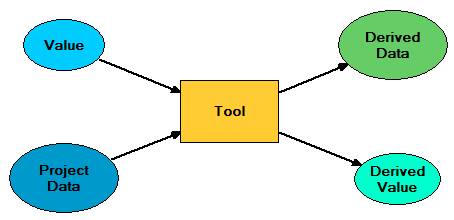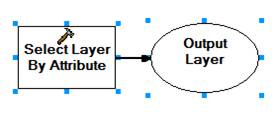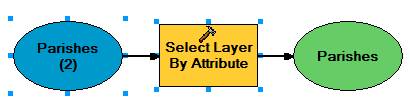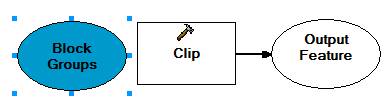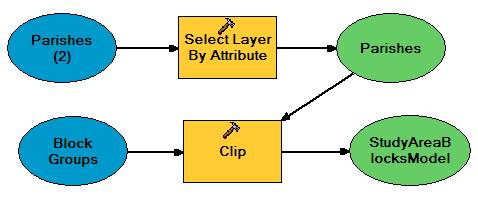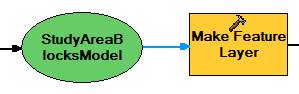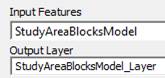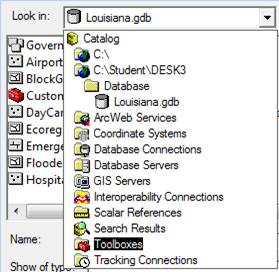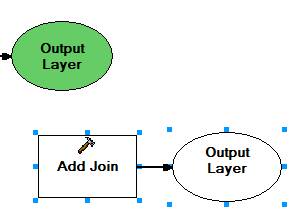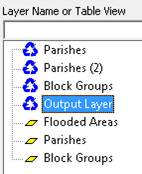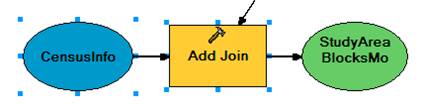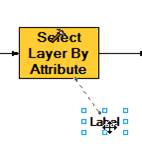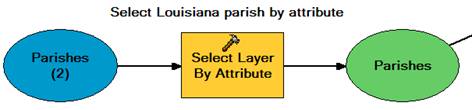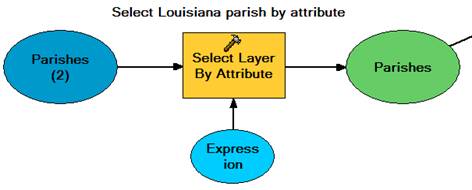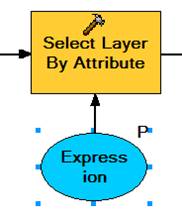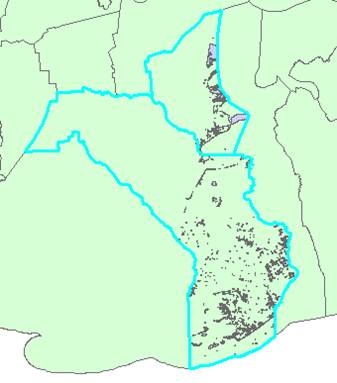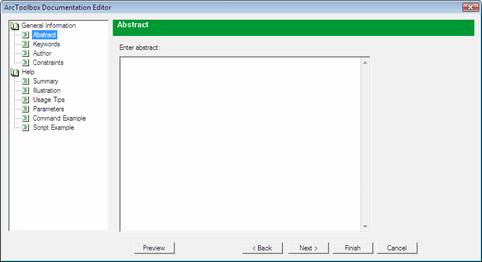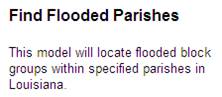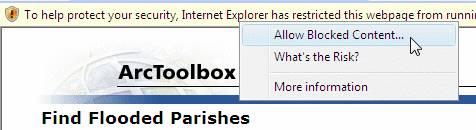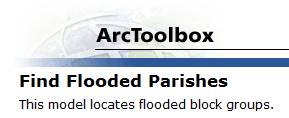ArcGIS Desktop III -
Utilizarea ModelBuilder pentru analize
Exercitiul
8: Analiza datelor GIS utilizand
ModelBuilder
Timpul
estimat: 40 minute
Exercitiul
8: Analiza datelor GIS utilizand ModelBuilder
Timpul
estimat: 40 minute
ModelBuilder este utilizat sa creeze, editeze si
administreze modelele de geoprocesare. Sunt profilele si documentele fluxului
de lucru al analizelor prin crearea unei reprezentari vizuale a procesului
analizelor. Toate instrumentele care sunt rulate din ArcToolbox pot, de
asemenea fi rulate si din ModelBuilder.
In
acest exercitiu, veti utiliza instrumentele de geoprocesare sa realizati
aceleasi analize pe care le-ati facut la exercitiul 7A sa gasiti populatia din
ariile inundate din unitatile administrative Jefferson si Orleans.
La acest moment, totusi, veti "inlantui" instrumentele impreuna intr-un model
in ModelBuilder.
In
acest exercitiu, veti:
Crea un toolbox personalizat nou
Crea un model nou
Adauga datele si instrumentele la model
Explora proprietatile modelului
Rulati modelul
Optional, editati documentatia modelului
Pasul
1: Lansati ArcMap si modificati un
toolbox personalizat
Lansati ArcMap
si deschideti GPModel.mxd de la folder-ul Exercise08.
Layer-ele in harta trebuie sa va fie familiare de la lectia anterioara.
Cand
creati un model, il veti stoca in toolbox-ul personalizat. Veti stoca
modelul in toolbox-ul personalizat pe care l-ati creat mai devreme.
Daca este necesar, navigati la toolbox-ul My
Custom Tools in ArcToolbox. In primul rand, veti da toolbox-ului
un nume cu sens.
Redenumiti toolbox-ul cu Custom Analysis Tools.
Pasul
2: Creati un model nou si setati
proprietatile
Acum
veti crea un model nou.
Right-click toolset-ul
de date personalizat Analysis si alegeti New > Model.
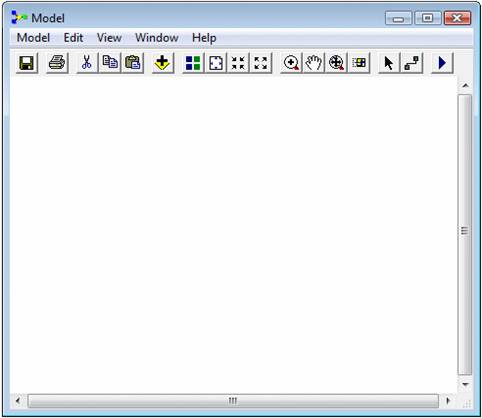
ModelBuilder se deschide.
Din meniul Model, alegeti Model Properties.
La butonul General, modificati denumirea la ExtractAndOverlay.
Modificati
eticheta la Extract And Overlay.
Eticheta
este numele care va fi afisat in ArcToolbox.
Observati
ca puteti stoca modelele utilizand caile relative. Aceasta va fi benefica daca
distribuiti modelul cu alti utilizatori utilizand aceeasi structura relativa a folder-ului.
Acest model poate fi utilizat de oricine prin accesarea acestui geodatabase,
utilizand caile relative.
Bifati caseta Store relative path names (in loc de
cai absolute - absolute paths).
Este
o idee buna sa oferiti informatia despre model, in cazul in care-l distribuiti
catre alti utilizatori.
Pentru Description, tastati urmatorul text:
Acest
model este pentru localizarea grupurilor de blovuri inundate in interiorul
unitatilor administrative selectate.
Click Apply.
Click pe butonul Environments.
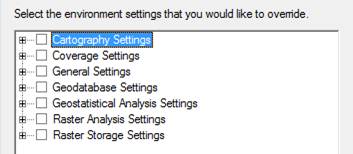
Aminititi-va,
exista patru niveluri pentru setarea mediului de geoprocesare (environment
settings):
Setarile la nivel de aplicatie (application
level settings) - setarile implicite sunt aplicate oricarui instrument dupa
executie
Setarile la nivel de instrument (tool level settings) - aplicate la o singura rulare a
instrumentului; suprascrie setarile la nivel de aplicatie
Setarile la nivel de model (model
level settings) - specificate si salvate cu modelul; suprascrie setarile la
nivel de instrument si de aplicatie
Setarile la nivel de procesare a modelului (model process level settings) - specificate in procesarea
modelului si salvate cu modelul; suprascrie setarile la nivel de model
Aici,
puteti alege care setari ale mediului de geoprocesare doriti sa le suprascrie
la nivel de model. De exemplu, sa presupunem ca "output workspace" la nivel
de aplicatie este C:StudentDESK3DatabaseLouisiana.gdb, dar
doriti ca modelul sa stocheze oriunde rezultatele. Puteti modifica aici, fara
modificarea la nivel de aplicatie.
Nu
veti suprascrie nicio setare (environment
settings).
Click OK pe properties.
Din meniul Model, alegeti Diagram Properties.
Click pe butonul Symbology.
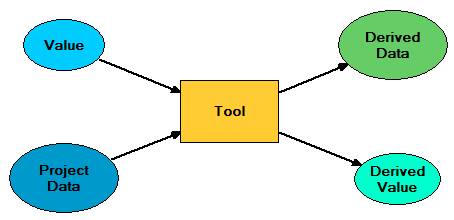
Exista
simboluri implicite utilizate in modele sa reprezentati elementele modelului.
Right-click pe oricare element
sa deschideti meniul contextual.
De aici, puteti modifica fontul sau culoarea elementului
modelului. Puteti sa faceti acest lucru pentru oricare element al modelului.
Inchideti meniul contextual
In partea de jos a butonului Symbology, alegeti
optiunea Style 2 sa-l vizualizati. Veti utiliza acest simbol implicit.
Click Cancel sa inchideti properties.
In bara de instrumente ModelBuilder, click pe
butonul Save  sa salvati modelul.
sa salvati modelul.
Cand
creati un model in ArcMap, il puteti rula doar din ArcMap. Daca
veti incerca sa-l rulati din ArcCatalog, nu-l veti putea citi pentru
rulare. Priviti la layer-ele hartii ca input-uri si acestea nu vor fi in
niciunde in ArcCatalog.
Adaugati: Adaugati instrumentul
"Select Layer By Attribute" si setati parametrii
In exercitiul anterior, ati utilizat instrumentul Select sa
extrageti unitatile administrative Jefferson
si Orleans si sa le stocati intr-un feature class nou. In acest
moment, veti crea un feature class
nou -va fi doar pentru selectia realizata in layer-ul. Veti utiliza un
instrument diferit, Select Layer By Attribute.
Aranjati fereastra ModelBuilder pe ecran incat
sa-l puteti vedea, "table of contents" a aplicatiei ArcMap si ArcToolbox.
In
primul rand, veti adauga instrumentul Select Layer By Attribute la
model.
In ArcToolbox, expandati toolbox-ul Data
Management Tools si toolset-urile
Layers si Table
Views
Click pe instrumentul Select Layer By Attribute,
trageti-l in fereastra ModelBuilder.
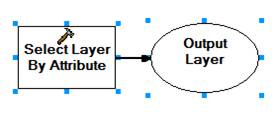
Instrumentul
Select Layer By Attribute este adaugat la model impreuna cu elementul output layer. Ambele elementele ale modelului
sunt albe deoarece parametrii nu au fost setati pentru instrument (ex., input
feature class sau expression). Dupa setarea parametrilor,
elementele modelului vor fi simbolizate in orange (tools) si verde (derived
data).
In model, double-click pe elementul: instrumentul Select
Layer By Attribute. Caseta de dialog
a instrumentului se deschide.
Pentru Layer Name or Table View, alegeti layer-ul
Parishes din desfasuratorului listei.
Pentru Selection tastati, sa pastreze implicit (NEW_SELECTION).
Pentru Expression, click pe butonul SQL 
On Query Builder, construiti expresia 'PARISH' = 'Jefferson' OR
'PARISH'
=
'Orleans'
Salvati expresia in folder-ul Exercise08 cu denumirea SelectParishes.
Click OK in Query Builder.
Click OK in caseta de dialog a instrumentului.
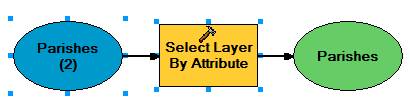
Efectuand
click OK in caseta de dialog a instrumentului in interiorul modelului,
instrumentul nu ruleaza; trebuie doar sa setati parametrii. Datele de intrare (input
data) sunt adaugate la model si fiecare element este colorat. Instrumentul
este acum pregatit pentru citire.
Observati
ca (2) reprezinta elementul date de intrare Parishes. (2) indica ca
acesta este a doua variabila a datelor adaugata la instrument. Daca ati adaugat
layer-ul Parishes din ArcMap la model si l-ati conectat la
instrument, atunci aveti (2) langa el. Acesta nu afecteaza rezultatul
instrumentului.
Pasul
4: Adaugati instrumentul Clip si
setati parametrii
Urmeaza
sa adaugati instrumentul Clip la model.
Din toolbox-ul personalizat Custom Analysis
Tools, trageti instrumentul Clip in model (puteti sa-l trageti de
oriunde).
In "table of contents" in ArcMap,
asigurati-va ca butonul Display este activ.
Trageti layer-ul Block Groups de la "table
of contents" in model si aranjati-l in stanga instrumentului Clip.
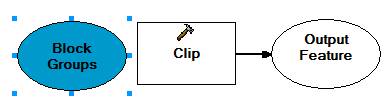
In toolbar-ul ModelBuilder, click pe
instrumentul Add Connection 
Click pe elementulde intrare Block Groups, apoi
click pe instrumentul Clip.
A
conexiune este creata intre cele doua elemente.
Double-click pe instrumentul Clip
si priviti la parametrii Input Features.
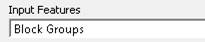
Layer-ul
Block Groups este automat setat la input features deoarece este
conectat la instrument. Alternativ, aveti deschisa caseta de dialog a
instrumentului Clip si setati input features de aici.
Pentru Clip Features, click pe sageata
desfasuratorului si alegeti pentru elementul modelului Parishes cu
iconita albastra.
Alegeti sa salvati output feature class in Louisiana.gdb cu
denumirea StudyAreaBlocksModel.
Click OK.
Click pe butonul Auto Layout  , apoi click pe butonul Full Extent
, apoi click pe butonul Full Extent 
Elementele
modelului sunt aranjate mai ingrijit. Pot fi aranjate diferit fata de grafic.
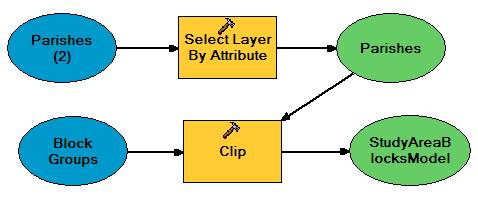
Un
conector a fost adaugat de la elementul date Parishes la instrumentul Clip
deoarece ati setat layer-ul Parishes ca sa decupati obiectele
spatiale.
In
model, textul catorva elemente date este probabil acoperit. Puteti redimensiona
elementele sa vedeti tot textul. Redimensionarea elementelor nu afecteaza
rezultatul modelului.
Click pe instrumentul Select  in bara de instrumente ModelBuilder.
in bara de instrumente ModelBuilder.
Click pe unul dintre elementele data cu textul acoperit
sa-l selectati.
Trageti una dintre casetele mici albastre in jurul
elementului sa-l redimensionati.
Urmatorul
pas, ati creat un feature layer temporar in memorie, care sa asocieze
(prin join) atributele de la tabelul CensusInfo.
Pasul
5: Creati un feature layer
Pasul
urmator al analizei, este sa rulati instrumentul Add Join sa asociati (prin
join) atributele de la tabelul CensusInfo
la output feature class de selectie si clip (StudyAreaBlocksModel).
Totusi, acest output feature class nu a fost creat deja, deci nu puteti
sa-l utilizati ca input la instrumentul Add Join. Instrumentul Add
Join necesita ca input data in format feature layer decat un feature
class. De ce? Un tabel asociat (prin join) in ArcMap afecteaza layer-ele hartii, nu
datele de pe disc. Cand ati creat joins in lectia trecuta, ati utilizat layer-ele
ca input.
Din meniul Help in ModelBuilder, alegeti ArcGIS
Desktop Help.
Click pe butonul Index.
Tastati make feature in caseta search.
Double-click pe comanda Make
Feature Layer tool din top-ul listei.
Cititi topica help-ului despre acest instrument.
Cand ati finalizat,
inchideti fereastra help-ului.
In ArcToolbox, navigati la toolbox-ul Data
Management Tools si toolset-urile Layers si Table Views.
Trageti instrumentul Make Feature Layer in model.
Adaugati  o conexiune de la StudyAreaBlocksModel
la instrumentul Make Feature Layer.
o conexiune de la StudyAreaBlocksModel
la instrumentul Make Feature Layer.
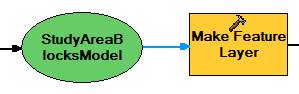
Double-click pe elementul
instrument Make Feature Layer.
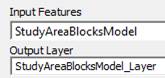
Layer-ul rezultat (Output layer) este obtinut cu acelasi nume ca input-ul,
dar cu sufixul '_Layer' adaugat la el. Veti utiliza acest output
layer ca input pentru instrumentul Add Join.
Click Cancel sa inchideti caseta de dialog a
instrumentului.
Acum
aveti creat un feature layer sa-l utilizati ca input pentru instrumentul
Add Join, veti adauga acest instrument la model.
Pasul
6: Adaugati instrumentul Add Join si
setati parametrii
In
pasii anteriori, ati adaugat instrumente prin tragerea acestora in model.
Puteti de asemenea adauga de la ModelBuilder.
In bara de instrumente ModelBuilder, click pe
butonul Add Data 
De la desfasuratorul listei afisat,
alegeti Toolboxes
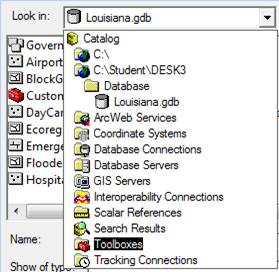
Navigati la System Toolboxes > Data Management
Tools > Joins.
Click pe instrumentul Add Join si click Add.
Instrumentul
si output layer sunt adaugate la ModelBuilder.
Puteti
utiliza instrumentele ModelBuilder pentru zoom in sau out,
ca in ArcMap.
Click pe butonul Fixed Zoom Out  la zoom out
la zoom out
In bara de instrumente ModelBuilder, click pe
instrumentul Select 
Selectati instrumentul Add Join si output layer,
apoi trageti-le sub elementul output layer al Make Feature LayerTool.
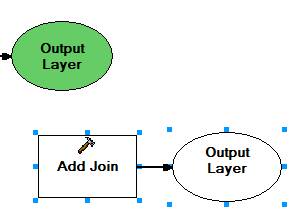
Double-click pe elementul
instrument Add Join.
Pentru Layer Name or Table View, click pe sageata
desfasuratorului si alegeti Output Layer.
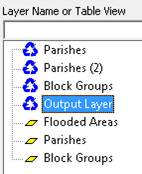
Noul
output layer afisat este un input posibil pentru join, dar
StudyAreaBlocksModel nu.
Asociati (prin join) Output Layer tabelul CensusInfo
utilizand campul STFID din fiecare tabel ca si camp comun si pastrati
doar inregistrarile care se potrivesc. Sugestie:
Raportati la construirea la nivelul instrumentului a unui parametru care sa
va ajute, daca este necesar.
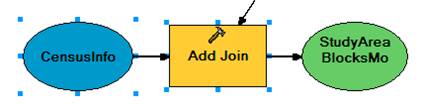
Tabelul
CensusInfo este adaugat la maodel ca input data (data de intrare)
la instrumentul Add Join. Modelul obtinut poate fi putin aglomerat.
Click pe butonul Auto Layout 
Pasul
7: Adaugati instrumentul Intersect si
setati parametrii
Pasul
urmator in analiza este sa intersectati rezultatul obtinut in urma operatiei de
join cu layer-ul Flooded
Areas.
Utilizand una dintre metodele invatate, adaugati
instrumentul Intersect la model.
Setati parametrii pentru instrumentul Intersect sa
intersecteze Flooded Areas si StudyAreaBlocksModel. Denumiti
rezultatul FloodedBlocks_Model.
Click OK in caseta de dialog a instrumentului.
Puteti
acum include orice de la analizele exercitiul 7A in model.
Pasul
8: Setati proprietati suplimentare
pentru model
Inainte
de a rula modelul, veti modifica afisarea si cateva proprietati setate.
Click pe butonul Auto Layout.
Click butonul Full Extent 
Toate
elementele sunt aliniate de la stanga la dreapta in ordinea in care
instrumentele au fost executate cand ati rulat modelul.
Puteti
adauga eticheta ca element al modelului, astfel incat modelul sa fie mai usor
de interpretat.
Right-click pe instrumentul Select
Layer By Attribute si alegeti optiunea Create Label.
O
eticheta este adaugata deasupra elementului instrument.
Daca este necesar, zoom in la instrument sa vedeti
eticheta.
Click pe instrumental Select, apoi click oriunde
in spatiul alb pentru a-l deselecta orice element selectat .
Click pe eticheta s-o selectati, apoi trageti-o oriunde
langa instrument.
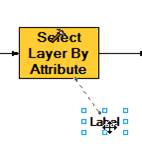
Nota:
O linie intrerupta apare cand trageti eticheta, dar
dispare cand eliberati butonul mouse-lui. Aceasta linie indica pentru
care element al modelului este eticheta.
Double-click pe eticheta pentru
a fi editabila.
Tastati Select Louisiana parish by attribute si apasati Enter.
Mutati eticheta deasupra instrumentului, apoi click in
oricare spatiu alb pentru a o deselecta.
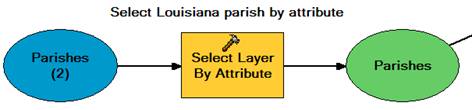
In
situatii reale din teren, puteti adauga etichete la procesele ramase, dar nu
veti face aceasta acum, din interes de timp.
Urmatorul
pas, veti lucra cu variabilele si parametrii modelului.
Right-click pe
instrumentul Select Layer By Attribute si alegeti Make Variable >
From
Parameter > Expression.
Nota:
Expresia SQL este unul din principalele input-uri
ale utilizatorului pentru acest instrument.
A
variabila nou denumita Expression este adaugata la model.
Utilizand instrumentul Select, click pe variabila Expression
si mutati-o sub instrumentul Select LayerBy Attribute.
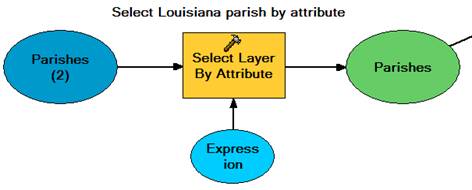
Double-click pe variabila Expression.
Caseta
Expression este deja populate cu expresia pe care ati creat-o mai
devreme ('PARISH' = 'Jefferson' OR 'PARISH' = 'Orleans').
Click Cancel in caseta de dialog Expression.
Urmeaza
sa realizati expresia unui parametru al modelului pe care utilizatorii s-o
poata alege pentru unitatile administrative pe care sa-l rulati la procesele
ramase ale modelului.
Salvati modelul.
In ArcToolbox, in toolbox-ul Custom
Analysis Tools, double-click pe modelul Extract and Overlay sa-l
deschideti.

Parametrii
nu au fost deja setati pentru acest model. Daca erau si efectuati click OK
acum, ar fi trebui sa ruleze indiferent de input-urile sau expresiile
care au fost setate in propriul model.
Click Cancel.
In model, right-click variabila Expression
si click Model Parameter.
Litera
'P' adaugata langa variabila, indica ca acesta este un parametru al
modelului.
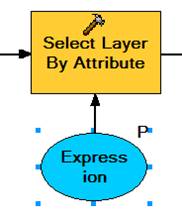
Salvati modelul.
In ArcToolbox, right-click pe modelul Extract
and Overlay si alegeti Open.

Expresia
afisata ca parametru poate fi alterata cand rulati modelul de la caseta
instrumentului. Setarea parametrilor modelului produc un model static
functional.
Click Cancel.
Un
alt beneficiu al rularii modelului din ArcMap este ca puteti alege sa
adauge datele rezultate (output data) la harta. Cand rulati modelul din
caseta de dialog a instrumentului, toate rezultatele sunt adaugate automat, dar
atunci cand modelul este rulat de la ModelBuilder, specificati care layer-e
sa fie adaugate in harta.
Right-click FloodedBlocks_Model
si alegeti Add To Display.
Salvati modelul.
Pasul
9: Rulati modelul de la ModelBuilder
Veti
rula acum modelul. Ar trebui rulat din caseta de dialog a instrumentului, dar
il vom rula de la ModelBuilder, in schimbul rularii fiecarui
proces cu atentie.
Asigurati-va ca ati efectuat comanda "full extent"
pentru model.
Toate
elementele modelului sunt colorate, dar nu sunt umbrite, indicand ca ele nu au
fost inca rulate.
Din meniul modelului ModelBuilder, alegeti Run
Entire Model. Mutati fereastra de dezvoltare inafara, incat sa vedeti
fiecare proces rulat.
Daca
exista erori in model, acestea vor fi notate cu text rosu in fereastra de
dezvoltare ("progress window"), ca la orice instrument.
Daca exista erori, fixati-le si rulati modelul din nou.
Cand modelul a fost rulat cu succes,
fereastra de dezvoltare se inchide.
Minimizati ModelBuilder.
Veti
compara acum rezultatele modelului, FloodedBlocks_Model, cu rezultatele
analizelor din lectia anterioara, FloodedBlockGroups.
Lasati vizibil doar layer-ul FloodedBlocks_Model.
Adaugati la harta FloodedBlockGroups.
Zoom in la layer-e.
Activati si dezactivati vizibilitatea pentru layer-ele
FloodedBlocks_Model si FloodedBlockGroups si comparati ceea ce
este afisat pe ecran.
Cele
doua layer-e sunt identice, fiecare fiind creat utilizand instrumente si
metode diferite. Cand rulati mai multe procese la input, doriti sa
creati un model, dar doriti sa rulati un singur proces, puteti sa-l rulati din ArcToolbox.
Exista, de obicei, mai multe metode sa ajungeti la scopul exercitiilor in ArcGIS
Desktop.
Pasul
10: Modificati parametrii si rulati
modelul din ArcToolbox
La
acest pas, veti rula din nou modelul. Totusi, la acest moment veti utiliza o
expresie diferita sa selectati unitatile administrative ("parishes") si
veti rula modelul de la ArcToolbox.
Refaceti fereastra ModelBuilder.
Daca
va fi creat un output feature class diferit, veti seta elementul date
derivate finale ca parametru al modelului.
Right-click pe elementul verde
al datelor derivate FloodedBlocks_Model si alegeti ModelParameter.
Inchideti modelul si click Yes sa-l salvati.
In ArcToolbox, right-click pe modelul Extract
And Overlay si alegeti Properties.
Modificati eticheta la Find Flooded Parishes si click OK.
Aceasta
eticheta este are un sens mai putin semnificativ decat eticheta anterioara.
Puteti schimba eticheta in orice moment.
Double-click pe model sa
deschideti caseta de dialog.
Modificati expresia la 'PARISH' =
'Lafourche' OR 'PARISH' = 'St. Charles . Exista o iconita de eroare langa parametru rezultat
deoarece numele parametrului rezultatului (output parameter) exista deja
in geodatabase.
Modificati denumirea rezultatului la LafourcheCharles_Flood si click oriunde in caseta de dialog.
Eroarea
a disparut.
Click OK.
Cand
rulati modelul de la ArcToolbox, rezultatul este automat adaugat la ArcMap.
Pentru a vedea mai usor rezultatele modelului, inchideti
toate layer-ele cu exceptia LafourcheCharles_Flood.
Activati layer-ul Parishes.
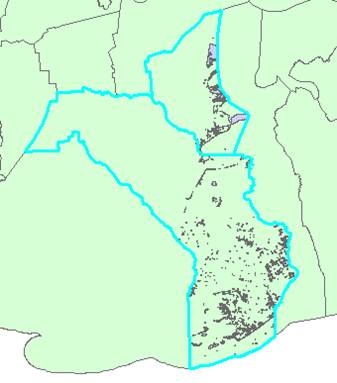
Obiectele
spatiale in layer-ul LafourcheCharles_Flood cad in interiorul
unitatilor administrative selectate, care au fost selectate ca rezultat al
modificarii expresiei parametrului. Prin setarea si modificarea parametrilor
modelului, veti obtine un model functional (dinamic).
Daca doriti sa editati documentatia
pentru model, mergeti la urmatorul pas optional. Altfel, salvati harta si inchideti
ArcMap
Pasul
11: (Optional) Editarea documentatiei
modelului
Unul
dintre beneficiile utilizarii ModelBuilder este ca puteti crea si edita
propria documentatie ajutatoare pentru modelele create. Daca distribuiti
modelul cu alti utilizatori, ei pot citi documentatia dumneavoastra pentru a
invata mai multe despre model.
In ArcToolbox, right-click pe modelul Find
Flooded Parishes si alegeti EditDocumentation.
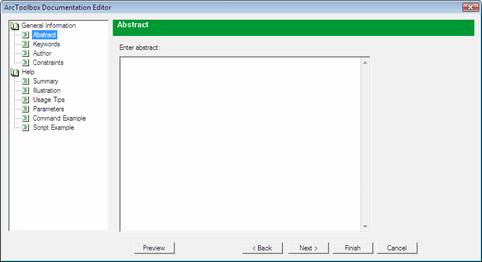
ArcToolbox Documentation Editor se deschide. In stanga, paragrafele help-ului
personalizate sunt listate. Veti incepe editarea rezumatului (abstract).
Click Abstract.
Introduceti urmatorul text in dreapta
casetei
Modelul
va localiza grupul de blocuri inundate din interiorul unitatilor administrative
specificate din Louisiana
Click Finish sa salvati modificarile si inchideti ArcToolbox
Documentation Editor.
Double-click pe model.
In caseta de dialog, click Show Help. Rezultatul (abstract)
apare in panoul help.
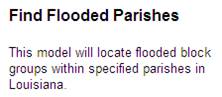
Inchideti caseta de dialog.
Urmatorul
pas, veti introduce informatia autorului.
Deschideti ArcToolbox Documentation Editor.
Sub General Information, click Author.
Informatia
autorului este utila cand alt utilizator are intrebari despre modelul
dumneavoastra si e necesar sa va contacteze.
Introduceti numele dumneavoastra, organizatia si pozitia
in casetele alaturate.
Normal,
veti adauga telefonul sau adresa de e-mail, dar acum spatiul il veti lasa
necompletat pentru acest moment de timp.
Click Next de doua ori sa avansati la panoul Summary.
Click pe butonul Add paragraph 
In fereastra din dreapta, tastati Acest model
localizeaza grupurile de blocuri inundate.
Click Finish.
Urmeaza,
sa priviti la help (HTML help).
Right-click pe model si alegeti
Help. HTML help pentru model se deschide.
Daca apare un mesaj "browser has blocked content on
the Web page", right-click pe mesajul de averizare si click Allow
Blocked Content.
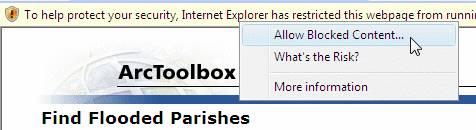
Daca prompter-ul apare, click Yes.
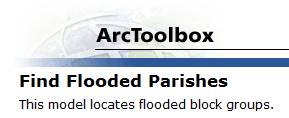
Afiseaza
summary.
Inchideti help-ul.
Urmeaza
sa priviti mai mult la documentatia care este editata.
Deschideti ArcToolbox
Documentation Editor.
Click Illustration.
Aici,
puteti adauga ilustratiile operatiilor de geoprocesare in format .bmp.
Click Next sa avansati la panoul Usage Tips.
Aici,
veti introduce tips si tricks pentru rularea modelului.
Click Next sa avansati la panoul Parameters.
Aici,
veti introduce help-ul pentru parametrii. Aceasta ofera utilizatorilor o
intelegere mai buna a parametrilor si, in in cele din urma o intelegere mai
buna a intregului model.
 In panoul Contents,
expandati Expression and FloodedBlocks_Model. Intrebarea 1: De ce aceste elemente sunt listate ca
parametrii?
In panoul Contents,
expandati Expression and FloodedBlocks_Model. Intrebarea 1: De ce aceste elemente sunt listate ca
parametrii?
Puteti
sa setati parametrii help-ului pentru sintaxa liniei de comanda sau
pentru caseta de dialog a modelului.
Veti
face acest lucru mai tarziu.
Sub Expression,
click Dialog Reference.
Click pe butonul Add Paragraph si tastati
urmatorul text:
Acest
parametru permite utilizatorului sa specifice o interogare pe baza de attribute
care va selecta unitatile administrative (parishes).
Sub FloodedBlocks_Model, click Dialog Reference.
Click pe butonul Add paragraph si tastati
urmatorul text:
Acest
parametru permite utilizatorului sa seteze output feature class creat,
ca rezultat al rularii acestui model.
Apoi, tineti apasat pointer-ul mouse-lui
langa restul butoanelor si cititi ToolTips lor. Utilizand aceste
butoane, veti adauga puncte de tip "bullet", link-uri (Internet
links), grafice si exemple de coduri la help-ul parametrului.
Click Finish.
Deschideti caseta de dialog a modelului.
Click in celula de sub parametrul Expression sa
vedeti afisarea help-ului in panoul help.
Click in celula de sub parametrul FloodedBlocks_Model
sa vedeti afisarea help-ului in panoul help.
Acum
oriunde veti utiliza acest model, va permite sa vizualizati help-ul
adaugat.
Click Cancel.
Salvati harta si inchideti ArcMap.
Concluzii
ModelBuilder este o componenta importanta sa realizati analizele utilizand ArcGIS
Desktop. ArcGIS Desktop ofera mai multe instrumente de geoprocesare
care, rulate independent sau "inlantuite" impreuna in model. Cand le rulati
impreuna in model, puteti automatiza analizele GIS, documentarea procesarii
analizelor si obtineti o intelegere virtuala a fluxului de lucru. Puteti adauga
un instrument sa modelati si sa setati parametrii acestora, deci utilizatorii
pot specifica input-urile, output-urile si mai mult. Sa ajutati
alti utilizatori sa inteleaga modelele, puteti sa le documentati cu un help
personalizat care va fi vizualizat in caseta de dialog a modelului sau ca HTML
help.
Raspunsuri
la Intrebarile Exercitiului 8
Intrebarea
1: De ce sunt listati ca parametrii
aceste elemente?
Raspuns:
Sunt listati ca parametrii deoarece i-ati setat ca parametrii ai modelului mai
devreme in exercitiu.