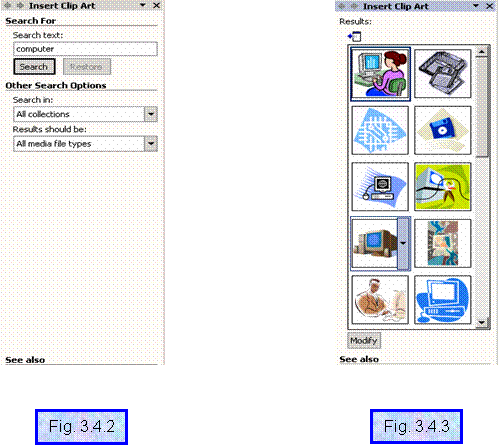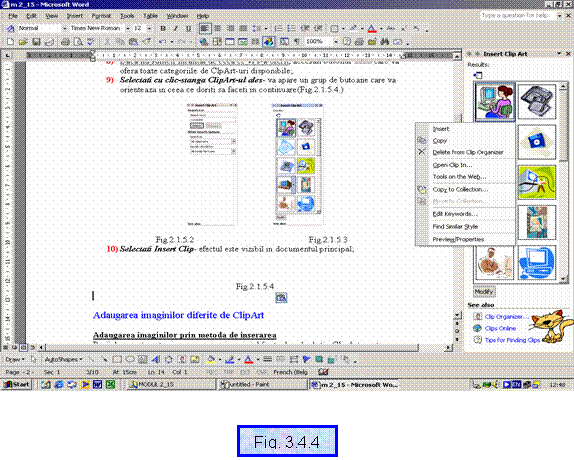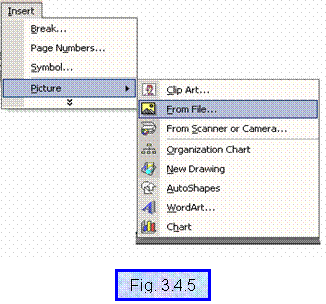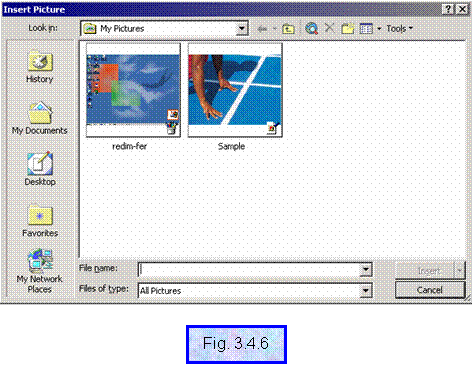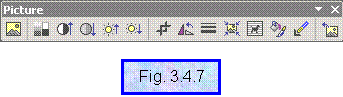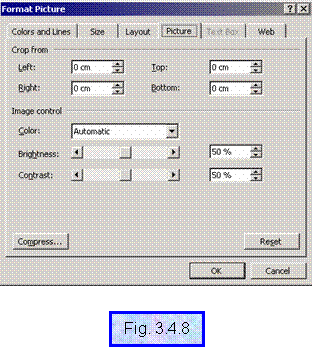MANIPULAREA IMAGINILOR
Pentru a imbogati si/sau inviora
continutul unui document, MS Word va ofera facilitatea de a
insera imagini sau obiecte realizate cu diferite tipuri de aplicatii
.Acest lucru presupune ca intotdeauna sa existe un document
principal/destinatie si unul sau mai multe documente secundare/surse,
intre care va exista o legatura speciala.
MS Word accepta urmatoarele formate de fisiere grafice:
.GIF, .EPS, .PCX,. TIF, .BMP, .JPG, .WPG.
Inserarea imaginilor de tip
ClipArt
Pasii pentru a insera o imagine de tip
ClipArt, sunt:
Deschideti
documentul principal
Fixati punctul
de inserare pentru
imaginea ClipArt;
Selectati
meniul Insert;
Selectati
comanda  - va apare
submeniul in cascada din Fig.3.
- va apare
submeniul in cascada din Fig.3.
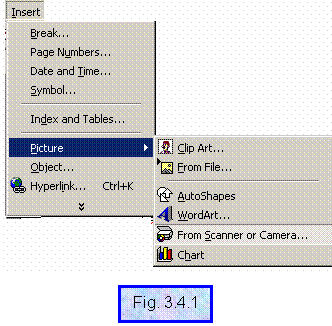
Selectati
varianta  - va apare caseta
de dialog Insert ClipArt (Fig.3. .2.) care contine o
serie de butoane, o caseta de text si trei etichete;
- va apare caseta
de dialog Insert ClipArt (Fig.3. .2.) care contine o
serie de butoane, o caseta de text si trei etichete;
Accesati una din
categoriile de imagini , de exemplu  - va aparea
portofoliul de imagini disponibile pentru categoria selectata (Fig.
- va aparea
portofoliul de imagini disponibile pentru categoria selectata (Fig.
Daca sunteti
interesati ca ceea ce doriti sa inserati sa detina si parte de
sunet sau miscare video, accesati si etichetele Sounds si Motion
Clips ;
Daca nu
sunteti incantat de ceea ce vi s-a oferit, accesati butonul  care
va ofera toate categoriile de ClpArt-uri disponibile;
care
va ofera toate categoriile de ClpArt-uri disponibile;
Selectati cu
clic-stanga ClipArt-ul ales- va apare un meniu imediat care va orienteaza in ceea ce
doriti sa faceti in continuare (Fig.
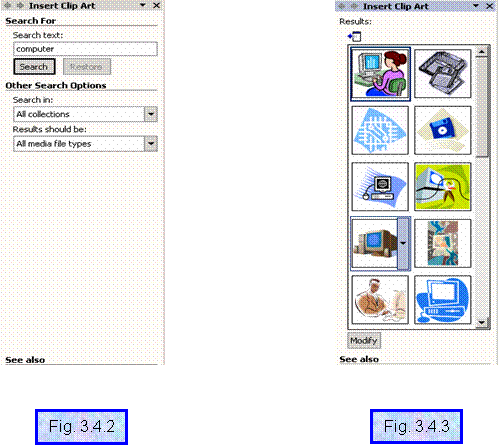
Selectati comanda Insert - efectul este vizibil in documentul
principal;
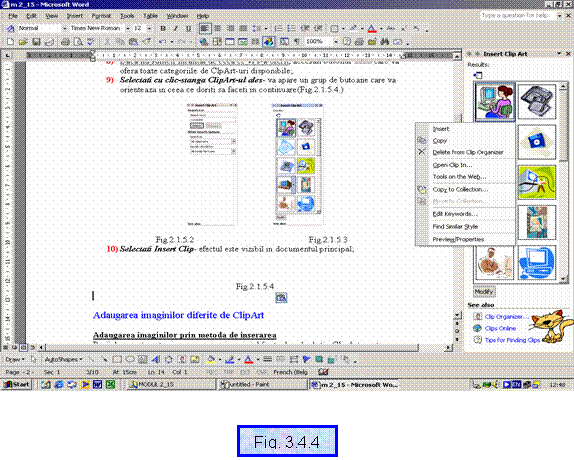
Adaugarea imaginilor diferite de ClipArt -
adaugarea imaginilor prin metoda de inserarea
Pasii de urmat pentru inserarea unor imagini
diferite de cele de tip ClipArt, sunt:
Deschiderea
documentului principal ;
Fixarea
punctului curent de inserare ;
Selectati
meniul Insert ;
Selectati
comanda Picture- va
apare un submeniu derulant(Fig. 4
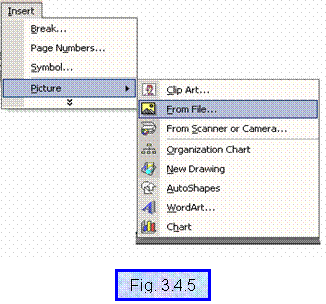
Selectati
varianta - va apare caseta de dialog Insert Picture
pentru localizarea fisierului imagine;
- va apare caseta de dialog Insert Picture
pentru localizarea fisierului imagine;
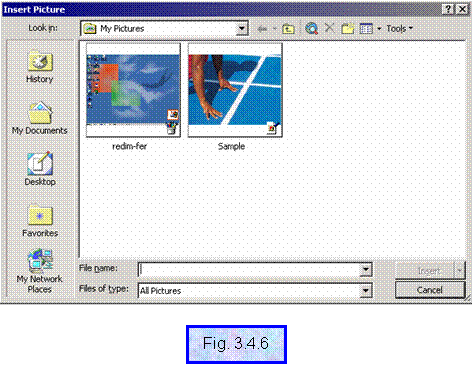
Executati
clic-stanga pe fisier pentru al previzualiza ;
Actionati
butonul Insert-
imaginea va fi inserata in documentul dumneavoastra, bara cu
instrumente de desenare va apare automat in fereastra Word.
Modificarea imaginilor inserate
Daca doriti sa modificati
parametrii imaginii adaugate in documentul dumneavoastra
:redimensionare sau ajustarea parametrilor care tin de claritatea
imaginii, parcurgeti urmatorii pasi :
Selectati
imaginea cu
clic-stanga- va apare bara cu instrumente Insert Pictures(Fig. 4
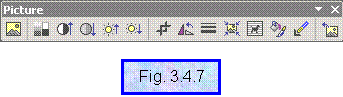
Utilizati
butoanele oferite in cadrul acestei bare cu instrumente pentru a realiza ceea
ce va doriti(Fig.
|
Buton
|
Efect
|
|

|
Insereaza o imagine noua in pozitia imaginii curente
|
|

|
Modifica modul de prezentare a imaginii(alb si negru, nuante de
gri, transforma imaginea intr-un tapet(Background) al paginii de
document)
|
|

|
Mareste intensitatea culorilor
|
|

|
Scade intensitatea culorilor
|
|

|
Mareste luminozitatea imaginii
|
|

|
Scade luminozitatea imaginii
|
|

|
Decupeaza o portiune din
imagine
|
|

|
Roteste imaginea spre stanga cu 900
|
|

|
Ofera posibilitatea de alegere a stilului de linie pentru un
eventual chenar care incadreaza imaginea
|
|

|
Comprima imaginea
|
|

|
Controleaza modul de incadrare a imaginii in cadrul textului din
document
|
|

|
Acceseaza caseta de dialog Format Picture (Fig. .8) in care aveti
ocazia sa modificati diferiti parametrii de font.
|
|

|
Introduce transparenta de culoare
|
|

|
Reface parametrii initiali a imaginii
|
|

|
Inchide bara cu instrumente Picture
|
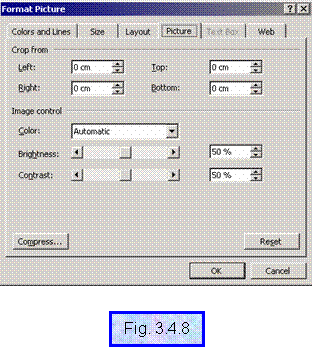
Utilizarea operatiilor cu imagini
Stergerea unei imagini se poate realiza foarte simplu prin
parcurgerea pasilor:
Deschideti
documentul Word in
care ati adaugat imaginea;
Selectati
imaginea prin
actiunea de clic-stanga pe imaginea respectiva ;
Actionati
tasta <Delete>
Copierea unei imagini dintr-o pozitie initiala
intr-o alta pozitie in cadrul documentului dumneavoastra,
parcurgeti urmatorii pasi :
Deschideti
documentul care
contine imaginea respectiva ;
Selectati
imaginea prin
clic-stanga ;
Executati clic-dreapta - va apare meniul imediat aferent ;
Selectati
comanda Copy
Pozitionati-va
cu clic-stanga in noua pozitie din document
Executati
clic-dreapta- va
apare meniul imediat aferent ;
Selectati
comanda Paste-
imaginea selectata va avea o copie si in aceasta
pozitie.
Mutarea unei imagini dintr-o pozitie initiala
intr-o alta pozitie in cadrul documentului dumneavoastra,
parcurgeti urmatorii pasi :
Deschiderea
documentului care
contine imaginea respectiva ;
Selectati-o prin clic-stanga ;
Executati
clic-dreapta - va
apare meniul imediat aferent ;
Selectati
comanda Cut
Pozitionati-va
cu clic-stanga in noua pozitie din document
Executati
clic-dreapta- va
apare meniul imediat aferent ;
Selectati
comanda Paste-
imaginea selectata initial a fost plasata in noua pozitie.


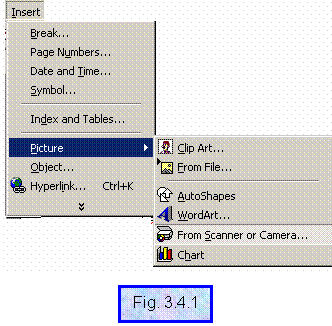
 - va aparea
portofoliul de imagini disponibile pentru categoria selectata
- va aparea
portofoliul de imagini disponibile pentru categoria selectata