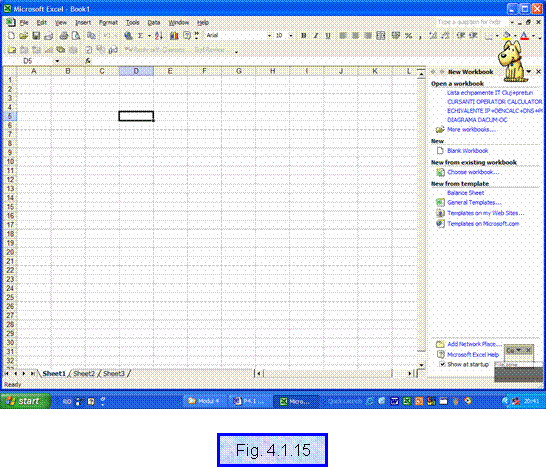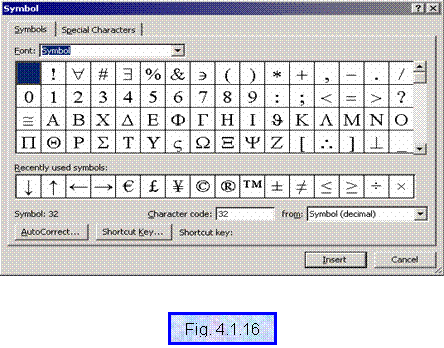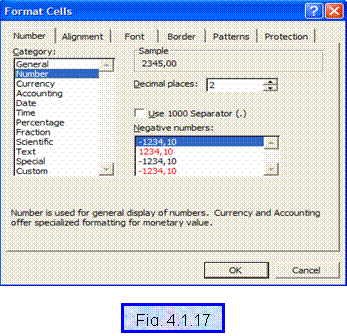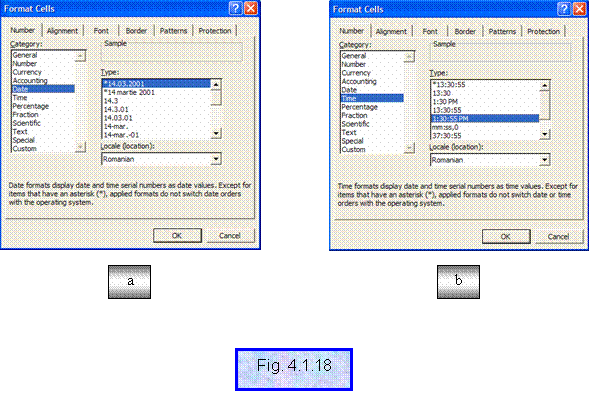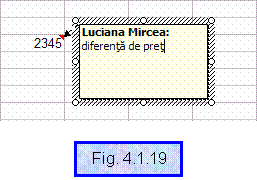INTRODUCEREA DATELOR IN FOAIA DE LUCRU (CALCUL)
Identificarea diferitelor tipuri de
date
In cadrul unei foi de lucru se poate introduce
informatie de tipul: text, numere intregi sau reale, date
calendaristice, ore, constante logice de forma TRUE sau FALSE, formule matematice sau constante de
eroare. O celula, cea mai mica unitate de pastrare a
informatiei, poate retine un singur tip de informatie. Fiecare
celula este identificata prin combinatia de nr.coloana
si nr.rand. Prin indicator de celula activa se intelege un
chenar ingrosat care apare in jurul unei celule curente. In partea dreapta
jos a celulei active se poate observa un mic dreptunghi numit maner de umplere.
Intr-o celula pot fi
introduse maximum 32000 caractere.
Identificarea etichetelor de coloane
si de randuri
Dupa cum se observa in Fig. 4.1.15, o
pagina de lucru este de fapt un tabel. Fiecare celula poate fi
identificata la intersectia unei coloane si a unui rand. Pentru
usurinta in identificarea celulelor, au fost etichetate toate
coloanele si toate randurile din tabel. Coloanele sunt etichetate cu cele
26 litere din alfabet, grupate de la A->Z, AA->AZ, BA->BZ,
CA->CZ, DA->DZ, EA->EZ, FA->FZ, GA->GZ, HA->HZ, IA->IV iar
randurile sunt etichetate cu numere intregi consecutive de la 1 la 65536
(intr-o pagina de lucru exista 256 de coloane si
65536 randuri). Adresa sau numele celulei curente poate fi intotdeauna
indicata in caseta de nume.
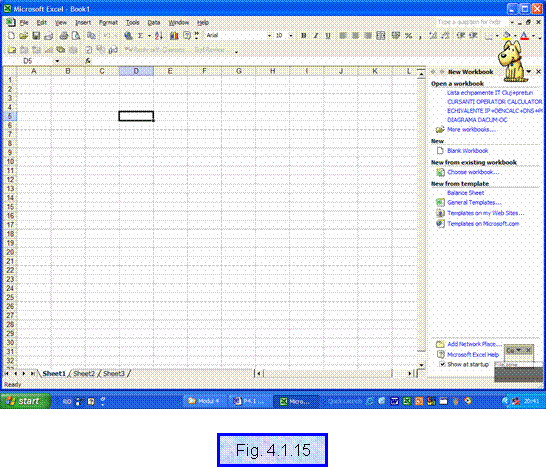
Intotdeauna, la deschiderea unei pagini de calcul,
indicatorul de celula activa este automat plasat in pozitia A1
(coloana A, randul 1).
Ajustarea latimii
coloanei sau a inaltimii randului
Operatia de ajustare a latimii unei coloane sau a
inaltimii unui rand se realizeaza prin parcurgerea
urmatorilor pasi:
se prinde marginea din dreapta
respectiv marginea de jos a unei
celule apartinatoare coloanei sau randului vizat pentru
redimensionare
se trage spre dreapta respectiv in jos pana la atingerea
noii latimi de coloana respective noii inaltimi de
rand.
Introducerea textului
Textul contine toate caracterele alfabetice,
caracterele speciale. Acest tip de informatie se aliniaza automat la
stanga celulei.
Introducerea textului presupune, in primul rand, introducerea caracterelor
unul dupa altul construind in acest fel cuvinte, propozitii si/sau
paragrafe.
Pentru introducerea corecta a textului se impun respectarea
urmatoarelor reguli cunoscute deja din modulul anterior (Procesarea
documentelor MS Word):
se introduce un singur
spatiu intre cuvintele din text- prin actionarea tastei <Spatiu>;
textul se introduce
continuu fara actionarea tastei <Enter> la sfarsitul
randurilor
se introduce obligatoriu un
singur spatiu dupa fiecare semn de punctuatie;
nu se introduce
spatiu intre parantezele care incadreaza un text si textul
respectiv
centrarea textului se
face folosind functia de aliniere centrala, niciodata prin
introducerea de spatii sau prin actionarea repetata a tastei
<Tab>;
majuscula de la
inceputul frazelor sau al numelor proprii se introduce prin tastarea
combinatiei de taste <Shift>+<litera> ;
tasta <CapsLock>
se actioneaza in cazul in care se introduc de regula doar
majuscule(titluri).
Aveti doua posibilitati de a
edita un text : inserare sau suprascriere. Prin inserare, orice
introducere se adauga la textul existent incepand din pozitia
curenta a prompter-ului iar prin suprascriere se inlocuieste vechiul
text cu noul text incepand de asemenea din pozitia curenta a
prompter-ului (fixata la un moment dat de catre
dumneavoastra). Comutarea intre cele doua moduri de introducere
a textului se realizeaza prin actionarea tastei <Ins>
plasata in zona III corespunzatoare tastelor pentru
pozitionare/deplasare cursor.
Pentru a forta trecerea la linia
urmatoare in cadrul unei celule, se va folosi combinatia <Alt>+<ENTER> iar
pentru a insera un tabulator <CTRL>+<Alt>+<Tab> .
Folosirea caracterelor speciale
si a simbolurilor
Caracterele speciale si simbolurile sunt
caracterele care nu fac parte din setul standard de caractere prezent pe
tastatura dumneavoastra.
Caracterele speciale si simboluri de baza sunt incluse in trei
grupuri :
a) Simbolurile =simbolurile
matematice, sagetile, simbolul de marca inregistrata,
simbolul de copyright si literele din alfabetul grecesc ;
b) Textul normal =caractere
speciale care includ accente si alte marcaje speciale;
c) Wingdings=pictograme si
simboluri speciale intr-o gama foarte variata.
Inserarea de caractere speciale si a simbolurilor se poate realiza
utilizand comanda Symbol . prezenta in meniul Insert. Pasii
care urmeaza a fi parcursi de dumneavoastra pentru a reusi
sa inserati un caracter special sau un simbol sunt:
Fixati punctul
curent de inserare cu
clic stanga in documentul curent;
Selectati
meniul Insert ;
Selectati comanda Symbol -va apare o casuta de
dialog Symbol (Fig.
In functie de ceea
ce doriti selectati una din etichetele Symbol sau Special
Characters ;
Daca alegeti
setul de simboluri, alegeti tipul setului de simboluri dorite din caseta
derulanta Font ;
Executati clic
stanga pe simbolul sau caracterul special dorit
Validati
alegerea prin clic stanga pe butonul Insert
Dupa ce ati
inserat toate simbolurile si/sau caracterele speciale se va
parasi caseta de dialog Symbol prin actionarea butonului
Cancel.
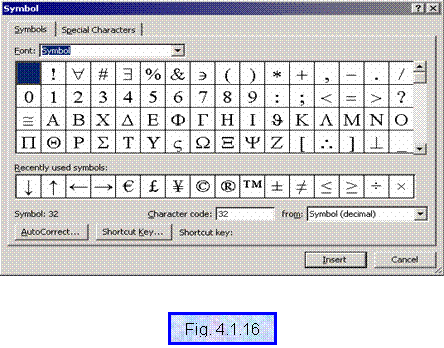
Introducerea numerelor
Caracterele de tip numeric intra in structura
numerelor intregi sau reale, a datelor calendaristice sau a orelor. Toate
caracterele de tip numeric sunt implicit aliniate la dreapta.
Modificarea sintaxei datelor care contin
caractere de tip numeric se poate realiza prin parcurgerea
urmatorilor pasi:
selectati o celula sau un domeniu cu celule
selectati meniul Format
accesati comanda  - va apare
caseta de dialog Format Cells (Fig. 4.1.17)
- va apare
caseta de dialog Format Cells (Fig. 4.1.17)
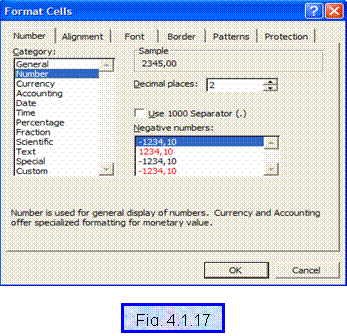
Alegeti eticheta Number
Selectati tipul de
data numerica din caseta cu lista Category
Acolo unde se impune
conform cerintelor, setati formatul numerelor cu ajutorul casetei 
Validati
setarile prin accesarea butonului  .
.
Daca doriti ca numerele sa fie
recunoscute ca text este necesar sa inserati in fata numerelor
caracterul apostrof ('). Atentie! Nu se pot realiza operatii matematice cu ajutorul datelor de
tip text!
Introducerea datelor
calendaristice si a orelor
Datele de tip data calendaristica
respectiv ora, se aliniaza implicit la dreapta celulei. Formatul datei
calendaristice poate fi de tipul DD/MM/YY (29/12/2003), MMM-YY (Dec-03)
iar a orei curente poate fi de tipul HH:MM:SS AM/PM (16:30:23 PM). Aceste
formate pot fi modificate la dorinta
utilizatorului urmand calea meniul Format/comanda Format Cell/eticheta Numbercaseta CategoryDate
(Fig. 4.1.18 ,a) respectiv eticheta Numbercaseta
CategoryDate (Fig. 4.1.18 ,b) si alegerea tipului dorit din caseta cu lista Type.
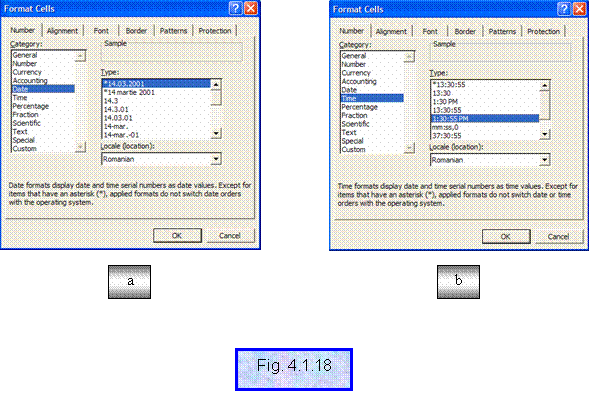
Data curenta poate fi
introdusa automat prin combinatia de taste <CTRL> si <;>
iar ora curenta prin combinatia de taste <CTRL> si <:>.
In cazul in care dupa o validare a introducerii, acest tip de date nu
se aliniaza la dreapta, asa cum este normal in cazul unei date
calendaristice sau a unei ore, datele respective sunt recunoscute de catre
Excel ca fiind date de tip text.
Adaugarea comentariilor in
celule
Daca doriti sa adaugati un comentariu la o
celula, parcurgeti pasii urmatori:
selectati celula la care doriti sa
atasati un comentariu
selectati meniul 
activati comanda  - va apare
o caseta de text cu numele utilizatorului (Fig. 4.1.19)
- va apare
o caseta de text cu numele utilizatorului (Fig. 4.1.19)
introduceti comentariul dorit (ex.
diferenta de pret) in caseta de text
validati introducerea textului printr-un clic stanga cu mouse-ul in exteriorul casetei de text
Cum deja ati si observat, celulele care
au atasate comentariu se identifica printr-un triunghi rosu in coltul din dreapta sus.
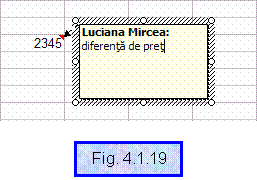
Pentru modificarea unui comentariu parcurgeti pasii:
selectati celula la care s-a atasat deja un comentariu
selectati meniul 
selectati comanda 
modificati textul din comentariu.
Pentru stergerea unui comentariu parcurgeti pasii:
selectati
celula care detine
comentariu
apasati tasta Delete
sau Backspace.