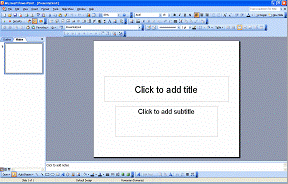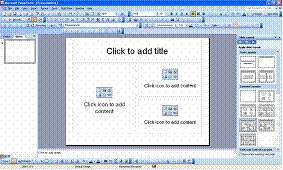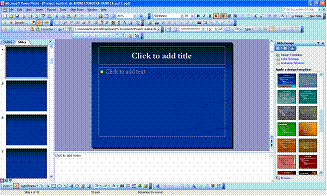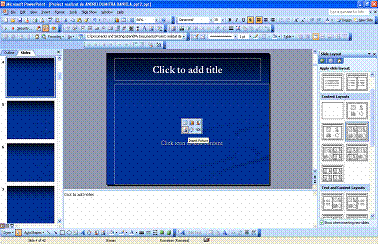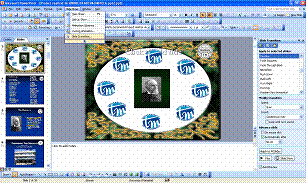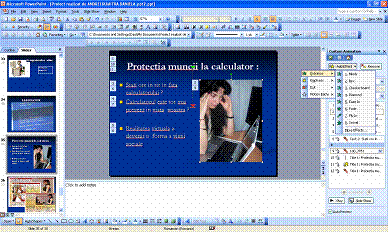ELABORAREA UNEI PREZENTARI UTILIZAND
POWERPOINT
Prezentarea este o expunere coerenta, organizata dupa un plan prestabilit,
destinata transmiterii unor informatii legate de o tema data catre un anumit
public.
Prezentarea este realizata eficient tinand cont de urmatorii factori :
cunoasterea cadrului in care va fi realizata
adaptarea la tipul auditoriului
pregatirea temeinica a prezentarii prin organizarea continutului in
conformitate cu un plan bine structurat, care sa cuprinda obiective clare,
enuntate corect si concis, intr-o maniera profesionista
utilizarea unor mijloace adecvate de sensibilizare a publicului, de captare
si mentinere a interesului acestuia pe toata durata prezentarii.
Cu ajutorul aplicatiei PowerPoint se pot crea o prezentare
care contine text, imagini, grafica, efecte de animatie si sunet. Prezentarea
obtinuta poate fi sustinuta si
pe suport imprimat (foi de hartie obisnuite, folii transparente pentru
retroproiectore).
Prezentarea pe suport imprimat nu difera prea mult de un
material cuprins intr-o carte, o brosura sau un pliant publicitar, prezentarile
electronice sunt considerate a fi mai sugestive, mai atractive si au un impact
crescut asupra publicului. Prezentarile astfel concepute pot fi sustinute pe un
calculator sau pe mai multe calculatoare, legate in retea, imaginile se pot
succeda pe monitor automat, dupa o schema impusa, sau pot fi introduse la
comanda (prin clic de mouse) intr-un anumit moment al unei expuneri orale. O
modalitate moderna, foarte des utilizata la nivelul unor institutii de
invatamant, o constituie prezentarea materialelor prin proiectii pe un ecran.
Pentru inceput, ca in cazul oricarui proiect, este
necesara realizarea unei schite de continut, pe hartie sau prin intermediul
unui procesor de texte. Se pot folosi: un scanner, o camera foto pentru a capta
imaginile folosite in proiect. Scanner-ul se poate utiliza pentru a capta, a
prelucra (mari/micsora, roti sau decupa) fotografiile, imagini, pliante si apoi
pot fi introduse in calculator.
La o prezentare pe langa text si grafica se poate si
o imbinare Multimedia (sunet si animatie). Pentru a putea realiza aceasta
asociere, calculatorul folosit trebuie sa fie dotat cu echipamente specifice:
monitor cu rezolutie inalta, memorie video de capacitate mare, procesor
puternic, unitate de CD, placa de sunet, difuzoare.
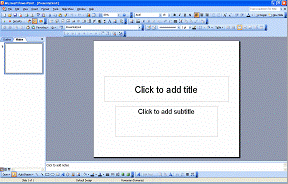
Mod de lucru - consideram ca a fost
instalat pachetul de programe Microsoft Office in computerul dumneavoastra; lansarea
in executie a aplicatiei PowerPoint se face astfel:
Start
All Programs
Microsoft Office
Microsoft Office PowerPoint
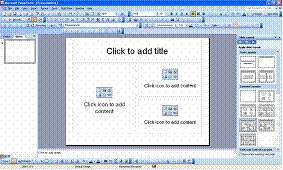 Se
executa dublu clic pe simbolul grafic corespunzator si va fi afisat automat un diapozitiv;
de regula, primul diapozitiv al prezentarii contine titlul acesteia si un eventual
subtitlu, fiind usor de inserat text, urmarind instructiunile din diapozitiv.
Se
executa dublu clic pe simbolul grafic corespunzator si va fi afisat automat un diapozitiv;
de regula, primul diapozitiv al prezentarii contine titlul acesteia si un eventual
subtitlu, fiind usor de inserat text, urmarind instructiunile din diapozitiv.
Aspectul fiecarui diapozitiv se poate alege din
sabloanele de aspect prezentate in panoul de activitati (clic pe Format Slide Layout,
vor fi afisate in dreapta).
Se alege din dreapta un slide layout, apoi dati dublu clic
pe el.
In diapozitivele urmatoare se pot introduce text (simplu,
pe coloane, cu marcatori pe lista) sau se pot importa imagini, tabele, grafice,
plasandu-le in pagina la locul prestabilit sau deplasandu-le prin
drag-and-drop.
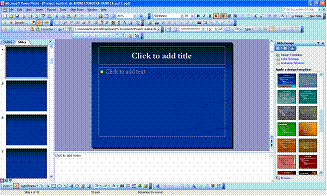
Pentru a alege sabloane de forma (Design Templates) mergeti
si dati clic pe meniul Format Slide Design si veti putea alege designul dorit pentru slide-uri.
Pentru inserarea unei imagini o modalitate simpla este
aceasta: se poate deschide un folder in care aveti imaginile dorite, fisiere
imagine cu extensia .bmp, .wmf, .gif sau .jpg (desene proprii realizate cu
ajutorul utilitarului Paint sau diferite imagini scanate), dati copy pe imagine
si o puteti lipi (Paste) in locul dorit din slide, sau o alta modalitate mai elevata:
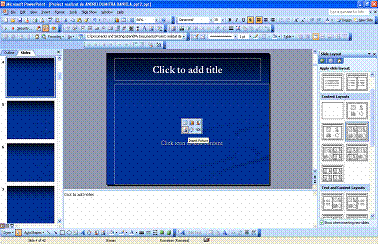
Clic
Insert
Picture
From File, se deschide o caseta de dialog, apoi se alege folderul in care se
gaseste imaginea dorita o selectam
clic insert, imaginea va fi afisata pe slide, daca are rezolutia prea mare
pentru pozitia stabilita, se poate micsora selectand imaginea, prin drag and drop
de la un colt al imaginii catre interior, micsoram imaginea cat dorim;
O
alta modalitate de inserare a imaginii - in slide layout dam clic pe icon to
add, insert picture, selectam imaginea dorita insert
Pentru inserarea unui sunet sau a unei melodii,
trebuie sa stiti ca Microsoft PowerPoint nu accepta decat un anumit format
audio, si anume .wav. Cum putem recunoaste daca melodia este wav ? Ea trebuie
sa includa pe langa numele melodiei, sunetului, si extensia .wav. Daca melodia
nu este de format .wav, va trebui sa folositi un convertor special de sunete.
Sa consideram ca sunetul folosit are extensia .wav; pentru
includerea sunetului in proiect deci se va proceda astfel :
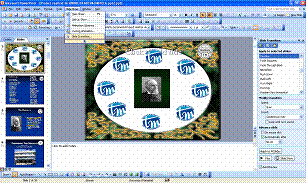
clic
pe Slide Show din bara de meniu, apoi pe Slide Transition se vor afisa in partea
dreapta optiunile pentru modificari, de tranzitare intre slide-uri, de adaugare
a sunetului in momentul cand acest slide este prezentat.
Pentru aplicarea efectelor vom merge in bara de meniuri Slide
Show Custom Animation se vor afisa in partea dreapta optiunile pe care le
puteti folosi foarte simplu -selectam obiectul din slide, apoi clic pe Add
Effect (adaugam efectul dorit - de intrare, iesire) putem selecta si viteza de intrare
sau iesire care se imprima obiectului.
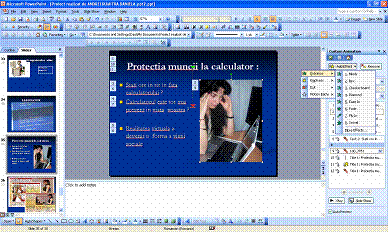
Imprimand fiecarui obiect din slide un efect, acesta va
primi un numar de ordine al rularii efectelor aplicate.
Efectele vor putea fi modificate prin stergere - e
necesara doar o simpla selectare a numarului si clic Remove.
Va puteti vizualiza aplicatia dupa fiecare modificare a
obiectelor din slide folosind butonul Play sau Slide Show.
Pentru inserarea unui nou slide se procedeaza astfel: in
bara de meniu clic pe Insert New Slide.
Exista cazuri in care, in functie de scopul urmarit la
executia prezentarii este necesar sa se intervina asupra ordinii in care se
succed diapozitivele. Schimbarea ordinii diapozitivelor se poate realiza prin procedeul
drag-and-drop atat in panoul de vizualizare al diapozitivelor (selectand
imaginea in varianta Diapozitiv sau pictograma acestuia in varianta schita si
deplasand-o in locul dorit), cat si in modul de lucru Sortare diapozitive,
aplicand acelasi procedeu.
Uneori este utila ascunderea temporara a unor
diapozitive, operatiune care se realizeaza astfel: diapozitivul care se doreste
a fi ascuns este selectat din lista. Se deschide meniul Slide Show (expunere
diapozitive) si se selecteaza optiunea Hide Slide (ascundere diapozitive),
acest slide nu va fi sters doar nu va fi vizualizat de public.
Pentru vizualizarea prezentarii existente se poate
proceda in felul urmator :
se deschide aplicatia Microsoft PowerPoint si se urmeaza calea File Open File name (fisierele care contin prezentari sunt cele care prezinta
extensia .pps sau .ppt), dupa deschiderea fisierului, in centrul ferestrei
aplicatiei, apare primul diapozitiv al prezentarii, iar in stanga, in panoul de
vizualizare, apare intreaga galerie de diapozitive care compun prezentarea.
Pentru rularea prezentarii se poate proceda in doua
moduri :
din meniul principal, se actioneaza succesiv Slide Show (expunere diapozitive)
View Show (vizualizaare expunere)
se actioneaza butonul din stanga-jos al panoului de vizualizare al diapozitivelor.
Prezentarea poate rula automat sau nu : meniul Slide
Show Slide
transition Advance
slide - selectam Automatically sau On mouse click.