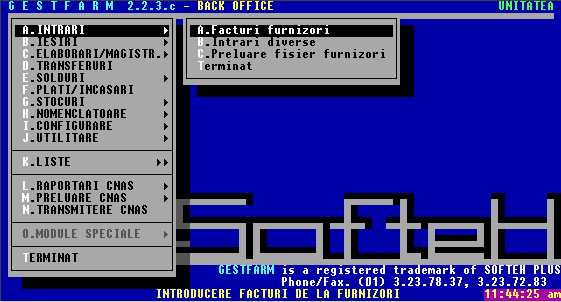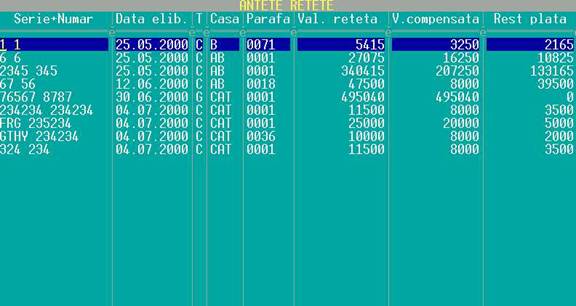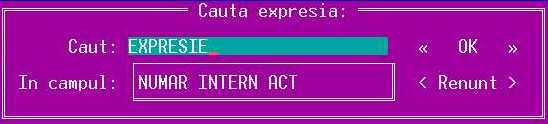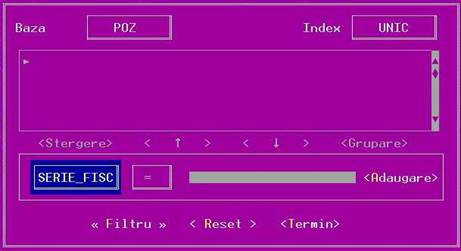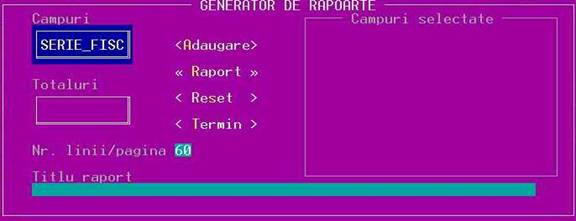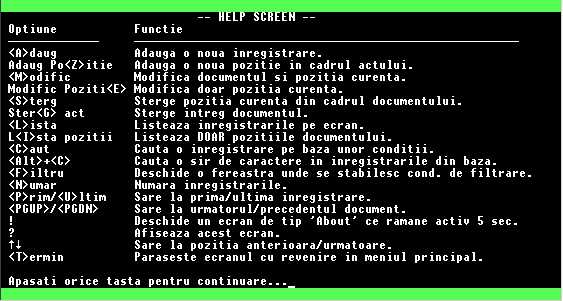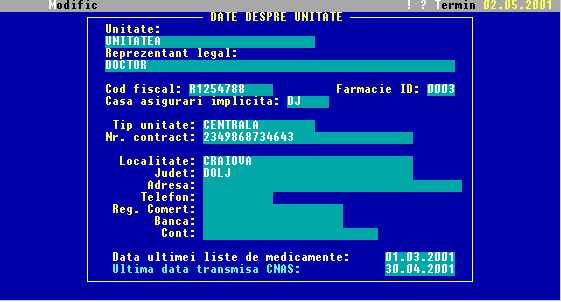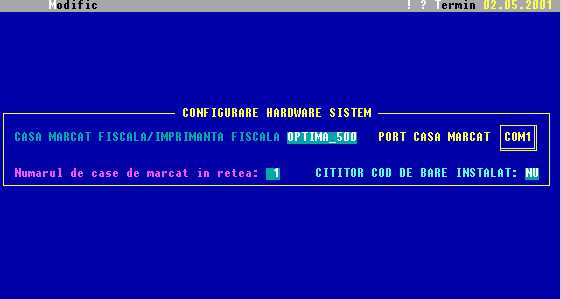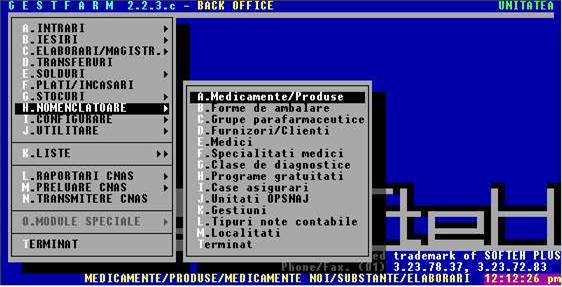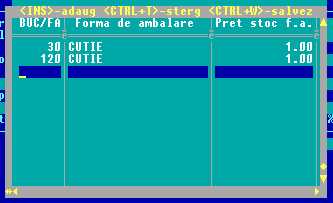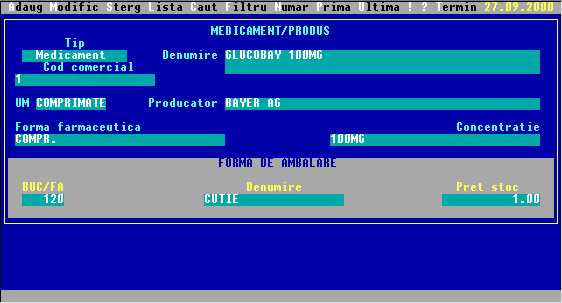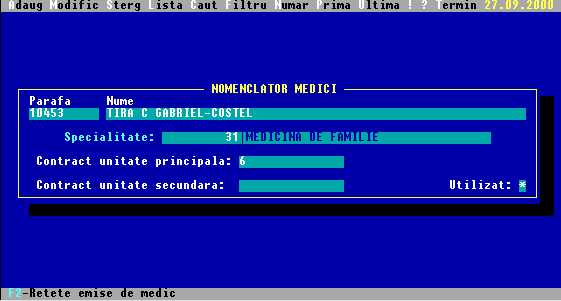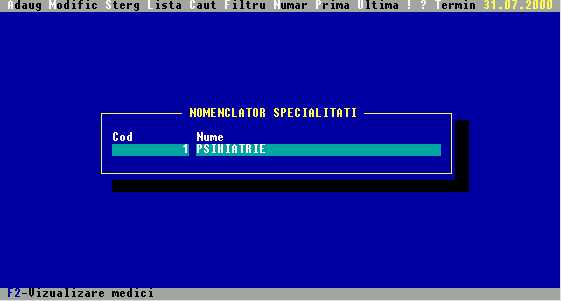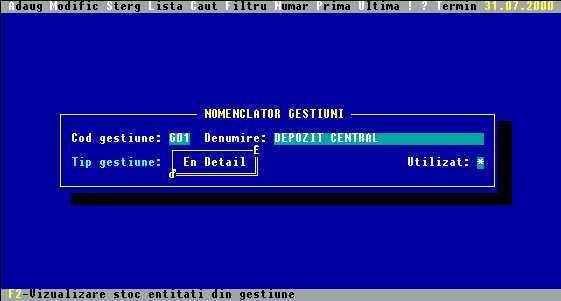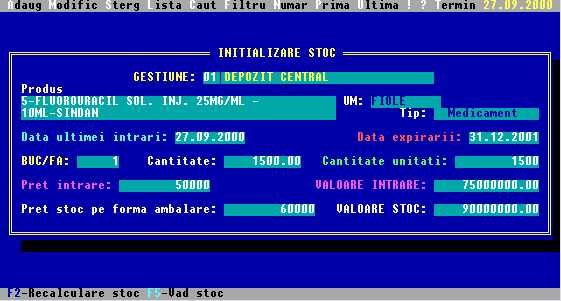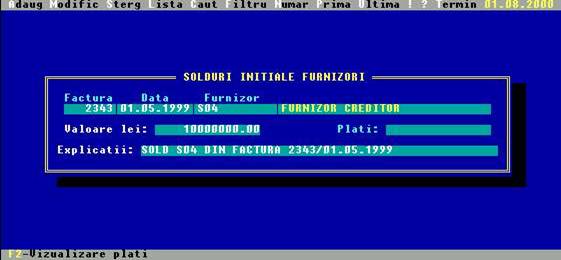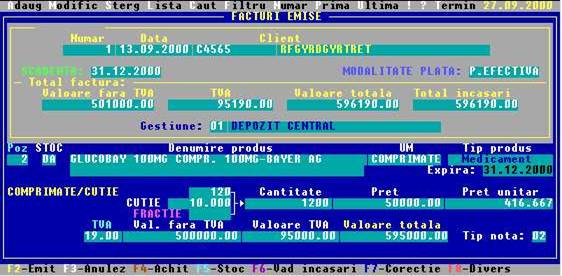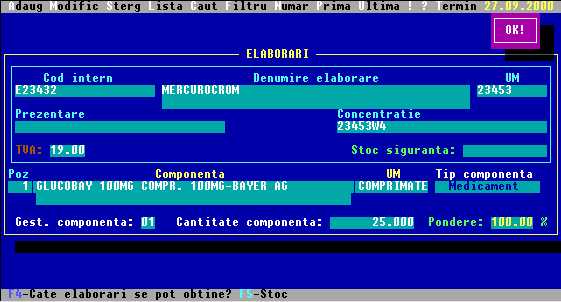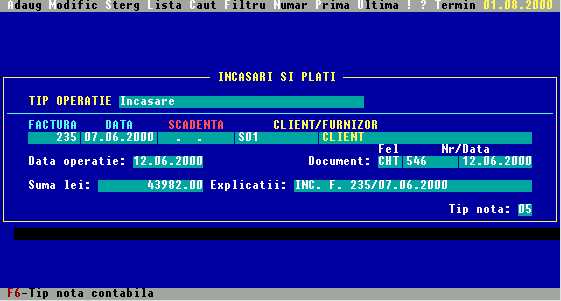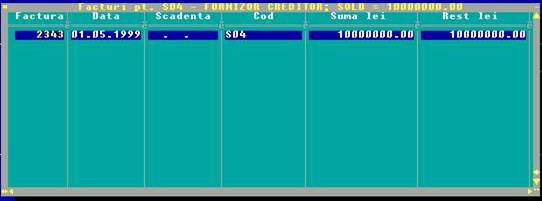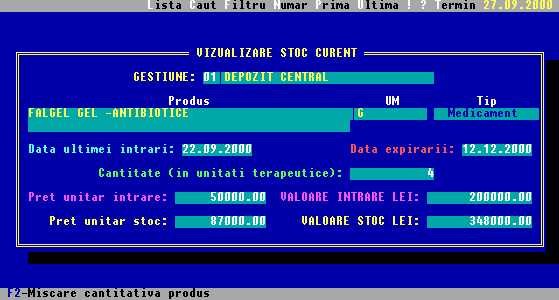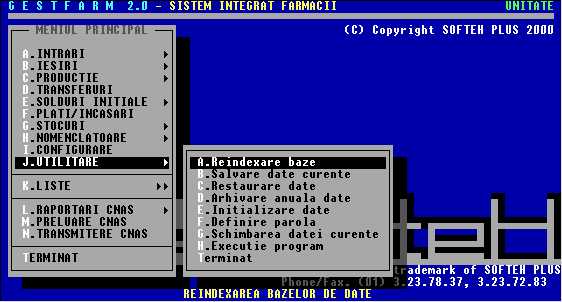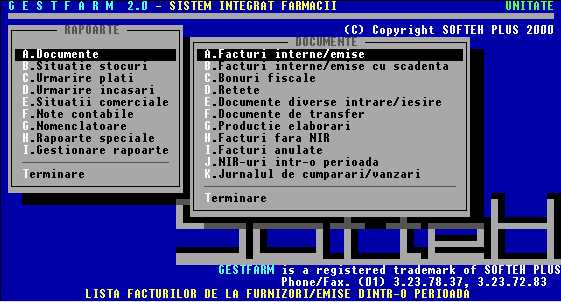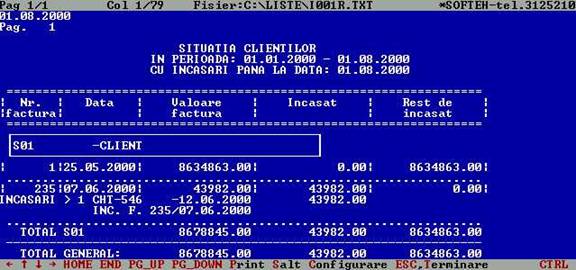1 - CONSIDERATII GENERALE
GESTFARM este un sistem informatic destinat
evidentei cantitative si valorice a medicamentelor in farmacii si/sau
depozite. Acest sistem realizeaza si monitorizarea consumului de medicamente eliberate pe
retete gratuite sau compensate in farmaciile de circuit deschis si generarea automata a tuturor
situatiilor solicitate de Casele Judetene de Asigurari de Sanatate sau de CNAS.
GESTFARM isi propune urmatoarele:
a. Promovarea unui
nomenclator unic de medicamente. Acesta este o conditie obligatorie pentru a se
putea creea o baza comuna pentru transferurile de informatii la toate
nivelurile. (farmacie, CAS Judetene, CNAS )
b. Transferul de informatii catre CAS Judetene si
catre CNAS.
c. Minimizarea efortului de introducere a datelor si preluarea numai a
informatiilor necesare pentru scopul propus.
Sistemul informatic GESTFARM are implementat un mecanism de culegere si
transfer al datelor care asigura confidentialitatea informatiilor si
posibiliatatea identificarii surselor de unde provin (trasabilitatea
prelucrarii)
Sistemul informatic este
prevazut cu interfetele software necesare pentru a lucra cu acele case de
marcat care pot fi cuplate dupa calculator sau cu imprimante fiscale. Exista interfete pentru
acele case de marcat fiscale pentru care cei care le comercializeaza au
solicitat acest lucru firmei noastre si au pus la dispozitie documentatia
tehnica necesara.
Sistemul
trateaza si rezolva urmatoarele probleme:
evidenta cantitativ-valorica a stocurilor de
medicamente/produse;
evidenta si raportarea retetelor emise de
farmacii;
evidenta facturilor de aprovizionare si a notelor
de intrare receptie;
evidenta productiei de elaborari;
evidenta clientilor si a furnizorilor (facturi,
chitante emise/primite);
evidenta platilor si a incasarilor;
urmarirea datei expirarii pentru medicamentele
existente in stoc;
integrarea cu casa de marcat (emitere automata
bon fiscal)
emiterea documentelor fiscale (avize sau facturi)
pe imprimate tipizate;
modul special pentru raportarea catre CJAS/CNAS;
modul special pentru incarcarea nomenclatorului
de medicamente compensate si gratuite de la CJAS/CNAS;
generare de note contabile pe baza contarilor
introduse pe fiecare pozitie din document.
Sistemul este configurabil, in
sensul ca:
poate lucra in modul PUNCT DE LUCRU (cu o singura
gestiune) sau CENTRALA (evidenta mai multor gestiuni si a transferurilor de la,
intre si catre acestea);
permite urmarirea stocului produselor
parafarmaceutice pe grupe;
admite declararea parametrilor specifici de lucru
(identificator obligatoriu pacient, port casa marcat, numar maxim pozitii pe
reteta, procent (maxim) adaos comercial, suma maxima compensata pe reteta,
etc.)
Sistemul
a fost proiectat pentru functionarea atat pe calculatoare individuale, cat si
pe retele locale (orice tip), in acest caz permitandu-se lucrul simultan de pe
mai multe statii de lucru. Aplicatia este proiectata in limbajul de programare
FoxPro 2.6 for DOS, avand o interfata prietenoasa si intuitiva.
2 - CUM PREGATESC SISTEMUL
Viteza
de calcul a aplicatiei GESTFARM, ca si buna ei functionare sunt afectate de o
serie de parametrii ai sistemului de calcul.
Aceste
randuri sunt importante pentru cei ce intretin sistemul de calcul pe care se
afla programul nostru.
In
CONFIG. SYS parametrul FILES trebuie setat la 100 altfel vor exista portiuni in
program unde, la o incarcare mai mare, mesajul sistemului va fi 'Too many files open' sau "Insufficient memory" - prea multe
fisiere deschise in lucru.
Nu
este, credem, nevoie sa mai spunem ce importanta are pentru un sistem bine
organizat existenta un caching de hard disk. Existenta rezidenta in memorie a
unui program ca SMARTDRIVE-ul de la WINDOWS, PC-CACHE din PCTOOLS sau NORTON
CACHE din NORTON COMMANDER dubleaza viteza de lucru a programului.
3. MENIUL PRINCIPAL
Cum se
selecteaza o optiune dintr-un meniu ?
Meniul
este o lista de optiuni carora le sunt asociate diverse actiuni sau eventual
alte (sub)meniuri. In functie de ceea ce doreste de la sistemul informatic,
utilizatorul trebuie sa selecteze anumite optiuni din meniu. Pentru a selecta o
anumita optiune exista mai multe modalitati:
-
Deplasarea cursorului pe optiunea dorita cu ajutorul tastelor (sagetile sus/jos) si activarea acestei
optiuni prin apasarea tastei 'ENTER'.
In cazul meniurilor cursorul este reprezentat printr-o bara de culoare diferita
de culoarea celorlalte optiuni din meniu.
-
Tastarea literei evidentiate din optiunea respectiva fara a se mai apasa tasta 'ENTER'.
-
Punctarea optiunii respective cu ajutorului 'mouse'-ului.
ATENTIE!
Deoarece
selectarea unei optiuni dintr-un meniu poate determina aparitia unui nou meniu
este posibil ca la un moment dat pe ecran sa fie mai multe meniuri active.
Trebuie retinut faptul ca nu se poate face selectarea unei optiuni decit din
ultimul (sub)meniu activat.
Terminarea executiei unei actiuni solicitate dintr-un anumit meniu va
intoarce controlul in meniul din care s-a plecat.
Revenirea dintr-un meniu in
meniul anterior acestuia se realizeaza prin selectarea optiunii 'Terminare', prin tastarea literei
"T" sau prin apasarea tastei 'ESC' in cazul in care nu
exista optiunea 'Terminare'.
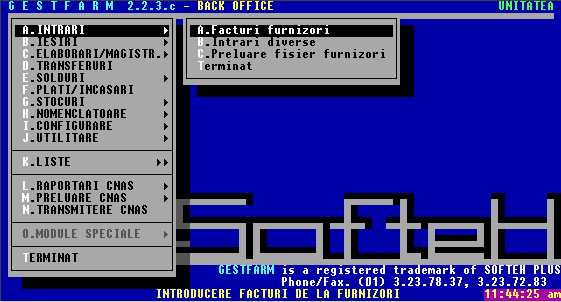
4 -
FUNCTII DE OPERARE ASUPRA BAZELOR DE DATE
In momentul cand se intra
intr-un ecran de culegere date, pe prima linie a ecranului apare o banda cu
functii de operare asupra bazelor de date, ca in imaginea de mai jos:

In
momentul cand este activata una din aceste functii, litera evidentiata isi
schimba culoarea, semn ca functia este activa.
<A> = Adaug
Adauga
o noua inregistrare in baza de date. Toate campurile din ecran se initializeaza
cu valori nule, urmand a fi completate de utilizator. Marea majoritate a
acestor campuri nu pot admite valori nule, validarea facandu-se in momentul
trecerii peste campul respectiv cu ENTER.
<ALT>+<A> sau <Z> = Adauga o
noua pozitie in cadrul documentului
Aceasta
functie este activa doar in anumite ecrane, si anume in cele referitoare la
documente ce pot avea mai multe pozitii (facturi, chitante, avize,
intrari/iesiri diverse, transferuri). Rezultatul activarii ei consta in faptul
ca ea memoreaza datele din antetul documentului, initializand doar campurile
corespunzatoare pozitiilor docmentului respectiv.
<M> = Modific
Modifica
inregistrarea din baza de date care se afla pe ecran in acel moment. Rolul
acestei functii este intuitiv, asa ca nu vom mai insista.
<ALT>+<M> sau <E> = Modifica
doar pozitia in cadrul documentului
Ca
si functia <ALT>+<A> este activa doar in cazul documentelor ce
admit mai multe pozitii. Modifica doar pozitia din cadrul documentului care se
afla pe ecran in acel moment. Editarea inregistrarii se poate face doar de la
campul ce corespunde numarului pozitiei in jos, antetul neputand fi editat cu
aceasta functie. OBS: Cu ajutorul
tastei <M> se modifica atat antetul documentului cat si pozitia
corespunzatoare afisata pe ecran.
<S> = Sterg
Sterge
inregistrarea afisata pe ecran. In momentul cand se apasa tasta <S>, va
apare o fereastra rosie care cere confirmarea optiunii de stergere alese, in
cazul cand se apasa intamplator aceasta tasta.
<ALT>+<S> sau
<G>= Sterge intreg documentul
Activa
doar in cazul documentelor ce admit mai multe pozitii. Ca si in cazul functiei
<S>, va apare o fereastra de validare a optiunii alese, ca in figura de
mai jos. Utilitatea acestei functii este data de faptul ca, in multe cazuri,
atunci cand un document admite multe pozitii, pentru a fi sters in intregime,
ar trebui stearsa fiecare pozitie a sa (cu tasta <S>). Astfel, cu aceasta
functie vor fi sterse toate pozitiile documentului (deci intreg documentul), cu
o singura comanda.
<L> = Lista
Afiseaza
(nu pe imprimanta - atentie!) pe ecran inregistrarile aflate curent in baza de
date pe care o gestioneza programul.
In
lista astfel afisata va puteti deplasa printre inregistrari cu sagetile (sus) si (jos) sau mai rapid cu <PageDown> si
<PageUp>. Deplasarile 'in jos' va duc spre inregistrari aflate
la sfirsitul fisierului iar cele 'in sus' spre inceputul fisierului.
Ordinea de afisare a inregistrarilor nu este cea de introducere, ci cea a
indexului de ordonare (ex: in cazul fisierului de stoc, inregistrarile sunt
ordonate dupa codul gestiunii, iar in cadrul acestora dupa codul de
marfa/material/produs, iar in cadrul acestora dupa data intrarii in stoc).
Deplasarea
in cadrul unei inregistrari printre cimpurile afisate in lista se face
'inainte' cu <Enter> sau <Tab> si 'inapoi' cu
<Shift>+<Tab>. Cu ajutorul sagetilor 'dreapta' si
'stinga' nu puteti sa va deplasati decit caracter cu caracter in
cadrul unui camp.
Functia
de lucru LISTA permite vizualizarea unor anumite cimpuri din inregistrarile
bazei active, aliniate unele sub altele. Un ecran contine simultan pina la 20
de inregistrari.
Revenirea
la cimpurile anterioare se face cu 'sageata sus' (atentie! nu cu
'sageata stinga' - aceasta revine doar in cea mai din dreapta pozitie
a cimpului anterior) iar la cimpurile urmatoare cu <Enter> sau
'sageata in jos'.
Daca
intr-un cimp se afla deja un text si se doreste ca pozitia cursorului sa ajunga
pe ultimul caracter se apasa <End>, iar pentru a reveni pe primul
<Home>.
In
imaginea de mai jos este reprezentata o fereastra in care sunt afisate 20 de
inregistrari.
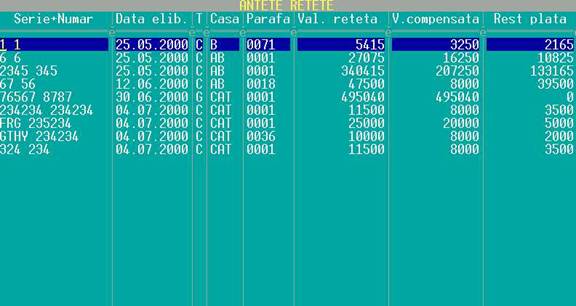
In
cazul documentelor cu mai multe pozitii, apare o ferestra de interogare cu
ajutorul careia operatorul poate alege intre afisarea antetelor documentelor,
sau a pozitiilor din cadrul documentelor.
<C> = Caut
Aduce
pe ecran prima inregistrare care satisface interogarea din fereastra, in cazul
care aceasta exista.
Functia
de lucru CAUT permite pozitionarea rapida in interiorul bazei de lucru active.
Acest lucru se realizeaza prin selectarea functiei respective (i.e. tastarea
literei <C>) si completarea integral sau partial a informatiilor ce sunt
solicitate.
In
cazul completarii partiale saltul va fi efectuat pe prima inregistrare care
indeplineste conditia introdusa. Completarea partiala presupune eventuala
omitere a unor date din cele solicitate. Datele lipsa trebuie sa fie
OBLIGATORIU de la sfarsit spre inceput si nu invers.
In imaginea de mai jos este
evidentiata cautarea unei inregistrari cu completare partiala.
<ALT>+<C>
= Alta cautare
Aceasta functie este
recomandata operatorilor mai experimentati, ea avand rolul de a cauta un
(sub)sir de caractere in interiorul unui anumit camp din baza.
<F> = Filtru
De
asemea, functia este recomandata operatorilor experimentati. Ea ofera
facilitatea de a selecta din multimea inregistrarilor din baza o submultime de
inregistrari caracterizate prin faptul ca oricare element al acestei submultimi
satsface conditia de "filtrare" impusa de operator.
La
selectarea optiunii Filtru pe ecran
apare o fereastra de forma:
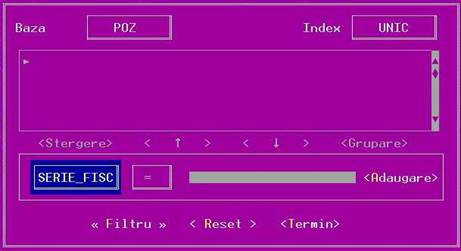
La
inceput operatorul este pozitionat in stanga chenarului din partea de jos a
ferestrei. Acest chenar cuprinde o serie de elemente distincte (butoane,
campuri de editare, meniuri pop-up):
a) O
lista a campurilor considerate din baza de date. Campurile sunt prezentate prin
numele lor real, dat de programator. Daca operatorul este pozitionat pe acest
element si apasa ENTER, lista de campuri este "desfasurata".
Selectarea
unui element se face ca la orice meniu, prim pozitionare si apasarea tastei
ENTER.
b) O
lista de conditii logice, modul de operare fiind identic cu cel de la punctul
1. Cele trei conditii mai deosebite sunt:
<> - "diferit de";
= = - egalitate stricta (la comparatia de siruri de
caractere , in cazul folosirii egalitatii
simple (=), 2 siruri de lungimi diferite pot fi considerate egale daca primul
sir este mai lung si primele lui caractere sunt identice cu sirul al doilea);
IN - Sirul din
stanga este regasit (inclus) in sirul din dreapta
c) Zona
in care se introduce de la tastatura termenul de comparatie al conditiei logice
(valore de comparatie). In exemplul prezentat s-a construit conditia :"Data =
"
d) Adaugare
- prin pozitionare pe acest element si apsarea tastei ENTER conditia proaspat
construita este adaugata la cele anterioare (daca exista), ceea ce permite
construirea de conditii impuse. Confirmarea acestei adaugari este data de
aparitia conditiei in lista prezentata in chenarul din partea de sus a
ferestrei. Dupa adaugare, operatorul este repozitionat pe elementul 1 (lista
campuri) pentru construirea unei noi conditii.
Ca regula generala, deplasarea
intre diversele elemente "active" ale acestei ferestre (cele care sunt scrise
cu alb intens si care determina o anumita actiune) se face circular, cu tasta
TAB intr-un sens si cu SHIFT+TAB in sens invers. Pozitionarea pe un astefel de
element este urmata de apasrare tastei ENTER conduce la indeplinirea functiei
elementului respectiv.
e) Filtru
- Declaseanza procesul efectiv de filtrare, adica de izolare a subsetului
cautat in multimiea inregistrarilor din baza. La incheierea procesului, in
coltul dreapta-sus va apare o fereastra in care este prezentat numarul de
inregistrari care satisfac conditia de filtrare construita anterior si timpul
consumat de operatia de filtrare.
f) Terminare
- Incheie efectiv procedura de filtrare si revine in ecranul anterior.
Pentru dezactivarea conditiei
de filtrare, trebuie apasate tastele <ALT>+<D>,
sau se iese pur si simplu din ecran.
g) Reset
- Conduce la "stergerea" totala a conditiei de filtrare (Atentie, nu
dezactiveaza filtrul!)
<R>
= Raport
Functia RAPORT permite
realizarea unor liste flexibile ale intregistrarilor bazei de date curente,
liste care nu se regasesc in submeniul de RAPOARTE, si ale caror elemente de
interes sunt specificate chiar de catre operator. Pentru a nu se repeta o serie
de detalii de operare, cititi mai intai explicatiile prezentate la functia
FILTRU.
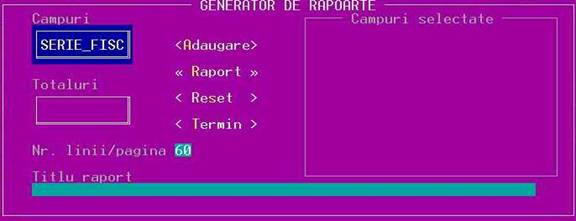
La
inceput operatorul este plasat pe elementul aflat in coltul stanga-sus al
ferestrei, care, ca si la filtrare, este de fapt lista campurilor din baza de
date curenta. La selectarea lui, aceasta lista este "desfasurata" pentru a
alege campul dorit. Dupa pozitionarea pe campul dorit si apasarea tastei ENTER,
se activeaza elementul ADAUGARE, pe care se sare automat dupa alegerea
campului, ceea ce face ca respectivul camp sa fie adaugat la lista campurilor
al caror continut va apare in raport.
Initiala care apare in dreptul
fiecarui camp din lista celor selectate reprezinta tipul informatiilor din
campul respectiv (D - data, C - sir de caractere, N - numar, L - camp de tip
logic: true sau false).
Intocmirea si listarea pe
ecran a raportului astfel construit se face prin pozitionarea pe elementul
RAPORT si apasarea tastei ENTER.
Elementul RESET permite
"stergerea" listei de campuri selectate iar elementul TERMIN inchide aceasta
procedura si revine la macheta de culegere date.
<N> = Numar
Functia
de lucru NUMAR permite utilizatorului cunosterea numarului de inregistrari
existente in baza sa de date. Dupa activarea acestei functii va fi afisata o
fereastra cu numarul de inregistrari (si pozitii, unde este cazul).
<P>
= Prim
Se
aduce pe ecran prima inregistrare din baza de date. Se intelege prin prima
inregistrare cea care are codul de ordonare al bazei de date cel mai mic (de
exemplu factura cu cea mai mica data sau contul cu codul cel mai mic din planul
de conturi).
<U>
= Ultim
Se aduce pe ecran ultima
inregistrare din baza de date. Vezi prin analogie consideratiile de la functia Prima.
<!>
= Ecran de tip "About"
Afiseaza un ecran de
tip "About" ce ramane activ 5 secunde (sau pana cand se apasa o tasta), in care
sunt afisate denumirea programului, versiunea, numele societatii noastre,
telefonul firmei precum si informatii despre sistemul de operare sub care ruleaza
aplicatia.
<?>
= Help Screen
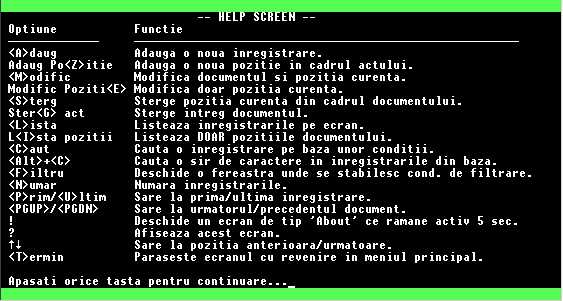
Afiseaza o fereastra
de Help, in care sunt prezentate sumar functiile de operare prezentate aici
detaliat.
<T>
= Termin
Iese din ecranul de culegere
date si revine in meniul principal.
5.
CONFIGURAREA SISTEMULUI
Se
intra in ecranul CONFIGURARE din meniul principal. Vor apare 4 optiuni de
configurare: DATE DESPRE UNITATE, FUNCTII DE PRELUCRARE DATE, CONFIGURARE
SOFTWARE SISTEM, CONFIGURARE HARDWARE SISTEM.
5.1
DATE DESPRE UNITATE
Se
apasa <M> de la modificare si se introduc intai datele despre unitate
(Reprezentant Legal, Farmacie ID, Numar contract, Denumire unitate, Registrul
Comertului, Cod fiscal, Localitate, Judet, Banca, Cont banca, Casa Asigurari
implicita).
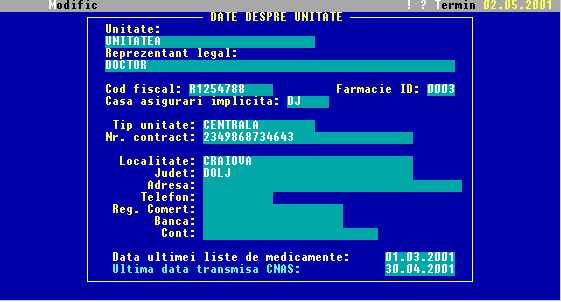
5.2
FUNCTII DE PRELUCRARE DATE
In
acest ecran aveti active 3 taste: F1 - Recalculare stoc, F2 - Repunere
incasari/plati si F3 - Generare note contabile
F1-Recalculare stoc. Aceasta functie permite recalcularea stocului. Poate fi data ori
de cate ori se doreste reactualizarea stocului cantitativ si valoric. Astfel, baza de stoc curent
este actualizata la fiecare apelare a acesteti functii. Intai se goleste, apoi
se adauga stocul initial, apoi intrarile (inclusiv retururi de la clienti),
transferuri intre gestiuni (daca exista cel putin doua gestiuni) si in final
iesirile (inclusiv retururi furnizori). OBSERVATIE: In timpul culegerii datelor
stocul se actualizeaza fara a fi nevoie sa apelati aceasta procedura.
F2-Repunere incasari/plati. Aceasta procedura devine
utila doar in cazul in care apar anomalii ale sistemului din punct de vedere al
incasarilor/platilor la facturi, ea avand rolul de a recalcula si rescrie in
antetul fiecarei facturi (emise sau de la furnizori), valoarea incasata/platita
din factura.
F3-Generez note contabile. Se
genereaza o baza de date ce cuprinde inregistrarile contabile (desfasurate sau
cumulate), utila pentru vizionare, interogare sau preluarea in sistemul
contabil al unitatii respective. De mentionat ca notele contabile pot vizionate
in meniul de RAPOARTE submeniul NOTE CONTABILE.
5.3
CONFIGURARE SOFTWARE SISTEM

Se
tasteaza <M> si se intra in partea de configurare propriu-zisa: cu DA sau
NU se alege daca se doreste ca o optiune sa fie activa sau nu.
Grupe parafarmaceutice: Daca se alege DA, atunci
produsele parafarmaceutice (si numai ele) vor fi compartimentate, devenind activ nomenclatorul
de grupe, urmand ca atunci cand se introduce un nou produs sa se aleaga si compartimentul din care face parte. In toate
rapoartele de stocuri si de vanzari, programul va permite defalcarea
parafarmaceuticelor pe aceste grupe.
Data scadenta: Acest camp permite introducerea unui numar de zile implicit
pentru scadenta. Daca nu se doreste
urmarirea scadentei, se trece 0.
Parola: Aceasta optiune este pusa
implicit DA. Parola implicita este "softeh" (cu litere mici). Ea poate fi
schimbata intrand in meniul de UTILITARE, submeniul DEFINIRE PAROLA
Programul
va cere operatorului parola pentru a executa anumite proceduri in urma carora
se vor face calcule ireversibile (cum ar fi restaurari de date de pe suport
extern, initializari de stoc,etc.)
Procente TVA: Se vor introduce in lista,
cu virgula intre ele, toate procentele de TVA cu care societatea lucreaza.
Ordinea introducerii va fi aceeasi cu ordinea aparitiei (cand se tasteaza
SPATIU) in campul de procent de TVA din ecranele de introducere a datelor.
OBSERVATIE:
Unele din aceste campuri sau functii pot fi inhibate in functie de modulele
cumparate de beneficiar (stocuri, furnizori/clienti, integrat cu CONTIF, deci
notele contabile).
Identificator
obligatoriu pacient: Daca se alege DA, atunci la introducerea unei retete va fi activat
campul unde se vor introduce datele referitoare la pacient, identificat prin
CNP (Cod Numeric Personal, Buletin Identitate sau Carnet de Sanatate).
Contare: Daca este activata aceasta
optiune, atunci va fi activata contarea fiecarui document de introducere,
precum si functia de generare (si vizualizare) a notelor contabile pentru o
anumita luna.
Numar
maxim de pozitii (medicamente) pe reteta: Implicit este 3. Se va schimba cand vor
aparea reglementari noi.
Procent
(maxim) adaos comercial: Implicit este 15%. Permite calcularea (si validarea) pretului de
vanzare in momentul achizitiei.
Suma
maxima compensata pe reteta: Daca se depaseste aceasta suma pentru o anumita
reteta, operatorul va primi un mesaj de atentionare, dar va putea continua
lucrul.
Cod
diversi:
Propune un cod generic pentru furnizorii/clientii care nu se vor introduce in
nomenclator. Cand programul intalneste acest cod, se poate introduce direct pe
factura denumirea (si eventual codul fiscal), util pentru jurnalele de TVA.
Numar
linii pe pagina: Implicit este 66 (setarea implicita pentru majoritatea imprimantelor).
Are rolul de a formata un raport la un numar de linii pe pagina, corespunzator
imprimantei pe care se tipareste acest raport.
Borderou
gratuit pe categorii de pacienti: Daca se selecteaza aceasta optiune, atunci este
posibila raportarea catre CJAS/CNAS pentru retetele gratuite defalcata pe cele
3 categorii de pacienti.
Urmarire
retete pe tipuri de medici: Daca se selecteaza, atunci la raportarea catre CJAS,
inainte de scoaterea borderoului, veti avea posibilitatea de a lista pe o
anumita ctaegorie de medici (MEDICI SPECIALISTI, MEDICI DE FAMILIE, MEDICI
STOMATOLOGI sau TOTI)
5.4
CONFIGURARE HARDWARE SISTEM
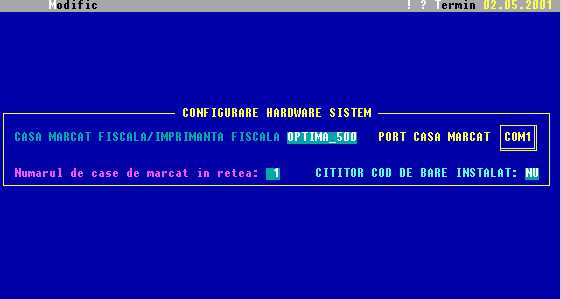
Casa
de marcat/imprimanta fiscala: Se alege cu SPATIU tipul de casa de marcat sau
imprimanta fiscala care este conectata la calculator.
Numarul
de case de marcat in retea: Se introduce numarul total de case de marcat din
retea.
Port
casa de marcat: Se alege portul serial la care este conectata casa de marcat (COM1 sau
COM2).
Cititor
cod de bare instalat: Se alege cu SPATIU (DA sau NU) daca aveti conectat un cititor de cod
de bare in paralel cu tastatura
6. Actualizarea nomenclatoarelor
Sistemul
GESTFARM utilizeaza in prelucrarea datelor o serie de baze continand informatii
generale, prezente in toate documentele si numite nomenclatoare. Aceste
nomenclatoare pot fi: Medicamente/Produse, Grupe parafarmaceutice,
Furnizori/Clienti, Medici, Specialitati medici, Case asigurari, Gestiuni,
Tipuri note contabile, Localitati.
Actualizarea
acestor nomenclatoare se face din meniul principal, selectand submeniul
NOMENCLATOARE, ca in figura:
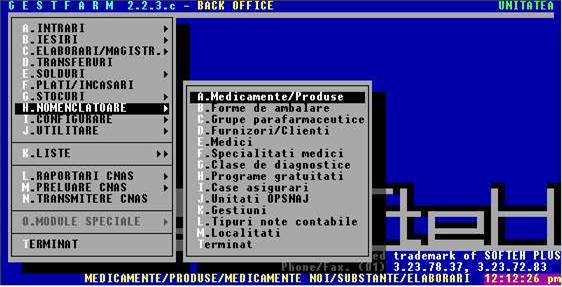
6.1 MEDICAMENTE / PRODUSE
Reprezinta
nomenclatorul de entitati (medicamente, parafarmaceutice, medicamente noi,
substante, elaborari) ce pot avea stoc in gestiune. Anumite campuri sunt specifice medicamentelor si nu se pot
modifica (datele sunt preluate direct de la CJAS/CNAS).

Cand se adauga o entitate,
utilizatorul poate alege cu SPATIU tipul de produs: ALTE PRODUSE
(PARAFARMACEUTICE), MEDICAMENTE NOI sau SUBSTANTE)
In campul "Stoc de
siguranta" se introduce o cantitate (in unitati) care se doreste a fi minima in
stoc (de ex. sa existe cel putin 100 buc) pentru produsul respectiv.
Campul "Grupa
parafarmaceutic" permite operatorului sa incadreze fiecare produs
parafarmaceutic intr-o grupa anume. Acest lucru presupune sa fie completat
intai nomenclatorul de grupe. Daca o grupa nu a fost declarata inainte, ea
poate fi introdusa acum, prin apasarea tastei F4. De altfel, aceasta functie,
ce permite introducerea oricarei entitati din nomenclator, este valabila in
toate ecranele de culegere date si se poate activa prin F4 cand cursorul se
afla pe campul de nume produs.
Campul FRACTIONABIL
determina daca produsul este fractionabil sau nu (se alege cu SPATIU), adica
daca se pot vinde fractii (unitati terapeutice) dintr-o anumita forma de
ambalare.
Campul UM reprezinta
denumirea unitatii de masura (terapeutice) a produsului, adica cea mai mica
unitate in care se poate imparti medicamentul/produsul (ex: ML, COMPRIMATE,
FIOLE, etc.)
Pe
langa meniul de sus, comun tuturor ecranelor, exista un meniu aflat pe ultima
linie, cu functii specifice fiecarui ecran. Ca si meniul de sus, acest meniu
devine activ cand nu suntem in editarea unei inregistrari. Ecranul de
"Medicamente/Produse" admite o asemenea functie:
F2 - Vizualizare stoc produs: Permite vizualizarea
stocului produsului respectiv din toate gestiunile.
F3 - Editare forme de
ambalare:
Permite introducerea, modificarea sau stergerea formelor de ambalare ale
produsului respectiv
La
introducerea unei noi forme se vor completa campurile BUC/FA (bucati pe forma
de ambalare), denumirea formei si pretul de vanzare (de stoc) al formei
respective. Cu tasta INSERT se poate adauga o noua forma, cu CTRL+T se sterge,
iar CTRL+W se salveaza si inchide fereastra.
OBS:
Formele de ambalare pot fi actualizate si direct din ecranele de intrari
(FACTURI FURNIZORI si INTRARI DIVERSE), sau din nomenclatorul de forme,
prezentat mai jos.
F5 - Similare: Permite vizualizarea
medicamentelor care fac parte din aceeasi grupa DCI cu medicamentul pe care
sunteti pozitionat.
6.2 FORME DE AMBALARE
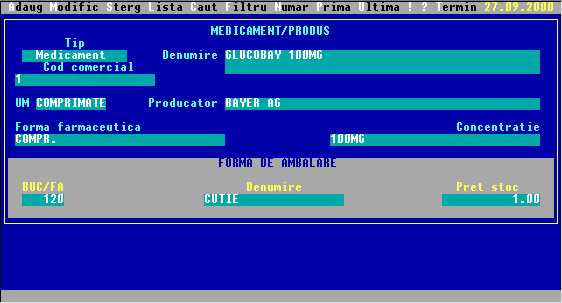
Pentru ca acest nomenclator este deosebit de
important, el fiiind direct legat de nomenclatorul de medicamente/produse, am
considerat necesar sa-l prezentam si intr-un ecran de editare, ca cel de mai
sus. Cautarea se face astfel: Se apasa "C" (de la CAUT), se alege un medicament
si programul va afisa prima forma de ambalare a produsului cautat. Daca se
apasa "L" (de la LISTA), vor fi afisate (toate) formele de ambalare, lista
fiind pozitionata pe inregistrarea curenta din ecran.
6.3 GRUPE PARAFARMACEUTICE
Nomenclatorul de grupe
admite doar doua campuri (cod si denumire) ce sunt obligatorii. Este activ daca
in ecranul de CONFIGURARE s-a ales urmarirea produselor parafarmaceutice pe
grupe. In acest caz trebuie completat inaintea nomenclatorului de
medicamente/produse.
Functiile
specifice acestui ecran sunt F2 si F3.
F2 - Vizualizare
produse din grupa: Permite vizualizarea
produselor din acea grupa
F3 - Vizualizare stoc
produse din grupa
6.4 FURNIZORI/CLIENTI
Reprezinta
nomenclatorul de entitati (furnizori sau clienti) Doar 3 campuri sunt
obligatoriu de introdus in acest nomenclator: cod, nume si tipul (F pentru
furnizor, C pentru client - se alege cu SPATIU). In momentul instalarii
programului, acesta vine cu un nomenclator deja preintrodus cu furnizorii
importanti din Romania.

Recomandam
ca la introducerea furnizorilor/clientilor sa se foloseasca pentru societatile
comerciale codul fiscal. Acest mod de completare asigura avantajul asigurarii
unicitatii codului.
Este
de asemenea recomandat, in cazul persoanelor juridice, sa se renunte la
initialele "S.C." la inceputul numelui, pentru a putea avea o ordonare dupa
nume cat mai reala.
Campurile
SCADENTA si LIMITA CREDIT sunt valabile de asemenea numai pentru clienti. Daca
termenul scadent nu este gol, atunci cifra introdusa acolo reprezinta numarul
de zile pana la care factura emisa trebuie sa fie incasata (termenul scadent).
Acest camp are o foarte mica legatura cu campul de TERMEN SCADENT din ecranul
de CONFIGURARE, in sensul ca acela este global (valabil pentru toti clientii),
iar acesta este specific fiecarui client in parte. In campul LIMITA CREDIT se
introduce o suma ce reprezinta valoarea pana la care poate ajunge soldul unui
client. In momentul cand se depaseste aceasta limita de credit, programul nu
mai emite facturi catre clientul respectiv. Nu vom mai insista asupra
celorlalte campuri pentru ca sunt intuitive.
Dupa
introducerea completa a codului, programul executa o validare pentru a preveni
introducerea de coduri duble.
6.5
MEDICI
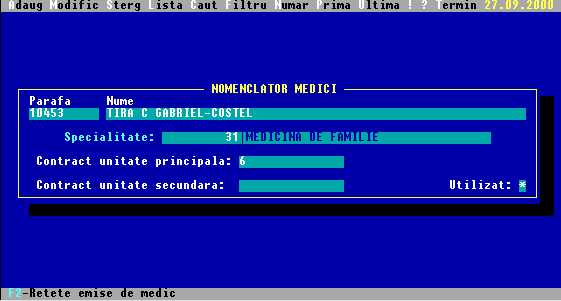
Sunt obligatorii campurile PARAFA (care este unica),
NUME si SPECIALITATE.
Numerele de contract (pentru unitatea principala
unde profeseaza medicul sau pentru cea secundara) nu sunt obligatorii, dar la
introducerea unei retete este necesara completarea campului CONTRACT. Daca se
completeaza aici, acolo se va propune implicit numarul contractului pentru
unitatea principala.
F2 - Retete emise de medic:
Afiseaza o ferastra cu informatiile despre retetele emise de medicul respectiv
6.6 SPECIALITATI MEDICI
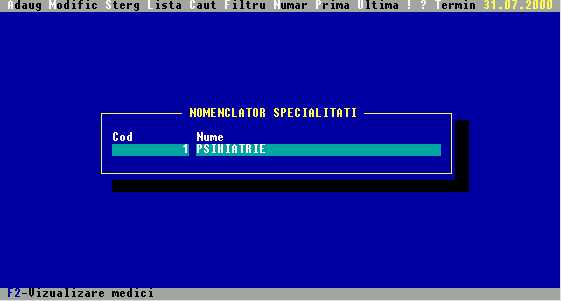
Se introduce un cod de specialitate si denumirea.
Ambele campuri sunt obligatorii.
Tasta F2 permite vizualizarea medicilor din acea
specialitate.
6.7 CLASE DE DIAGNOSTICE
Reprezinta nomenclatorul de coduri de boala (clase de diagnostice), care
este preintrodus in momentul instalarii. Acest nomenclator are un rol
informativ in momentul alegerii unui medicament eliberat pe o retea, in sensul
ca programul sesizeaza daca acel medicament face parte din grupa DCI asociata
cu clasa de diagnostic aleasa pe reteta.
Ecranul se activeaza o data cu alegerea optiunii Urmarire retete pe clase de diagnostice si DCI
din CONFIGURARE SOFTWARE SISTEM.
Tasta F2 permite vizualizarea si editarea
denumirilor comerciale internationale (DCI) a medicamentelor referitoare la
aceste coduri de boala.
6.8 CASE DE ASIGURARI

Acest nomenclator nu poate fi actualizat, el fiind
completat implicit cu totate casele de asigurari existente in momentul
implementarii.
6.9 GESTIUNI
Aici
se codifica gestiunile (magaziile). Campuri obligatorii: cod si nume. Dupa
introducerea completa a codului, programul executa o validare pentru a preveni
introducerea de coduri duble.
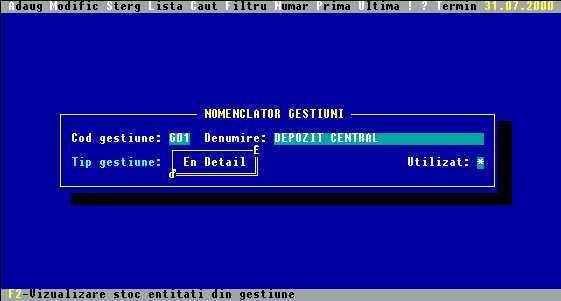
Tasta
F2 activeaza o fereastra in care operatorul poate viziona stocul entitatilor
din gestiunea respectiva.
6.9
TIPURI NOTE CONTABILE
Acest
nomenclator este foarte util, el permitand memorarea unor scheme (configuratii)
de contare ce vor fi propuse automat in momentul contarii documentului.
Exista
o schema de contare specifica pentru fiecare document in parte.

6.10 LOCALITATI
Din
experienta acumulata, am considerat ca acest nomenclator poate deveni util in
cazul unitatilor ce au activitate in toata tara si doresc urmarirea teritoriala
a clientilor (de exemplu) respectiv a soldurilor acestor clienti. Nomenclatorul
are 3 campuri dintre care active sunt doar doua. Dupa ce s-a introdus o noua
localitate (sau s-a modificat denumirea), utilizatorul trebuie sa aleaga un cod
de judet (sau codul X in cazul furnizorilor /clientilor externi). Acest
nomenclator poate fi activat direct din nomenclatorul de repartitori, in
momentul cand, la editarea unui client (de exemplu), se doreste incadrarea lui
intr-o localitate dintr-un anumit judet.

OBSERVATIE:
In cazul orasului BUCURESTI in campul Denumire
exista un spatiu liber inainte de numele propriu-zis, pentru a fi propus primul
(implicit), in cazul introducerii unui client/furnizor nou.
7 - INTRODUCERE SOLDURI / STOCURI
INITIALE / STOCURI INVENTAR
7.1 Introducerea stocului
initial pe gestiuni.
Se
face prin ecranul de initializare stoc, aflat in meniul de stocuri, optiunea A.
Se introduc toate produsele existente in stoc in momentul inceperii lucrului cu
programul.
RECOMANDARE:
Cititi cu atentie mesajele care apar in josul ecranului, mesaje specifice
fiecarui camp de culegere a datelor.Dupa ce s-a terminat introducerea stocului
initial pe gestiuni in aceasta baza temporara, se apasa tasta F2 pentru
recalcularea stocului.Daca se observa ulterior ca mai trebuia actualizat stocul
initial, se continua adaugarea, modificarea sau stergerea datelor in acelasi
ecran, apoi se apasa din nou tasta F2.
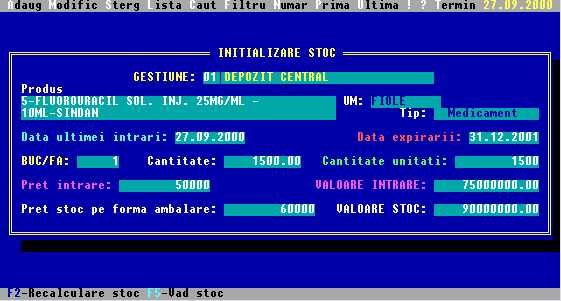
OBSERVATII:
Stocul initial se va introduce pe forme de ambalare
astfel:
BUC/FA reprezinta forma de ambalare a
produsului
Cantitatea este in forme de ambalare, iar
CANTITATE UNITATI este produsul dintre BUC/FA si CANTITATE
Data expirarii este obligatorie in cazul
medicamentelor, dar optionala in cazul parafarmaceuticelor
Pretul unitar de intrare reprezinta pretul de
achizitie de la furnizor (DACA NU SE CUNOASTE SE VA LASA 1.00), iar pretul
unitar de stoc este pretul de vanzare al formei de ambalare a produsului
respectiv.
7.2 Introducerea soldurilor
initiale furnizori/clienti.
Se
face prin ecranul SOLDURI INITIALE din meniul principal.
Sa
luam de exemplu soldurile initiale furnizori. Se intra in ecranul
corespunzator, introducandu-se soldurile defalcate pe facturi. (Daca exista mai
multe facturi de sold, se introduc toate). Actualizarea nomenclatorului de
furnizori/clienti nu trebuie sa fie obligatoriu incheiata, putandu-se introduce
din mers un client (respectiv furnizor) nou cu tasta F4, cand cursorul se afla
pe campul de cod repartitor. Inregistrarile introduse aici se regasesc si in
ecranele de facturi interne (respectiv facturi emise), ca si cum au fost
introduse pe acolo la data respectiva (anterioara datei sistemului), putandu-se
incasa/plati ulterior.
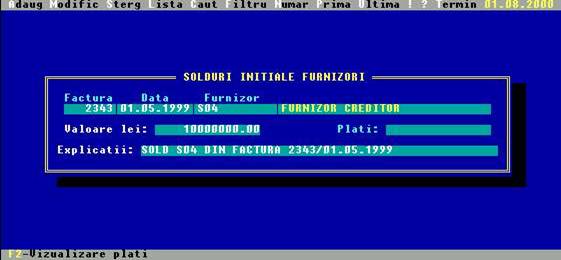
Cu
tasta F2 pot vedea incasarile (platile) facturii de sold afisate pe ecran.
7.3 Stocul inventar
In
momentul activarii acestei optiuni, va apare o fereastra de interogare, in care
operatorul valideaza data la care se face inventarul:
Dupa acest prim pas, se va cere parola pentru a
putea efectua acest inventar. Mentionam din nou ca parola implicita este
"softeh" (cu litere mici), ea putand fi schimbata din meniul
UTILITARE/SCHIMBARE PAROLA.
Daca se introduce parola corecta, va apare ecranul
de stoc inventar, ca in figura:

Sunt aduse toate produsele/medicamentele existente
in stoc, cu data expirarii, cantitatea si pretul de stoc respective. Operatorul
poate modifica doar campurile CANTITATE REALA si PRET NOU (Acestea sunt
implicit egale cu valorile din stoc).
CUM SE OPEREAZA: Se alege din lista un produs pentru
care vrem sa modificam cantitatea din stoc (Se apasa "L", se alege produsul,
apoi ENTER pentru aducere pe ecran). Se apasa "M"-modificare, se modifica
cantitatea reala si (eventual) pretul nou de stoc (vanzare), apoi se trece la
alt produs.
In
momentul cand se termina modificarea stocului existent, se apasa F2-Recalculare
stoc dupa inventar, pentru a fi luate in calcul aceste updatari asupra
stocului.
Functia
F3-Procese verbale schimbare de pret genereaza un raport cu schimbarile
de pret efectuate.
OBSERVATIE:
Programul memoreaza toate datele cand s-a facut inventarul, aceste date putand
fi vizionate in meniul LISTE/RAPOARTE SPECIALE/DATELE CAND S-A FACUT INVENTAR.
8 - DOCUMENTE DE INTRARE
Submeniul "Documente de intrare" permite introducerea documentelor de
intrare, defalcate in Facturi de la furnizori si Intrari diverse.
8.1 Facturi de la furnizori
Aici se introduc facturile de
la furnizorii interni, atat cele de aprovizionare cat si cele de servicii.
Ecranul este impartit in doua parti: antetul facturii si pozitiile facturii. In
momentul intrarii in ecran, inregistrarea afisata este cea mai veche factura
introdusa (prima in ordinea descrescatoare a datei). Navigarea prin acest ecran
se poate face cu "sageata sus" , cu
"sageata jos" - din
pozitie in pozitie, sau cu PGUP (Page Up) , PGDN (page Down) - din factura in
factura. De altfel aceste taste sunt valabile pentru toate ecranele de
documente.

Sa
repetam tastele de editare pentru acst ecran: Cu "A" se adauga o noua factura,
cu "ALT+A" se adauga o noua pozitie in cadrul facturii, cu "M" se modifica
antetul facturii si pozitia curenta, cu "ALT+M" se modifica doar pozitia
curenta, cu "S" se sterge pozitia curenta iar cu "ALT+S" se sterge toata
factura. Aceste taste devin active cand nu se editeaza factura (adica nu sunt
deja in adaugare sau modificare). In orice moment se poate renunta la editarea
unei facturii, prin apasarea tastei ESCAPE, ce atrage dupa sine o confirmare:
"Renuntati? [DA/NU]". Cand se apasa "D" se anuleaza editarea, iar cand se apasa
"N" sau ESCAPE, se continua editarea.
Antetul
facturii cuprinde campurile: NUMAR, DATA (data inregistrarii facturii), DATA
ORIGINALA (data reala a facturii), COD (codul furnizorului), NUME (numele
furnizorului), COD FISCAL, SCADENTA (data scadenta), NIR, DATA NIR, VALOARE
FARA TVA, VALOARE TVA, VALOARE TOTALA si TOTAL PLATI.
Observati
ca exista 2 date pe care le cere programul. Prima reprezinta data inregistrarii
facturii iar a doua reprezinta data
reala a facturii, pentru ca poate exista cazul cand o factura, emisa intr-o
luna mai mica decat luna curenta de lucru si nu a fost introdusa la timpul
respectiv, este adaugata in luna curenta.
In
momentul cand cursorul ajunge pe campul COD, utilizatorul are mai multe
variante de selectie a furnizorului respectiv. Daca a fost introdus deja in
nomenclatorul de furnizori/clienti, poate tasta primele litere din denumirea
lui, in acel moment deschizandu-se o lista ordonata alfabetic iar cursorul este
pozitionat pe furnizorul respectiv.
Daca
furnizorul a specificat data scadenta pe factura, ea se trece in campul
SCADENTA.
In
campurile NIR si DATA NIR se introduc numarul actului de receptie si data
receptiei.
Campurile
VALOARE FARA TVA, VALOARE TVA, VALOARE TOTALA si TOTAL PLATI nu pot fi editate,
ele calculandu-se automat.
Campul
POZITIE determina pozitia curenta in cadrul facturii. Valoarea lui este propusa
automat de catre program (de exemplu: cand se apasa "A"- o noua factura,
pozitia este 1, cand se apasa "ALT+A" valoarea este n+1, unde n este valoarea
utliemti pozitii). Acest camp poate fi modificat in timpul editarii, dar se
valideaza duplicitatea pozitiei respective.
Campul
STOC? intreaba operatorul daca este pozitie de stoc sau de serviciu. Implicit
este DA.
Daca
avem actualizare de stoc, in campul DENUMIRE PRODUS utilizatorul alege un produs/medicament din
nomenclator.
Campul
DATA EXPIRARII este obligatoriu de completat pentru medicamente.
Campul
BUC/FA reprezinta numarul de bucati pe unitate de masura (de exemplu daca un
medicament este ambalat la 25 pastile pe flacon, se completeaza 25). In campul
CANTITATE se va trece numarul de forme de ambalare, iar in campul PRET INTRARE
pretul de intrare (achizitie) al unei forme de ambalare.
Campul
PRET VANZARE este de asemenea obligatoriu, el fiind propus din nomenclator
(daca exista), sau poate fi actualizat de aici.
Valoarea
campului PROCENT TVA se poate schimba cu tasta SPACE, devenind valabile
valorile introduse in ecranul de CONFIGURARE (in ordinea introducerii de
acolo). Programul calculeaza automat VALOAREA FARA TVA, VALOAREA TVA si TOTAL
CU TVA, cu specificarea ca VALOAREA TVA poate fi modificata.
Daca
se alege optiunea de contare a documentelor, devine activ TIP NOTA, care
contine codul schemei de contare pentru FACTURILE INTERNE.
Campul
COD GESTIUNE permite introducerea unei gestiuni de intrare, declarata in
prealabil in NOMENCLATORUL DE GESTIUNI. Acest camp devine activ cand s-au
definit cel putin doua gestiuni.
Meniul
din partea de jos a ecranului, specific acestui ecran , cuprinde urmatoarele
functii:
F2 - Emit NIR: Permite vizualizarea
si listarea note de intrare receptie aferente facturii.
F3 - Platesc: Deschide o fereastra
cu ajutorul careia se poate plati factura, fara a se mai intra in ecranul de
INCASARI/PLATI.
F4 - Vad plati: Permite vizalizarea
platilor facturii (daca acestea exista).
F5 - Stoc: Arata stocul curent, care se
actualizeaza in timp real.
F6 -Corectie: In cazul cand factura este completata
gresit, se poate genera o pozitie de corectie a valorilor totale ale facturii
(valoarea fara TVA si valoarea TVA).
F7 -Diverse: Permite modificarea ulterioara a datei
scadente, a codului fiscal si a tipului de nota contabila.
8.2 Documente de intrare
diverse
Acest
ecran permite evidenta documentelor de intrare diverse (orice alt document
diferit de factura).

In
campul TIP se introduce tipul de document (aviz, NIR,etc). Campurile GESTIUNE,
PRODUS, DATA EXPIRARII, BUC/FA, CANTITATE, PRET INTRARE, PRET VANZARE si TIP
NOTA se completeaza ca in ecranul de FACTURI FURNIZORI.
Meniul
de jos cuprinde urmatoarele functii:
F2 - Emitere NIR: Se poate vizualiza si
tipari nota de intrare receptie.
F5 -
Stoc: Vizualizarea stocului curent.
F6 - Tip nota contabila: Permite schimbarea contarii pozitiei documentului.
8.3 Preluare fisier
furnizori
Aceasta functie permite preluarea automata de
pe discheta a intrarilor de la furnizori intr-un format DBF cu o structura
publica (cu F1 puteti afla informatii despre structura acestui fisier), nemai
fiind nevoie sa introduceti factura furnizorului in program, aceasta
generandu-se automat.
9 - DOCUMENTE DE IESIRE
Submeniul "Documente de iesire" permite introducerea documentelor de
iesire, impartite in Bonuri fiscale, Retete si Facturi emise.
9.1 Bonuri fiscale

Bonurile fiscale reprezinta documentele cu care se opereaza cel mai des,
de aceea instructiunile de utilizare trebuie cititite cu mare atentie.
Acest ecran permite emiterea bonului fiscal pe casa de marcat, fara a mai
fi necesara operarea efectiva a casei, ci doar operarea in calculator. Astfel
casa de marcat devine o imprimanta fiscala (care doar tipareste bonul cu
valoare fiscala).
In momentul adaugarii unui bon, numarul si data se completeaza automat
astfel: Numarul se incrementeaza automat iar data reprezinta data curenta a
calculatorului (care este validata in momentul inceperii lucrului cu programul).
De asemenea, valoarea totala a bonului si valoarea TVA sunt calculate automat
in functie de pozitiile bonului.
Partea de pozitii bon cuprinde urmatoarele campuri care trebuie
completate:
POZ: Este numarul pozitiei curente
(acelasi mecanism ca la FACTURI FURNIZORI)
PRODUS: Se alege din lista (dupa
denumire sau cu semnul "?") un medicament/produs existent in stoc (DECI NU SE
POATE VINDE UN PRODUS CARE NU ESTE IN STOC!)
BUC/FA: Reprezinta numarul de bucati
pe unitate de masura (forma de ambalare a produsului respectiv). Este propus
implicit din nomenclator.
UNITATI DE AMBALARE: Cate
flacoane/cutii se vand
FRACTIE: Daca se vand si unitati
terapeutice (de exemplu 2 pastile)
CANTITATE: Reprezinta BUC/FA x
UNITATI AMBALARE + FRACTIE, adica cantitatea totala de unitati terapeutice
vandute
PRET: Reprezinta pretul de vanzare
(pe unitate de ambalare)
PRET UNITAR: Pretul de vanzare pe
unitate terapeutica
TIP NOTA: Codul contarii aferente
bonului fiscal
Dupa ce se introduc toate pozitiile bonului, se verifica valoarea totala
si valoarea TVA, apoi se apasa F2-Inchidere bon. ATENTIE! Bonul, o data
inchis, nu poate fi anulat sau retiparit!
In momentul emiterii, casa de marcat, care trebuie sa fie conectata si
sub tensiune, va emite bonul fiscal.
9.2 Retete (compensate,
gratuite, stupefiante)

Ecranul este impartit in doua: antetul retetei si pozitiile retetei.
Antetul retetei cuprinde urmatoarele campuri:
SERIE: Seria retetei - obligatorie
NUMAR: Numarul retetei - obligatoriu
DATA ELIBERARII: Obligatorie, este propusa
implicit data curenta
DATA LISTEI DE MEDICAMENTE: Este un
camp informativ, ce permite vizualizarea ultimei date cand a fost preluat
nomenclatorul de medicamente de la CNAS.
DATA RAPORTARII: De asemenea
informativ, arata data cand reteta a fost raportata
IDENTIFICATOR: Poate fi CNP (COD
NUMERIC PERSONAL - cu validare, NU PERMITE INTRODUCEREA UNUI COD GRESIT!), BI
(Serie Buletin Identitate) sau CS (CARNET DE SANATATE).
CASA DE ASIGURARI: Se alege din lista
casa de asigurari corespunzatoare retetei. Implicit este propusa casa de
asigurari definita in CONFIGURARE.
MEDIC: Se alege un medic din
nomenclator, completandu-se automat PARAFA, DENUMIREA, SPECIALITATEA si NR.
CONTRACTULUI.
CONTRACT: Daca nu este propus
implicit (conform nomenclatorului de medici), se va cere completarea lui
obligatorie, urmand ca noua valore sa fie retinuta in nomenclator.
TIP RETETA: Permite alegerea unui tip
de reteta din: (COMPENSATA, GRATUITA sau STUPEFIANTE)
CATEGORIE PACIENT: Se activeaza doar
in cazul retetelor gratuite (si stupefiante) si poate fi Copil, Adult-boli
cronice sau Adult-Alte gratuitati.
Pozitiile retetei
cuprind campurile:
POZ: Numarul de ordine al pozitiei in
cadrul retetei.
MEDICAMENT: Se alege din lista un
medicament care exista in stoc (NU se pot alege medicamente care nu au stoc in
momentul eliberarii retetei), completandu-se automat tipul (gratuit sau
compensat), producator, tara, pret referinta sau suma compensata
BUC/FA, UN. AMBALARE, FRACTIE,
CANTITATE, PRET, PRET UNITAR - vezi ecranul de BONURI FISCALE
Campurile PRET COMPENSAT, VALOARE si
VALOARE COMPENSATA se calculeaza automat, atat pe fiecare pozitie in parte cat
si la nivel de reteta.
Reamintim aici ca
o noua pozitie se introduce cu <ALT>+<A>
sau <Z>. De altfel, in moment se
poate apasa "?" pentru a deschide ecranul de HELP.
Meniul de jos
cuprinde urmatoarele functii:
F2-Emit bon: Este asemanatoare inchiderii unui bon fiscal. In acest moment se va
genera
un bon fiscal cu
valoarea necompensata (pe care o plateste pacientul).
F3-Taxare: Permite listarea taxarii retetei pe imprimanta
F4-Schimb data
raportare: Permite schimbarea datei raportarii retetei
(daca este raportata), aceasta urmand a fi raportata la urmatoarea lista.
F5-Stoc: Se vizualizeaza stocul existent
F6-Total casa
asigurari: Permite calculul valorii totale, a
compensarilor si a restului de compensat pentru o anumita casa de asigurari la
o anumita data de raportare.
F7-Antecalcul: Sare in meniul de antecalcul retete.
F9-Ecran bonuri: Sare in ecranul de bonuri fiscale (vanzare la liber).
9.3 Facturi emise
Aici
se introduc facturile emise, atat cele de vanzare (produse) cat si cele de
servicii. Ecranul este impartit in doua parti: antetul facturii si pozitiile
facturii.. In momentul intrarii in ecran, inregistrarea afisata este cea mai
veche factura introdusa (prima in ordinea indexului bazei). Navigarea prin
acest ecran se poate face cu "sageata sus" sau cu "sageata jos" - din
pozitie in pozitie, sau cu PGUP (Page Up) , PGDN (page Down) - din factura in
factura. De altfel aceste taste sunt valabile pentru toate ecranele de
documente.
In
momentul adaugarii unei facturi, programul propune automat numarul urmator.
Daca mai exista o alta factura cu acelasi numar (si alta data), va apare un
mesaj de atentionare.
DATA
FACTURII este propusa implicit data calculatorului.
Cand
cursorul este in dreptul campului COD CLIENT, are loc a validare a limitei de
credit pentru clientul respectiv. (De exemplu, daca limita de credit este
declarata in nomenclator avand valoarea 1000000 lei, iar soldul clientului
depaseste aceasta valoare, programul nu mai permite emiterea unei noi facturi
catre acest client.)
Daca
clientul respectiv are introdus un termen scadent in nomenclator, SCADENTA este
propusa automat (data facturii + termenul scadent). Daca termenul scadent este
0, programul se uita in ecranul de CONFIGURARE (la termenul general de
scadenta, valabil pentru toti clientii) si propune scadenta calculata conform
lui. In caz contrar campul este lasat gol.
Campurile
VAL. FARA TVA, TVA, VALOARE TOTALA, VALOARE VALUTA si INCASARI se completeaza
automat de catre program.
In
partea de pozitii ale facturii vom discuta doar despre campurile specifice
acestui ecran, editarea celorlalte campuri facandu-se asemanator ecranului de
facturi de la furnizori.
Mecanismul
cu BUC/FA, UN. AMBALARE si FRACTIE este asemanator ecranelor de bonuri fiscale
si retete.
Dupa
completarea tuturor campurilor, programul intreaba "Salvam inregistrarea?
DA/NU" cu optiunea implicita DA. In caz afirmativ, se completeaza automat
valorile din antet cu valorile corespunzatoare pozitiei tocmai salvate.
Meniul
de jos cuprinde urmatoarele functii, care devin active cand nu se efectueaza o
editare de inregistrare (adaugare sau modificare):
F2 -
Emit: Permite emiterea facturii respective pe format tipizat.
F3 - Anulez: Anuleaza factura. In acest moment va apare pe
ecran cuvantul "Anulata!". Factura respectiva va apare in jurnalul de vanzari
cu valoarea 0. Optiunea inversa anularii este repunerea ei si se activeaza prin
apasarea aceleiasi taste. (Aceasta tasta are rolul de comutator).
F4 -
Achit: Deschide o fereastra cu ajutorul careia se poate incasa
factura respectiva
F5 -
Stoc: Permite vizualizarea stocului curent.
F6 -
Vad incasari: Deschide o fereastra de vizualizare a incasarilor
facturii respective.
F7 -
Corectie: Permite generarea unei pozitii de corectie (vezi
FACTURI DE LA FURNIZORI).
F8 -
Divers: Deschide o fereastra cu ajutorul careia se poate
schimba data scadenta, modul de plata al facturii si tipul de nota contabila.
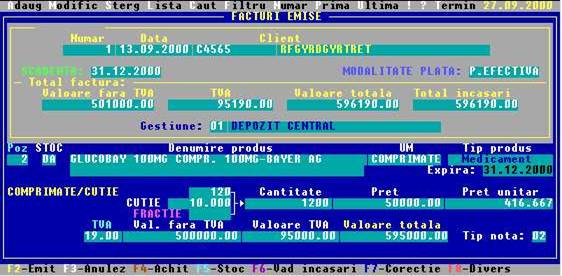
9.4 Antecalcul valoare
reteta
Reprezinta o modalitate rapida de a genera o
reteta (compensata sau gratuita) si un bon fiscal (vanzare la liber), fiind
foarte utila cand se lucreaza cu programul la vanzare.
In momentul cand se intra pe una din cele optiuni
(GRATUITA, COMPENSATA sau LIBER), dupa o fereastra de interogare (daca se
foloseste stocul disponibil, ce lista de medicamente se foloseste, din ce
gestiune se scoate, felul de pacient - pentru GRATUITE), utilizatorului i se
deschide o fereastra de introducere DOAR a pozitiilor documentului respectiv.

Dupa ce s-a ales un medicament si s-a salvat
pozitia respectiva, in partea de sus apare o lista cu pozitiile din antecalcul,
in care se poate modifica eventual cantitatea (in forme si fractii). In partea
de mijloc a ecranului se poate vizualiza in permanenta valorile totale ale
retetei sau bonului, pentru a putea informa clientul cat are de plata.
In momentul cand se apasa <T>-TERMINARE,
programul intreaba daca se doreste salvarea antecalculului. In caz afirmativ,
se genereaza o reteta cu datele partial introduse si/sau un bon fiscal, urmand
ca ulterior, pe baza numarului de ordine afisat, reteta respectiva sa fie
completata
cu restul de informatii din antet (serie, numar,
parafa medic, casa de asigurari, CNP) prin ecranul de retete.
10 - PRODUCTIE ELABORARI
Acest
meniu permite introducerea si gestionarea elaborarilor produse in unitatea
farmaceutica respectiva. O elaborare consta in doi pasi: definirea ei (conform
retetei), apoi producerea ei (in functie de substantele existente in stoc).
10.1 Definire elaborari
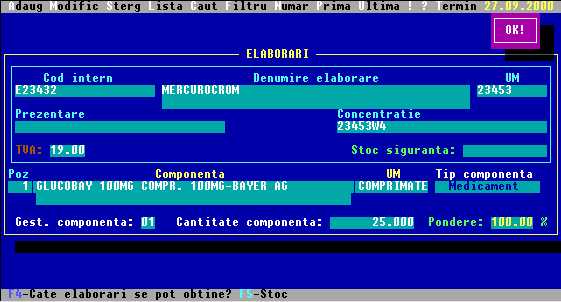
Acest ecran permite definirea
efectiva a unui produs farmaceutic ce urmeaza a fi elaborat. Se completeaza
campurile COD INTERN (Trebuie sa inceapa obligatoriu cu "E"), DENUMIRE, UM
(Unitate de masura), PREZENTARE, CONCENTRATIE si STOC DE SIGURANTA.
OBSERVATIE: Codul generat aici
va fi regasit in nomenclatorul de produse/medicamente
Se trece apoi la introducerea
pozitiilor elaborarii (a substantelor care alcatuiesc acest produs finit).
Automat se va calcula ponderea pe care o substanta o are in producerea
elaborarii.
Tasta F4 arata ce cantitate de
produs elaborat se poate obtine, conform stocului componentelor.
10.2 Productie elaborari

Operarea este simpla si
intuitiva: Se apasa "A" pentru adaugare, se alege din lista o elaborare
definita in prealabil, apoi se introduc numarul si data actului de productie,
data expirarii (care este obligatorie), cantitatea produsa (exista validare, in
sensul ca nu se pot produce mai mult decat permite stocul
componentelor-substantelor).
Pretul de vanzare (stoc) este
calculat automat in functie de pretul componentelor, dar poate fi modificat.
Cand se salveaza inregistrarea, se scad din stoc componentele si intra in stoc
produsul elaborat.
11 - TRANSFERURI (DOCUMENTE DE
TRANSFER INTRE GESTIUNI)
Acest ecran devine activ doar in cazul cand exista mai multe gestiuni
definite in nomenclator.

In
campul FEL se introduce tipul documentului. Implicit este propus 'NT' (de la
nota de transfer). Celelalte campuri sunt intutive sau au fost explicate mai
sus.
Meniul
de jos cuprinde functiile:
F2 -
Emitere nota de transfer: Permite listarea documentul afisat pe ecran.
Functiile F5 - Stoc si F6 - Tip nota
contabila au fost explicate mai sus.
12 - PLATI/INCASARI
Ecranul
de INCASARI / PLATI permite evidenta incasarilor facturilor emise si a platilor
facturilor de la furnizori.
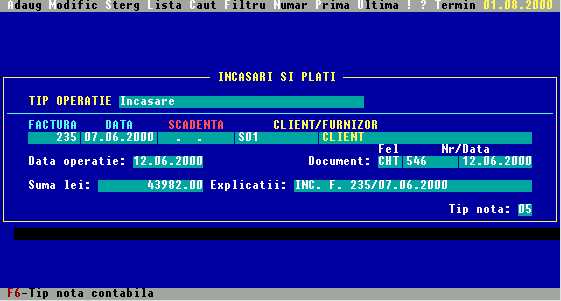
In
campul TIP OPERATIE se alege operatie de incasare sau plata, folosind tasta
SPATIU. El poate lua valorile: INCASARE sau PLATA FURNIZORI INTERNI.
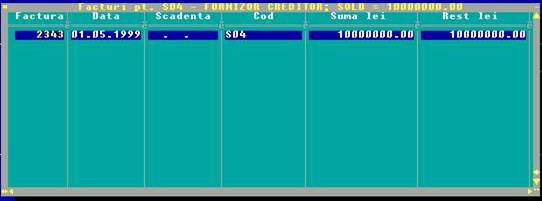
Campul
FACTURA poate fi completat cu numarul facturii care se doreste a fi
incasata/platita. Daca nu se cunoaste factura, se lasa gol, cursorul trecand
direct la campul COD CLIENT/FURNIZOR. Cautarea unui client / furnizor se
realizeaza ca in celelalte ecrane de introducere. In momentul selectarii unui
client/furnizor, se deschide o lista cu toate facturile neincasate / neplatite
referitoare la codul respectiv.
Cu
ENTER se alege factura de platit/incasat, campurile NR. FACTURA, DATA,
SCADENTA, COD , SUMA LEI si EXPLICATII fiind completate automat.
Campul
SUMA LEI este completat cu restul de platit / incasat din factura, el putand fi
modificat, chiar in momentul editarii sau ulterior.
13 - VIZUALIZARE STOC CURENT
Se intra in meniul de STOCURI/VIZUALIZARE STOC CURENT. Acest ecran
permite numai vizualizarea stocului, functiile de adaugare, modificare sau
stergere fiind inactive.
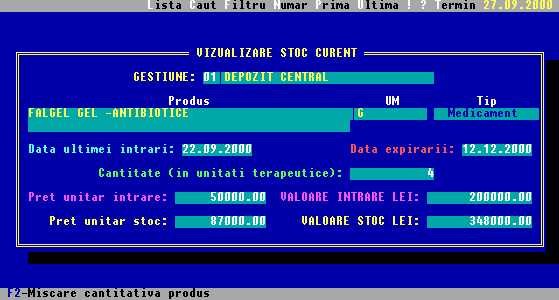
Deosebit de utila este functia F2-Miscare cantitativa produs, care
permite urmarirea cantitativa a unui produs/medicament de la inceput si pana la
zi.
14 - UTILITARE
Meniul de FUNCTII
UTILITARE cuprinde o serie de proceduri utile in intretinerea programului, in
optimizarea lui si in buna lui functionare.
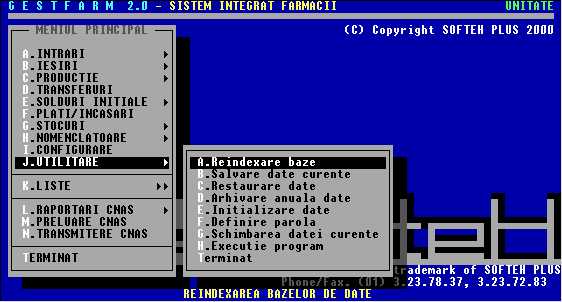
14.1 Reindexare baze
Aceasta procedura are rolul de a repara eventualele
baze de date stricate, de a reface indexul acestora si de a sterge
inregistrarile marcate pentru stergere. Apelarea acestei functii este oricand
binevenita, dar trebuie data doar cand ceilalti utilizatori nu lucreaza in
program (in cazul lucrului in retea).
In momentul apelarii, apare o fereastra in care
operatorul poate alege daca doreste si reindexarea nomenclatoarelor.
OBSERVATIE: Aceasta functie nu poate asigura completa reparare a datelor in orice situatie. De aceea va sfatuim
sa folositi periodic functia de Salvare-Restaurare pentru a va salva datele pe
un disc flexibil (sau chiar pe hard).
14.2 Salvare date curente
Aceasta optiune
permite salvarea datelor curente (si a nomenclatoarelor, optional) pe un disc
flexibil (FLOPPY DISK sau ZIP) sau pe HARD DISK.
Pentru efectuarea
salvarii datelor pe discheta este necesa ca in unitatea de disc sa fie introdus
un disk FORMATAT, care sa aiba cat mai mult spatiu liber disponibil (de
preferinta sa fie gol). In cazul in care pe disk nu exista suficient spatiu
disponibil pentru slavarea datelor, utilizatorul este avertizat printr-un mesaj
corespunzator si sfatuit sa foloseasca alt disc.
In caz ca sunt
necesare mai multe discuri, utilizatorul este informat de acest lucru si
invitat sa introduca, pe rand, cate un disc pentru salvare.
Din punct de
vedere fizic salvarea presupune crearea unui fisier cu ajutorul programului de
compresare ARJ avand numele Gzzllaa
unde zz este ziua, ll este luna, iar aaaa anul curent (ex. g010800.arj - va
contine datele zilei de 1 august 2000).
14.3 Restaurare date
Fiind o actiune
distructiva (datele curente se pierd, fiind inlocuite cu cele de suportul
magnetic), utilizatorul este avertizat si i se cere confirmarea prin parola,
pentru continuarea operatiei.
Prima informatie
ceruta la restaurare este unitatea de disc cu care se opereaza. Daca pe
respectivul disc nu exista nici o salvare pentru ziua respectiva, se emite un
mesaj de avertizare si se abandoneaza operatia.
14.4 Arhivare anuala date pe
disc
Aceasta functie
devine utila in momentul cand exista in bazele de date inregistrari din anii
precedenti, date care nu se mai folosesc. Ea are rolul de a compacta bazele de
date, urmarea fiind o viteza de lucru mai mare a programului.
Functia nu poate
fi apelata decat pentru cel putin 2 ani diferenta fata de anul curent, pentru
ca pot exista, de exemplu, facturi neincasate/neplatite din anul precedent.
Urmarea consta in
crearea unui fisier ANaaaa.arj in directorul
ARHIVA de pe discul C:, unde aaaa
reprezinta anul pentru care se face arhivarea.
14.5 Initializare date
Aceast optiune are
un efect radical asupra datelor si de aceea trebuie folosita cu maxima
responsabilitate si in deplina cunostinta de cauza.
Ea goleste toate
bazele de date folosite de program. Rolul ei este de a pregati colectia curenta
de date pentru inceperea evidentei stocurilor pentru o unitate noua.
Pentru a impiedica
o lansare accidentala a acestei functii distructive din punct de vedere al
operatiilor efectuate pana la acel moment, la selectarea ei se lanseaza un
semnal sonor de avertisment, se activeaza o fereastra de confirmare si se cere
parola; in caz contrar operatia este abandonata.
Practic, aceatsa
functie se apeleaza doar atunci cand:
Pentru a se obisnui cu programul,
utilizatorul a efectuat niste operatii fictive si doreste acum sa anuleze
aceste inregistrari de test pentru a incepe lucrul real cu programul;
Utilizatorul schimba unitatea pentru
care efectueaza evidenta stocurilor si facturilor si trebuie sa anuleze toate
inregistrarile pentru unitatea veche pentru a face loc celor pentru noua
unitate.
14.6 Definire parola
Permite schimbarea
parolei curente. OBSERVATIE: La implementarea programului, parola implicita
este SOFTEH.
14.7 Schimbarea datei
curente
Permite schimbarea
datei calculatorului - curente de lucru.
14.8 Executie program
Aceasta functie
permite lansarea in executie a unui program extern aplicatiei. Programul
respectiv trebuie sa se afle in directorul curent de lucru
('SOFTEHGESTFARM').
15 - LISTE
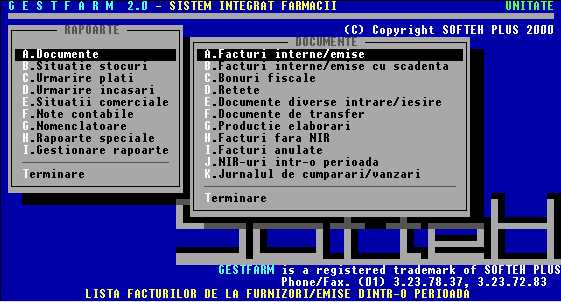
Meniul de liste permite intrarea in subprogramul de RAPOARTE, ca in figura
de mai sus. Acest meniu cuprinde urmatoarele submeniuri:
A.DOCUMENTE - permite listarea
documentelor (facturi, intrari, retete, bonuri, productie, NIR-uri, jurnale de
TVA)
B.SITUATIE
STOCURI - listeaza stocurile initiale, curente, la o anumita data, defalcate pe
grupe, stocurile de siguranta, intrari/iesiri intr-o perioada, fisa produs,
produse ce expira peste x zile.
C.URMARIRE
INCASARI - listeaza situatia clientilor, facturi incasate integral, facturi
neincasate, incasari dupa scadenta/emitere, solduri clienti in an, in luna,
incasari intr-o perioada, limite credit,etc.
D.URMARIRE
PLATI - listeaza situatia furnizorilor, facturi neplatite/platite integral,
platite dupa scadenta, plati intr-o perioada.
E.SITUATII
COMERCIALE - listeaza situatia vanzarilor (iesirilor) de medicamente/produse
intr-o perioada, in luna, in an, intr- zi, topul vanzarilor
F.NOTE
CONTABILE - permite vizualizarea inregistrarilor contabile pentru o anumita
luna.
G.NOMENCLATOARE
- listarea nomenclatoarelor sistemului (medicamente/produse, grupe,
furnizori/clienti, medici, specialitati, case asigurari, gestiuni, tipuri note
contabile
H.RAPOARTE
SPECIALE - permite vizualizarea datelor cand s-a factu inventarul. Acest modul
ramane deschis versiunilor ulterioare ale programului, aici putand fi introduse
alte rapoarte la cerere din partea beneficiarilor.
I.GESTIONARE
RAPOARTE - este o baza de date ce cuprinde listele generate la un moment data
pe disc. Mentionam ca orice raport generat de sistemul GESTFARM este un fisier
text (cu extensia *.txt). Aceste liste se gasesc in directorul C:LISTE pe
fiecare statie de lucru, putand fi importate in alte aplicatii.
16 - TIPARIREA UNUI RAPORT
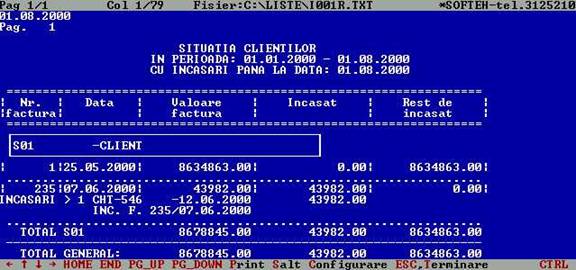
Utilitarul
pentru vizualizare si tiparire liste este automat apelat dupa generarea unei
liste. Daca nu s-au gasit datele necesare pentru generarea unei liste, pe ecran
va apare mesajul 'Raportul nu contine informatii . '. Daca generarea
listei s-a incheiat cu succes, programul va afisa pe ecran o parte din lista si
o serie de informatii si comenzi disponibile utilizatorului. Lista va fi
vizualizata in partea centrala a ecranului in timp ce informatiile sunt afisate
pe prima linie a ecranului, ('linia de stare') iar comenzile pe
ultima linie a ecranului.
In
linia de stare gasim urmatoarele informatii:
-
Pagina curenta afisata si numarul total de pagini ale listei,
-
Prima coloana afisata pe ecran si numarul total de coloane ale listei,
-
Denumirea fisierului (listei) si calea in care se gaseste.
Linia de comenzi afiseaza comenzile disponibile. Textele
scrise cu culoare rosie corespund inscriptionarilor de pe tastatura si au rolul
de a indica utilizatorului tastele ce trebuie apasate pentru a executa o anume
comanda.
O comanda oarecum mai speciala este cea de schimbare a setului de comenzi
(tasta CTRL). Cat timp aceasta tasta este apasata se schimba continutul liniei
de comenzi si un nou set de comenzi este disponibil.
Comenzile
pot fi grupate in mai multe categorii:
1.
Comenzi de deplasare prin lista (rasfoire),
2.
Comenzi de tiparire,
3.
Comenzi de configurare,
4.
Functii ajutatoare.
1.
Comenzile de deplasare prin lista (rasfoire) sunt acele comenzi care ne permit
sa aducem in fereastra ecranului acea portiune a listei pe care dorim sa o
vizualizam.
Initial
pe ecran este afisata prima parte a listei (marginea stanga a primei pagini).
Pentru deplasarea spre dreapta se poate folosi tasta
(deplasare coloana cu coloana) sau se poate folosi tasta 'END' pentru a se 'sari' direct la marginea din
dreapta a listei. Pentru deplasare spre stanga se vor folosi tastele
(deplasare coloana cu coloana) si 'HOME'
pentru salt direct la marginea stanga a listei.
Pentru
deplasare pe verticala se pot folosi tastele (deplasare rind cu rind),
tastele 'PAGE UP' si 'PAGE DOWN' pentru deplasare
ecran cu ecran si combinatia de taste 'CTRL'
+ 'PAGE UP' respectiv 'CTRL'
+ 'PAGE DOWN' pentru pozitionarea pe inceputul respectiv
sfarsitul listei.
Tot
din aceasta categorie face parte si comanda 'Salt' ce se obtine prin apasarea tastei 'S' si care va determina
afisarea pe ecran a paginii dorite. Aceasta comanda va cere utilizatorului sa
tasteze numarul paginii dorite.
Numarul
introdus trebuie sa fie in intervalul precizat in fereastra de dialog. Dupa ce
s-a introdus numarul se tasteaza 'ENTER'.
2.
Pentru tiparire se da comanda 'Print'
prin apasarea tastei 'P'.
Aceasta comanda are ca efect afisarea unei ferestre de dialog in care
utilizatorul poate preciza anumiti parametri de tiparire.
ca se foloseste combinatia de taste 'CTRL' + 'C' in locul combinatiei 'CTRL' + 'L'.
Pentru
revenirea in meniul anterior (pentru incheierea operatiei de
vizualizare/tiparire a listei) se utilizeaza comanda 'Terminare' (tasta
'T') sau 'ESC'.
17 - TERMINARE
Inchide sesiunea
de lucru, programul intoarce controlul sistemului de operare.
Recomandam ca
abandonarea lucrului cu acest program sa se realizeze prin acesta optiune si nu
prin resetarea, inchiderea calculatorului sau scoaterea acestuia de sub
tensiune, pentru a preveni distrugerea bazelor de date si/sau incarcarea
discului cu fisiere temporare.
CUPRINS:
1 -
CONSIDERATII GENERALE
2 - CUM
PREGATESC SISTEMUL
3 -
MENIUL PRINCIPAL
4 -
FUNCTII DE OPERARE ASUPRA BAZELOR DE DATE
5 -
CONFIGURAREA SISTEMULUI
6 - ACTUALIZAREA
NOMENCLATOARELOR
7 - INTRODUCERE
STOCURI/SOLDURI INITIALE, STOCURI DE INVENTAR
8 - DOCUMENTE DE INTRARE
9 - DOCUMENTE DE
IESIRE
10 - PRODUCTIE
ELABORARI
11 - TRANSFERURI (DOCUMENTE DE TRANSFER INTRE
GESTIUNI)
12 -
PLATI/INCASARI
13 - VIZUALIZARE
STOC CURENT
14 - UTILITARE
15 - LISTE
16 - TIPARIREA
UNUI RAPORT
17 - TERMINARE