Schimbarea
modului de afisare a ferestrei Windows Explorer
Comenzile din meniul View va permit in Windows Explorer
sa schimbati modul in care sunt afisate informatiile in
panoul All Folders si in panoul Contents Of. Puteti controla
dimensiunea panourilor, prezenta barei cu instrumente sau a barei de stare
si modul in care sunt afisate fisierele in panoul Contents Of.
Cand
modificati parametrii modului de afisare a ferestrei Windows Explorer
pentru a-l configura nevoilor voastre, Windows il memoreaza. Ei raman
identici de fiecare data cand porniti Windows.
Dimensionarea
ferestrelor
Puteti sa schimbati
modul in care sunt prezentate aceste doua panouri schimband spatiul
alocat fiecaruia. Pentru a modifica distributia spatiului intre
cele doua panouri, efectuati urmatorii pasi:
Intre cele doua panouri exista o linie
verticala despartitoare. Plasand cursorul mouse-ului pe linia
respectiva, acesta va lua forma unei sageti verticale scurte, cu
doua varfuri;
Trageti linia in pozitia dorita.
Aspectul ferestrei se va modifica in mod corespunzator.
Schimbarea aspectului listei de
fisiere
In
configuratia prestabilita, Windows Explorer nu prezinta decat
denumirile de fisiere si pictogramele dosarelor. Puteti,
totusi, sa modificati acest sistem de afisare pentru a avea
pe ecran mai multe informatii despre fisiere, daca doriti.
Meniul View va ofera patru
optiuni pe care le puteti folosi pentru a personaliza modul de
afisare a listei cu fisiere:
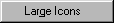 Afiseaza pictogramele
marite.
Afiseaza pictogramele
marite.
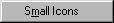 Afiseaza pictogramele
micsorate.
Afiseaza pictogramele
micsorate.
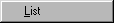 Afiseaza pictogramele pe coloane
sub forma unei liste.
Afiseaza pictogramele pe coloane
sub forma unei liste.
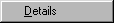 Afiseaza pictogramele pe coloane
sub forma unei liste detaliate pe patru coloane: in prima coloana este
afisat numele fisierelor si dosarelor, in a doua coloana
este afisata marimea in octeti a fisierelor, in a
treia coloana este afisat tipul fisierelor, iar in a patra
coloana este afisata data si ora ultimei modificari a
fisierelor sau dosarelor.
Afiseaza pictogramele pe coloane
sub forma unei liste detaliate pe patru coloane: in prima coloana este
afisat numele fisierelor si dosarelor, in a doua coloana
este afisata marimea in octeti a fisierelor, in a
treia coloana este afisat tipul fisierelor, iar in a patra
coloana este afisata data si ora ultimei modificari a
fisierelor sau dosarelor.
Controlarea ordinii de
afisare
Pentru a modifica modul de ordonare a pictogramelor,
executati urmatorii pasi:
Deschideti
meniul View;
Pozitionati
cursorul mouse-ului pe comanda Arrange
Icons;
Selectati
una din optiunile:
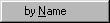 Ordoneaza dosarele si
fisierele dupa nume;
Ordoneaza dosarele si
fisierele dupa nume;
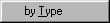 Ordoneaza fisierele dupa
tipul lor;
Ordoneaza fisierele dupa
tipul lor;
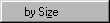 Ordoneaza fisierele dupa
marimea lor, de la cel mai mic la cel mai mare;
Ordoneaza fisierele dupa
marimea lor, de la cel mai mic la cel mai mare;
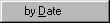 Ordoneaza dosarele si
fisierele cronologic, de la cel mai recent la cel mai vechi;
Ordoneaza dosarele si
fisierele cronologic, de la cel mai recent la cel mai vechi;
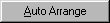 Daca optiunea este selectata,
dosarele si fisierele sunt auto ordonate, ele nemai putand fi
deplasate in interiorul ferestrei.
Daca optiunea este selectata,
dosarele si fisierele sunt auto ordonate, ele nemai putand fi
deplasate in interiorul ferestrei.
Utilizarea barei cu instrumente
Bara cu instrumente din Windows
Explorer este foarte asemanatoare cu cea din fereastra My Computer.
Daca nu aveti o bara cu instrumente in fereastra Windows
Explorer, deschideti meniul View si
selectati optiunea Toolbar pentru
a o activa.
Majoritatea ferestrelor au bare cu
instrumente, pe langa barele de meniuri. Barele cu instrumente au butoane
pe care le puteti folosi ca pe niste comenzi rapide pentru executarea
comenzilor din meniuri.
Puteti afla ce semnificatie are
fiecare buton de pe bara cu instrumente plasand cursorul mouse-ului pe butonul
dorit. Pe ecran va aparea o caseta continand denumirea
butonului. Mutati cursorul mouse-ului de pe buton si caseta va
disparea.
Butoanele barei
cu instrumente din Windows Explorer sunt urmatoarele:
 Up
One Level - revine la dosarul superior celui afisat in panoul Adress;
Up
One Level - revine la dosarul superior celui afisat in panoul Adress;
 Cut
- taie fisierul sau dosarul selectat si il pastreaza in
memoria Clipboard;
Cut
- taie fisierul sau dosarul selectat si il pastreaza in
memoria Clipboard;
 Copy
- copiaza fisierul sau dosarul selectat in memoria Clipboard;
Copy
- copiaza fisierul sau dosarul selectat in memoria Clipboard;
 Paste
- lipeste fisierul sau dosarul taiat sau copiat in dosarul
selectat;
Paste
- lipeste fisierul sau dosarul taiat sau copiat in dosarul
selectat;
 Undo
- anuleaza operatia efectuata anterior asupra unui fisier
sau dosar;
Undo
- anuleaza operatia efectuata anterior asupra unui fisier
sau dosar;
 Delete
- sterge fisierul sau dosarul selectat;
Delete
- sterge fisierul sau dosarul selectat;
 Properties
- afiseaza proprietatile fisierului sau dosarului
selectat;
Properties
- afiseaza proprietatile fisierului sau dosarului
selectat;
 Large
Icons - afiseaza pictogramele marite;
Large
Icons - afiseaza pictogramele marite;
 Small
Icons - afiseaza pictogramele micsorate;
Small
Icons - afiseaza pictogramele micsorate;
 List
- afiseaza pictogramele pe coloane sub forma unei liste;
List
- afiseaza pictogramele pe coloane sub forma unei liste;
 Details
- afiseaza pictogramele detaliat pe patru coloane.
Details
- afiseaza pictogramele detaliat pe patru coloane.
Afisarea
barei de stare
Initial, este afisata
bara de stare in partea inferioara a ferestrei Windows Explorer. Daca
doriti sa ascundeti bara de stare, deschideti meniul View si selectati
optiunea Status Bar (pentru a o
dezactiva). Pentru a o reafisa, repetati succesiunea anterioara
de comenzi.
Iesirea
din Windows Explorer
Daca nu mai aveti
intentia de a folosi Windows Explorer in perioada imediat urmatoare,
ar fi bine sa-l inchideti, in loc sa il minimizati, pentru
ca sistemul sa poata functiona eficient, cu suficienta
memorie la dispozitie. Pentru a inchide Windows Explorer, puteti
proceda intr-unul din urmatoarele moduri:
Deschideti
meniul File si selectati
optiunea Close;
Executati
clic pe butonul Close  ;
;
Executati
dublu clic pe pictograma meniului de
control.

