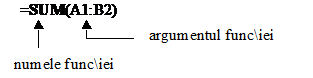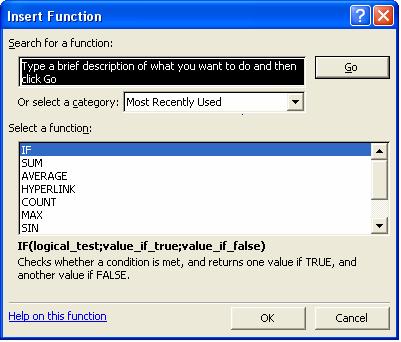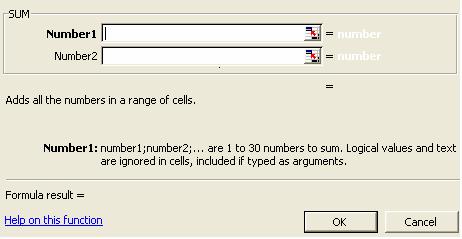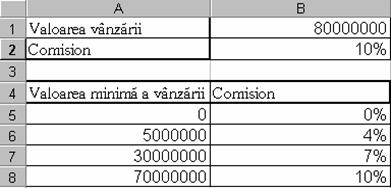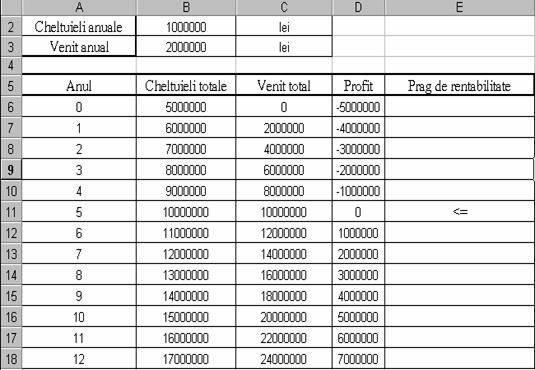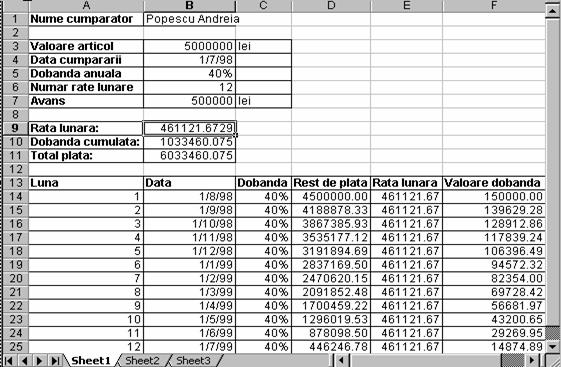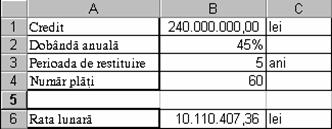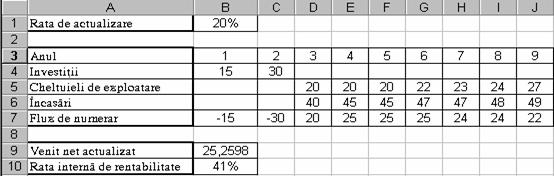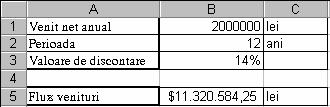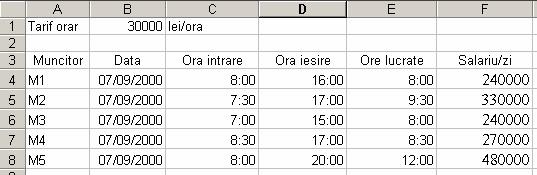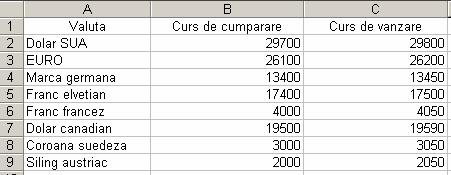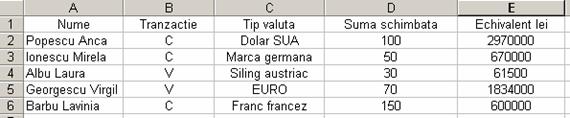INTRODUCEREA SI EDITAREA DATELOR
Utilizarea functiilor in Excel
Excel ofera peste 200 de functii (formule
predefinite), care permit crearea unor formule complexe pentru o mare
diversitate de aplicatii: stiintifice, ingineresti, de
afaceri etc.
O functie este definita de
numele si argumentele ei.
Argumentele unei functii se
introduc intre paranteze. In cazul in care se folosesc mai multe argumente,
acestea se separa prin virgula. Functia SUM, de exemplu, aduna toate numerele dintr-un domeniu de
celule.
Adresa celulelor specificate formeaza argumentul functiei:
Daca o functie nu are nici
un argument, se scriu totusi parantezele, numai ca intre ele nu se va
mai nota nimic. De asemenea, functiile pot contine atat argumente
obligatorii cat si argumente optionale.
Cel mai folosit tip de argument este
cel numeric, dar argumentele pot fi si de tip text, data ora sau
matrice. Daca un text este folosit ca argument intr-o functie, el
trebuie introdus intre ghilimele.
Datorita numarului mare de
functii incorporate in Excel acestea au fost grupate in mai multe
categorii:
Functii
matematice
Functii
financiare
Functii
logice
Functii de
cautare
Functii de
lucru cu texte
Functii
pentru lucrul cu date si ore.
Functii
statistice, etc.
etc.
Pentru a introduce o functie
in Excel se poate utiliza una din urmatoarele metode:
Functia
este scrisa de utilizator. In acest caz se presupune ca utilizatorul
stie sintaxa functiei.
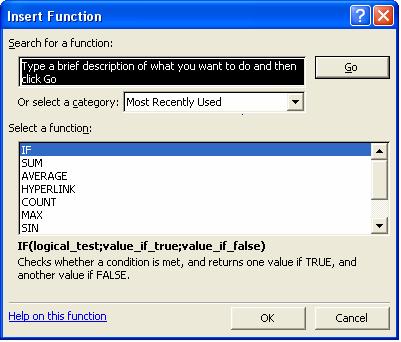
Figura 5. – caseta de dialog Insert Function
Functia este introdusa folosind
aplicatia Function Wizard, care
se lanseaza la aplicarea comenzii Insert, Function. Pe ecran va
aparea caseta de dialog Insert
Function (figura 5.1).
In lista Or select a
category sunt afisate toate
categoriile de functii incorporate in Excel. La selectarea unei categorii
in caseta Select a function sunt
afisate in ordine alfabetica functiile existente in categoria
selectata.
Dupa selectarea unei functii, se aplica un
clic pe butonul OK pentru a trece la
urmatoarea caseta de dialog (figura 5.2).
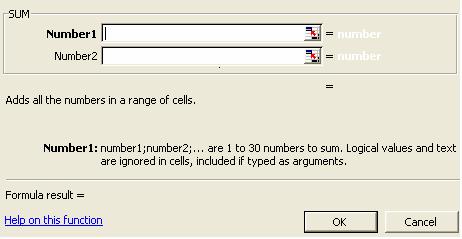
Figura 5. 2
In caseta de
dialog a functiei alese (figura 5.2), trebuie introduse argumentele
necesare pentru functia respectiva. Casetele text pentru argumente
trebuie sa contina valori sau referinte de celule.
Functia se termina de introdus selectand butonul
OK.
In continuare vor fi prezentate
functiile Excel intalnite mai frecvent, grupate pe categorii.
Functii matematice
Functiile matematice constituie
infrastructura oricarei foi de calcul. Majoritatea functiilor
stiintifice si ingineresti pot fi regasite in grupele
functiilor matematice.
ABS (numar)
Functia ABS
returneaza valoarea absoluta a unui numar.
Exemple:
ABS (–5) va returna valoarea 5
ABS (5) va returna valoarea 5
EXP
(numar)
Functia
EXP calculeaza
exponentiala unui numar (e ridicat la puterea specificata de
argumentul numar).
Exemplu: EXP (0)
va returna valoarea 1
LN
(numar)
Functia LN calculeaza logaritmul natural al numarului specificat.
Exemplu: LN (1) va returna valoarea 0
INT
(numar)
Functia INT rotunjeste un numar pana la cea mai
apropiata valoare intreaga.
Exemple: INT (7.6) va returna
valoarea 7
INT
(–7.6) va returna valoarea 8
MOD
(a, b)
Functia
MOD calculeaza restul (modulul)
lui a impartit la b. Daca b este 0, se va afisa valoarea de
eroare #DIV/0.
Exemplu: MOD (7, 6) va returna valoarea 1
MOD (32, 15)
va returna valoarea 2
POWER (a, b)
Functia POWER
efectueaza ridicarea unui numar a la puterea b.
Exemplu: POWER
(2, 2) va returna valoarea 4
RAND
( )
Functia
RAND
furnizeaza un numar aleator intre 0 si 1. Functia nu
accepta argumente. Apasarea tastei F9 va produce generarea altor
numere.
ROUND
(numar, numar de zecimale)
Functia
ROUND rotunjeste numarul
specificat in primul argument la numarul de zecimale specificat in al
doilea argument.
Exemplu: ROUND
(753.345, 2) va returna valoarea 753.35
ROUND (753.342, 2) va returna valoarea
753.34
ROUNDUP
(numar, numar de zecimale)
Functia
ROUNDUP rotunjeste in sus
numarul specificat in primul argument, cu numarul de zecimale
specificat in al doilea argument.
Exemplu: ROUNDUP
(7.49, 1) va returna valoarea 7.5
ROUNDDOWN
(numar, numar de zecimale)
Functia
ROUNDDOWN rotunjeste in jos
numarul specificat in primul argument, cu numarul de zecimale
specificat in al doilea argument.
Exemplu: ROUNDDOWN
(7.49, 1) va returna valoarea 7.4
SQRT
(numar)
Functia SQRT
extrage radacina patrata din argumentul specificat.
Exemplu: SQRT (4)
va returna valoarea 2
SUM (numar1, numar2, . )
Functia
SUM calculeaza suma tuturor
argumentelor. Argumentele pot fi valori, celule individuale sau domenii de celule, dar
numarul lor este limitat la 30. Argumentele numerice sunt ignorate.
Un
domeniu de celule este specificat prin celula din coltul stang sus al
domeniului, separatorul : si celula din coltul drept jos al domeniului.
Exemplu: SUM (A1:B3) va calcula
suma valorilor din celulele A1, A2, A3,B1,B2, B3
AVERAGE
(numar1, numar2, . )
Functiile
AVERAGE calculeaza media
aritmetica a tuturor argumentelor. Argumentele pot fi valori, celule sau domenii de celule,
dar numarul lor este limitat la 30. Argumentele
nenumerice sunt ignorate.
Exemplu:
AVERAGE (A1:B3) va calcula media
aritmetica a valorilor din celulele A1, A2, A3, B1, B2, B3.
COUNT (numar1, numar2, . )
Functia
COUNT numara in
argumentele specificate celulele care contin numere. Functia poate
avea intre 1 si 30 de argumente.
Exemplu:
COUNT (A2:A5) va returna valoarea 3
atunci cand domeniul A2:A4 contine numerele 2,3,4, iar celula A5 este
goala.
MAX (numar1,
numar2, . )
Functia
Max
returneaza valoarea celui mai mare argument. Functia poate avea cel
mult 30 de argumente. Celulele goale, valorile de tip text, logic sau de tip
eroare vor fi ignorate.
Exemplu:
MAX (A1:A3) va returna valoarea 10,
daca numerele din acest domeniu sunt: 1,10, 7, 4.
MIN
(numar1, numar2, . )
Functia
MIN returneaza valoarea celui
mai mic argument. Functia poate avea cel mult 30 de argumente. Celulele
goale, valorile de tip text, logic sau de tip eroare vor fi ignorate.
Exemplu: MIN
(A1:A3) va returna valoarea 1, daca numerele din acest domeniu sunt: 1,10,
7, 4.
IF
(conditie, valoare adevarata valoare falsa)
Functia
IF evalueaza o conditie.
Daca conditia este adevarata functia va returna al
doilea aergument- valoarea adevarata. Daca conditia este
falsa functia va returna al treilea argument - valoarea falsa.
Exemplu:
IF (A1”A2, “mai mic”, “mai mare”) va
returna textul mai mic daca celula A1 contine valoarea 7 si
celula A2 contine valoarea 10.
Functii logice
Functiile logice sunt folosite in cazurile in care
trebuie evaluate mai multe conditii. In general, aceste functii nu se
folosesc singure, ele apar ca argumente la alte functii (de exemplu in
functia IF).
AND
(conditia1, conditia2, . )
Functia
AND returneaza valoarea
adevarata (TRUE) daca
toate conditiile specificate in argumente sunt adevarate. Daca
cel putin o conditie nu este adevarata functia AND va returna valoarea fals (FALSE).
Functia poate avea cel mult 30 de argumente.
OR
(conditia1, conditia2, . )
Functia
OR returneaza valoarea
adevarata (TRUE) daca
cel putin o conditie din cele specificate in argumente este
adevarata. Daca nici o conditie nu este adevarata
functia OR va returna valoarea
fals (FALSE).
Functia poate avea cel mult 30 de argumente.
NOT
(conditie)
Functia
NOT returneaza valoarea
adevarata daca conditia este falsa si daca
conditia este adevarata.
Functii text
Functiile text permit manipularea informatiilor
de tip text. Datele din foile de calcul pot fi concatenate pentru a alcatui
titluri, propozitii, etichete.
CHAR (numar)
Functiile
CHAR returneaza caracterul care
corespunde codului ASCII specificat ca argument.
Exemplu: CHAR (65)
va returna caracterul A.
CONCATENATE (text1, text2, . )
Functia CONCATENATE
efectueaza reuniunea tuturor argumentelor (cel mult 30).
Exemplu: CONCATENATE ('Microsoft',
'Excel') va returna textul Microsoft Excel.
EXACT (text1, text2)
Functia
EXACT compara textele text1
si text2. Daca acestea sunt identice functia va returna valoarea
adevarata (TRUE), astfel
se va retine valoarea logica FALSE.
Functia face distinctie intre literele mici si mari.
FIND
(text-cautat, sursa start-num)
Functia
FIND cauta primul argument,
text-cautat in textul din al doilea argument sursa incepand cu
pozitia specificata de start-num. In cazul in care acesta este
gasit, functia FIND returneaza
pozitia de inceput a textului cautat. Daca argumentul start-num
este in afara limitelor sau daca nu este gasita o valoare, se va
afisa codul de eroare #VALUE. Daca argumentul start-num nu este specificat, se
presupune ca acesta are valoarea 1.
Exemplu:
FIND (B12, 'ABCDE', 1) va
returna valoarea 3 daca celula B12
contine caracterul C.
LEFT (text,
num-car)
Functia
afiseaza primele num-car caractere din partea stanga a unui
text. Argumentul num-car
trebuie sa fie mai mare ca 0. Daca se omite introducerea sa se va
presupune ca este egal cu 1.
Exemplu:
LEFT (A1, 5) va returna valoarea
Micro daca in celula A1 se gaseste textul Microsoft.
RIGHT
(text, num-car)
Functia afiseaza primele
num-car caractere din partea dreapta a unui text. Argumentul num-car
trebuie sa fie mai mare ca 0. Daca se omite introducerea sa se va
presupune ca este egal cu 1.
Exemplu:
RIGHT (A1, 4) va returna valoarea
soft daca in celula A1 se gaseste textul Microsoft.
LEN
(text)
Functia LEN calculeaza numarul de caractere din textul specificat
de argument.
Exemplu: LEN ('Microsoft') va returna valoarea 9.
MID (text, start-num, num-car)
Functia MID
extrage un numar de num-car caractere din text, incepand cu pozitia
start-num.
Exemplu: MID
('Microsoft Excel 7.0', 11, 5) va returna textul Excel.
LOWER (text)
Functia LOWER
converteste eventualele majuscule din text in litere mici.
Exemplu: LOWER
('Microsoft Excel') va returna microsoft excel
PROPER
(text)
Functia
PROPER determina afisarea
textului cu litere mici, inceputurile de cuvinte fiind scrise cu majuscule.
Exemplu: PROPER ('Microsoft
Excel') va returna Microsoft Excel.
TRIM
(text)
Functia
TRIM sterge toate blank-urile
din text, astfel incat intre cuvinte sa ramana un singur
spatiu.
Exemplu: TRIM ('Microsoft Excel') va returna Microsoft Excel.
TEXT
(valoare, format-text)
Functia
TEXT converteste o valoare
numerica in text si o afiseaza corespunzator
formatului indicat prin al doilea argument. Rezultatul apare afisat ca un
numar formatat, dar in realitate este de tip text. Se pot utiliza oricare
din formatele numerice predefinite sau personalizate, prezentate in lectia
“Formatarea foilor de calcul”.
Exemplu: TEXT (457989, '$#, ##0.00') va returna $4,579.89
Functii pentru date si
ore
Programul Excel ataseaza
fiecarei date calendaristice si ore cate un numar serial.
Numerele seriale atasate datelor calendaristice sunt mai mari ca 1, cele
atasate orelor sunt subunitare. Cand efectueaza calcule cu date
si ore, Excel foloseste aceste numere seriale, numai formatul de
afisare este de tip data sau ora.
Cele mai folosite functii de
lucru cu date si ore sunt:
DATE (an, luna zi)
Functia DATE
returneaza numarul serial pentru data specificata.
Exemplu: DATE
(1900, 1, 1) va returna 1 (numarul serial al datei 1.1.1900)
NOW
Functia
NOW calculeaza numarul
serial al datei si al orei extrase din ceasul intern al calculatorului.
Excel actualizeaza data si ora doar la deschiderea sau recalcularea
foii. Aceasta functie nu are argumente, insa este necesara
introducerea parantezelor.
Exemplu: NOW ( )
va returna 9/ 10/ 99 10:43, daca aceasta este data curenta.
Daca rezultatul nu apare sub forma
unei date, inseamna ca este afisat numarul serial
atasat. Pentru afisarea sub forma de data
calendaristica celula respectiva trebuie formatata de tip
data (vezi lectia Formatarea foilor de calcul).
YEAR (data calendaristica)
Functia YEAR
extrage anul din data specificata.
Exemplu: YEAR
( 7/ 3/ 1999) va returna 1999.
MONTH
(data calendaristica)
Functia MONTH
extrage luna din data specificata.
Exemplu:
MONTH ( 7/ 3/ 1999) va returna 7 (se
considera ca data este introdusa in formatul luna/ zi/ an)
DAY (data calendaristica)
Functia DAY
extrage ziua din data specificata.
Exemplu: DAY
(7/ 3/ 1999) va returna 3.
TIME (ora
minut, secunda)
Functia
TIME calculeaza numarul
serial corespunzator numarului de ore, minute si secunde
indicate.
Exemplu: TIME
(18, 4, 19) furnizeaza valoarea 0,752998.
HOUR
(ora)
Functia HOUR
returneaza numarul de ore corespunzatoar orei specificate.
Exemplu: HOUR
(19:10:30) va returna valoarea 19.
MINUTE
(ora)
Functia MINUTE
returneaza numarul de minute corespunzatoare orei specificate.
Exemplu: MINUTE
(19:10:30) va returna valoarea 10.
SECOND (ora)
Functia SECOND
returneaza numarul de secunde corespunzator orei specificate.
Exemplu: SECOND
(19:10:30) va returna valoarea 30.
Functii financiare
Programul
Excel pune la dispozitie si o serie de functii financiare.
FV (dobanda reper, plata vp, tip)
Functia FV
calculeaza valoarea viitoare pentru o serie de incasari/
plati egale (specificate in argumentul plata), facute
intr-un numar de perioade reper, cu o anumita dobanda (primul
argument). Dobanda
trebuie sa aiba aceeasi unitate de masura ca reper. De
exemplu, dobanda anuala trebuie sa se imparta la 12 daca
incasarile/ platile se fac lunar.
Numarul vp reprezinta valoarea prezenta sau
suma care se investeste/ imprumuta in momentul initial.
Daca vp este omis se considera ca este 0.
Tip poate lua valoarea 0 sau 1. Daca are valoarea 0
se considera ca platile se fac la sfarsitul perioadei,
daca are valoarea 1, platile se fac la inceputul perioadei.
Daca argumentul tip este omis se considera ca are valoarea 0.
Banii care sunt platiti sunt reprezentati
prin numere negative, iar cei incasati sunt reprezentati prin numere
pozitive.
Exemplu: Sa presupunem ca
o persoana vrea sa investeasca bani pentru un proiect care va fi
realizat peste 1 an. De aceea, depune 1 000 $ intr-un cont de economii cu o
dobanda de 6% pe an (dobanda lunara va fi 6%/ 12, adica 0.5%).
De asemenea, sa presupunem ca persoana respectiva va depune cate
100 $ la inceputul fiecarei luni, in urmatoarele 12 luni. Cati
dolari vor fi in cont la sfarsitul celor 12 luni?
Aplicam functia =FV(0.5%, 12, –100, –1000, 1)
obtinem 2301.40 $.
PV
(dobanda reper, plata vv, tip)
Functia PV calculeaza valoarea prezenta a unui flux de
incasari/ plati viitoare.
Argumentele functiei au
aceeasi semnificatie ca si in functia FV.
Argumentul vv reprezinta
valoarea viitoare, obtinuta dupa efectuarea ultimei
plati/ incasari. Daca vv este omis, se considera
ca este 0. De exemplu, daca vreti sa economisiti 100
000 000 lei pentru un proiect de 20 de ani, atunci 100 000 000 lei este
valoarea viitoare.
Banii platiti sunt
reprezentati prin numere negative, cei incasati prin numere pozitive.
Exemplu: O persoana stie
ca isi poate permite sa plateasca 220 $ pe luna
in urmatorii 4 ani. Dobanda curenta de piata este de 9%.
Cat de mare este imprumutul pe care si-l permite persoana ?
Functia necesara pentru calcul este: =PV (0.09/12, 48, –220) care returneaza valoarea 8840.65 $.
PMT
(dobanda reper, vp, vv, tip)
Functia PMT
calculeaza suma care trebuie achitata periodic pentru un imprumut/
economie, daca se indica dobanda, numarul perioadelor de
plata (reper).
Argumentele
functiei au aceeasi semnificatie ca si in functiile
precedente.
Pentru
a determina suma totala de platit pe durata imprumutului se
inmulteste valoarea returnata de functia PMT cu numarul de perioade.
Exemple:
Ce suma trebuie platita lunar pentru un
imprumut de 10 000 $ cu o dobanda anuala de 8%, care trebuie achitat
in 10 luni.
Formula de calcul este:
=PMT (8%/ 12,
10, 10000) care returneaza valoarea –$ 1037.03 daca platile
se fac la sfarsitul lunii.
sau
=PMT (8%/ 12, 10, 10000, 0,
1) care returneaza valoarea –$ 1,030.16 daca platile se fac
la inceputul lunii.
S-au obtinut valori negative pentru ca sunt
plati care trebuie efectuate.
Urmatoarea formula returneaza suma pe care
cineva trebuie sa o primeasca lunar, daca a imprumutat
5 000 $ cu o dobanda anuala de 12% pe o
perioada de 5 luni.
=PMT (12%/12, 5, –5000) returneaza
valoarea 1,030.20.
S-au
obtinut valori pozitive pentru ca sunt sume ce trebuie incasate.
O persoana doreste sa stranga 50 000 $ in
18 ani prin economisirea unei sume lunare constante. Dobanda annuala este de 6%.
Formula
de calcul este:
=PMT (6%/ 12, 18*12, 0, 50000) care
returneaza valoarea –129.08 $.
NPV
(dobanda valoare1, valoare2, . )
Functia NPV
calculeaza valoarea prezenta actualizata a unui flux de
venituri/ cheltuieli.
Daca n este numarul de
argumente din sirul de valori ( n nu poate fi mai mare de 29), atunci
valoarea neta actualizata se calculeaza cu formula:
Valorile trebuie sa fie
echidistante in timp si sa fie valori platite/ incasate la
sfarsitul fiecarei perioade.
Dobanda- reprezinta dobanda
anuala.
Functia NPV este asemanatoare cu PV.
Deosebirea consta in faptul
ca valorile utilizate de PV
trebuie sa fie constante, iar PV
accepta valori fie la inceputul, fie la sfarsitul perioadei.
Exemplu: Pentru o investitie
trebuie platiti 10 000 $ timp de 1 an. In urmatorii trei ani se
obtin venituri anuale de 3 000 $, 4 200 $ si 6 800 $. Dobanda
anuala este de 10%. Sa se calculeze valoarea neta
actualizata a investitiei.
Formula de calcul este:
NPV (10%, –10 000, 3 000, 4 200, 6 800) care returneaza valoarea 1,188.44 $
Al doilea argument este
negativ pentru ca reprezinta o cheltuiala.
IRR (valori, aproximatie)
Functia
IRR calculeaza rata
interna de rentabilitate a unei proiect. Rata interna de
rentabilitate este valoarea coeficientului de actualizare (dobanzii) pentru
care venitul net actualizat este 0.
Valori
este o matrice sau un domeniu de celule care contine numerele pentru care
trebuie calculata rata interna de rentabilitate. Pentru a putea
calcula IRR in domeniu trebuie
sa fie cel putin o valoare negativa si cel putin una
pozitiva.
Aproximatie
este un numar care se considera a fi cel mai apropiat de rezultatul
furnizat de catre functia IRR.
Microsoft
Excel foloseste un algoritm iterativ pentru calcularea valorii IRR. Incepand cu aproximatia,
functia IRR verifica toate
posibilitatile de calcul pana cand rezultatul este dat cu o
aproximatie de 0.00001%. Daca functia IRR nu gaseste un rezultat care sa fie bun dupa
20 de incercari, se va returna valoarea de eroare #NUM!.
In cele mai multe cazuri nu este nevoie de acest argument. Daca
aproximatie este omis, se va considera valoarea implicita 10%.
Daca IRR returneaza eroarea #NUM! Se va incerca din nou cu alte valori pentru aproximatie.
Exemplu:
O persoana vrea sa faca o afacere. Pentru inceperea afacerii are
nevoie de 70 000 $. Veniturile estimate din primii cinci ani sunt: 12 000, 15
000, 18 000, 21 000 si 26 000 de dolari.
In
domeniul B1:B6 se introduc urmatoarele valori: -70 000, 12 000, 5 000, 18
000, 21 000, 26 000.
Pentru
a calcula rata interna de rentabilitate a investitiei se
foloseste formula:
IRR (B1:B6) care
returneaza valoarea 8.66%.
Functii de cautare
Doua din cele mai utilizate functii de
cautare din Excel sunt VLOOKUP
si HLOOKUP.
VLOOKUP
(valoare, domeniu, index-linie, tip-cautare)
HLOOKUP
(valoare, domeniu, index-coloana tip-cautare)
Functiile VLOOKUP/
HLOOKUP cauta valoarea specificata in primul argument in prima
coloana/linie din domeniul specificat in al doilea argument. Apoi
functia extrage din linia/coloana corespunzatoare valorii gasite
elementul indicat in coloana/linia specificata in al treilea argument-
index coloana/index linie.
Valorile din prima coloana/linie
a domeniului
trebuie sa fie ordonata crescator sau alfabetic.
Argumentul tip-cautare are o valoare logica. El este
optional. Daca lipseste se considera ca are valoare TRUE (adevarata). Daca
acest argument are valoare TRUE este
gasita valoarea cea mai mare care este mai mica sau egala
cu valoarea cautata. Daca are valoarea FALSE, este cautata valoarea exacta. Daca
aceasta valoare nu este gasita in prima linie/coloana din
domeniul specificat este returnata eroarea #N/A.
Aceste functii sunt folositoare in aplicatii de
calcul a impozitelor si a
comisioanelor.
Exemplu: Distribuitorii unei firme sunt platii
in functie de valoarea vanzarilor. Daca valoarea
vanzarilor este mai mica de 5 000 000 comisionul este de 0%, intre 5
000 000 si 30 000 000 comisionul este de 4%, intre 30 000 000 si 70
000 000 comisionul este de 7%, peste 70 000 000 comisionul este de 10%.
Se va crea urmatoarea foaie de calcul (figura 5.3):
Figura 5.3
In
B2 se introduce formula =VLOOKUP
(B1, A5:B8, 2). Daca in B1 se introduce valoarea 80000000, Excel
cauta aceasta valoare in prima coloana din domeniul A5:B8, deci
in celulele A5, A6, A7, A8, B5, B6, B7, B8. Cum aceasta valoare nu este
gasita functia gaseste cea mai mare valoare care este
mai mica sau egala cu valoarea cautata deci 70000000. Aceasta
valoare se gaseste pe a patra linie din tabel (linia 8 din Excel).
Din aceasta linie Excel returneaza valoarea gasita in
coloana 2 (al treilea argument), deci 10%.
Introducerea referintelor la alte foi de
calcul
Intr-o celula se pot introduce
si referinte la date din alte foi ale registrului de calcul. Pentru
aceasta se introduce denumirea foii respective, un semn de exclamare si
referinta la celula. De exemplu: =Sheet1!A1 inseamna ca se
face referire la celula A1 din foaia Sheet1.
Daca denumirea foii de calcul
contine spatii libere, numele acesteia trebuie incadrat intre
ghilimele. De exemplu: “Buget 2001”!A1.
Introducerea de referinte la alte
fisiere
Exista situatii in care
sunt necesare date care se afla in alt registru de calcul. Pentru a referi
date din alt registru se introduce intaě numele registrului intre paranteze
drepte, numele foii de calcul, semnul exclamarii si referinta la
celula. De exemplu: formula =vanzari.XLS!Sheet1!A10, face referire la
celula A10 din foaia de calcul Sheet1 continuta in registrul
vanzari.XLS.
Aplicatii
Un
intreprinzator vrea sa faca o investitie si face
cateva estimari privind valoarea investitiei, cheltuielile anuale
si veniturile anuale. Sa se determine anul in care investitia
devine profitabila (anul in care venitul total depaseste
cheltuielile totale).
Pentru rezolvarea problemei se va crea foaia de calcul din figura 5.4.
Celulele B1, B2, B3 vor contine valorile pentru investitie,
cheltuielile anuale si venitul anual.
Se genereaza in coloana A, incepand cu celula A6 o serie de numere
incepand cu valoarea 0 si pasul seriei 1.
In anul 0 cheltuielile totale sunt cele cu investitia, iar venitul
total este 0, deci in celula B6 se va introduce formula =B1, iar in celula C6
valoarea 0.
In anii urmatori la cheltuielile totale si venitul total din anul
precedent se adauga cheltuielile anuale, respectiv venitul anual. Deci
formulele din celulele B7 si C7 sunt =B6‡B$2, respectiv =C6‡B$3. Pentru
celulele B2 si B3 s-a folosit referirea absoluta deoarece aceste
celule trebuie sa ramana fixe la copiere (ele contin cheltuielile
anuale si venitul anual).
Se copiaza aceste formule pe coloana.
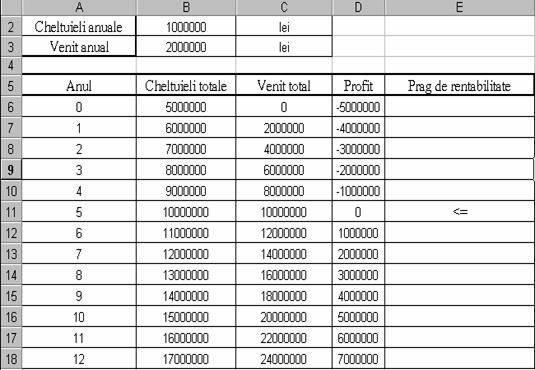
Figura 5. 4
In coloana D se calculeaza profitul total (venit total - cheltuieli
totale). Se va introduce in celula D6 formula =C6-B6. Se copiaza
aceasta formula pe coloana.
Pentru a
determina pragul de rentabilitate (anul in care venitul total
depaseste cheltuielile totale), in celula E6 se introduce
formula:
=if (D6> <
Deci daca veniturile totale sunt mai mari decat cheltuielile totale se
va afisa o sageata.
Daca s-ar copia aceasta
formula pe coloana sageata s-ar afisa in dreptul tuturor
lunilor in care profitul este pozitiv. Pragul de rentabilitate se obtine in prima luna in care profitul
este pozitiv. Deci, pentru a afisa sageata doar in dreptul acestei
luni in celula D7 se va introduce formula:
=if (AND(D7>=0,D6< <=
Prima luna in care profitul este pozitiv este testata
verificand profitul din luna precedenta. Daca acesta este negativ,
inseamna ca avem prima luna cu profit, daca este pozitiv
inseamna ca si in luna precedenta s-a obtinut profit.
Se copiaza pe coloana formula din celula E7.
2.
O firma vinde televizoare in rate. Sa se determine rata lunara
totalul de plata si sa se construiasca tabela
amortizarii in cazul in care un cumparator
achizitioneaza un televizor in valoare de 5 000 000 lei. Se va considera ca a fost platit
un avans de 500 000 lei si ca televizorul va fi platit in 12
rate lunare cu o dobanda de 40%. Sa se construiasca o foaie de
calcul cu ajutorul careia sa se calculeze automat aceste valori. La
proiectarea foii de calcul se va avea in vedere ca dobanda se poate
modifica in timp.
Se va crea urmatoarea foaie de calcul
(figura 5.5):
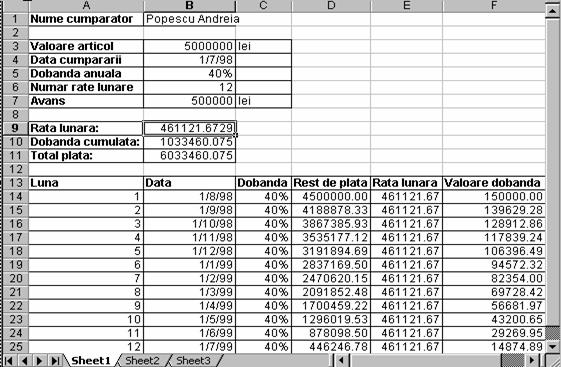
Figura 5. 5
Prima
parte a foii de calcul contine datele de intrare in problema: numele
cumparatorului ( B1), valoarea obiectului cumparat (B3), data de
cumparare (B4) dobanda anuala (B5) si numarul de rate(B6).
In a doua parte a foii de calcul se va
calcula rata lunara ce trebuie platita in ideea ca dobanda
nu se va modifica. Tot aici se calculeaza totalul de plata si
valoarea totala a dobanzii. Se vor introduce urmatoarele formule:
B9:=
-PMT(B5/12,B6,B3-B7) (rata
lunara)
B10:=B11–B3 (totalul de plata - valoarea
initiala)
B11:=B6*B9
+B7 (numarul de rate*rata lunara
+ avansul)
In a treia parte a foii de calcul se
va crea un tabel care va contine pentru fiecare luna data la care
trebuie platita rata, rata dobanzii in luna respectiva restul de
plata valoarea dobanzii si rata lunara. Restul de plata in
luna a doua este egal cu restul de plata in prima luna‡valoarea
dobanzii -rata lunara.Se vor introduce urmatoarele formule:
B14:=DATE(year(B$4),MONTH(B$4)+A14,DAY(B$4))
D14:=B3-B7
D15:=D14+F14–E14
E14:= -PMT(C14/12,B$6-A14+1,D14)
F14:=D14*C14/12
Se copiaza pe coloana formulele
din celulele D15, E14, F14, A14. In domeniul A14:A25 se genereaza o serie
numerica care incepe de la valoarea 1 si cu pasul seriei de 1.
Un agent economic isi propune
sa-si dezvolte activitatea si are nevoie de un capital de
240000000 lei. Acest capital este imprumutat de la BRD cu o dobanda de 45%
si trebuie restituit in 5 ani. Care este suma lunara care trebuie
platita aici fiind inclusa atat dobanda compusa cat si
plata imprumutului?
Se
va crea urmatoarea foaie de calcul (figura 5.6):
Figura 5.6
Celulele B1:B3 contin datele de
intrare in problema: valoarea imprumutului, dobanda anuala si
perioada de restituire.
In celula B4 se calculeaza
numarul de plati inmultind perioada de restituire cu 12.
Formula din B4 va fi =12*B3.
In B6 se calculeaza rata lunara
cu formula = -PMT (B2/12, B4, B1)
4.
Un proiect necesita un volum de investitii de 45.000.000 lei. Durata
de executie a proiectului este de doi ani, iar durata de viata
economica este de 7 ani. Fluxul transelor anuale pentru investitii,
cheltuielile de exploatare si incasarile sunt cele din tabelul
urmator:
|
Anul
|
1
|
2
|
3
|
4
|
5
|
6
|
7
|
8
|
9
|
|
Investitii
|
|
30
|
|
|
|
|
|
|
|
|
Cheltuieli
de exploatare
|
-
|
-
|
20
|
25
|
25
|
25
|
24
|
24
|
22
|
|
Incasari
|
|
|
40
|
45
|
45
|
47
|
47
|
48
|
|
Sa
se calculeze:
Venitul net actualizat cumulat pentru o
rata de actualizare de 20%
Rata interna de rentabilitate a
proiectului.
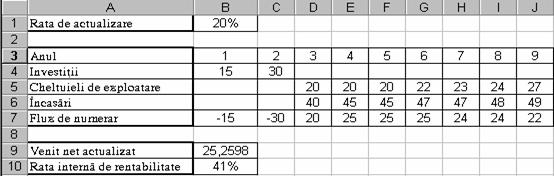
Figura 5. 7
Se calculeaza pentru fiecare an
fluxul de numerar scazand din incasari cheltuielile de exploatare
si cheltuielile cu investitii (figura 5.7). In celula B7 se
introduce formula =B6–B5–B4. Se
copiaza formula la domeniul C7:J7.
In celula C9 se calculeaza venitul
net actualizat cumulat cu formula =NPV(B1,B7:J7).
In celula C10 se calculeaza rata
interna de rentabilitate cu formula =IRR(B7:J7).
5.
Un intreprinzator care face o investitie intr-un obiectiv economic
castiga un venit net anual de 200000 lei, timp de 12 ani cat este
durata de functionare a obiectivului. Care este valoarea prezenta a
acestui flux de venituri in momentul investitiei, la o valoare de
discontare de 14%.
Se va crea urmatoarea foaie de calcul
(figura 5.8):
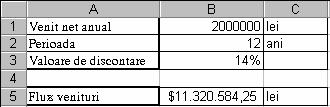
Figura 5. 8
In
celula B5 se va introduce formula: = PV (B3,
B2, B1), unde B3 reprezinta dobanda, B2 perioada in care se obtin
veniturile, B1 valoarea venitului anual.
O echipa de muncitori este platita
in functie de numarul de ore lucrate. Orele lucrate peste programul
normal de lucru (8 ore) sunt platite dublu. Sa se calculeze cu cat
este platit zilnic fiecare muncitor, cunoscand tariful orar si orele de intrare si iesire din
tura.
Pentru rezolvarea problemei se va
folosi foaia de calcul din figura 5.9.
Pentru fiecare muncitor, se calculeaza in coloana E numarul de
ore lucrate. Formula utilizata in celula E4 este =D4-C4, formula care
se copieaza in domeniul E5:E8.
In coloana F se afiseaza salariul calculat pentru orele
lucrate in fiecare zi. Formula din celula F4 este:
=IF(HOUR(E4)<8,HOUR(E4)*B$1+MINUTE(E4)*B$1/60,8*B$1+(HOUR(E4)-8)*2*B$1+
MINUTE(E4)*2*B$1/60)
Aceasta formula se copieaza
in domeniul F5:F8.
Daca in functia IF ar fi
fost utilizata conditia E4‹8, ar fi fost incorect. E4<8 este
intotdeauna adevarata deoarece in E4 avem o ora si se
stie ca numerele seriale atasate orelor sunt mai mici decat 1,
deci si mai mici decat 8. Pentru a extrage numarul de ore
lucrate s-a folosit functia HOUR.
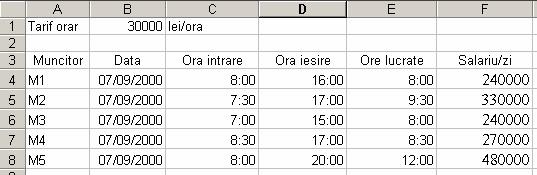
Figura 5.9
7. Un registru Excel este
alcatuit din doua foi de calcul. O foaie de calcul – cursuri -
contine cursurile de schimb pentru mai multe valute, cealalta foaie –
casa – este folosita pentru a calcula echivalentul in lei al sumelor
schimbate.
Foaia de calcul cursuri are
structura din figura 5.10.
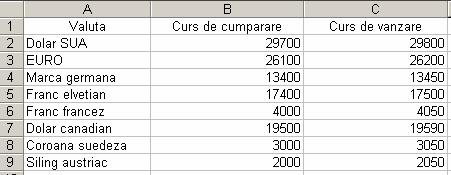
Figura 5.10
Foaia de
calcul casa are structura din figura 5.11.
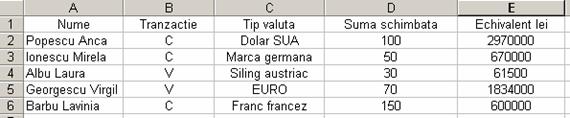
Figura 5.11
In coloana
Nume se introduce numele persoanei care realizeaza o tranzactie, iar
in coloana Tranzactie se introduce tipul tranzactiei efectuate. Valorile permise in aceasta
coloana sunt C – pentru cumparare si V – pentru vanzare.
In coloana Tip valuta se introduce numele monedei schimbate
(atentie, numele monedei trebuie sa fie identic cu cel din foaia de
calcul cursuri).
In coloana Suma schimbata se
introduce suma care se schimba.
In coloana Echivalent lei se
calculeaza echivalentul in lei al
sumei schimbate (in functie de valuta suma schimbata si
tipul tranzactiei). Formula utilizata in celula E2 este:
=D2*VLOOKUP(C2, cursuri!A$2:C$9, IF(B2=”C”,2,3))
Se copieaza formula pe
coloana si pe masura ce se introduc date in foaia de
calcul, echivalentul in lei al sumei schimbate se va calcula automat.