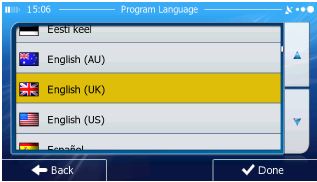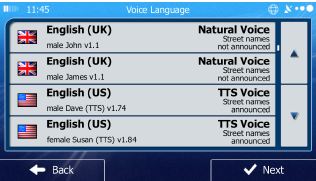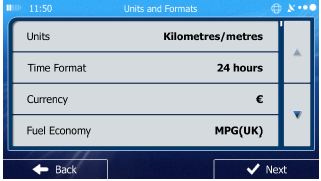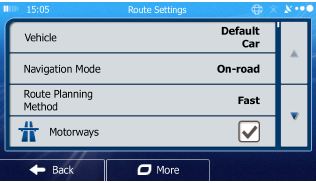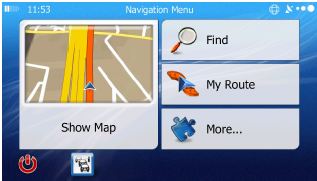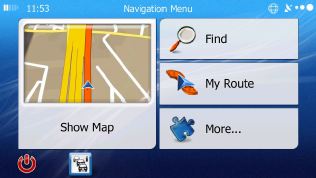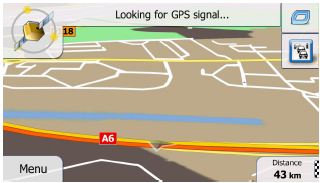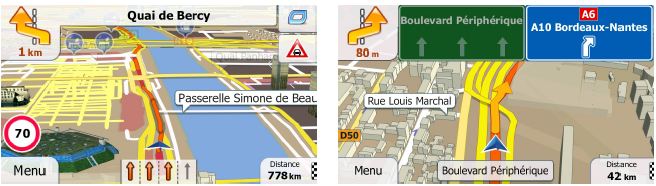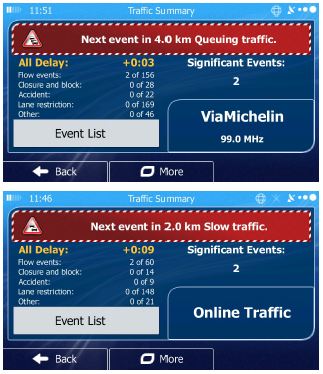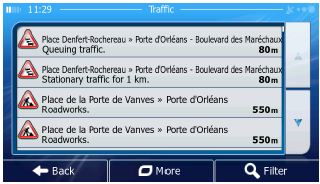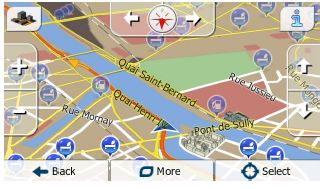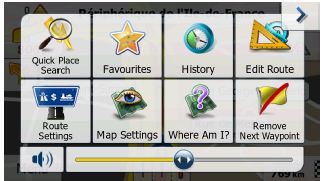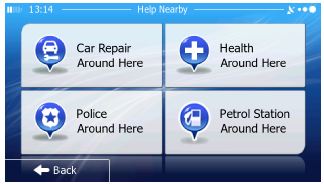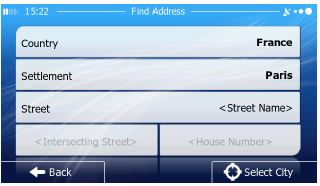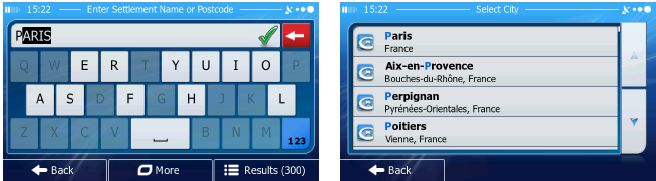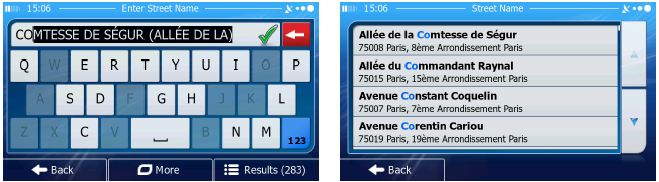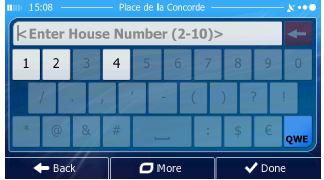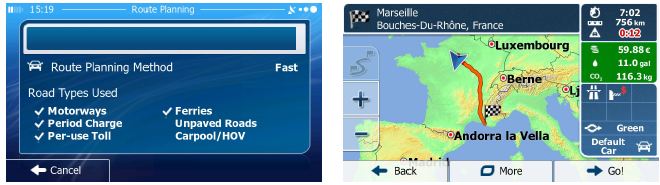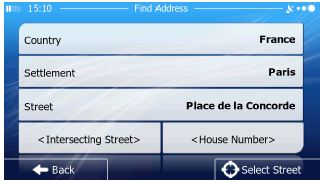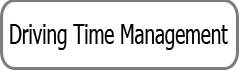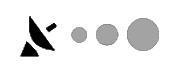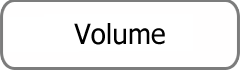Manualul
Utilizatorului
iGo
Primo
Software de navigare pentru iGO Primo 2
RO Romana
Iulie 2012, versiunea 2.0
Va
multumim ca ati ales iGO Primo ca instrumentul
dumneavoastra de navigare. Incepeți utilizarea dispozitivului
dumneavoastra imediat. Acest document reprezinta descrierea
detaliata a software-ului de navigare. Puteti descoperi cu
usurinta software-ul in timp ce il utilizati; cu toate
acestea, noi va recomandam sa cititi acest manual pentru a
intelege pe deplin funcțiile si caracteristicile acestuia.
Actualizați-va cu
ușurința harțile de navigare
Este
usor sa fiți la zi cu actualizarile sistemului
dumneavoastra de navigare. Pur si simplu deschideți
aplicatia Instrumente de lucru cu produsul dumneavoastra conectat
si descarcați noile actualizari ale harților.
Sistemul
de navigare va ajuta sa gasiti drumul catre
destinatie cu ajutorul receptorului GPS incorporat. Software-ul nu
transmite pozitia dumneavoastra de GPS; nu va pot urmari
alte persoane.
Daca
va dați acceptul atunci cand utilizati pentru prima data
aplicația, software-ul colecteaza informatii de utilizare
si inregistrari GPS care pot fi utilizate pentru
imbunatatirea aplicației si a calitatii
si ariei de acoperire a hartilor. Datele sunt procesate in mod
anonim; nimeni nu va avea posibilitatea de a urmari orice informatie
personala. Daca va razganditi mai tarziu, puteti
activa sau dezactiva registrul de inregistrari in meniul Setari
(pagina
Este
important sa priviti ecranul numai atunci cand este sigur sa
faceți acest lucru. Daca sunteti la volanul vehiculului, va
recomandam sa operați software-ul inainte de a incepe
calatoria. Planificati-va traseul inainte de a pleca
si opriti daca aveti nevoie sa schimbați ruta.
Trebuie
sa respectati semnele rutiere si sa urmati geometria
strazilor. Daca va abateti de la traseul recomandat,
software-ul dumneavoastra va schimba, in consecinta,
instructiunile.
Pentru
mai multe informatii, consultati Acordul de Licenta a
Utilizatorului Final (pagina 98).
Software-ul
este optimizat pentru utilizarea in autovehicule. Il puteti utiliza
usor, atingand butoanele de pe ecran si harta cu varful degetelor.
Cand
se utilizeaza software-ul de navigare pentru prima data, un proces de
configurare initiala incepe automat. Acționați dupa
cum urmeaza:
1.
Selectati limba scrisa pentru interfata aplicatiei.
Ulterior o puteti modifica in Setari regionale (pagina 93).
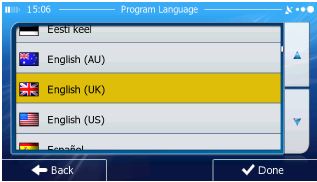
Citiți
Acordul de Licenta a Utilizatorului Final. Apasați
 pentru continuare.
pentru continuare.

In
acest moment, incepe Configurarea. Apasați
 pentru continuare.
pentru continuare.
Selectati
limba si vocea utilizate pentru mesajele de ghidare vocala. Ulterior le
puteti modifica in Setari Sunet si Avertismente (pagina 93).
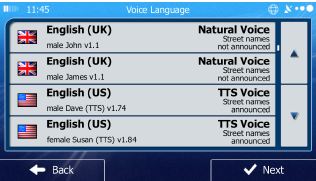
Daca
este necesar, modificați formatul orei si setarile unitare.
Ulterior le puteti modifica in Setari regionale (pagina 93).
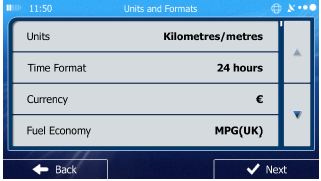
Daca
este necesar, modificați optiunile implicite de planificare a
traseului. Ulterior le puteti modifica in Setari de traseu (pagina 87).
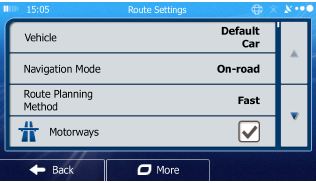
Configurarea
initiala este acum completa. Expertul de Configurare poate fi
repornit mai tarziu, din meniul Setari (pagina 82).
Acum
sunteti intrebat daca sunteți de acord ca software-ul sa
colecteze informatii de utilizare si inregistrari GPS care pot
fi utilizate pentru imbunatatirea aplicației si a
calitatii si ariei de acoperire a hartilor.
Apasati
 pentru a permite statistici anonime sau pentru a dezactiva aceasta
functie. Ulterior le puteti activa sau dezactiva individual, in
Setarile de colectare inregistrari (pagina 94).
pentru a permite statistici anonime sau pentru a dezactiva aceasta
functie. Ulterior le puteti activa sau dezactiva individual, in
Setarile de colectare inregistrari (pagina 94).
Dupa
configurarea initiala, apare meniul Navigare si puteti
incepe sa utilizati software-ul.
Puteti
accesa toate funcțiile software-ului din meniul Navigare.
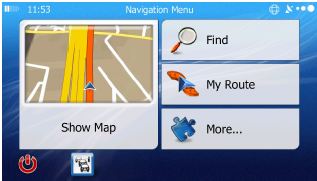
Exista
urmatoarele opțiuni:
Apasati
 pentru a selecta destinatia dumneavoastra prin introducerea
unei adrese sau prin selectarea unei Locații de interes, a unei
locatii de pe harta sau a uneia dintre destinatiile
dumneavoastra Favorite. Puteți vizualiza, de asemenea, destinatiile
dumneavoastra recente din Istoricul Smart History, puteți introduce o
coordonata sau utiliza locatia salvata intr-o fotografie.
pentru a selecta destinatia dumneavoastra prin introducerea
unei adrese sau prin selectarea unei Locații de interes, a unei
locatii de pe harta sau a uneia dintre destinatiile
dumneavoastra Favorite. Puteți vizualiza, de asemenea, destinatiile
dumneavoastra recente din Istoricul Smart History, puteți introduce o
coordonata sau utiliza locatia salvata intr-o fotografie.
Apasati
 pentru a afisa parametrii traseului si traseul in intregime
pe harta. Puteti efectua, de asemenea, acțiuni ce au
legatura cu traseul, cum ar fi editarea sau anularea traseului,
stabilirea unui punct de plecare pentru traseu, selectarea de alternative de
traseu, evitarea anumitor porțiuni din traseu, simularea navigatiei
sau adaugarea de destinatii la Favoritele dumneavoastra.
pentru a afisa parametrii traseului si traseul in intregime
pe harta. Puteti efectua, de asemenea, acțiuni ce au
legatura cu traseul, cum ar fi editarea sau anularea traseului,
stabilirea unui punct de plecare pentru traseu, selectarea de alternative de
traseu, evitarea anumitor porțiuni din traseu, simularea navigatiei
sau adaugarea de destinatii la Favoritele dumneavoastra.
Apasati
 pentru a personaliza modul in care software-ul de navigare
funcționeaza, pentru a simula trasee demonstrative sau pentru a rula
unele aplicatii suplimentare.
pentru a personaliza modul in care software-ul de navigare
funcționeaza, pentru a simula trasee demonstrative sau pentru a rula
unele aplicatii suplimentare.
Apasati
 pentru a incepe navigarea pe harta. Butonul in sine este o
harta in timp real, in miniatura, care va arata
pozitia curenta, traseul recomandat si zona inconjuratoare.
Apasati butonul pentru a mari harta pe ecranul complet.
pentru a incepe navigarea pe harta. Butonul in sine este o
harta in timp real, in miniatura, care va arata
pozitia curenta, traseul recomandat si zona inconjuratoare.
Apasati butonul pentru a mari harta pe ecranul complet.
Apasati
 pentru a deschide ecranul Sumar Trafic.
pentru a deschide ecranul Sumar Trafic.
Apasati
 pentru a opri navigarea și pentru a inchide aplicația.
pentru a opri navigarea și pentru a inchide aplicația.
Puteti
utiliza software-ul in general prin atingerea ecranului sensibil la atingere.
Aparatul are doar cateva butoane de componenta.
Puteti
activa sau opri aparatul in orice moment. Atunci cand aparatul este oprit,
software-ul nu calculeaza pozitia dumneavoastra GPS si nu
actualizeaza traseul sau instructiunile de deplasare.
Cand
porniti aparatul din nou, software-ul continua navigarea imediat
dupa ce receptorul de GPS a determinat pozitia in care va aflați.
Acest
buton deschide meniul de pornire a dispozitivului.
Atunci
cand utilizati software-ul, trebuie in general sa atingeti
butoanele de pe ecranul tactil.
Trebuie
doar sa confirmati opțiunile selectate sau modificarile
efectuate in cazul in care aplicația trebuie sa fie repornita, necesitand
o reconfigurare majora, sau daca sunteti pe cale de a pierde o
parte din datele sau setarile dumneavoastra. In caz contrar, software-ul
salveaza opțiunile selectate de dumneavoastra si
aplica noile setari fara confirmare imediat ce
utilizati comenzile.
|
Tip
|
Exemplu
|
Descriere
|
Mod
de utilizare
|
|
Buton
|

|
Atingeti
pentru a initia o functie, pentru a deschide un ecran nou, sau
pentru a seta un parametru.
|
Apasați
odata.
|
|
Buton
cu valoare
|

|
Unele
butoane afiseaza valoarea curenta a unui camp sau a unei
setari. Apasati butonul pentru a modifica valoarea. Dupa
modificare, noua valoare este afisata pe buton.
|
Apasați
odata.
|
|
Pictograma
|

|
Afișeaza
informațiile de stare.
|
Unele
pictograme functioneaza, de asemenea, ca un buton.
Apasați odata.
|
|
Tip
|
Exemplu
|
Descriere
|
Mod
de utilizare
|
|
Lista
|

|
Cand
aveti nevoie sa selectati din mai multe optiuni, acestea
apar intr-o lista.
|
Intrați
in lista si glisati cu degetul in sus sau in jos. In
functie de viteza de alunecare, lista se va derula rapid sau lent, doar
un pic sau pana la sfarsit.
Alternativ,
mutati intre pagini cu butoanele
 si
si
 si selectați valoarea dorita.
si selectați valoarea dorita.
|
|
Buton
radio
|


|
Atunci
cand exista doar cateva optiuni, butoanele radio poate fi folosite
in loc de liste. O singura valoare poate fi selectata.
|
Atingeti
unul dintre butoane pentru a selecta o noua valoare.
|
|
Comutator
|


|
Atunci
cand exista doar doua posibilitati, o bifa
arata daca functia este activata.
|
Atingeti
pentru a porni sau a opri comutatorul.
|
|
Cursor
|

|
Atunci
cand o caracteristica poate fi setata la valori diferite dintr-o
gama, software-ul prezinta un indicator pe un indicator de
masura care afiseaza si seteaza valoarea.
|
Trageti
cursorul pentru a muta glisorul in noua sa pozitie.
Atingeți
cursorul acolo unde doriti sa apara glisorul; degetul va
aparea acolo.
|
|
Tastatura
virtuala
|

|
Tastaturi
alfabetice si alfanumerice pentru a introduce text si numere
|
Fiecare
tasta reprezinta un buton sensibil la atingere.
|
Tot
ce trebuie sa faceți este sa introduceti litere sau cifre
atunci cand nu se poate evita acest lucru. Puteti tasta cu varful
degetelor pe tastaturile de marimea ecranului si aveti
posibilitatea sa comutati intre tipuri de tastatura diferite, de
exemplu in limba engleza, in limba greaca sau numerica.
|
Sarcina
|
Instrucțiune
|
|
Comutarea
la un alt tip de tastatura, de exemplu, de la o tastatura in limba
engleza la o tastatura in limba greaca.
|
Apasati
butonul
 si selectati aspectul tastaturii pe care il doriți din
lista.
si selectati aspectul tastaturii pe care il doriți din
lista.
|
|
Corectarea
datelor introduse pe tastatura
|
Apasati
 pentru a elimina caracterul(ele) care nu este (sunt) necesare(e).
Apasati si tineti apasat butonul pentru a
sterge mai multe caractere sau intregul sir de date introduse.
pentru a elimina caracterul(ele) care nu este (sunt) necesare(e).
Apasati si tineti apasat butonul pentru a
sterge mai multe caractere sau intregul sir de date introduse.
|
|
Introducerea
unui spatiu, de exemplu, intre un prenume si un nume de familie sau
in numele de strazi formate din mai multe cuvinte
|
Apasati
butonul
 din centrul parții de jos a ecranului.
din centrul parții de jos a ecranului.
|
|
Introducerea
numerelor si a simbolurilor
|
Apasati
 pentru a comuta la o tastatura prevazuta cu numere
și caractere simbol.
pentru a comuta la o tastatura prevazuta cu numere
și caractere simbol.
|
|
Finalizarea
procedeului de introducere a datelor cu ajutorul tastaturii (acceptand
rezultatul cautarii sugerat)
|
Apasati

|
|
Finalizarea
procedeului de introducere a datelor cu ajutorul tastaturii (deschizand lista
cu rezultatele cautarii sugerate)
|
Apasati

|
|
Finalizarea
procedeului de introducere a datelor cu ajutorul tastaturii (salvand datele
introduse)
|
Apasati

|
|
Anularea
procedeului de introducere a datelor cu ajutorul tastaturii (revenind la
ecranul anterior)
|
Apasati

|
De
obicei trebuie sa atingeti ecranul o singura data. Cu toate
acestea, unele caracteristici utile pot fi accesate prin acțiuni combinate
de atingere a ecranului. Acestea sunt dupa cum urmeaza:
|
Acțiune
|
Detalii
|
|
Apasarea
și menținerea degetului pe ecran
|
Atingeti
si mentineti apasarea urmatoarelor butoane pentru a
accesa functii suplimentare:
Apasati
si mentineti apasat
 pe ecranele de lista si meniu: va aparea ecranul cu
Harta.
pe ecranele de lista si meniu: va aparea ecranul cu
Harta.
Atingeti
si mentineti oricare dintre urmatoarele butoane:




 , și
, și
 de pe ecranul cu Harta: puteti
roti, inclina sau dimensiona harta in mod continuu.
de pe ecranul cu Harta: puteti
roti, inclina sau dimensiona harta in mod continuu.
Apasati
si tineti apasat
 pe ecranele cu tastatura: puteti sterge rapid mai
multe caractere.
pe ecranele cu tastatura: puteti sterge rapid mai
multe caractere.
Apasati
si tineti apasat
 sau
sau
 in listele lungi: puteti derula
paginile in mod continuu.
in listele lungi: puteti derula
paginile in mod continuu.
|
|
Mișcare
(mutare și fixare)
|
Trebuie
sa mișcați și sa fixați ecranul doar in cazuri
cum ar fi:
Mutarea cursorului
pe glisor.
Navigarea printr-o
lista: selectați lista din orice punct și mișcați
degetul in sus sau in jos. In functie de viteza de alunecare, lista se va
derula rapid sau lent, doar un pic sau pana la sfarsit.
Mutarea
hartii in modul de navigare pe harta: selectați harta
si mutati-o in directia dorita.
|
Ecranul
Harta este cel mai frecvent utilizat ecran al software-ului.
O
harta mica in timp real este afisata in meniul de Navigare,
ca parte a butonului

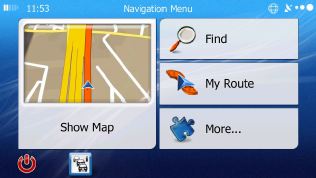
Pentru
a mari aceasta harta mica si pentru a deschide ecranul
cu Harta, atingeti

Aceasta
harta indica pozitia curenta (Vehimarker-ul, o
sageata albastra adaugata in mod implicit), traseul
recomandat (o linie portocalie) si zona inconjuratoare de pe
harta.
Atunci
cand nu exista nici o pozitie GPS, Vehimarker-ul este transparent.
Acesta va arata ultima pozitie cunoscuta.
Veti
putea vedea puncte colorate care se rotesc in jurul unui simbol care ilustreaza
un satelit, in coltul din stanga sus. Cu cat vedeți mai multe puncte
verzi, cat sunteti mai aproape de a obține o pozitie GPS
valabila.
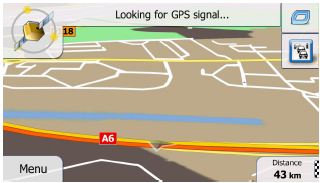
Atunci
cand pozitia GPS este disponibila, Vehimarker-ul este afisat cu
o culoare puternica, indicand pozitia dumneavoastra
curenta.

Puteți
gasi butoane si campuri de date pe ecran care va pot ajuta
sa navigati. In timpul navigarii, ecranul afiseaza
informatii despre traseu.
In
mod implicit, numai un camp de date este afisat in coltul din dreapta
jos. Atingeti acest camp pentru a vedea toate campurile de date despre
traseu.

Atingeti
oricare dintre campurile de date prevazute pentru a le suprima pe
celelalte si pentru a afisa numai cel selectat. Campurile de date
sunt diferite atunci cand navigati pe un traseu in desfașurare
si atunci cand nu aveti o destinatie specifica (linia
portocalie nu este afisata).
Campurile
de date implicite atunci cand va deplasati fara o
destinatie precisa (atingeti si țineți
apasat pe oricare dintre campuri pentru a modifica valoarea acestuia):
|
Camp
|
Descriere
|
|

|
Afiseaza
viteza dumneavoastra curenta furnizata de receptorul de GPS.
|
|

|
Afiseaza
limita de viteza a drumului pe care va aflați daca harta
contine aceasta informatie.
|
|

|
Afiseaza
ora actuala corectata cu diferenta de fus orar. Ora
exacta este furnizata de satelitii de GPS, iar
informatiile de fus orar provin de pe harta sau pot fi setate
manual in Setarile regionale.
(Ora
curenta este intotdeauna afisata in coltul din stanga sus
pe ecranele meniului.)
|
Campurile
de date implicite atunci cand navigati pe un traseu (atingeti si
țineți apasat pe oricare dintre campuri pentru a modifica
valoarea acestuia):
|
Camp
|
Descriere
|
|

|
Afiseaza
distanta pe care trebuie sa o parcurgeti pe traseu inainte de
a ajunge la destinatia finala.
|
|

|
Arata
timpul necesar pentru a ajunge la destinatia finala a traseului, pe
baza informatiilor disponibile pentru segmentele ramase ale
traseului.
Daca
dispozitivul dumneavoastra este capabil sa primeasca
informatii despre trafic in timp real, calculul ia in considerare
intarzierile provocate de trafic pe ruta dumneavoastra, in cazul in care
aceste informații sunt primite. Cu toate acestea, acest calcul este
rareori exact.
Datele
din istoricul de trafic pot fi, de asemenea, luate in considerare in cazul in
care exista date disponibile.
|
|

|
Arata
timpul necesar pentru a ajunge la destinatia finala a traseului, pe
baza informatiilor disponibile pentru segmentele ramase ale
traseului.
Daca
dispozitivul dumneavoastra este capabil sa primeasca
informatii despre trafic in timp real, calculul ia in considerare
intarzierile provocate de trafic pe ruta dumneavoastra, in cazul in care
acestea sunt primite. Cu toate acestea, acest calcul este rareori exact.
Datele
din istoricul de trafic pot fi, de asemenea, luate in considerare in cazul in
care exista date disponibile.
|
2.4.2.1 Funcțiile Vehimarker și
Blocare-pe-Traseu
Daca
in pozitia dumneavoastra o conexiune GPS este disponibila,
software-ul marcheaza pozitia curenta cu Vehimarker. In mod
implicit, acest marcaj este reprezentat printr-o sageata
albastra, dar puteti schimba aceasta pictograma in
Setari.
Daca
selectati funcția de navigare off-road, pe drumuri neasfaltate,
Vehimarker-ul nu va poate arata exact pozitia GPS si
directia dumneavoastra. Daca exista drumuri in apropiere,
se aliniaza cu cel mai apropiat drum pentru a suprima erorile de
pozitie GPS, iar directia pictogramei este aliniata pe
directia drumului.
Atunci
cand se selecteaza navigarea pe traseu: Vehimarker-ul ilustreaza
poziția dumneavoastra exacta de GPS. Direcția pictogramei
arata direcția dumneavoastra curenta.
2.4.2.2 Locația selectata de pe
harta (Cursor) și obiectul selectat de pe harta
Aveti
posibilitatea sa marcati o locatie pe harta in
urmatoarele moduri:
Atingeti harta
atunci cand navigati,
Atingeti harta
atunci cand vi se cere sa va confirmati destinatia la
sfarsitul unei cautari, sau
Atingeti harta
atunci cand va aflați in modul Cautare pe Harta (pagina 47)
Atunci
cand o locatie pe harta este selectata, apare Cursorul in
punctul selectat de pe harta. Cursorul este afisat cu un punct
rosu radiant (
 ) pentru a-l face vizibil la toate nivelurile de
panoramare.
) pentru a-l face vizibil la toate nivelurile de
panoramare.
Locul
de amplasare a Cursorului poate fi folosit ca destinatie a traseului, un
nou punct de alerta, aveti posibilitatea sa cautati
Locații in jurul acestuia, sau puteți salva respectiva locație
ca fiind una din destinațiile Favorite.
Puteti
selecta, de asemenea, unele dintre obiectele de pe harta. Daca
atingeti harta pe pictograma unei Locații de Interes sau intr-un
punct de alerta, obiectul va fi selectat (a se vedea un contur roșu
care se invarte in jurul obiectului) si aveti posibilitatea de a
obtine informatii despre respectivul obiect sau il puteți folosi
ca un punct de pe traseu .
2.4.3 Obiecte pe harta
2.4.3.1 Strazi și drumuri
Software-ul
afiseaza strazile intr-un mod care este similar cu modul in care
le afișeaza hartile rutiere tiparite.
Latimea lor si culorile corespund cu importanta acestora:
puteti deosebi cu usurinta o autostrada de o
strada mica.
2.4.3.2 Previzualizare viraj si Strada
urmatoare
Atunci
cand navigati pe un traseu, partea de sus a ecranului Harta
afiseaza informatii in legatura cu urmatorul
eveniment (manevra) de pe traseu si urmatoarea strada sau
urmatorul oras / urmatoarea localitate.

Exista
un camp in coltul din stanga sus, care afiseaza urmatoarea
manevra. Atat tipul de eveniment (viraj, sens giratoriu, iesire de pe
autostrada, etc.), cat si distanta de la pozitia
curenta, sunt afisate.
O
pictograma mai mica prezinta tipul celei de-a doua manevra
urmatoare in cazul in care este aproape de prima. In caz contrar, numai
urmatoarea manevra este afisata.

Cele
mai multe dintre aceste pictograme sunt foarte intuitive. Urmatorul tabel
listeaza unele dintre evenimentele de pe traseu frecvent indicate.
Aceleasi simboluri sunt utilizate in ambele campuri:
|
Pictograma
|
Descriere
|
|

|
Viraj
la stanga.
|
|

|
Viraj
la dreapta.
|
|

|
Intoarcere.
|
|

|
Intoarcere
la dreapta.
|
|

|
Viraj
brusc la stanga.
|
|

|
Menținere
direcție spre stanga.
|
|

|
Menținere
direcție de inaintare in intersecție.
|
|

|
Viraj
la stanga in sens giratoriu, a treia ieșire (urmatoarea
manevra).
|
|

|
Intrare
in sens giratoriu (cea de-a doua manevra urmatoare).
|
|

|
Intrare
pe autostrada.
|
|

|
Ieșire
de pe autostrada.
|
|

|
Imbarcare
pe feribot.
|
|

|
Coborare
de pe feribot.
|
|

|
Apropierea
de un punct de referința.
|
|

|
Apropierea
de destinație.
|
2.4.3.3 Informații despre Benzile de
circulație și Indicatoare
Atunci
cand navigati pe drumuri cu mai multe benzi, este important mergeți
pe banda corespunzatoare pentru a urmari traseul recomandat.
Daca informatiile legate de benzi sunt disponibile in datele
hartii, software-ul afiseaza benzile de circulație
și direcțiile lor, folosind sageti mici in partea de jos a
hartii. Sagetile evidentiate reprezinta benzile
pe care trebuie sa mergeți.
In
cazul in care sunt disponibile informatii suplimentare, indicatoarele
substituie sagetile. Indicatoarele sunt afisate in partea de sus
a hartii. Culoarea si stilul indicatoarelor sunt similare cu
cele reale care pot fi gasite amplasate deasupra strazilor sau pe
marginea drumurilor. Acestea arata destinațiile disponibile și
numarul drumului spre care duce banda respectiva.
Toate
indicatoarele arata similar atunci cand va deplasati (atunci
cand nu exista un traseu recomandat). Atunci cand navigati pe un
traseu, numai indicatoarele care indica spre banda(benzile) care
urmeaza sa fie selectata(e), sunt afisate in culori vii;
toate celelalte sunt in culori mai intunecate.
Daca
doriti sa ascundeti indicatoarele afisate la un moment dat,
atingeti oricare dintre ele si va reveni ecranul cu Harta
pana cand se vor primi noi informatii despre indicatoare.
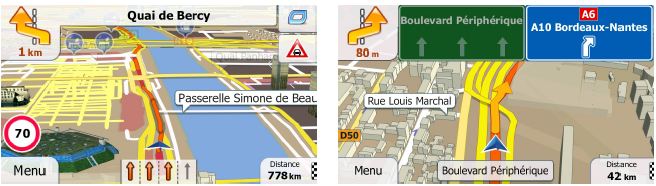
2.4.3.4 Reprezentarea unei Intersecții
Daca
va apropiați de o iesire de pe autostrada sau de o
intersectie complexa si exista informatiile necesare,
harta este inlocuit cu o vizualizare 3D a intersecției. Benzile de care
aveti nevoie sa circulați sunt indicate prin sageti.
Indicatoarele pot fi, de asemenea, indicate, in cazul in care sunt
informații disponibile in acest sens.
Daca
doriti sa ascundeti intersectia afisata la un
moment dat, selectați imaginea si va reveni ecranul cu Harta.

2.4.3.5 Servicii la ieșirea de pe
autostrada
Exista
posibilitatea sa aveți nevoie sa ajungeți la o stație
de alimentare cu benzina sau la un restaurant in timpul
calatoriei. Aceasta caracteristica afiseaza un
buton nou pe harta atunci cand conduceți pe autostrazi.

Atingeti
acest buton pentru a deschide un panou cu detalii cu privire la
urmatoarele cateva iesiri sau la statiile de alimentare cu
benzina.

Atingeti
oricare dintre acestea pentru afișarea sa pe harta si
adaugati-l ca punct de referinta pe ruta
dumneavoastra, daca acest lucru este necesar.
Daca
doriti sa se afiseze alte tipuri de Locații pentru
iesiri, puteti modifica pictogramele in setarile de Orientare
Vizuala (pagina 92).
2.4.3.6 Tipuri de obiecte in 3D
Software-ul
dumneavoastra suporta urmatoarele tipuri de obiecte in 3D:
|
Tip
|
Descriere
|
|
Teren
in 3D
|
Detaliile
de pe harta ale terenului in 3D arata modificarile terenului,
ridicarile sau depresiunile din teren care nu se observa atunci
cand vizualizati harta in 2D, folosindu-le pentru conturarea
harții traseului in 3D, atunci cand navigati. Dealurile
si muntii sunt afisate in fundalul hartii in 3D
si ilustrate prin culoare si nuante pe harta in 2D.
|
|
Drumuri
ridicate
|
Intersectiile
complexe si drumurile suspendate (cum ar fi trecatori sau poduri)
sunt afisate in 3D.
|
|
Repere
in 3D
|
Reperele
sunt reprezentarile artistice sau schitate in 3D ale unor obiecte
proeminente sau binecunoscute.
|
|
Cladiri
in 3D
|
Reprezentarea
in 3D a datelor complete cu privire la cladirile dintr-un oraș,
conținand dimensiunea actuala a cladirilor si
pozitia lor pe harta.
|
2.4.3.7 Elementele unui traseu in
desfașurare
Software-ul
dumneavoastra afișeaza ruta in felul urmator:
|
Simbol
|
Nume
|
Descriere
|
|

|
Poziția
curenta de GPS și Punctul de plecare
|
Pozitia
dumneavoastra curenta afisata pe harta. Daca
drumurile se afla in apropiere, simbolul este aliniat la cel mai
apropiat drum.
In
mod normal, daca pozitia GPS este disponibila, traseul incepe
din pozitia curenta. Daca nu exista nici o pozitie
de GPS valabila, software-ul foloseste ultima pozitie
cunoscuta ca punct de pornire.
|
|

|
Punct
de referinta (destinatie intermediara)
|
O
destinatie intermediara a traseului, inainte de a ajunge la
destinatia finala.
|
|

|
Destinatie
(punct de sosire)
|
Destinația
finala a traseului.
|
|
Culoarea
traseului
|
Traseul
se evidentiaza intotdeauna prin culoare pe harta, atat in
modul de culoare de zi și de noapte.
|
|
Strazi
și drumuri care sunt excluse din navigare
|
Puteti
alege daca doriti sa utilizati sau sa evitati
anumite tipuri de drumuri (pagina 87). Cu toate acestea, atunci cand
software-ul nu poate evita astfel de drumuri, traseul le va include si
le va afisa intr-o culoare care este diferita de culoarea
traseului.
|
|
Strazi
și drumuri care sunt influențate de evenimente de trafic
|
Segmentele
de drum pot fi afectate de evenimente de trafic. Aceste strazi si
sosele sunt afisate intr-o alta culoare, iar mici simboluri
afisate de-a lungul traseului arata tipul de eveniment de trafic.
|
2.4.3.8 Evenimente de trafic
Segmentele
de drum afectate de evenimentele de trafic sunt afișate cu o culoare
diferita pe harta, iar simbolurile mici de deasupra drumului
arata natura evenimentului:

Apasati
 pentru a
deschide ecranul Sumar Trafic.
pentru a
deschide ecranul Sumar Trafic.
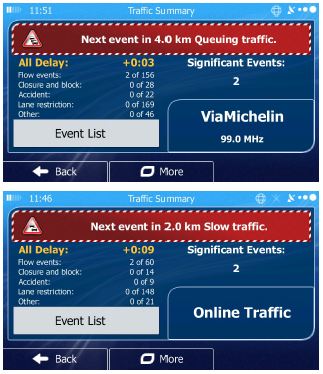
Apasați
 pentru a
deschide lista de evenimente de trafic:
pentru a
deschide lista de evenimente de trafic:
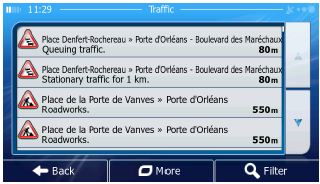
Acum
atingeti oricare dintre elementele din lista pentru a vedea detaliile
și pentru a afisa segmentul de drum afectat, pe toata lungimea
sa de pe harta:

 Nota! Daca exista evenimente de trafic pe traseul
recomandat pe care aplicația nu le-a ocolit, pictograma
Nota! Daca exista evenimente de trafic pe traseul
recomandat pe care aplicația nu le-a ocolit, pictograma
 va
deschide lista de evenimentele de trafic semnificative pentru a va permite
sa le verificați rapid.
va
deschide lista de evenimentele de trafic semnificative pentru a va permite
sa le verificați rapid.
Atingeti
harta oriunde pentru a cauta in timpul navigarii. Harta se
opreste din urmarirea pozitiei curente (Vehimarker-ul, o
sageata albastra implicita, nu mai este blocata intr-o
pozitie fixa pe ecran) si butoanele de control apar pentru a
va ajuta sa modificati vizualizarea harții.
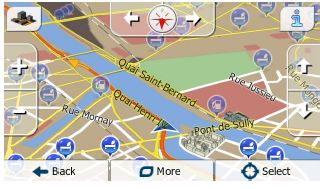
|
Acțiune
|
Butoane
|
Descriere
|
|
Mișcarea
harții prin mutare și fixare
|
Nici
un buton
|
Puteti
muta harta in orice directie: atingeti si țineți
apasat pe harta, si deplasati-va degetul spre
directia in care doriti sa mutati harta.
|
|
Amplificare
și restrangere imagine
|


|
Schimba
cat de mult din harta este afisata pe ecran.
Software-ul
dumneavoastra foloseste harti vectoriale de inalta
calitate, care va permit sa examinați harta la diferite
niveluri de panoramare, intotdeauna cu un continut optimizat.
Afiseaza intotdeauna numele strazilor si alte texte cu
aceeasi dimensiune a literelor, niciodata cu susul in jos, si
veti vedea numai strazile si obiectele pe care doriți
sa le vedeți.
Modificarea
scarii hartii are o limita in modul 3D de vizualizare a
harții. Daca micșorați in continuare, harta se
comuta la modul de vizualizare in 2D.
Apasati
butonul odata pentru a modifica vederea la scara mare, sau
apasati si tineti apasat butonul pentru a o
modifica in mod constant și fara probleme.
|
|
Inclinare
in sus si in jos
|


|
Modifica
unghiul de vizualizare pe verticala a hartii in modul 3D.
Apasati
butonul odata pentru a modifica vederea la scara mare, sau
apasati si tineti apasat butonul pentru a o
modifica in mod constant și fara probleme.
|
|
Rotire
la stanga si la dreapta
|


|
Modifica
unghiul de vizualizare pe orizontala a harții.
Apasati
butonul odata pentru a modifica vederea la scara mare, sau
apasati si tineti apasat butonul pentru a o
modifica in mod constant și fara probleme.
|
|
Acțiune
|
Butoane
|
Descriere
|
|
Vedere
in 2D sau in 3D
|


|
Atingeti
acest buton pentru a comuta intre modurile de vizualizare a harții
in perspectiva 3D si 2D de sus in jos.
|
|
Busola
in modul de vizualizare a harții in 2D
|


|
Directia
busolei arata Nordul. Apasati butonul pentru a comuta la
vederea spre Nord, si apoi atingeti din nou pentru a roti harta in
directia anterioara.
|
|
Busola
in modul de vizualizare a harții in 3D
|


|
Directia
busolei arata Nordul. Apasati butonul pentru a comuta la
vederea spre Nord, si apoi atingeti din nou pentru a roti harta in
directia anterioara.
|
|
Informații
despre locație
|

|
Atingeti
acest buton pentru a deschide un nou ecran cu informatii despre punctul
de pe harta selectat, elementul Cursor.
|
|
Revenire
la modul normal de navigare
|

|
Atingeti
acest buton pentru a muta harta inapoi in modul de urmarire a
pozitiei GPS curente. Rotirea automata a hartii este, de
asemenea, re-activata.
Butoanele
de manevrare a harții dispar si navigarea continua.
|
|
Opțiuni
suplimentare
|

|
Atingeti
acest buton pentru a deschide o lista de caracteristici suplimentare,
cum ar fi salvarea Cursorului ca destinatie Favorita, sau
cautarea de Locații in jurul Cursorului.
|
|
Selectare
destinație
|

|
Atingeti
acest buton pentru a selecta cursorul ca o noua destinație. Traseul
este calculat automat.
|
Meniul
Rapid este o selectie de comenzi si functii, care sunt frecvent utilizate
in timpul navigarii. Acesta poate fi deschis direct de pe ecranul cu
Harta prin atingerea butonului

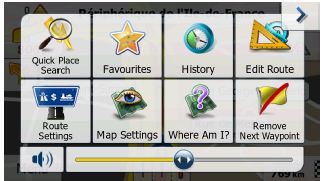
Meniul
se va inchide dupa cateva secunde de inactivitate sau daca
atingeti

Cele
mai multe dintre aceste functii sunt comenzi rapide. Ele sunt accesibile
din sistemul de meniuri.
Exista
mai multe functii disponibile decat numarul de butoane din meniu. In
Setari, puteti alege functia corespunzatoare fiecarui
buton (pagina ). Urmatoarele
optiuni sunt disponibile:
|
Buton
|
Descriere
|
Comanda
rapida pentru
|
|

|
Aceasta
functie va permite sa cautati o Locație de-a
lungul rutei dumneavoastra sau in jurul locatiei dumneavoastra
curente daca nu exista nici o ruta calculata.
|
Gasire
/ Gasire Locații / Cautare Rapida (pagina 37)
|
|

|
Acest
buton deschide lista destinatiilor dumneavoastra Favorite.
|
Gasire
/ Favorite (pagina 48)
|
|

|
Acest
buton deschide lista de Istoric. Puteti selecta una dintre
destinatiile dumneavoastra anterioare.
|
Gasire
/ Istoric (pagina 50)
|
|

|
Acest
buton deschide funcția de editare a rutei.
|
Ruta
mea / Editare ruta
|
|

|
Acest
buton deschide setarile legate de traseu.
|
Mai
mult / Setari / Setari Ruta (pagina 87)
|
|

|
Acest
buton deschide setarile legate de harta.
|
Mai
mult / Setari / Setari Harta (pagina 91)
|
|

|
Acest
buton deschide un ecran special cu informatii despre pozitia
curenta si un buton pentru a cauta puncte de ajutor din
apropiere sau asistenta rutiera. Pentru detalii, a se vedea
capitolul urmator.
|
Atingeti
campul Strazii Curente pe ecranul cu Harta
|
|

|
Acest
buton anuleaza traseul si opreste navigarea. Butonul se
inlocuieste cu urmatorul, daca sunt puncte de
referinta date.
|
Ruta
mea / Anulare Ruta (pagina
|
|

|
Acest
buton sare peste urmatorul punct de referinta de pe traseu.
|
Nedisponibil
|
|

|
Acest
buton deschide o harta in 2D dimensionata si
pozitionata pentru a afisa intregul traseu.
|
Ruta
mea / Vedere de ansamblu (pagina 54)
|
|

|
Acest
buton deschide ecranul de setari de Orientare Vizuala.
|
Mai
mult / Setari / Orientare Vizuala (pagina 92)
|
|

|
Acest
buton deschide ecranul Sumar Trafic.
|
Apasati
pe pictograma de trafic in meniul de navigare sau pe ecranul cu Harta
|
|
Buton
|
Descriere
|
Comanda
rapida pentru
|
|

|
Acest
buton va permite sa evitați parti a traseului
recomandat.
|
Ruta
mea / Evitari
|
|

|
Acest
buton deschide ecranul Monitorului de Calatorie unde aveți
posibilitatea sa va gestionati inregistrarile de
calatorie salvate anterior si jurnalele de traseu.
|
Mai
mult / Monitor de Calatorie (pagina 80)
|
|

|
Acest
buton deschide lista de manevre (itinerar).
|
Apasati
in partea de sus a ecranului cu Harta in timpul navigarii.
|
|

|
Cu
aceasta functie puteti salva traseul in desfașurare
pentru utilizari ulterioare.
|
Ruta
mea / Mai mult /
Salvare
Ruta
|
|

|
Cu
aceasta functie puteti inlocui traseul in
desfașurare cu un traseu salvat anterior.
|
Ruta
mea / Mai mult / Incarcare Ruta
|
|

|
Cu
aceasta functie puteti cauta Locații de Interes in
mai multe moduri diferite.
|
Gasire
/ Gasire Locații
(pagina
37)
|
|

|
Acest
buton deschide ecranul cu Harta si incepe simularea traseului
activ.
|
Ruta
mea / Mai mult / Simulare Navigație (pagina 65)
|
|

|
Acest
buton deschide ecranul de Informatii GPS cu pozitia prin satelit
si informatii despre puterea semnalului.
|
Apasati
in partea de sus a ecranului cu Harta atunci cand nu exista nici o
receptie GPS
|
|

|
Acest
buton deschide parametrii profilului de Vehicul selectat.
|
Mai
mult / Setari / Ruta (pagina 87)
|
|

|
Acest
buton deschide ecranul de setari pentru Autocamion.
|
Mai
mult / Setari / Autocamion (pagina 85)
|
|

|
Acest
buton deschide ecranul de configurare de temporizare in timpul
activitații de Conducere.
|
Mai
mult / Setari / Autocamion / Configurare Temporizatoare Conducere
(pagina 71)
|
2.4.6 Verificarea detaliilor pentru poziția curenta
(Unde ma aflu?)
Acest
ecran contine informatii despre pozitia curenta (sau despre
ultima pozitie cunoscuta daca receptia GPS nu este
disponibila) si un buton pentru a cauta Locații utile in
apropiere.

Puteti
accesa acest ecran de pe harta in unul din urmatoarele moduri:
In cazul in care
strada curenta este afisata sub Vehimarker (pozitia
curenta pe harta), apasati pe acesta pentru a deschide
ecranul "Unde ma aflu?"
Deschideți meniul
de Comenzi Rapide și apasați butonul

Informațiile
de pe ecran sunt urmatoarele:

 :
Latitudine și Longitudine (coordonatele pozitiei curente in format
WGS84).
:
Latitudine și Longitudine (coordonatele pozitiei curente in format
WGS84).
 : Altitudine
(informațiile de altitudine provenind de la receptorul de GPS - de multe
ori inexacte).
: Altitudine
(informațiile de altitudine provenind de la receptorul de GPS - de multe
ori inexacte).
 : Numarul cladirii de pe partea
stanga.
: Numarul cladirii de pe partea
stanga.
 : Numarul cladirii de pe partea
stanga.
: Numarul cladirii de pe partea
stanga.
In mijlocul ecranului
puteti vedea daca pozitia este de actualitate, sau timpul ramas
de la ultima actualizare.
Detalii despre
adresa (atunci cand sunt disponibile) aferente pozitiei actuale sunt,
de asemenea, afisate in partea de jos.
Puteti
efectua, de asemenea, anumite actiuni pe acest ecran:
Apasati
 pentru a
salva pozitia curenta ca destinatie Favorita.
pentru a
salva pozitia curenta ca destinatie Favorita.
Puteti
cauta, de asemenea, asistenta in apropierea pozitiei
dumneavoastra curente. Apasati
 pentru a
deschide un nou ecran de Cautare Rapida:
pentru a
deschide un nou ecran de Cautare Rapida:
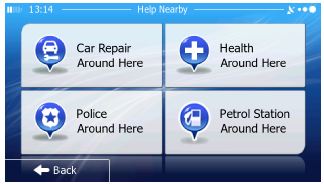
Urmatoarele
servicii pot fi cautate in jurul pozitiei dumneavoastra curente
sau a ultimei pozitii cunoscute:
 :
Servicii de reparare automobile si servicii de asistenta
rutiera
:
Servicii de reparare automobile si servicii de asistenta
rutiera
 :
Servicii medicale si de urgenta
:
Servicii medicale si de urgenta
 : Oficii
de Politie
: Oficii
de Politie
 : Statii
de alimentare cu benzina
: Statii
de alimentare cu benzina
Atingeti
oricare dintre aceste butoane, selectati o Locație din lista
si navigati catre aceasta.
Atunci
cand este pornit, software-ul calculeaza traseele utilizand reteaua
de drumuri de pe hartile vectoriale de inalta calitate furnizate
odata cu produsul.
Aveti
posibilitatea sa setati traseul in mai multe moduri:
Daca aveti
nevoie de un traseu pentru o navigare imediata, puteti selecta
destinatia si puteți sa incepeti navigarea imediat (navigare
normala).
Puteți planifica,
de asemenea, un traseu independent de pozitia GPS actuala sau chiar
fara receptie GPS (pentru a realiza acest lucru, trebuie sa
opriți receptorul de GPS si sa setați un nou punct de
plecare in Ruta mea / Editare Ruta, prin atingerea pictogramei cu
steguleț din poziția curenta).
Puteti
planifica trasee cu mai multe destinatii. Selectati prima
destinatie. Apoi selectati o a doua destinatie si
adaugati-o la traseu pentru a crea un traseu cu mai multe puncte.
Aveti posibilitatea sa adaugati cat mai multe
destinatii la traseul dumneavoastra.
Puteti
utiliza, de asemenea, software-ul pentru navigare off-road, pe drum neasfaltat.
Pentru detalii, consultati pagina 67.
Software-ul
va ofera mai multe moduri de a va alege destinatia:
Introduceti o
adresa completa sau un fragment de adresa, de exemplu, un nume
de strada fara un numar de cladire sau numele a
doua strazi care se intersecteaza (pagina 27).
Introduceti o
adresa cu cod postal (pagina 34). In acest fel nu aveti nevoie
sa selectați numele orașului / localitații iar
cautarea dupa numele strazilor ar putea fi mai rapida.
Folositi un Punct
de Interes incorporat ca destinatie (pagina 37).
Selectati o
locatie de pe harta cu ajutorul funcției Gasire pe Harta
(pagina 47)
Utilizati o
destinatie Favorita salvata anterior (pagina 48).
Selectati o
locatie din Istoricul destinatiilor utilizate anterior (pagina 50).
Introduceti
coordonatele destinatiei (pagina 51).
Folositi
locatia unde a fost facuta o fotografie (pagina 52).
In
cazul in care cunoașteți macar o parte a adresei, acesta este
cel mai rapid mod de a selecta destinatia traseului.
Utilizand
acelasi ecran, puteti gasi o adresa introducand:
adresa exacta,
inclusiv numarul cladirii
centrul orasului
/ localitații
o intersecție
punctul de mijloc de
pe o strada
oricare din cele de
mai sus, incepand cautarea cu ajutorul codului poștal (pagina 34)
3.1.1.1 Introducerea unei adrese
Pentru
a introduce o adresa ca destinatie, procedati in felul
urmator:
Daca
va aflati pe ecranul cu Harta, apasati
 pentru a
reveni la meniul de Navigare.
pentru a
reveni la meniul de Navigare.
In
meniul de Navigare, apasați urmatoarele butoane:


In
mod implicit, software-ul propune tara si orasul / localitatea
in care va aflati. Daca este necesar, apasati
 , introduceti primele cateva litere ale
numelui tarii pe tastatura si apoi selectati o
tara din lista de rezultate.
, introduceti primele cateva litere ale
numelui tarii pe tastatura si apoi selectati o
tara din lista de rezultate.
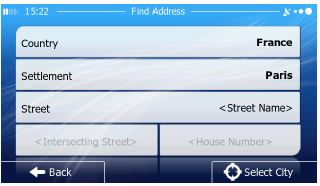
Daca
este necesar, selectati un oras nou / o noua localitate:
a. Apasati

b. Incepeti
sa introduceti numele orasului / localitații pe
tastatura.
c. Gasiti
orasul / localitatea in aveti nevoie sa ajungeți:
Cel mai preferabil
nume de oraș / localitate este intotdeauna afisat in campul de
introducere. Pentru a valida, apasati

In cazul in care
numele dorit nu apare, numele care se potrivesc inșiruirii de litere sunt
afisate intr-o lista dupa ce ați introdus cateva caractere
(pentru a deschide lista cu rezultate inainte ca aceasta sa apara
automat, apasati
 ). Selectati orasul / localitatea din
lista.
). Selectati orasul / localitatea din
lista.
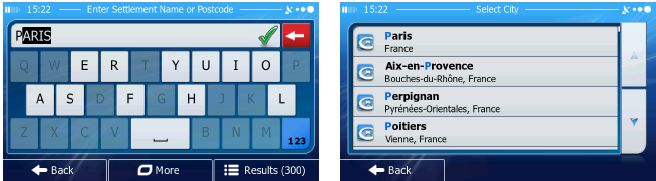
Introduceți
numele strazii:
a. Apasați

b. Incepeti
sa introduceti numele strazii pe tastatura.
c. Gasiti
strada de aveti nevoie:
Cel mai preferabil
nume de strada este intotdeauna afisat in campul de introducere.
Pentru a valida, apasati

In cazul in care
numele dorit nu apare, numele care se potrivesc inșiruirii de litere sunt
afisate intr-o lista dupa ce ați introdus cateva caractere
(pentru a deschide lista cu rezultate inainte ca aceasta sa apara
automat, apasati
 ). Selectati strada din lista.
). Selectati strada din lista.
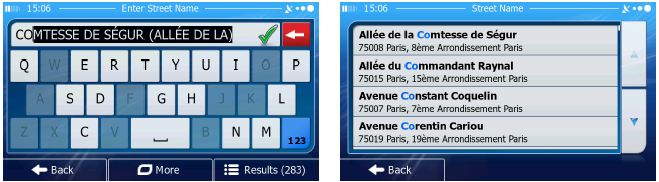
Introduceți
numarul cladirii:
a. Apasati

b. Introduceti
numarul cladirii pe tastatura. (Pentru a introduce litere,
apasati

c. Apasati
 pentru a
termina introducerea adresei. (Daca numarul de casa introdus nu
poate fi gasit, punctul de mijloc al strazii este selectat ca
destinatie.)
pentru a
termina introducerea adresei. (Daca numarul de casa introdus nu
poate fi gasit, punctul de mijloc al strazii este selectat ca
destinatie.)
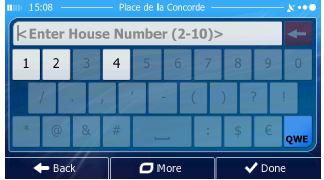
O
harta pe tot ecranul apare in acest moment, cu punctul selectat in mijloc.
Daca este necesar, atingeti harta in alta parte pentru a
modifica destinatia. Cursorul (
 ) apare in noua locatie. Apasati
) apare in noua locatie. Apasati
 pentru a confirma destinația, sau apasati
pentru a confirma destinația, sau apasati
 pentru a selecta o destinatie diferita.
pentru a selecta o destinatie diferita.
Dupa
un scurt rezumat al parametrilor traseului, harta arata intregul traseu.
Traseul este calculat automat. Apasati
 pentru a modifica parametrii traseului, sau apasati
pentru a modifica parametrii traseului, sau apasati
 si incepeți-va calatoria.
si incepeți-va calatoria.
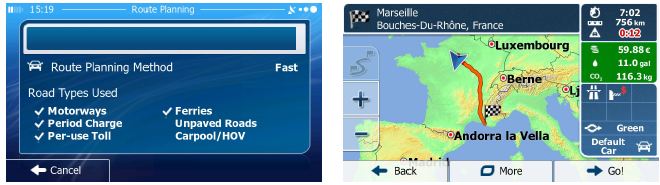
3.1.1.2 Introducerea punctului central al unei
strazi ca destinație
Aveti
posibilitatea sa navigati catre punctul de mijloc al unei
strazi in cazul in care numarul cladirii nu este disponibil:
Daca
va aflati pe ecranul cu Harta, apasati
 pentru a
reveni la meniul de Navigare.
pentru a
reveni la meniul de Navigare.
In
meniul de Navigare, apasați urmatoarele butoane:


Daca
este necesar, modificați tara si orasul / localitatea
asa cum este descris mai sus (pagina
Introduceti
numele strazii:
a. Apasați

b. Incepeti
sa introduceti numele strazii pe tastatura.
c. Gasiti
strada de aveti nevoie:
Cel mai preferabil
nume de strada este intotdeauna afisat in campul de introducere.
Pentru a valida, apasati

In cazul in care
numele dorit nu apare, numele care se potrivesc inșiruirii de litere sunt
afisate intr-o lista dupa ce ați introdus cateva caractere
(pentru a deschide lista cu rezultate inainte ca aceasta sa apara
automat, apasati
 ). Selectati strada din lista.
). Selectati strada din lista.
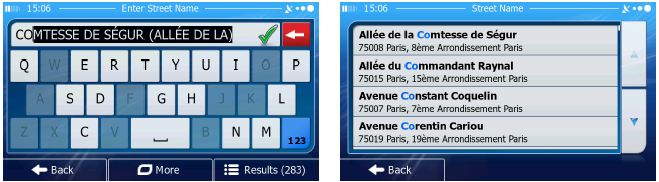
In
loc sa introduceti numarul cladirii, atingeti
 . Punctul de mijloc al strazii este
selectat ca destinatie.
. Punctul de mijloc al strazii este
selectat ca destinatie.
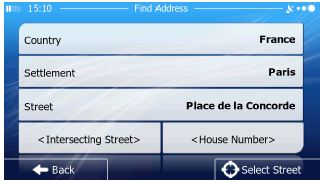
O
harta pe tot ecranul apare in acest moment, cu punctul selectat in mijloc.
Daca este necesar, atingeti harta in alta parte pentru a
modifica destinatia. Cursorul (
 ) apare in noua locatie. Apasati
) apare in noua locatie. Apasati
 pentru a
confirma destinația, sau apasati
pentru a
confirma destinația, sau apasati
 pentru a
selecta o destinatie diferita.
pentru a
selecta o destinatie diferita.
Dupa
un scurt rezumat al parametrilor traseului, harta arata intregul traseu.
Traseul este calculat automat. Apasati
 pentru a
modifica parametrii traseului, sau apasati
pentru a
modifica parametrii traseului, sau apasati
 si
incepeți-va calatoria.
si
incepeți-va calatoria.

3.1.1.3 Selectarea unei intersecții ca
destinație
Pentru
a introduce o adresa ca destinatie, procedati in felul
urmator:
Daca
va aflati pe ecranul cu Harta, apasati
 pentru a
reveni la meniul de Navigare.
pentru a
reveni la meniul de Navigare.
In
meniul de Navigare, apasați urmatoarele butoane:


Daca
este necesar, modificați tara si orasul / localitatea
asa cum este descris mai sus (pagina 28).
Introduceti
numele strazii:
a. Apasați

b. Incepeti
sa introduceti numele strazii pe tastatura.
c. Gasiti
strada de aveti nevoie:
Cel mai preferabil
nume de strada este intotdeauna afisat in campul de introducere.
Pentru a valida, apasati

In cazul in care
numele dorit nu apare, numele care se potrivesc inșiruirii de litere sunt
afisate intr-o lista dupa ce ați introdus cateva caractere
(pentru a deschide lista cu rezultate inainte ca aceasta sa apara
automat, apasati
 ). Selectati strada din lista.
). Selectati strada din lista.

Introduceți
numele strazilor care se intersecteaza:
Apasați

Daca exista
doar cateva strazi care se intersecteaza, lista cu acestea este
afisata imediat.
In cazul unei
strazi mai lungi, apare ecranul cu tastatura. Incepeti sa
introduceti pe tastatura numele strazii care se
intersecteaza. De indata ce toate numele strazilor care se
potrivesc sirului introdus pot fi indicate pe un singur ecran, lista cu
acestea este afisata automat. Selectati din lista.

O
harta pe tot ecranul apare in acest moment, cu punctul selectat in mijloc.
Daca este necesar, atingeti harta in alta parte pentru a
modifica destinatia. Cursorul (
 ) apare in noua locatie. Apasati
) apare in noua locatie. Apasati
 pentru a
confirma destinația, sau apasati
pentru a
confirma destinația, sau apasati
 pentru a
selecta o destinatie diferita.
pentru a
selecta o destinatie diferita.
Dupa
un scurt rezumat al parametrilor traseului, harta arata intregul traseu.
Traseul este calculat automat. Apasati
 pentru a
modifica parametrii traseului, sau apasati
pentru a
modifica parametrii traseului, sau apasati
 si
incepeți-va calatoria.
si
incepeți-va calatoria.

3.1.1.4 Selectarea unui oraș / localitate ca
destinație
Centrul
orasului / localitații nu este centrul geometric al
orasului / localitații, ci un punct arbitrar pe care
dezvoltatorii harții l-au ales. In orase si sate, acesta este
de obicei intersectia cea mai importanta; in orasele mai mari,
este una dintre intersectiile importante.
Daca
va aflati pe ecranul cu Harta, apasati
 pentru a
reveni la meniul de Navigare.
pentru a
reveni la meniul de Navigare.
In
meniul de Navigare, apasați urmatoarele butoane:


Daca
este necesar, modificați tara si orasul / localitatea
asa cum este descris mai sus (pagina 28).
Selectati
orasul / localitatea pentru destinație:
a. Apasati

b. Incepeti
sa introduceti numele orasului / localitații pe
tastatura.
c. Gasiti
orasul / localitatea in aveti nevoie sa ajungeți:
Cel mai preferabil
nume de oraș / localitate este intotdeauna afisat in campul de
introducere. Pentru a valida, apasati

In cazul in care
numele dorit nu apare, numele care se potrivesc inșiruirii de litere sunt
afisate intr-o lista dupa ce ați introdus cateva caractere
(pentru a deschide lista cu rezultate inainte ca aceasta sa apara
automat, apasati
 ). Selectati orasul / localitatea din
lista.
). Selectati orasul / localitatea din
lista.

In
loc sa introduceti numarul strazii, apasați
 . In acest fel centrul orașului /
localitații afișate devine destinația traseului.
. In acest fel centrul orașului /
localitații afișate devine destinația traseului.

O
harta pe tot ecranul apare in acest moment, cu punctul selectat in mijloc.
Daca este necesar, atingeti harta in alta parte pentru a
modifica destinatia. Cursorul (
 ) apare in noua locatie. Apasati
) apare in noua locatie. Apasati
 pentru a
confirma destinația, sau apasati
pentru a
confirma destinația, sau apasati
 pentru a
selecta o destinatie diferita.
pentru a
selecta o destinatie diferita.
Dupa
un scurt rezumat al parametrilor traseului, harta arata intregul traseu.
Traseul este calculat automat. Apasati
 pentru a
modifica parametrii traseului, sau apasati
pentru a
modifica parametrii traseului, sau apasati
 si
incepeți-va calatoria.
si
incepeți-va calatoria.

3.1.1.5 Introducerea unei adrese care conține
cod poștal
Toate
posibilitatile de cautare adrese de mai sus pot fi efectuate
prin introducerea codului postal in loc de numele orașului /
localitații. Gasiti mai jos un exemplu cu o adresa
completa:
Daca
va aflati pe ecranul cu Harta, apasati
 pentru a
reveni la meniul de Navigare.
pentru a
reveni la meniul de Navigare.
In
meniul de Navigare, apasați urmatoarele butoane:


Daca
este necesar, modificați tara si orasul / localitatea
asa cum este descris mai sus (pagina
Selectati
orasul / localitatea pentru destinație:
a. Apasati

b. Apasați
 pentru a
activa tastatura numerica.
pentru a
activa tastatura numerica.
c. Incepeti
sa introduceti codul poștal.
d. Gasiti
orasul / localitatea in aveti nevoie sa ajungeți:
Cel mai preferabil
nume de oraș / localitate este intotdeauna afisat in campul de
introducere. Pentru a valida, apasati

In cazul in care
numele dorit nu apare, numele care se potrivesc inșiruirii de litere sunt
afisate intr-o lista dupa ce ați introdus cateva caractere
(pentru a deschide lista cu rezultate inainte ca aceasta sa apara automat,
apasati
 ). Selectati orasul / localitatea din
lista.
). Selectati orasul / localitatea din
lista.

Introduceti
numele strazii:
a. Apasați

b. Incepeti
sa introduceti numele strazii pe tastatura.
c. Gasiti
strada de aveti nevoie:
Cel mai preferabil
nume de strada este intotdeauna afisat in campul de introducere.
Pentru a valida, apasati

In cazul in care
numele dorit nu apare, numele care se potrivesc inșiruirii de litere sunt
afisate intr-o lista dupa ce ați introdus cateva caractere
(pentru a deschide lista cu rezultate inainte ca aceasta sa apara automat,
apasati
 ). Selectati strada din lista.
). Selectati strada din lista.

Introduceți
numarul cladirii:
a. Apasati

b. Introduceti
numarul cladirii pe tastatura. (Pentru a introduce litere,
apasati

c. Apasati
 pentru a
termina introducerea adresei. (Daca numarul de casa introdus nu
poate fi gasit, punctul de mijloc al strazii este selectat ca
destinatie.)
pentru a
termina introducerea adresei. (Daca numarul de casa introdus nu
poate fi gasit, punctul de mijloc al strazii este selectat ca
destinatie.)

O
harta pe tot ecranul apare in acest moment, cu punctul selectat in mijloc.
Daca este necesar, atingeti harta in alta parte pentru a
modifica destinatia. Cursorul (
 ) apare in noua locatie. Apasati
) apare in noua locatie. Apasati
 pentru a
confirma destinația, sau apasati
pentru a
confirma destinația, sau apasati
 pentru a
selecta o destinatie diferita.
pentru a
selecta o destinatie diferita.
Dupa
un scurt rezumat al parametrilor traseului, harta arata intregul traseu.
Traseul este calculat automat. Apasati
 pentru a
modifica parametrii traseului, sau apasati
pentru a
modifica parametrii traseului, sau apasati
 si
incepeți-va calatoria.
si
incepeți-va calatoria.

3.1.1.6 Sfaturi pentru introducerea rapida a
adreselor
Atunci cand sunt
introduceti numele unui oras / localitați sau o strada:
Numai aceste litere
sunt prevazute pe tastatura care apar in posibilele rezultate de
cautare. Toate celelalte caractere sunt afisate estompat.
In timp ce
introduceți caracterele, rezultatul cel mai probabil este intotdeauna
afisat in campul de introducere. In cazul in care opțiunea este
corecta, apasati
 pentru a o
selecta. ·
pentru a o
selecta. ·
Dupa introducerea
catorva litere, apasati
 pentru a lista elementele care contin literele specificate.
pentru a lista elementele care contin literele specificate.
Puteti grabi
gasirea unei intersectii:
Cautati mai
intai o strada cu denumirea mai putin comuna sau
obisnuita; sunt suficiente mai putine litere pentru a o
gasi.
Daca una dintre
strazi este mai scurta, cautati-o pe aceea mai intai.
Puteti apoi sa gasiți mai rapid cea de-a doua strada.
Aveți
posibilitatea sa cautati atat tipul cat si numele unui
drum. Daca acelasi cuvant apare in mai multe denumiri, de exemplu, in
numele strazilor, drumurilor si al bulevardelor, puteti
obtine rezultate mai repede daca introduceti prima litera a
tipului de strada: De exemplu, introduceti "PI A" pentru a
obține Pine Avenue, eliminand dintre rezultate toate Strazile denumite
Pine și Drumurile denumite Pickwick.
De asemenea,
puteti cauta printre codurile postale. Intrucat coduri
postale conțin doar cateva caractere, acest procedeu este de obicei
mai rapid decat introducerea numelui orașului / localitații.
Puteti
selecta destinatia dumneavoastra din lista de Locații de Interes
incluse in software. Utilizand acelasi ecran, puteti gasi o
Locație in moduri diferite:
Cu ajutorul
functiei de Cautare Rapida, puteti gasi rapid un loc
din apropiere dupa numele acestuia
Cu ajutorul
opțiunii de Cautare Presetata, puteti gasi tipuri de
Locații cautate frecvent cu doar cateva atingeri ale ecranului
Aveți
posibilitatea sa cautati o Locație dupa categorie
Aveți
posibilitatea sa cautati o Locație dupa numele acesteia
In
plus, aveti posibilitatea sa cautati servicii speciale pe
ecranul "Unde ma aflu?".
3.1.2.1 Cautare rapida pentru o
Locație de Interes
Caracteristica
de Cautare Rapida va permite sa gasiti rapid o
Locație dupa numele sau. Cautarea este intotdeauna
efectuata
de-a lungul traseului
recomandat in cazul in care exista sau
in jurul locatiei
dumneavoastra curente daca nu exista nici o destinatie
specificata.
Lansati
functia de Cautare Rapida:
Daca va
aflați pe ecranul cu Harta, apasati
 si
apoi
si
apoi

Daca va
aflați in meniul de Navigare, apasati

 si
apasati apoi
si
apasati apoi

Utilizand
tastatura, incepeti sa introduceti numele Locației.

Dupa
ce ati introdus cateva litere, apasati
 pentru a
deschide lista de Locații cu nume care contin succesiunea de
caractere introduse.
pentru a
deschide lista de Locații cu nume care contin succesiunea de
caractere introduse.

(optional)
Locațiile din lista sunt ordonate dupa lungimea ocolirii
necesare (atunci cand navigati pe un traseu), sau dupa distanta acestora fața de
pozitia curenta (atunci cand nu este specificata o destinatie).
Daca este nevoie sa va rearanjați lista, selectați

Navigați
prin lista daca este necesar si apasati unul dintre
elementele din lista. O harta pe tot ecranul apare in acest moment cu
punctul selectat in mijloc. Numele si adresa Locației sunt afisate
in partea de sus a ecranului.
(optional)
Apasati
 pentru a vedea detalii referitoare la Locația selectata.
Apasati
pentru a vedea detalii referitoare la Locația selectata.
Apasati
 pentru a
reveni la harta.
pentru a
reveni la harta.
Daca
este necesar, atingeti harta in alta parte pentru a modifica
destinatia. Cursorul (
 ) apare in noua locatie. Apasati
) apare in noua locatie. Apasati
 pentru a
confirma destinația, sau apasati
pentru a
confirma destinația, sau apasati
 pentru a
selecta o destinatie diferita.
pentru a
selecta o destinatie diferita.
Dupa
un scurt rezumat al parametrilor traseului, harta arata intregul traseu.
Traseul este calculat automat. Apasati
 pentru a
modifica parametrii traseului, sau apasati
pentru a
modifica parametrii traseului, sau apasati
 si
incepeți-va calatoria.
si
incepeți-va calatoria.

3.1.2.2 Cautarea unei Locații de Interes
folosind categoriile prestabilite
Caracteristica
de Cautare Prestabilita va permite sa gasiti
rapid tipurile de Locații cel mai frecvent selectate.
Daca
va aflati pe ecranul cu Harta, apasati
 pentru a reveni la meniul de Navigare.
pentru a reveni la meniul de Navigare.
In
meniul de Navigare, apasați urmatoarele butoane:



Categoriile
de cautare prestabilita apar:
 :
:
Daca exista
un traseu in desfașurare, statiile de alimentare cu benzina
sunt cautate de-a lungul traseului.
Daca nu
exista nici un traseu in desfașurare (destinatia nu este
selectata), acestea sunt cautate in jurul pozitiei curente.
Daca nici
pozitia curenta nu este disponibila (nu exista semnal GPS),
acestea sunt cautate in jurul ultimei pozitii cunoscute.
 :
:
Daca exista
un traseu in desfașurare, statiile de alimentare cu benzina
sunt cautate de-a lungul traseului.
Daca nu
exista nici un traseu in desfașurare (destinatia nu este
selectata), acestea sunt cautate in jurul pozitiei curente.
Daca nici
pozitia curenta nu este disponibila (nu exista semnal GPS),
acestea sunt cautate in jurul ultimei pozitii cunoscute.
 :
:
Daca exista
un traseu in desfașurare, statiile de alimentare cu benzina
sunt cautate de-a lungul traseului.
Daca nu exista
nici un traseu in desfașurare (destinatia nu este
selectata), acestea sunt cautate in jurul pozitiei curente.
Daca nici
pozitia curenta nu este disponibila (nu exista semnal GPS),
acestea sunt cautate in jurul ultimei pozitii cunoscute.
 :
:
Daca exista
un traseu in desfașurare, statiile de alimentare cu benzina
sunt cautate de-a lungul traseului.
Daca nu
exista nici un traseu in desfașurare (destinatia nu este
selectata), acestea sunt cautate in jurul pozitiei curente.
Daca nici
pozitia curenta nu este disponibila (nu exista semnal GPS),
acestea sunt cautate in jurul ultimei pozitii cunoscute.
Apasați
oricare dintre butoanele de Cautare Rapida pentru a obtine o
lista instantanee de Locații.

(optional)
Locațiile din lista sunt ordonate dupa distanta acestora
fata de pozitia curenta sau ultima cunoscuta, de
destinatie sau de lungimea ocolirii necesare. Daca este nevoie
sa va rearanjați lista, selectați

Navigați
prin lista daca este necesar si apasati unul dintre
elementele din lista. O harta pe tot ecranul apare in acest moment cu
punctul selectat in mijloc. Numele si adresa Locației sunt
afisate in partea de sus a ecranului.
(optional)
Apasati
 pentru a
vedea detalii referitoare la Locația selectata. Apasati
pentru a
vedea detalii referitoare la Locația selectata. Apasati
 pentru a
reveni la harta.
pentru a
reveni la harta.
Daca
este necesar, atingeti harta in alta parte pentru a modifica
destinatia. Cursorul (
 ) apare in noua locatie. Apasati
) apare in noua locatie. Apasati
 pentru a
confirma destinația, sau apasati
pentru a
confirma destinația, sau apasati
 pentru a
selecta o destinatie diferita.
pentru a
selecta o destinatie diferita.
Dupa
un scurt rezumat al parametrilor traseului, harta arata intregul traseu.
Traseul este calculat automat. Apasati
 pentru a
modifica parametrii traseului, sau apasati
pentru a
modifica parametrii traseului, sau apasati
 si
incepeți-va calatoria.
si
incepeți-va calatoria.

3.1.2.3 Cautarea unei Locații de Interes
dupa categorie
Aveți
posibilitatea de a cauta Locații de Interes in funcție de
categorii și subcategorii.
Daca
va aflati pe ecranul cu Harta, apasati
 pentru a reveni la meniul de Navigare.
pentru a reveni la meniul de Navigare.
In
meniul de Navigare, apasați urmatoarele butoane:


Apasați

Selectati
zona in jurul careia Locația ar trebui sa fie cautata:
Apasati
 pentru a cauta in jurul poziției
curente sau in cazul in care aceasta nu este disponibila, in jurul ultimei
pozitii cunoscute. (Lista de rezultate va fi ordonata dupa
distanta de la respectiva pozitie.)
pentru a cauta in jurul poziției
curente sau in cazul in care aceasta nu este disponibila, in jurul ultimei
pozitii cunoscute. (Lista de rezultate va fi ordonata dupa
distanta de la respectiva pozitie.)
Apasati
 pentru a
cauta o locație intr-un oras / localitate selectat/a.
(Lista de rezultate va fi ordonata dupa distanta de la centrul
orasului / localitații selectat/e.)
pentru a
cauta o locație intr-un oras / localitate selectat/a.
(Lista de rezultate va fi ordonata dupa distanta de la centrul
orasului / localitații selectat/e.)
Apasati
 pentru a
cauta o locație in jurul destinatiei traseului activ. (Lista de
rezultate va fi ordonata dupa distanta de la destinatie.)
pentru a
cauta o locație in jurul destinatiei traseului activ. (Lista de
rezultate va fi ordonata dupa distanta de la destinatie.)
Apasati
 pentru a
cauta de-a lungul traseului activ si nu in jurul unui punct dat.
Acest lucru este util atunci cand cautati o oprire temporara
ulterioara care duce la o ocolire minima, cum ar fi cautarea dupa
statiile de alimentare cu benzina sau restaurantele care urmeaza
pe traseu. (Lista de rezultate va fi ordonata dupa lungimea ocolirii
ce trebuie efectuata.)
pentru a
cauta de-a lungul traseului activ si nu in jurul unui punct dat.
Acest lucru este util atunci cand cautati o oprire temporara
ulterioara care duce la o ocolire minima, cum ar fi cautarea dupa
statiile de alimentare cu benzina sau restaurantele care urmeaza
pe traseu. (Lista de rezultate va fi ordonata dupa lungimea ocolirii
ce trebuie efectuata.)

(optional)
Daca ati selectat
 , selectati orașul / localitatea in
care sa cautați.
, selectati orașul / localitatea in
care sa cautați.

Selectati
una din categoriile principale de Locații (de exemplu, Locuri de cazare),
sau apasati
 pentru a
lista toate Locațiile in jurul locației selectate sau de-a lungul
traseului.
pentru a
lista toate Locațiile in jurul locației selectate sau de-a lungul
traseului.

Selectati
una din subcategoriile Locației (de exemplu, Hotel sau Motel) sau
apasati
 pentru a
lista toate Locațiile din principala categorie selectata din jurul
locației selectate sau de-a lungul traseului.
pentru a
lista toate Locațiile din principala categorie selectata din jurul
locației selectate sau de-a lungul traseului.

Uneori,
apare lista de branduri in subcategoria de Locații selectata.
Selectati un brand sau apasati
 pentru a lista toate Locatiile din
subcategoria selectata, din jurul locatiei selectate sau de-a lungul
traseului.
pentru a lista toate Locatiile din
subcategoria selectata, din jurul locatiei selectate sau de-a lungul
traseului.

In
cele din urma, rezultatele apar intr-o lista.

optional)
Locațiile din lista sunt ordonate dupa distanta acestora
fata de pozitia curenta sau ultima cunoscuta, de
orașul / localitatea selectat/a, de destinatie sau de lungimea
ocolirii necesare. Daca este nevoie sa va rearanjați lista,
selectați

Navigați
prin lista daca este necesar si apasati unul dintre
elementele din lista. O harta pe tot ecranul apare in acest moment cu
punctul selectat in mijloc. Numele si adresa Locației sunt
afisate in partea de sus a ecranului.
(optional)
Apasati
 pentru a
vedea detalii referitoare la Locația selectata. Apasati
pentru a
vedea detalii referitoare la Locația selectata. Apasati
 pentru a
reveni la harta.
pentru a
reveni la harta.
Daca
este necesar, atingeti harta in alta parte pentru a modifica
destinatia. Cursorul (
 ) apare in noua locatie. Apasati
) apare in noua locatie. Apasati
 pentru a
confirma destinația, sau apasati
pentru a
confirma destinația, sau apasati
 pentru a
selecta o destinatie diferita.
pentru a
selecta o destinatie diferita.
Dupa
un scurt rezumat al parametrilor traseului, harta arata intregul traseu.
Traseul este calculat automat. Apasati
 pentru a
modifica parametrii traseului, sau apasati
pentru a
modifica parametrii traseului, sau apasati
 si
incepeți-va calatoria.
si
incepeți-va calatoria.

3.1.2.4 Cautarea unei Locații de Interes
dupa nume
Puteti
cauta Locații de Interes dupa nume. Aveti posibilitatea
sa cautati in jurul unor locatii diferite sau de-a lungul
rutei, din toata baza de date de Locații sau intr-o singura
categorie sau subcategorie de Locații.
Daca
va aflati pe ecranul cu Harta, apasati
 pentru a reveni la meniul de Navigare.
pentru a reveni la meniul de Navigare.
In
meniul de Navigare, apasați urmatoarele butoane:


Apasați

Selectati
zona in jurul careia Locația ar trebui sa fie cautata:
Apasati
 pentru a cauta in jurul poziției
curente sau in cazul in care aceasta nu este disponibila, in jurul ultimei
pozitii cunoscute. (Lista de rezultate va fi ordonata dupa distanta
de la respectiva pozitie.)
pentru a cauta in jurul poziției
curente sau in cazul in care aceasta nu este disponibila, in jurul ultimei
pozitii cunoscute. (Lista de rezultate va fi ordonata dupa distanta
de la respectiva pozitie.)
Apasati
 pentru a
cauta o locație intr-un oras / localitate selectat/a.
(Lista de rezultate va fi ordonata dupa distanta de la centrul
orasului / localitații selectat/e.)
pentru a
cauta o locație intr-un oras / localitate selectat/a.
(Lista de rezultate va fi ordonata dupa distanta de la centrul
orasului / localitații selectat/e.)
Apasati
 pentru a
cauta o locație in jurul destinatiei traseului activ. (Lista de
rezultate va fi ordonata dupa distanta de la destinatie.)
pentru a
cauta o locație in jurul destinatiei traseului activ. (Lista de
rezultate va fi ordonata dupa distanta de la destinatie.)
Apasati
 pentru a
cauta de-a lungul traseului activ si nu in jurul unui punct dat.
Acest lucru este util atunci cand cautati o oprire temporara
ulterioara care duce la o ocolire minima, cum ar fi cautarea dupa
statiile de alimentare cu benzina sau restaurantele care urmeaza
pe traseu. (Lista de rezultate va fi ordonata dupa lungimea ocolirii
ce trebuie efectuata.)
pentru a
cauta de-a lungul traseului activ si nu in jurul unui punct dat.
Acest lucru este util atunci cand cautati o oprire temporara
ulterioara care duce la o ocolire minima, cum ar fi cautarea dupa
statiile de alimentare cu benzina sau restaurantele care urmeaza
pe traseu. (Lista de rezultate va fi ordonata dupa lungimea ocolirii
ce trebuie efectuata.)

(optional)
Daca ati selectat
 , selectati orașul / localitatea in
care sa cautați.
, selectati orașul / localitatea in
care sa cautați.

Selectati
una din categoriile principale de Locații (de exemplu, Locuri de cazare),
sau apasati
 pentru a
cauta printre toate Locațiile.
pentru a
cauta printre toate Locațiile.

Selectati
una din subcategoriile Locației (de exemplu, Hotel sau Motel) sau
apasati
 pentru a
cauta categoria de Locații selectata.
pentru a
cauta categoria de Locații selectata.

Apasați
 in cazul
in care nu ați facut-o inca.
in cazul
in care nu ați facut-o inca.

Folosind
tastatura, introduceți numele Locației.

Dupa
ce ați introdus cateva caractere, apasați pe
 pentru a
deschide lista de Locații cu nume care conțin succesiunea de
caractere introdusa.
pentru a
deschide lista de Locații cu nume care conțin succesiunea de
caractere introdusa.

(optional)
Locațiile din lista sunt ordonate dupa distanta acestora
fata de pozitia curenta sau ultima cunoscuta, de
destinatie sau de lungimea ocolirii necesare. Daca este nevoie
sa va rearanjați lista, selectați

Navigați
prin lista daca este necesar si apasati unul dintre
elementele din lista. O harta pe tot ecranul apare in acest moment cu
punctul selectat in mijloc. Numele si adresa Locației sunt
afisate in partea de sus a ecranului.
(optional)
Apasati
 pentru a
vedea detalii referitoare la Locația selectata. Apasati
pentru a
vedea detalii referitoare la Locația selectata. Apasati
 pentru a
reveni la harta.
pentru a
reveni la harta.
Daca
este necesar, atingeti harta in alta parte pentru a modifica
destinatia. Cursorul (
 ) apare in noua locatie. Apasati
) apare in noua locatie. Apasati
 pentru a
confirma destinația, sau apasati
pentru a
confirma destinația, sau apasati
 pentru a
selecta o destinatie diferita.
pentru a
selecta o destinatie diferita.
Dupa
un scurt rezumat al parametrilor traseului, harta arata intregul traseu.
Traseul este calculat automat. Apasati
 pentru a
modifica parametrii traseului, sau apasati
pentru a
modifica parametrii traseului, sau apasati
 si
incepeți-va calatoria.
si
incepeți-va calatoria.

3.1.2.5 Selectare Asistența in Apropiere
pornind de la meniul "Unde ma aflu?"
Aveți
posibilitatea de a cauta rapid asistența in apropiere pornind de
la ecranul "Unde ma aflu?".
Pe
ecranul cu Harta, apasați
 pentru a deschide meniul de Cautare
Rapida.
pentru a deschide meniul de Cautare
Rapida.

Apasați
 , apoi
, apoi


Categoriile
prestabilite de cautare apar, toate pentru cautarea in jurul
poziției curente (sau in jurul ultimei pozitii cunoscute in cazul in
care pozitia curenta nu este disponibila):
 :
Servicii de reparare automobile si de asistenta rutiera
:
Servicii de reparare automobile si de asistenta rutiera
 :
Servicii medicale si de urgenta
:
Servicii medicale si de urgenta
 :
Stații de Politie
:
Stații de Politie
 :
Statii de alimentare
:
Statii de alimentare
Atingeti
oricare dintre butoanele de cautare rapida pentru a obtine o
lista instantanee cu acest tip de Locații.

(optional)
Locațiile din lista sunt ordonate dupa distanta acestora
fata de pozitia curenta sau ultima cunoscuta, de
orașul / localitatea selectat/a, de destinatie sau de lungimea
ocolirii necesare. Daca este nevoie sa va rearanjați lista,
selectați

Navigați
prin lista daca este necesar si apasati unul dintre
elementele din lista. O harta pe tot ecranul apare in acest moment cu
punctul selectat in mijloc. Numele si adresa Locației sunt
afisate in partea de sus a ecranului.
(optional)
Apasati
 pentru a
vedea detalii referitoare la Locația selectata. Apasati
pentru a
vedea detalii referitoare la Locația selectata. Apasati
 pentru a
reveni la harta.
pentru a
reveni la harta.
Daca
este necesar, atingeti harta in alta parte pentru a modifica
destinatia. Cursorul (
 ) apare in noua locatie. Apasati
) apare in noua locatie. Apasati
 pentru a
confirma destinația, sau apasati
pentru a
confirma destinația, sau apasati
 pentru a
selecta o destinatie diferita.
pentru a
selecta o destinatie diferita.
Dupa
un scurt rezumat al parametrilor traseului, harta arata intregul traseu.
Traseul este calculat automat. Apasati
 pentru a
modifica parametrii traseului, sau apasati
pentru a
modifica parametrii traseului, sau apasati
 si
incepeți-va calatoria.
si
incepeți-va calatoria.

Daca
va aflati pe ecranul cu Harta, apasati
 pentru a
reveni la meniul de Navigare.
pentru a
reveni la meniul de Navigare.
In
meniul de Navigare, apasați urmatoarele butoane:


Localizati-va
destinatia pe harta: mutati si dimensionați harta in
funcție de necesitate.

Selectați
locatia pe care doriti sa o setați ca destinatie.
Cursorul (
 ) apare in acest moment.
) apare in acest moment.
Apasati
 pentru a selecta Cursorul ca destinatie.
pentru a selecta Cursorul ca destinatie.
Dupa
un scurt rezumat al parametrilor traseului, harta arata intregul traseu.
Traseul este calculat automat. Apasati
 pentru a
modifica parametrii traseului, sau apasati
pentru a
modifica parametrii traseului, sau apasati
 si
incepeți-va calatoria.
si
incepeți-va calatoria.

Puteti
selecta o locatie pe care ați salvat-o deja ca una Favorita,
sa fie destinatia dumneavoastra. Procesul de adaugare a
unei locatii in lista de destinatii Favorite este descris la pagina
63.
Accesați
lista de Favorite:
Daca sunteti
pe ecranul cu Harta, apasati
 si apoi
si apoi

Daca sunteti
in meniul de Navigare, apasati
 si apoi
si apoi

Lista
destinatiilor Favorite se afiseaza.

Alegeți
locatia Favorita pe care doriti sa o selectati ca
destinatie. Daca este necesar, navigati in jos pentru a vedea
mai multe destinații din lista sau apasati
 si introduceti cateva litere din
numele destinatiei Favorite.
si introduceti cateva litere din
numele destinatiei Favorite.
O
harta pe tot ecranul apare in acest moment cu punctul selectat in mijloc.
Daca este necesar, atingeti harta in alta parte pentru a
modifica destinatia. Cursorul (
 ) apare in noua locatie. Apasati
) apare in noua locatie. Apasati
 pentru a confirma destinația, sau apasati
pentru a confirma destinația, sau apasati
 pentru a selecta o destinatie diferita.
pentru a selecta o destinatie diferita.
Dupa
un scurt rezumat al parametrilor traseului, harta arata intregul traseu.
Traseul este calculat automat. Apasati
 pentru a
modifica parametrii traseului, sau apasati
pentru a
modifica parametrii traseului, sau apasati
 si
incepeți-va calatoria.
si
incepeți-va calatoria.

Destinatiile
pe care le-ati selectat anterior apar in lista Istoricului. Doua
dintre aceste destinatii recente sunt afisate in meniul de
Destinatie pentru un acces facilitat. Funcția Istoricului Inteligent
ofera aceste locatii pe baza obiceiurilor de navigare, utilizand
parametri cum ar fi ora curenta din zi, ziua din saptamana,
precum si locatia curenta. Cu cat folosiți mai mult
software-ul de navigare, cu atat mai bine se poate ghici destinatia dorita.
Daca
va aflati pe ecranul cu Harta, apasati
 pentru a reveni la meniul de Navigare.
pentru a reveni la meniul de Navigare.
In
meniul de Navigare, apasati


Selectați
destinatia
 sau
sau
 din
campul funcției Istoric.
din
campul funcției Istoric.
O
harta pe tot ecranul apare in acest moment cu punctul selectat in mijloc.
Daca este necesar, atingeti harta in alta parte pentru a
modifica destinatia. Cursorul (
 ) apare in noua locatie. Apasati
) apare in noua locatie. Apasati
 pentru a
confirma destinația, sau apasati
pentru a
confirma destinația, sau apasati
 pentru a
selecta o destinatie diferita.
pentru a
selecta o destinatie diferita.
Dupa
un scurt rezumat al parametrilor traseului, harta arata intregul traseu.
Traseul este calculat automat. Apasati
 pentru a
modifica parametrii traseului, sau apasati
pentru a
modifica parametrii traseului, sau apasati
 si
incepeți-va calatoria.
si
incepeți-va calatoria.

Destinatiile
pe care le-ati selectat anterior apar in Istoric.
Accesați
Istoricul:
Daca sunteti
pe ecranul cu Harta, apasati
 si
apoi
si
apoi

Daca sunteti
in meniul de Navigare, apasati
 si
apoi
si
apoi

Lista
cu destinatiile recente apare in acest moment. Funcția de Istoric
inteligent promoveaza trei destinatii pe prima pagina pe baza
traseelor dumneavoastra anterioare (cele mai probabile destinatii).
Restul destinatiilor sunt ordonate dupa momentul in care acestea au
fost ultimele selectate. Daca este necesar, derulati prin lista
pentru a vedea destinatiile anterioare.

Selectati
o destinatie din lista.
O
harta pe tot ecranul apare in acest moment cu punctul selectat in mijloc.
Daca este necesar, atingeti harta in alta parte pentru a
modifica destinatia. Cursorul (
 ) apare in noua locatie. Apasati
) apare in noua locatie. Apasati
 pentru a
confirma destinația, sau apasati
pentru a
confirma destinația, sau apasati
 pentru a
selecta o destinatie diferita.
pentru a
selecta o destinatie diferita.
Dupa
un scurt rezumat al parametrilor traseului, harta arata intregul traseu.
Traseul este calculat automat. Apasati
 pentru a
modifica parametrii traseului, sau apasati
pentru a
modifica parametrii traseului, sau apasati
 si
incepeți-va calatoria.
si
incepeți-va calatoria.

Puteti
selecta, de asemenea, o destinatie prin introducerea coordonatelor
acesteia. Procedați dupa cum urmeaza:
Daca
va aflati pe ecranul cu Harta, apasati
 pentru a reveni la meniul de Navigare.
pentru a reveni la meniul de Navigare.
In
meniul de Navigare, apasati

Deschideti
meniul
 si
apasati
si
apasati

Aveti
acum posibilitatea sa introduceti valorile coordonatelor de
latitudine si longitudine in oricare dintre urmatoarele formate:
grade zecimale; grade si minute zecimale; sau grade, minute si
secunde zecimale.

(optional)
Daca este necesar, apasați
 apoi
apoi
 și
introduceti coordonatele in format UTM.
și
introduceti coordonatele in format UTM.

Cand
ați finalizat, apasați

O
harta pe tot ecranul apare in acest moment cu punctul selectat in mijloc.
Daca este necesar, atingeti harta in alta parte pentru a modifica
destinatia. Cursorul (
 ) apare in noua locatie. Apasati
) apare in noua locatie. Apasati
 pentru a
confirma destinația, sau apasati
pentru a
confirma destinația, sau apasati
 pentru a
selecta o destinatie diferita.
pentru a
selecta o destinatie diferita.
Dupa
un scurt rezumat al parametrilor traseului, harta arata intregul traseu.
Traseul este calculat automat. Apasati
 pentru a
modifica parametrii traseului, sau apasati
pentru a
modifica parametrii traseului, sau apasati
 si
incepeți-va calatoria.
si
incepeți-va calatoria.

Puteti
seta, de asemenea, ca destinatie, o locatie stabilita intr-o
fotografie. Procedați dupa cum urmeaza:
Daca
va aflati pe ecranul cu Harta, apasati
 pentru a reveni la meniul de Navigare.
pentru a reveni la meniul de Navigare.
In
meniul de Navigare, apasati

Deschideti
meniul
 si
apasati
si
apasati

Lista
de fotografii stocate in dispozitiv apare in acest moment. Selectati o
fotografie din lista.
O
harta pe tot ecranul apare in acest moment cu punctul selectat in mijloc.
Daca este necesar, atingeti harta in alta parte pentru a
modifica destinatia. Cursorul (
 ) apare in noua locatie. Apasati
) apare in noua locatie. Apasati
 pentru a
confirma destinația, sau apasati
pentru a
confirma destinația, sau apasati
 pentru a
selecta o destinatie diferita.
pentru a
selecta o destinatie diferita.
Dupa
un scurt rezumat al parametrilor traseului, harta arata intregul traseu.
Traseul este calculat automat. Apasati
 pentru a
modifica parametrii traseului, sau apasati
pentru a
modifica parametrii traseului, sau apasati
 si
incepeți-va calatoria.
si
incepeți-va calatoria.

|
 Nota!
Nota!
|
Numai
fisierele etichetate geografic in format JPG contin informatii
de localizare. Acesta este motivul pentru care aceste tipuri de fisiere
pot fi folosite in navigatie. Alte fisiere imagine nu apar in
lista.
Fisierele
trebuie sa fie stocate pe un card de tip SD inserat in dispozitiv, fie
in dosarul de baza sau intr-un dosar "imagini".
|
Puteti
construi, de asemenea, traseul dumneavoastra, destinatie cu
destinatie, din meniul Traseul meu.
Daca
va aflati pe ecranul cu Harta, apasati
 pentru a
reveni la meniul de Navigare.
pentru a
reveni la meniul de Navigare.
In
meniul de Navigare, apasati

Apasati


Exista
o singura linie in lista de puncte de traseu, punctul de pornire al
traseului, in mod normal fiind pozitia curenta de GPS.
Apasati
 pentru a
selecta destinatia.
pentru a
selecta destinatia.
Meniul
Destinatie apare in acest moment si puteti selecta
destinatia traseului in acelasi mod cum este descris in
sectiunile anterioare.

Atunci
cand noua destinație este selectata, lista revine pe ecran.

Pentru
a adauga mai multe destinatii, apasati
 in cazul
in care doriti sa inserati un nou punct de traseu in lista
si se repeta procedura de mai sus.
in cazul
in care doriti sa inserati un nou punct de traseu in lista
si se repeta procedura de mai sus.
Este
usor de obtinut o imagine de ansamblu a traseului activ pe
harta. Procedați dupa cum urmeaza:
Daca
va aflati pe ecranul cu Harta, apasati
 pentru a
reveni la meniul de Navigare.
pentru a
reveni la meniul de Navigare.
In
meniul de Navigare, apasati

Apasati
 . Traseul in desfașurare este
afisat in toata lungimea sa pe harta, impreuna cu
informatii suplimentare si funcții.
. Traseul in desfașurare este
afisat in toata lungimea sa pe harta, impreuna cu
informatii suplimentare si funcții.

Puteti
verifica parametri diferiți ai traseului recomandat de catre
software.
Daca
va aflati pe ecranul cu Harta, apasati
 pentru a
reveni la meniul de Navigare.
pentru a
reveni la meniul de Navigare.
In
meniul de Navigare, apasati

Urmatoarele
informatii sunt afisate:
Numele si / sau
adresa destinatiei.
Pictograme de
avertizare (daca este cazul). Acestea furnizeaza informatii
suplimentare despre traseul dumneavoastra (de exemplu, drumuri neasfaltate
sau drumuri cu taxa pe care urmeaza sa se circule).
Timpul total de
parcurgere a traseului.
Lungimea totala a
traseului.
Intarzierea
estimata calculata din evenimentele de trafic de pe traseul
dumneavoastra.
Simbolul tipului de
vehicul folosit in calcularea traseului.
Metoda de planificare
a traseului (de exemplu, Rapid).

Aveti
urmatoarele optiuni pentru acest ecran (pentru instructiuni
detaliate privind modul de utilizare a acestora, consultați capitolul
urmator):
Apasati
 pentru a edita traseul: pentru a adauga sau a elimina
destinatii sau pentru a schimba ordinea acestora. De asemenea, puteti
seta un punct de pornire al traseului, altul decat locatia curenta.
Acest lucru poate fi util pentru a planifica si pentru a salva o calatorie
viitoare.
pentru a edita traseul: pentru a adauga sau a elimina
destinatii sau pentru a schimba ordinea acestora. De asemenea, puteti
seta un punct de pornire al traseului, altul decat locatia curenta.
Acest lucru poate fi util pentru a planifica si pentru a salva o calatorie
viitoare.
Apasati
 pentru a afisa intregul traseu pe harta.
pentru a afisa intregul traseu pe harta.
Apasati
 pentru a
ocoli o parte a traseului.
pentru a
ocoli o parte a traseului.
Apasati
 pentru a
sterge traseul in desfașurare.
pentru a
sterge traseul in desfașurare.
Apasati
 pentru a
deschide o lista cu mai multe opțiuni, cum ar fi pentru selectarea
alternativelor de traseu, schimbarea parametrilor de traseu, simularea
traseului, salvarea traseului in desfașurare sau incarcarea unui
traseu salvat anterior.
pentru a
deschide o lista cu mai multe opțiuni, cum ar fi pentru selectarea
alternativelor de traseu, schimbarea parametrilor de traseu, simularea
traseului, salvarea traseului in desfașurare sau incarcarea unui
traseu salvat anterior.
Apasati
 pentru a
reveni la meniul de Navigare.
pentru a
reveni la meniul de Navigare.
Atunci
cand navigatia este deja demarata, exista mai multe
modalitati de a modifica traseul in desfașurare.
Urmatoarele sectiuni arata unele dintre aceste optiuni.
Daca
aveti deja un traseu recomandat si selectati o noua
destinatie asa cum este descris in sectiunile de mai sus,
aplicatia va va intreba daca se demareaza noul traseu,
daca se adauga un nou reper (destinatie intermediara) la
ruta sau daca se adauga noua destinatie selectata la
finalul traseului in desfașurare.

Apasati
 pentru a
planifica o noua ruta catre locația nou selectata.
Destinatia anterioara si punctul(ele) de referinta se
elimina.
pentru a
planifica o noua ruta catre locația nou selectata.
Destinatia anterioara si punctul(ele) de referinta se
elimina.
Apasati
 pentru a adauga locatia nou selectata ca destinatie
intermediara a traseului. Celelalte destinatii ale traseului
raman intacte. Nota: noul punct de referinta este plasat
printre destinatiile care faciliteaza efectuarea unui traseu optim.
Pentru a va decide unde sa apara un punct de referinta,
utilizati funcția de Editare Traseu.
pentru a adauga locatia nou selectata ca destinatie
intermediara a traseului. Celelalte destinatii ale traseului
raman intacte. Nota: noul punct de referinta este plasat
printre destinatiile care faciliteaza efectuarea unui traseu optim.
Pentru a va decide unde sa apara un punct de referinta,
utilizati funcția de Editare Traseu.
Apasati
 pentru a
adauga destinatia nou selectata la finalul traseului. Celelalte
destinatii ale traseului raman intacte. Destinația finala
anterioara reprezinta in momentul actual ultimul punct de
referința.
pentru a
adauga destinatia nou selectata la finalul traseului. Celelalte
destinatii ale traseului raman intacte. Destinația finala
anterioara reprezinta in momentul actual ultimul punct de
referința.
Pentru
o navigare normala, toate rutele sunt planificate din pozitia
curenta. Pentru a verifica rutele viitoare, pentru a le simula sau pentru
a le vedea lungimea lor in timp si in spațiu, puteti dezactiva
receptorul de GPS. Apoi, puteti seta punctul de pornire al traseului
intr-o alta locatie decat pozitia curenta de GPS.
Daca
va aflati pe ecranul cu Harta, apasati
 pentru a
reveni la meniul de Navigare.
pentru a
reveni la meniul de Navigare.
In
meniul de Navigare, apasati

Daca
exista deja un traseu, apasati
 . Daca se demareaza un traseu nou,
apasati
. Daca se demareaza un traseu nou,
apasati


Prima
linie reprezinta punctul de demarare al traseului, in mod normal fiind
pozitia curenta de GPS. Apasați
 si
confirmati-va actiunea in momentul in care apare mesajul de avertizare.
si
confirmati-va actiunea in momentul in care apare mesajul de avertizare.

Meniul
Destinatie apare in acest moment si puteti selecta punctul de
pornire al traseului in acelasi mod in care selectati o
destinatie.

Atunci
cand noul punct de pornire este setat, atingeti

Harta
revine pe ecran in acest moment cu un Vehimarker transparent (care arata
ca nu exista receptie de GPS). Daca exista deja un
traseu in desfașurare, se recalculeaza in acest moment pornind
de la locatia selectata.
Pentru
a reveni la modul de navigare normala, apasati

Puteti
edita traseul prin modificarea listei de destinatii. Puteti
adauga sau elimina destinatii, puteți sa modificați
poziția de pornire sau sa reordonați lista.
Daca
va aflati pe ecranul cu Harta, apasati
 pentru a
reveni la meniul de Navigare.
pentru a
reveni la meniul de Navigare.
In
meniul de Navigare, apasati

Apasati


Aveti
la dispoziție urmatoarele optiuni:
Apasati
 pentru a
adauga o destinatie noua.
pentru a
adauga o destinatie noua.
Apasati
 pentru a
sterge o destinatie.
pentru a
sterge o destinatie.
Apasati
 pentru a
modifica punctul de pornire al traseului.
pentru a
modifica punctul de pornire al traseului.
Apasati
 pentru a
reordona lista. Puteți face acest lucru manual sau puteti lasa
aplicatia sa optimizeze traseul pentru dumneavoastra.
pentru a
reordona lista. Puteți face acest lucru manual sau puteti lasa
aplicatia sa optimizeze traseul pentru dumneavoastra.
Nu
aveti nevoie sa opriti temporar traseul in
desfașurare: atunci cand incepeti sa va deplasati
din nou, software-ul reporneste instructiunile transmise prin voce
din pozitia dumneavoastra.
Pentru
a anula traseul navigat, efectuati una dintre urmatoarele
acțiuni:
Daca sunteti
pe ecranul cu Harta, apasati
 si
apoi apasati
si
apoi apasati
 . (Daca aveti un traseu cu puncte de
referinta, trebuie sa apasati
. (Daca aveti un traseu cu puncte de
referinta, trebuie sa apasati
 pana
cand se elimina toate punctele.)
pana
cand se elimina toate punctele.)
In meniul de Navigare,
apasati
 si
apoi apasati
si
apoi apasati
 . Traseul in desfașurare este
șters, cu toate punctele de referinta.
. Traseul in desfașurare este
șters, cu toate punctele de referinta.
Aveti
posibilitatea sa selectati din diferite alternative de traseu sau
sa modificați metoda de planificare a traseului, dupa ce
ati selectat o noua destinație. Procedați dupa cum
urmeaza:
Selectati
o destinatie dupa cum s-a explicat mai devreme pana
ajungeți la ecranul de confirmare a traseului.

Apasati


Apasati

Veti
vedea detaliile de baza a trei trasee alternative cu metoda selectata
de planificare a traseului. Selectați oricare dintre acestea pentru a se
afișa pe harta.

Sau,
daca nu puteti gasi o alternativa buna,
apasati
 si
derulați in jos pentru trasee cu diferite metode de rutare.
si
derulați in jos pentru trasee cu diferite metode de rutare.

Selectati
una dintre alternativele de traseu si apasati
 pentru a
reveni la ecranul anterior. Software-ul recalculeaza traseul. Linia
portocalie prezinta acum noul traseu recomandat.
pentru a
reveni la ecranul anterior. Software-ul recalculeaza traseul. Linia
portocalie prezinta acum noul traseu recomandat.
Pentru
a recalcula traseul in desfașurare cu o metoda diferita de
planificare a traseului, puteti modifica setarile de traseu (pagina
87). Exista o alta modalitate de a face acest lucru si de a
compara diferite alternative de traseu cu aceeasi metoda de
planificare a traseului. Procedați dupa cum urmeaza:
Daca
va aflati pe ecranul cu Harta, apasati
 pentru a
reveni la meniul de Navigare.
pentru a
reveni la meniul de Navigare.
In
meniul de Navigare, apasati


Apasați


Apasați

Veti
vedea detaliile de baza a trei alternative de traseu cu metoda
selectata de planificare a traseului. Selectați oricare dintre
acestea pentru a se afișa pe harta.

Sau,
daca nu puteti gasi o alternativa buna,
apasati
 si
derulați in jos pentru trasee cu diferite metode de rutare.
si
derulați in jos pentru trasee cu diferite metode de rutare.

Selectati
una dintre alternativele de traseu si apasati
 pentru a
reveni la ecranul anterior. Software-ul recalculeaza traseul. Linia
portocalie prezinta acum noul traseu recomandat.
pentru a
reveni la ecranul anterior. Software-ul recalculeaza traseul. Linia
portocalie prezinta acum noul traseu recomandat.
Pentru
a recalcula traseul in desfașurare pentru un alt vehicul,
procedati dupa cum urmeaza. Aceste modificari pot fi
facute, de asemenea, in Setari (pagina 87).
Pe
ecranul cu Harta, apasati
 si
apoi apasati
si
apoi apasati


Apasati
 si
apoi apasati una dintre urmatoarele opțiuni:
si
apoi apasati una dintre urmatoarele opțiuni:





Software-ul
recalculeaza traseul optimizat pentru noul tip de vehicul. Linia
portocalie prezinta in acest moment noul traseu recomandat.
Pentru
a recalcula traseul in desfașurare cu preferinte diferite de
tipuri de drum, procedati dupa cum urmeaza. Aceste
modificari pot fi facute, de asemenea, in Setari (pagina 87).
Pe
ecranul cu Harta, apasati
 si
apoi apasati
si
apoi apasati


Alegeți
oricare dintre tipurile de drum mentionate, pentru a modifica traseul.
Daca este necesar, derulati lista pentru a vedea toate tipurile de
drumuri. Aveti urmatoarele optiuni (ordinea lor depinde de tipul
de vehicul selectat):
 - Ar
putea fi necesar sa evitati autostrazile atunci cand
conduceti o masina inceata sau cand remorcati un alt
vehicul.
- Ar
putea fi necesar sa evitati autostrazile atunci cand
conduceti o masina inceata sau cand remorcati un alt
vehicul.
 -
Drumurile cu taxa sunt drumuri cu plata pe care va puteti
procura un permis de trecere sau vinieta pentru utilizarea drumului pentru
o perioada mai lunga de timp. Acestea pot fi activate sau dezactivate
separat de drumurile cu taxa.
-
Drumurile cu taxa sunt drumuri cu plata pe care va puteti
procura un permis de trecere sau vinieta pentru utilizarea drumului pentru
o perioada mai lunga de timp. Acestea pot fi activate sau dezactivate
separat de drumurile cu taxa.
 -
Software-ul include drumurile cu taxa (drumuri cu taxa, cu plata
pe utilizare) pe trasee, in mod implicit. Daca dezactivati drumurile
cu taxa, software-ul va planifica cele mai bune trasee fara taxe.
-
Software-ul include drumurile cu taxa (drumuri cu taxa, cu plata
pe utilizare) pe trasee, in mod implicit. Daca dezactivati drumurile
cu taxa, software-ul va planifica cele mai bune trasee fara taxe.
 -
Software-ul include feriboturile intr-un traseu planificat in mod implicit. Cu
toate acestea, o harta nu contine in mod necesar informatii
despre accesibilitatea temporara a feriboturilor. S-ar putea, de asemenea,
sa fie nevoie sa platiți o taxa pe feribot.
-
Software-ul include feriboturile intr-un traseu planificat in mod implicit. Cu
toate acestea, o harta nu contine in mod necesar informatii
despre accesibilitatea temporara a feriboturilor. S-ar putea, de asemenea,
sa fie nevoie sa platiți o taxa pe feribot.
 -
Software-ul exclude in mod implicit drumurile neasfaltate: drumurile
neasfaltate pot fi in conditii proaste si, de obicei, nu puteti
atinge limita de viteza cand circulați pe ele.
-
Software-ul exclude in mod implicit drumurile neasfaltate: drumurile
neasfaltate pot fi in conditii proaste si, de obicei, nu puteti
atinge limita de viteza cand circulați pe ele.
 -
Drumurile 4WD sunt drumuri noroioase intr-o stare foarte proasta. Acestea
pot fi circulate numai de catre vehicule 4WD. Software-ul exclude drumurile
4WD in mod implicit.
-
Drumurile 4WD sunt drumuri noroioase intr-o stare foarte proasta. Acestea
pot fi circulate numai de catre vehicule 4WD. Software-ul exclude drumurile
4WD in mod implicit.
Apasati
 pentru a
confirma modificarile. Software-ul recalculeaza traseul. Linia
portocalie prezinta acum noul traseu recomandat.
pentru a
confirma modificarile. Software-ul recalculeaza traseul. Linia
portocalie prezinta acum noul traseu recomandat.
Puteti
adauga orice locatie la Favorite, lista de destinatii frecvent
utilizate. Procesul de planificare a unui traseu la una dintre
destinatiile favorite este descris la pagina 48.
Selectati
o destinatie asa cum este descris mai sus. Aceasta poate fi o
adresa, o Locație, orice locatie de pe harta, o
destinatie utilizate anterior salvata in Istorie, o coordonata sau o
locatie unde a fost facuta o fotografie.
Atunci
cand apare harta pe tot ecranul cu locatia selectata in mijloc,
selectați


Apasați

(optional)
Folosind tastatura, aveti posibilitatea sa modificati numele
oferit pentru Favorite. Apasati
 pentru a
introduce numere sau simboluri.
pentru a
introduce numere sau simboluri.

Apasați
 pentru a
salva locatia ca o noua destinatie Favorita.
pentru a
salva locatia ca o noua destinatie Favorita.
Aveti
posibilitatea sa salvati orice locatie de pe harta ca punct
de alerta (de exemplu, un radar sau o trecere de cale ferata).
Navigați
pe harta si selectati o Locatie. Cursorul rosu apare
in locul respectiv.
Apasati


Derulați
in jos lista si apasați

Pe
ecranul nou deschis, selectati tipul punctului de alerta, direcția
de la care sa fiți atenționați prin alerta si
(daca este cazul), limita de viteza pentru acest punct de
alerta.

Apasati
 pentru a salva locatia ca un nou punct de alerta.
pentru a salva locatia ca un nou punct de alerta.
Aveti
posibilitatea sa editati un punct de alerta salvat sau
incarcat anterior (de exemplu, un radar sau o trecere de cale
ferata).
Navigați
pe harta si selectati o locatie. Cursorul rosu apare
in locul respectiv.
Apasati


Derulați
in jos lista si apasați

Pe
ecranul nou deschis, modificați tipul punctului de alerta,
direcția de la care sa fiți atenționați prin
alerta, si (daca este cazul), limita de viteza pentru acest
punct de alerta.

Apasati
 pentru a
salva modificarile aduse punctului de alerta.
pentru a
salva modificarile aduse punctului de alerta.
Puteti
rula o navigare simulata care prezinta traseul in
desfașurare. Procedați dupa cum urmeaza:
Daca
va aflati pe ecranul cu Harta, apasati
 pentru a
reveni la meniul de Navigare.
pentru a
reveni la meniul de Navigare.
In
meniul de Navigare, apasati


Apasați


Derulati
in jos lista si apasați
 . Simularea incepe din punctul de plecare al
traseului si folosind o viteza realista, va conduce prin
intregului traseu recomandat.
. Simularea incepe din punctul de plecare al
traseului si folosind o viteza realista, va conduce prin
intregului traseu recomandat.

(optional)
Aveti la dispoziție urmatoarele funcții disponibile in
timpul simularii (butoanele de control dispar dupa cateva secunde,
dar aveti posibilitatea sa le aduceți din nou pe ecran,
daca atingeti harta):
 : Salt la urmatorul eveniment din traseu
(manevra).
: Salt la urmatorul eveniment din traseu
(manevra).
 : Pauza in simulare.
: Pauza in simulare.
 : Salt la evenimentul anterior de pe traseu
(manevra).
: Salt la evenimentul anterior de pe traseu
(manevra).
 :
Apasati pentru a mari viteza de simulare la de 4, 8 sau,
respectiv, 16 ori mai rapid. Apoi apasati din nou pentru a reveni la
viteza normala.
:
Apasati pentru a mari viteza de simulare la de 4, 8 sau,
respectiv, 16 ori mai rapid. Apoi apasati din nou pentru a reveni la
viteza normala.
Apasați
 pentru a
opri simularea.
pentru a
opri simularea.
Atunci
cand este pornit, software-ul calculeaza traseele utilizand reteaua
de drumuri formata din harti vectoriale de inalta calitate
furnizate odata cu produsul. Aveti posibilitatea sa
comutati aplicația la modul off-road in Setarile de navigare
intr-unul din urmatoarele moduri:
Din meniul principal,
apasați


 si
apoi
si
apoi

De pe ecranul cu
Harta, apasati

 si apoi
si apoi

Cele
mai multe dintre procedurile descrise pentru navigarea pe drum se aplica, de
asemenea, pentru navigarea off-road. Cu toate acestea, exista unele opțiuni
care nu sunt disponibile in acest mod de navigare (de exemplu, nu puteți
deschide itinerarul, intrucat nu exista manevre, ci doar puncte de pe
traseu și linii drepte intre ele).
Selectarea
punctului de pornire sau a unei destinații (punct de referinta
sau destinatie finala) este acelasi proces ca și cel
descris la navigarea pe drum. Singura diferenta este aceea ca
punctele de pe traseu sunt legate pentru a forma un traseu format din linii
drepte, indiferent de reteaua de drumuri si de reglementarile de
trafic.
Diferenta
reala intre modurile de navigare on-road si off-road este navigarea in
sine. Atunci cand va aflați pe ecranul cu Harta pe un traseu
off-road:
pozitia
dumneavoastra si direcția nu sunt aliniate cu cel mai apropiat
drum si
nu exista navigare
cu viraje , ci doar o directie recomandata.
Veti
vedea o linie portocalie trasata intre pozitia dumneavoastra
curenta si urmatoarea destinatie la care sa
ajungeți. Campul Previzualizare Viraj din coltul din stanga sus
indica o busola cu direcția urmatoarei destinații și
cu distanța pana la aceasta.

Cand
ajungeti la un punct de referinta, linia portocalie va va
arata directia catre urmatoarea destinatie. (Urmatoarele
direcții de pe traseu sunt afisate cu linii portocalii.)
Cand
ajungeți la destinatia finala, navigarea se termina.
Software-ul
de navigare ofera mai multe optiuni pentru soferii de camioane:
Aveti
posibilitatea sa introduceti parametrii vehiculului
dumneavoastra iar software-ul calculeaza traseele dumneavoastra
luand in considerare restricțiile de greutate, inalțime, etc.
(aceasta caracteristica este exacta numai daca
restrictiile sunt disponibile pentru toate drumurile intre pozitia
dumneavoastra si destinatie)
Pe baza dimensiunilor
si a altor parametri introduși ai vehiculului dumneavoastra,
software-ul va avertizeaza atunci cand va apropiati de un
segment de drum restrictionat sau daca astfel de drumuri trebuie
sa fie utilizate in traseul dumneavoastra.
Aveti
posibilitatea sa setati o perioada de timp de asteptare (de
incarcare) pentru fiecare destinatie a traseului. In acest fel
calcularea orei de sosire poate lua in considerare perioadele de timp inactive
pentru destinatiile intermediare. In plus, restrictiile dependente de
timp, precum si informatiile statistice despre trafic pot fi luate in
considerare pentru intregul traseu.
Atunci cand
selectați un autocamion ca tipul de vehicul, virajele in forma de U
sunt scoase din trasee pe cat de mult posibil.
Folosind butonul
 in
profilul vehiculului, aveti posibilitatea sa interziceți chiar
intoarcerea pe drumuri divizate.
in
profilul vehiculului, aveti posibilitatea sa interziceți chiar
intoarcerea pe drumuri divizate.
Aveti
posibilitatea sa utilizati cronometre cu numaratoare
inversa pentru a va alerta atunci cand trebuie sa faceți
opriri obligatorii (cronometrele pot fi setate pentru unul sau chiar doi
conducatori auto, in mod alternativ)
Avertismentele
sunt atat vizuale si cat și sonore. Exista diferite tipuri de
avertismente:
La apropierea de un
segment de drum restrictionat fara existența unui traseu,
sunteti avertizat ca exista o zona restricționata
in fața.
Segmentele de drum
restricționate sunt excluse din traseele dumneavoastra, dar in unele
cazuri, unele drumuri restricționate trebuie sa fie utilizate pentru
a ajunge la destinație. In acest caz, primiti un avertisment și
trebuie sa acceptați faptul ca exista drumuri
restricționate in traseul dumneavoastra sau puteți opri
navigația și sa continuați fara a avea un traseu
in desfașurare.
|
 Nota!
Nota!
|
Este
important sa retineti faptul ca navigarea cu autocamionul
este pe atat de precisa si cuprinzatoare pe cat sunt
restrictiile primite pe harta. Restrictiile nu pot acoperi
drumurile cu prioritate mai mica si, in cele mai multe cazuri,
modificarile de acoperire pe masura ce va
mișcați in jurul regiunii in care va aflați pe
harta. Sunteti obligat sa respectați intotdeauna
restrictiile afisate pe drum.
|
Atunci
cand utilizati software-ul circuland cu un camion, trebuie sa
selectați profilul vehiculului de tip camion in setarile de Traseu
si sa introduceti parametrii vehiculului dumneavoastra.
Acesti parametri sunt utilizați in calcularea traseului pentru a
ocoli drumuri care sunt restrictionate pentru camionul dumneavoastra.
Procedați dupa cum urmeaza:
Daca
va aflati pe ecranul cu Harta, apasati pentru a reveni
 la meniul
de Navigare.
la meniul
de Navigare.
In
meniul de Navigare, apasati
 si
apoi
si
apoi

Apasati


Apasati

Exista
un Profil Implicit de Camion, la sfarsitul listei. Aveti
posibilitatea fie:
sa
apasati butonul
 din
Profilul Implicit de Camion sau
din
Profilul Implicit de Camion sau
sa creați un
profil nou apasand
 , apoi
, apoi
 si
selectand Camion ca tipul de vehicul.
si
selectand Camion ca tipul de vehicul.
Lista
de parametri ai profilului vehiculului apare in acest moment. Derulati
lista si atingeti oricare dintre linii pentru a modifica parametrii.
Parametrii sunt intuitivi. In plus, aveti la dispoziție
urmatoarele optiuni:
 : atunci cand este activata, lista de
parametri ai vehiculului apare intotdeauna inainte de calcularea traseului.
Acest lucru va ajuta sa ajustați rapid parametrii in timp
ce unii din aceștia (cum ar fi greutatea reala) se schimba
frecvent.
: atunci cand este activata, lista de
parametri ai vehiculului apare intotdeauna inainte de calcularea traseului.
Acest lucru va ajuta sa ajustați rapid parametrii in timp
ce unii din aceștia (cum ar fi greutatea reala) se schimba
frecvent.
 : la selectarea camionului ca tipul de vehicul,
virajele in forma de U sunt eliminate din trasee pe cat de mult posibil.
Cu acest buton veți putea interzice chiar și intoarcerile de pe
drumuri divizate.
: la selectarea camionului ca tipul de vehicul,
virajele in forma de U sunt eliminate din trasee pe cat de mult posibil.
Cu acest buton veți putea interzice chiar și intoarcerile de pe
drumuri divizate.

Atunci
cand ati terminat cu parametrii vehiculului:
Apasati
 daca
ati modificat un profil de vehicul existent sau
daca
ati modificat un profil de vehicul existent sau
Apasati
 daca
ati creat un nou profil.
daca
ati creat un nou profil.

In
timp ce respectivul profil este selectat, parametrii vehiculului
dumneavoastra sunt luați in considerare la planificarea traseelor.
Retineti faptul ca acest lucru duce la o ruta sigura
pentru camioanele dumneavoastra numai daca datele de pe harta
contin restricțiile de greutate, inaltime, etc., aferente
retelei de drumuri din zona in care va aflați.
|
 Sfat!
Sfat!
|
Limitele de
viteza pentru camioane ar putea sa nu fie disponibile pentru toate
drumurile. Se recomanda sa conduceți cu viteza maxima
permisa pentru vehiculul dumneavoastra in zona in care va
aflați, și nu cu viteza maxima a camionului.
|
|
|
|
 Sfat!
Sfat!
|
Daca
va utilizati frecvent vehiculul, cu configurațiile tipice de
parametri (de exemplu, cu sau fara remorca, care
afecteaza, de asemenea, lungimea, inaltimea, numarul de
axe si greutatea), este mai bine sa creați profiluri diferite
de vehicule pentru setarile tipice si sa comutați intre
profiluri in loc sa stați și sa modificați mereu
parametrii.
|
In
scopul de a primi o mai buna estimare a timpului de sosire si pentru
a putea folosi restrictiile pe timp si informatiile statistice
cu privire la trafic pentru viitoarele pasuri ale traseului, aveti
posibilitatea sa activati aceasta caracteristica si
sa specificați un timp de asteptare pentru fiecare oprire de pe
traseu.
Daca
activati opțiunea asa cum este descris mai jos, aplicatia
va va cere sa introduceti timpul pe care il veți petrece la
o oprire de fiecare data cand introduceti o noua destinatie.
Daca
va aflati pe ecranul cu Harta, apasati pentru a reveni
 la meniul
de Navigare.
la meniul
de Navigare.
In
meniul de Navigare, apasati
 si
apoi
si
apoi

Apasati
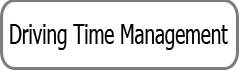

Apasati
 pentru a activa sau a dezactiva aceasta
optiune.
pentru a activa sau a dezactiva aceasta
optiune.
Dupa
ce ati terminat, apasati si mentineti apasat
 pentru a
reveni la ecranul cu Harta.
pentru a
reveni la ecranul cu Harta.
In
scopul de a respecta reglementarile privind activitatea de conducere
continua si de zi cu zi, puteti seta cronometre cu funcția
de numaratoare inversa pentru a va alerta atunci cand aveți
nevoie de o pauza sau de un somn. Aceasta caracteristica poate
fi setata pentru unul sau chiar doi conducatori auto, in mod
alternativ.
Daca
va aflati pe ecranul cu Harta, apasati pentru a reveni
 la meniul
de Navigare.
la meniul
de Navigare.
In
meniul de Navigare, apasati
 si
apoi
si
apoi

Apasati
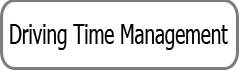

Apasati
 pentru a activa sau a dezactiva aceasta
optiune.
pentru a activa sau a dezactiva aceasta
optiune.
(optional)
Apasati comutatorul pentru a se utiliza vehiculul de catre doi
soferi. Setarile implicite ale cronometrului sunt identice, insa
cronometrele vor numara pentru fiecare conducator in parte, in mod
individual.

Dupa
ce ati terminat, apasati si mentineti apasat
 pentru a
reveni la ecranul cu Harta.
pentru a
reveni la ecranul cu Harta.
Ori
de cate ori vehiculul se opreste, soferul activ la momentul respectiv
primeste un mesaj cateva minute mai tarziu, daca respectiva oprire
reprezinta o pauza.

Atunci
cand este initiata o pauza, cronometrul continuu pentru
conducere se opreste si este resetat la valoarea implicita,
cronometrul de conducere zilnica se opreste, de asemenea, iar
cronometrul de pauza incepe numaratoarea inversa (pauza
incepe in momentul in care vehiculul s-a oprit). Atunci cand vehiculul este in
miscare din nou, cronometrul de pauza este resetat, iar ambele
cronometre de conducere incep numararea inversa din nou.
In
urmatoarele pagini veti gasi descrierea diferitelor concepte
si ecrane de meniu incluse in
software.
Funcția
de Panoramare Inteligenta ofera mult mai mult decat o simpla
caracteristica obisnuita de panoramare automata:
In
timp ce urmați un traseu: la apropierea de un
viraj, aceasta caracteristica va mari vizualizarea și va
creste unghiul de vizualizare pentru a va ajuta in identificarea
manevrei necesare in intersectia urmatoare. Daca virajul
urmator se face la o anumita distanta, aceasta
caracteristica va micsora vizualizarea si va cobori unghiul de
vizualizare sa fie plan astfel incat sa puteti vedea drumul din
fata dumneavoastra.
In
timp ce conduceti fara un traseu in desfașurare:
funcția de Panoramare Inteligenta va mari harta daca
dumneavoastra conduceti incet si va micșora harta atunci
cand conduceți la o viteza mare.
Software-ul
utilizeaza diverse teme de culoare in timpul zilei si in timpul
noptii, atat pentru harta cat si pentru ecranele de meniu.
Culorile de zi sunt
similare cu hartile rutiere tiparite, iar meniurile sunt
luminoase.
Temele de culoare de
noapte utilizeaza culori inchise pentru obiectele mari, micșorand totodata
luminozitatea medie a ecranului.
Software-ul
ofera profiluri de culoare diferite de zi si de noapte. Se poate
comuta de asemenea automat intre schemele de zi si de noapte pe baza orei
actuale si a pozitiei de GPS cu cateva minute inainte de
rasaritul soarelui, cand cerul s-a luminat deja și cu cateva
minute dupa apus, inainte sa se intunece.
Software-ul
calculeaza traseul pe baza preferintelor dumneavoastra:
Metode de planificare a
traseului:
 : Ofera
un traseu rapid daca puteti calatori la sau aproape de
limita de viteza pe toate drumurile. De obicei, aceasta este cea mai buna opțiune
pentru masinile rapide sau normale.
: Ofera
un traseu rapid daca puteti calatori la sau aproape de
limita de viteza pe toate drumurile. De obicei, aceasta este cea mai buna opțiune
pentru masinile rapide sau normale.
 : Ofera un traseu care are cea mai mica distanta
totala fața de toate traseele posibile. Aceasta
opțiune poate fi practica pentru vehiculele mai lente.
: Ofera un traseu care are cea mai mica distanta
totala fața de toate traseele posibile. Aceasta
opțiune poate fi practica pentru vehiculele mai lente.
 :
Ofera un traseu rapid, dar eficient din punct de vedere al
combustibilului, pe baza datelor de consum al carburantului, furnizate in
Setarile de Traseu (pagina 87). Costurile de deplasare si calculele
emisiilor de CO2 reprezinta doar estimari. Nu se pot lua
in considerare cresterile in altitudine, curbele si conditiile
de trafic.
:
Ofera un traseu rapid, dar eficient din punct de vedere al
combustibilului, pe baza datelor de consum al carburantului, furnizate in
Setarile de Traseu (pagina 87). Costurile de deplasare si calculele
emisiilor de CO2 reprezinta doar estimari. Nu se pot lua
in considerare cresterile in altitudine, curbele si conditiile
de trafic.
 :
Combina beneficiile modurilor Fast și Short: software-ul
calculeaza ca si cum ar calcula un traseu Rapid, insa ia in
calcul și alte drumuri, pentru a economisi combustibil.
:
Combina beneficiile modurilor Fast și Short: software-ul
calculeaza ca si cum ar calcula un traseu Rapid, insa ia in
calcul și alte drumuri, pentru a economisi combustibil.
 :
Rezulta intr-un traseu cu mai putine viraje si fara
manevre dificile. Cu aceasta optiune, puteti face software-ul
sa mearga, de exemplu, pe autostrazi in loc de o serie de
drumuri si strazi mai mici.
:
Rezulta intr-un traseu cu mai putine viraje si fara
manevre dificile. Cu aceasta optiune, puteti face software-ul
sa mearga, de exemplu, pe autostrazi in loc de o serie de
drumuri si strazi mai mici.
Tipuri de vehicule:
La
crearea unui nou profil de vehicul, selectati unul dintre tipurile de
vehicule de mai jos. Pe langa condițiile menționate mai jos,
restricțiile de dimensiune, greutate si cele de pericol de marfa
pot fi, de asemenea, luate in considerare atunci cand planificați un
traseu.

Restricțiile de
manevre si constrangerile direcționale sunt luate in considerare
atunci cand planificați un traseu.
Drumurile sunt
utilizate numai in cazul in care este permis accesul pentru autovehicule.
Drumurile private
si rezidențiale sunt utilizate numai in cazul in care acestea sunt
inevitabile pentru a se ajunge la destinatie.
Pasarelele sunt
excluse din trasee.

Toate manevrele sunt
disponibile in intersectii.
Constrangerile
direcționale sunt luate in considerare in modul in care circulația in
directia opusa este permisa cu o viteza redusa.
Un drum privat poate
fi folosit doar daca destinatia se afla in aceeași
direcție.
Pasarelele sunt
excluse din trasee.

Restricțiile de
manevre si constrangerile direcționale sunt luate in considerare
atunci cand planificați un traseu.
Drumurile sunt
utilizate numai in cazul in care este permis accesul pentru autobuze.
Drumurile private,
drumurile rezidențiale și pasarelele sunt excluse din trasee.

Restricțiile de
manevre si constrangerile direcționale sunt luate in considerare
atunci cand planificați un traseu.
Drumurile sunt
utilizate numai in cazul in care este permis accesul pentru taxiuri.
Drumurile private,
drumurile rezidențiale și pasarelele sunt excluse din trasee.

Restricțiile de
manevre si constrangerile direcționale sunt luate in considerare
atunci cand planificați un traseu.
Drumurile sunt
utilizate numai in cazul in care este permis accesul pentru autocamioane.
Drumurile private,
drumurile rezidențiale și pasarelele sunt excluse din trasee.
Virajele in forma
de U sunt excluse din trasee (o intoarcere pe un drum divizat nu este
considerata ca fiind un viraj in forma de U).
Restricțiile
legate de dimensiune, greutate si pericol de marfa sunt, de asemenea,
luate in considerare atunci cand planificați un traseu.
Tipuri de drumuri
folosite sau evitate in calcularea traseului:






Ori
de cate ori exista date, calcularea traseului ia in considerare datele
statistice de trafic pentru o anumita zi a saptamanii si de
la o anumita ora din zi (pagina 78).
Evenimentele
de Trafic in timp real sunt, de asemenea, luate in considerare si, uneori,
modifica foarte mult traseul.
Software-ul
dumneavoastra recalculeaza automat traseul daca va
abateti de la itinerarul propus sau in cazul in care un Eveniment de
Trafic nou primit implica o parte a traseului recomandat.
Pentru
mai multe informatii despre Setarile de Traseu, consultați
pagina 87.
Exista
un avertisment special de proximitate pentru camerele de siguranta
rutiera (cum ar fi camerele de viteza sau camerele de la semafor),
precum si alte puncte de alerta de proximitate (cum ar fi școli
sau treceri peste calea ferata). Aceste puncte de alerta sunt
preincarcate in software. Puteti descarca mai multe de pe
site-ul www.naviextras.com sau puteti incarca puncte de alerta intr-un
fisier text specific, daca este necesar.
Puteti
adauga, de asemenea, propriile puncte de alerta sau puteți edita
punctele preincarcate sau incarcate ulterior. A se vedea pagina 63
pentru detalii.
Aplicatia
va poate avertiza cand va apropiati de camere de
siguranta rutiera, cum ar fi camerele de viteza sau zone
periculoase, cum ar fi zonele cu școli sau treceri peste calea ferata.
Aveti posibilitatea sa configurati diferite tipuri de
alerta in mod individual in Setarile de sunet si de avertizare
(pagina 83).
Urmatoarele
tipuri de alerta sunt disponibile:
Avertizare audio:
beep-uri sau alerte vocale pot fi emise in timp ce va apropiati de
unul dintre aceste puncte, sau alerte sonore suplimentare daca
depasiți limita de viteza data in timp ce va
apropiați.
Avertizare
vizuala: tipul punctului de alerta, distanța sa si limita
de viteza aferenta apar pe ecranul cu Harta in timp ce va
apropiati de una din aceste camere.
Pentru
unele dintre punctele de alerta, limita de viteza aplicata sau
preconizata este disponibila pe ecran. Pentru aceste puncte, alerta
audio poate fi diferita daca sunteti mai jos sau mai sus de
limita de viteza data.
Numai atunci cand
accelerați: alerta audio este emisa numai atunci cand
depasiti limita de viteza data.
Cand va
apropiați: alerta audio este intotdeauna emisa. In scopul de a
va atrage atentia, alerta poate fi diferita daca
depasiți limita de viteza.
|
 Nota!
Nota!
|
Avertizarea
privind camerele de siguranta rutiera este dezactivata atunci
cand pozitia de GPS nu este inca disponibila sau daca
sunteti in anumite tari in care avertizarea privind camerele
de siguranta rutiera este interzisa.
|
Hartile
pot contine informatii despre limitele de viteza pe anumite
segmente de drumuri. Software-ul este in masura sa va
avertizeze daca depasiti limita actuala. Aceste
informatii nu pot fi disponibile pentru regiunea dumneavoastra
(intrebati furnizorul dumneavoastra local), sau pot sa nu fie
corecte in totalitate pentru toate drumurile de pe harta. Avertizarea de
viteza poate fi selectata in Setarile de Sunet și
Avertizare (pagina 83).
Puteti
seta viteza relativa mai sus de care aplicația emite avertismentul.
Urmatoarele
tipuri de alerta sunt disponibile:
Avertizare audio:
primiți un avertisment verbal, atunci cand depasiti limita
de viteza cu un anumit procent.
Avertizare
vizuala: limita de viteza curenta este indicata pe
harta atunci cand o depasiti (de exemplu:

Puteti
alege, de asemenea, sa apara in permanența pe harta
semnul de limita de viteza.
Puteti
gasi informatii utile in colturile de sus ale meniului de
Navigare.
Ora
curenta este afisata in coltul din stanga sus.
In
coltul din dreapta sus, pictograma de calitate a recepției de GPS
arata acuratețea curenta a informatiilor de pozitie.
|
Pictograma
|
Descriere
|
|

|
Software-ul
nu are nici o conexiune cu receptorul de GPS: Navigarea GPS nu este
posibila.
Dispozitivele
cu un receptor de GPS incorporat sunt conectate in permanența. Pe
astfel de dispozitive, pictograma nu apare in conditii normale.
|
|
Pictograma
|
Descriere
|
|
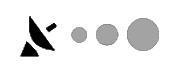
|
Software-ul
este conectat la receptorul GPS, dar semnalul este prea slab si
receptorul nu poate determina pozitia GPS. Navigarea GPS nu este
posibila.
|
|

|
Doar
cativa sateliti primesc semnal. Informatia de pozitionare
este disponibila, dar altitudinea (inaltimea) nu poate fi
calculata.
Navigarea
GPS este posibila, dar eroarea de pozitie poate fi
semnificativa.
|
|

|
Informatia
de altitudine este disponibila, pozitia fiind una 3D.
Navigarea
GPS este posibila.
|
Traseul
recomandat nu este intotdeauna acelasi intre doua puncte.
Informatiile statistice de trafic transmise offline (informatii
istorice despre viteza sau modele de trafic) pot fi luate in considerare
la calcularea traseului pe baza unei ore din zi și a unei zile a
saptamanii ori de cate ori exista date adecvate. In plus,
informațiile in timp real despre trafic va pot ajuta sa
evitați evenimentele actuale de trafic cum ar fi inchideri temporare de
drum sau un blocaj de circulatie cauzat de un accident. Ambele
functii depind de disponibilitatea datelor.
Puteti
afisa informatiile istorice de trafic pe harta daca
navigati pe harta si selectati aceasta optiune
din meniul Altele. O harta 2D este afisata cu segmentele de drum
colorate in funcție de densitatea traficului in perioada data.
Informatiile curente sunt afisate atunci cand deschideti
ecranul. Modificați ziua din saptamana si ora din zi
pentru a vedea informații din perioada dorita.

Puteti
afisa pe harta informatii de trafic petrecute in timp real
daca navigati pe harta si selectati aceasta
optiune din meniul Altele. O harta 2D este afisata cu
segmentele de drum colorate in funcție de gravitatea evenimentelor de
trafic. Apasati pe pictograma tipului de eveniment pe segmentul de
drum si apoi apasati butonul
 pentru a obtine informatii despre evenimentul de trafic.
pentru a obtine informatii despre evenimentul de trafic.

6.1.7.1 Istoric trafic
Daca
informatiile statistice de trafic sunt stocate odata cu datele
harții, software-ul poate sa le ia in considerare atunci cand planificați
un traseu. In cazuri normale, aceste statistici ajuta la evitarea
blocajelor de trafic obișnuite intr-o anumita zi din
saptamana și la o anumita ora din zi, insa
in unele cazuri, cum ar fi in zilele de sarbatori publice, care cad
in timpul saptamanii, va poate duce in eroare. Aveti posibilitatea
sa dezactivati aceasta caracteristica in Setarile de Trafic
(pagina 86).
Puteti
afisa informatii statistice de trafic pe harta daca
navigati pe harta si selectati aceasta optiune
din meniul Mai Mult.
6.1.7.2 Informații de trafic in timp real
(TMC)
TMC
(Canalul de Mesaje despre Trafic) va poate furniza starea in timp real a
traficului. Calcularea traseului poate ajuta la evitarea blocajelor rutiere sau
a blocajelor de trafic neasteptate cauzate de un accident.
TMC
este o aplicatie specifica a Sistemului de Date prin Radio FM (RDS)
utilizata pentru difuzarea informațiilor de trafic si meteo, in
timp real.
Folosirea
informatiilor de trafic este activata in mod implicit in cadrul
software-ului.
|
 Nota!
Nota!
|
TMC nu este
un serviciu global. Este posibil sa nu fie disponibil in tara sau
regiunea dumneavoastra. Adresati-va furnizorului
dumneavoastra local pentru detalii privind acoperirea.
|
Dispozitivul
dumneavoastra contine receptorul TMC, care este necesar pentru a
primi informații despre evenimentele de trafic.
Daca
datele publice de Trafic sunt difuzate in locatia dumneavoastra,
software-ul ia in considerare automat evenimentele de trafic primite. Nu este
necesar sa configurati nimic in program. Receptorul va cauta
automat posturile de radio FM pentru datele TMC, iar informatiile
decodificate vor fi utilizate imediat la planificarea traseului. Atunci cand
software-ul dumneavoastra primeste informatii de trafic care pot
afecta traseul dumneavoastra, programul va va avertiza ca se va
recalcula traseul, iar navigația va continua pe un nou traseu care este
optim, luand in considerare condițiile de trafic actualizate.
Pentru
a ajusta aceasta recalculare, puteti seta cel mai scurt timp, care
poate declansa o recalculare a traseului, sau puteti configura software-ul
sa va confirme noul traseu recomandat inainte de implementarea
acestuia. Puteti face aceste lucruri in Setarile de Trafic (pagina
86).
O
pictograma speciala (
 ) este afisata pe ecranul cu
Harta pentru a va arata daca sunt primite evenimente din
trafic. Pictograma indica starea receptorului de informații de trafic
atunci cand nu exista evenimente de trafic pe traseul dumneavoastra,
in caz contrar aceasta ilustreaza tipul urmatorului eveniment de
trafic de pe traseul dumneavoastra.
) este afisata pe ecranul cu
Harta pentru a va arata daca sunt primite evenimente din
trafic. Pictograma indica starea receptorului de informații de trafic
atunci cand nu exista evenimente de trafic pe traseul dumneavoastra,
in caz contrar aceasta ilustreaza tipul urmatorului eveniment de
trafic de pe traseul dumneavoastra.
Segmentele
de drum afectate de evenimentele de trafic sunt afișate cu o culoare
diferita pe harta, iar micile simboluri de deasupra drumului
arata natura evenimentelor:

Apasati
 pentru a
deschide ecranul Sumar Trafic:
pentru a
deschide ecranul Sumar Trafic:

Apasati
 pentru a
deschide lista evenimentelor de trafic:
pentru a
deschide lista evenimentelor de trafic:

Acum
apasați oricare dintre elementele din lista pentru a vedea
detaliile despre acesta si pentru a afisa segmentul de drum afectat,
in toata lungimea sa de pe harta:

|
 Nota!
Nota!
|
Daca
exista evenimente de trafic pe traseul recomandat pe care aplicația
nu le-a ocolit, pictograma
 va deschide lista de evenimente de trafic
semnificative pentru a va facilita verificarea lor imediata
va deschide lista de evenimente de trafic
semnificative pentru a va facilita verificarea lor imediata
|
6.1.7.3 Informații de trafic transmise online
Spre
deosebire de informatiile statistice de trafic, informațiile de trafic
transmise online va pot furniza starea in timp real a traficului.
Calcularea traficului poate ajuta la evitarea blocajelor rutiere sau a blocajelor
rutiere neașteptate cauzate de un accident.
|
 Nota!
Nota!
|
Aceasta
caracteristica necesita o conexiune de Internet activa.
|
Aplicatia
ia in considerare in mod automat evenimentele de trafic primite. Nu este
necesar sa configurati nimic in program. Atunci cand software-ul
dumneavoastra primeste informatii de trafic care pot afecta
traseul dumneavoastra, programul va va avertiza ca va recalcula
traseul, iar navigația va continua pe un nou traseu care este optim, luand
in considerare condițiile de trafic actualizate.
Pentru
a ajusta aceasta recalculare, puteti seta cel mai scurt timp, care
poate declansa o recalculare a traseului, sau puteti configura
software-ul sa va confirme noul traseu recomandat inainte de
implementarea acestuia. Puteti face aceste lucruri in Setarile de
Trafic (pagina 86).
O
pictograma speciala (
 ) este afisata pe ecranul cu
Harta pentru a va arata daca sunt primite evenimente din
trafic. Pictograma indica starea receptorului de informații de trafic
atunci cand nu exista evenimente de trafic pe traseul dumneavoastra,
in caz contrar aceasta ilustreaza tipul urmatorului eveniment de
trafic de pe traseul dumneavoastra.
) este afisata pe ecranul cu
Harta pentru a va arata daca sunt primite evenimente din
trafic. Pictograma indica starea receptorului de informații de trafic
atunci cand nu exista evenimente de trafic pe traseul dumneavoastra,
in caz contrar aceasta ilustreaza tipul urmatorului eveniment de
trafic de pe traseul dumneavoastra.
Segmentele
de drum afectate de evenimentele de trafic sunt afișate cu o culoare
diferita pe harta, iar micile simboluri de deasupra drumului
arata natura evenimentului:

Apasati
 pentru a
deschide ecranul Sumar Trafic:
pentru a
deschide ecranul Sumar Trafic:

Apasati
 pentru a
deschide lista evenimentelor de trafic:
pentru a
deschide lista evenimentelor de trafic:

Acum
apasați oricare dintre elementele din lista pentru a vedea
detaliile despre acesta si pentru a afisa segmentul de drum afectat,
in toata lungimea sa de pe harta:

|
 Nota!
Nota!
|
Daca
exista evenimente de trafic pe traseul recomandat pe care aplicația
nu le-a ocolit, pictograma
 va deschide lista de evenimente de trafic
semnificative pentru a va facilita verificarea lor imediata.
va deschide lista de evenimente de trafic
semnificative pentru a va facilita verificarea lor imediata.
|
Meniul
"Mai mult" va ofera diferite optiuni si aplicatii suplimentare.
Apasați urmatoarele butoane:



|
Buton
|
Descriere
|
|

|
Puteti
configura setarile programului si puteți modifica
comportamentul software-ului. Ajustați optiunile de planificare a
traseului, schimbați aspectul ecranului cu Harta, activați sau
dezactivați avertismente sau reporniti Asistentul de Configurare,
etc.
A
se vedea capitolul urmator pentru detalii.
|
|

|
Vizitati
www.naviextras.com pentru a obtine continuturi suplimentare, cum ar
fi harti noi sau repere 3D si aplicatii utile.
|
|

|
Accesa
aplicatia Picture Viewer. Vizualizați imaginile stocate pe aparat.
In cazul in care coordonatele sunt stocate in fotografiile
dumneavoastra, puteti incepe sa navigati catre locul
unde a fost facuta fotografia selectata.
|
|

|
Accesați
aplicatiile de calatorie: convertorul de unitati
va ajuta sa faceți conversia intre diferite
unitati internationale pentru temperatura, viteza,
suprafața sau presiune, etc.
|
|

|
Accesați
aplicatiile de calatorie: convertorul de dimensiune a
imbracamintei va ajuta sa faceți conversia intre
diferite unitati internationale de dimensiune pentru tipuri de
haine si incaltaminte pentru barbati sau femei.
|
|

|
Calculatorul
științific va ajuta in toate calculele
dumneavoastra. Apasati butonul Mod pentru functii
suplimentare si folosiți funcția de memorie pentru a salva
rezultatele.
|
|

|
Monitorizarea
consumului de combustibil va ajuta sa urmariti
consumul mașinii dumneavoastra, chiar daca nu utilizati
navigarea pentru toate calatoriile. Setati valoarea
initiala a contorului si apoi inregistrați distanta
parcursa si combustibilul primit ori de cate ori alimentați.
De asemenea, puteti seta memento-uri pentru o intretinere
regulata a mașinii.
|
|

|
Apasați
acest buton pentru a vedea zonele insorite si intunecate ale lumii.
Locatia dumneavoastra curenta si punctele de traseu sunt
marcate pe harta. Apasati pe butonul Detalii pentru a vedea
orele exacte ale rasaritului si ale apusului pentru toate
punctele de pe traseu (locatia dumneavoastra curenta, toate
punctele si destinatia finala).
|
|
Buton
|
Descriere
|
|

|
Daca
salvati inregistrarile de calatorie atunci cand
ajungeți la unele dintre destinatiile dumneavoastra sau
lasati aplicația sa salveze automat jurnale de
calatorie pentru dumneavoastra, aceste jurnale sunt toate
enumerate in aceasta locație. Selectați una dintre
calatorii pentru a vedea statisticile calatoriei, viteza
si profilul altitudinii. Daca s-a salvat și un jurnal de traseu,
il puteti afisa pe harta cu culoarea selectata. Jurnalele
de traseu pot fi exportate in fisiere GPX pentru utilizari
ulterioare.
|
|

|
Selectati
o tara din lista si veți primi informatii utile
de conducere despre tara selectata. Informatiile pot include
limitele de viteza pe diferite tipuri de drumuri, nivelul maxim permis
de alcool din sange, precum si orice echipament obligatoriu de care
ați putea avea nevoie in cazul in care sunteți oprit de
politie.
|
|

|
Porniți
Demo-ul pentru a viziona simulari de traseu, pentru a vedea cum
functioneaza sistemul de navigare.
Sectiunea
Despre va ofera informatii despre produs. Citiți Acordul
de Licența al Utilizatorului Final cu privire la Software și
Baza de Date, sau verificati harta si alte continuturi ale
aplicației. Puteti accesa, de asemenea, statisticile de utilizare a
programului.
|
Puteti
configura setarile programului si puteți schimba comportamentul
software-ului. butoane:



Meniul
Setari are mai multe optiuni. Apasati
 sau
derulați cu degetul pentru a vedea lista completa.
sau
derulați cu degetul pentru a vedea lista completa.

|
Buton
|
Descriere
|
|

|
Reglati
volumul sonorului, opriți sunetul dispozitivului sau schimbați
limba de ghidare prin voce. In plus, aveti posibilitatea sa
activati si sa configurati diferite avertismente si
alerte.
|
|

|
Continutul
din meniul Rapid (pagina 22) este complet personalizabil. Apasati
butonul pe care doriti sa il modificati si selectati
noua sa functie din lista.
|
|
Buton
|
Descriere
|
|

|
Pentru
a calcula o ora de sosire mai buna, este necesar sa
introduceți timpul de asteptare sau de incarcare petrecut la
fiecare punct de referinta. Temporizatoarele de conducere va
avertizeaza atunci cand aveți nevoie de un repaus sau ati
condus suficient pentru o zi.
|
|

|
Traseul
recomandat nu este intotdeauna acelasi intre doua puncte. Ori de
cate ori exista date adecvate, informatiile de trafic pot fi luate
in considerare la calcularea traseului.
|
|

|
Aceste
setari determina modul in care vor fi calculate traseele.
Selectati tipul de vehicul pe care il conduceți, tipurile de
drumuri folosite in planificarea traseului, precum si metoda de
planificare a rutei.
|
|

|
Puteti
ajusta aspectul ecranului cu Harta. Ajustați scala de vizualizare a
hartii in funcție de preferințele dumneavoastra,
alegeti temele adecvate de culoare din lista pentru utilizare atat
in timpul zilei cat si noaptea, modificați
sageata albastra intr-un model 3D de vehicul, puteți permite
sau refuza afișarea cladirilor in 3D, puteți activa sau
dezactiva jurnalul de traseu si puteți gestiona setarile de vizibilitate
a Locației (care Locații sa apara pe harta).
|
|

|
Reglati
modul in care software-ul va ajuta sa navigati cu
diferite tipuri de informatii de traseu pe ecranul cu harta.
|
|

|
Setarile
legate de afișare includ animatii de meniu, interfețe separate
pentru utilizarea in timp de zi si de noapte si funcția de luminozitate
a ecranului.
|
|

|
Aceste
setari va permit sa particularizati aplicatia pentru
limba dumneavoastra, unitatile de masura, setarile
si formatele de ora si data și va permit
sa selectați fusul orar.
|
|

|
Jurnalele
de calatorie si jurnalele de traseu contin
informatii utile despre calatoriile dumneavoastra.
Jurnalele de calatorie pot fi salvate manual atunci cand ati
ajuns la destinatie sau puteti activa funcția de salvare
automata.
|
|

|
Aplicatia
colecteaza informatii de utilizare si inregistrari GPS
care pot fi utilizate pentru imbunatatirea aplicației
si a calitatii si a acoperirii hartilor. Aici
puteti activa sau dezactiva funcția de colectare a acestor
inregistrari.
|
|

|
Modificați
parametrii de baza ai software-ului stabiliți in timpul procesului
de configurare initiala. Pentru detalii, consultati pagina 7.
|
|

|
Stergeți
toate datele salvate si resetați toate setarile la
setarile implicite din fabrica.
|
|
Buton
|
Descriere
|
|
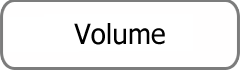
|
Apasați
acest buton pentru a regla volumul diferitelor sunete emise de
aplicație. Un nou ecran prezinta diferite tipuri de sunete si
comenzile lor. A se vedea mai jos pentru detalii.
|
|
Buton
|
Descriere
|
|

|
Acest
buton prezinta profilul actual de ghidare prin voce. Atingand butonul,
puteti selecta un nou profil din lista de limbi si voci
disponibile. Atingeti oricare dintre acestea pentru a asculta o
mostra de anunt vocal. Apasați doar
 atunci cand ati selectat noua
limba vorbita.
atunci cand ati selectat noua
limba vorbita.
|
|

|
Apasați
acest buton pentru a regla caracteristici imbunatatite TTS.
Urmatoarele setari sunt disponibile:
Puteti seta
functia de citire a mesajelor de trafic.
Ori de cate ori se
calculeaza o ruta, software-ul poate citi rezumatul scurt al
traseului.
Cand treceți
granitele tarii, aplicatia poate citi informatii
despre tara in care tocmai ați intrat.
Toate mesajele din
sistem pot fi, de asemenea, anuntate.
|
|

|
Apasați
acest buton pentru a seta cantitatea de informații prezentate prin
instructiuni vocale: cat de mult sa prezinte din volumul total
si cat de des sa fie prezentate.
|
|

|
Hartile
ar putea contine informatii despre limitele de viteza de pe
anumite segmente de drumuri. Software-ul poate sa va avertizeze
daca depasiti limita actuala. Aceste informatii
ar putea sa nu fie disponibile pentru regiunea dumneavoastra
(intrebati furnizorul dumneavoastra local), sau pot sa nu fie
corecte in totalitate pentru toate drumurile de pe harta. Aceasta
setare va permite sa decideti daca doriti sa
primiti avertismente vizuale si / sau sonore.
Ajustati
cursorul pentru a seta viteza relativa mai sus de care aplicația
initiaza avertizarea.
Urmatoarele
tipuri de alerta sunt disponibile:
Avertizare audio:
veți primi un avertisment vocal, atunci cand depasiti
limita de viteza cu anumit procent.
Avertizare
vizuala: limita de viteza curenta este indicata pe
harta atunci cand este depașita.
Daca
preferati sa vedeti semnul de limita de viteza pe
harta tot timpul (in mod normal, acesta este afisat numai daca
viteza dumneavoastra depaseste limita), puteți seta
acest lucru cu ajutorul acestei opțiuni.
|
|
Buton
|
Descriere
|
|

|
Aceasta
caracteristica va permite sa primiti un avertisment
atunci cand va apropiați de o Camera pentru Siguranta
Rutiera sau alte puncte de alerta cum ar fi zonele cu școli
sau treceri peste calea ferata. Trebuie sa asigurați pe
propria raspundere ca folosirea acestei caracteristici este
legala in tara in care doriti sa o folosiți.
Puteti
alege ce surse de puncte de alerta doriti sa utilizati.
Puncte de
alerta oferite de Furnizor vin impreuna cu aplicația sau pot
fi actualizate in mod dinamic precum punctele de alerta dintr-o
comunitate. Aceste puncte sunt actualizate mai putin frecvent, insa
sunt, de obicei, mai precise si mai sigure.
Puteti
seta diferitele categorii de puncte de alerta in mod individual.
Urmatoarele tipuri de alerta sunt disponibile:
Avertizare audio: se
pot difuza avertismente sonore sau numele tipului de alerta, in timp ce
va apropiați de camera, sau sunete suplimentare de alerta,
daca depasiti limita de viteza in timp va
apropiați de una din camerele de acest tip.
Avertizare
vizuala: tipul punctului de alerta, distanta sa si limita de
viteza aferenta apar pe ecranul cu Harta in timp ce va
apropiati de una din camerele de acest tip.
Pentru
unele puncte de alerta, limita de viteza aplicata sau
preconizata este disponibila pe ecran. Pentru aceste puncte, alerta
audio poate fi diferita daca aveți o viteza sub sau peste
limita de viteza data.
Numai atunci cand
accelerați: Alerta audio este emisa numai atunci cand
depasiti limita de viteza data.
Cand va
apropiați: Alerta audio este intotdeauna emisa. In scopul de a
va atrage atentia, alerta poate fi diferita daca
depasiți limita de viteza.
|
|

|
Hartile
ar putea contine informatii de alerta in timpul condusului.
Apasati acest buton pentru a activa sau a dezactiva aceste
avertismente si de a stabili distanta de locul periculos și de a
primi avertisment pentru acesta. Aceste setari pot fi configurate
individual pentru tipuri diferite de avertizare.
|
Continutul meniului Rapid (pagina 22)
este complet personalizabil. Apasati butonul pe care doriti
sa il modificati si selectati noua sa functie din
lista.
Lista
de functii disponibile si descrierile lor se afla la pagina 22.
Atunci
cand selectati un profil de Camion ca tipul de Vehicul folosit la
calcularea traseului, puteti utiliza urmatoarele functii.
|
Buton
|
Descriere
|
|

|
Activati
acest comutator pentru a seta timpul de asteptare pentru toate punctele
de referința de pe traseu. In acest mod calculul dumneavoastra
privind timpul ramas va lua in considerare timpii de inactivitate
si restrictiile dependente de timp iar modelele de trafic pot fi,
de asemenea, considerate pentru intregul traseu.
|
|

|
Configurati
si folosiți cronometre cu numaratoarea inversa
pentru a monitoriza timpul de conducere zilnica si continua,
asa cum este descris la pagina 71.
|
Pentru
a calcula o ora de sosire mai buna, este necesar sa introduceți
timpul de asteptare sau de incarcare petrecut la fiecare punct de
referinta. Temporizatoarele de conducere va avertizeaza
atunci cand aveți nevoie de un repaus sau ati condus suficient pentru
o zi. Aveti urmatoarele optiuni:
|
Buton
|
Descriere
|
|

|
Activati
acest comutator pentru a putea seta timpul de asteptare pentru toate
punctele de referința de pe traseu. In acest mod calculul
dumneavoastra privind timpul ramas va lua in considerare timpii de
inactivitate pentru destinații intermediare. In plus, restrictiile
dependente de timp și informațiile statistice de trafic pot fi, de
asemenea, considerate pentru intregul traseu.
|
|

|
Configurati
si folosiți cronometre cu numaratoarea inversa
pentru a monitoriza timpul de conducere zilnica si continua,
asa cum este descris la pagina 71.
|
Traseul
recomandat nu este intotdeauna acelasi intre doua puncte. Ori de cate
ori exista date adecvate, informatiile de trafic pot fi luate in
considerare la calcularea traseului.
|
Buton
|
Descriere
|
|

|
Folositi
acest comutator pentru a activa sau a dezactiva datele istorice de trafic
si privind modelele de trafic. Aceste informatii stocate la nivel
local pot fi foarte utile in conditii normale, dar, de exemplu, in
timpul sarbatorilor legale ar putea fi mai bine sa il
dezactivați, pentru a nu lua in considerare blocajele de trafic normale
din timpul saptamanii.
|
|

|
Folositi
acest comutator pentru a activa sau dezactiva receptorul TMC, care poate
primi in timp real informatii despre trafic. Restul butoanelor de mai
jos sunt toate aferente functiei TMC si sunt disponibile doar
daca receptorul este activat.
|
|

|
Folositi
acest comutator pentru a activa sau a dezactiva funcția de primire
online a informatiilor despre trafic in timp real. Restul butoanelor de
mai jos sunt toate aferente acestor informatii in timp real si sunt
disponibile numai daca funcția este activata.
|
|
Buton
|
Descriere
|
|

|
Aceasta
setare determina modul in care software-ul utilizeaza
informatiile de trafic primite in timp real, pentru calcularea
traseului. La calcularea unui traseu nou, sau atunci cand recalcularea devine
necesara pe baza evenimentelor de trafic primite, software-ul evita
evenimente de trafic daca acest lucru are sens.
De
asemenea, puteti seta cel mai scurt timp in care se
declanșeaza recalcularea traseului si puteti seta
aplicatia daca doriti sa confirmati fiecare
recalculare.
|
|

|
Apasați
acest buton pentru a deschide lista de tipuri de evenimente de trafic si
selectati ce evenimente sa fie luate in considerare in calcularea
traseului.
|
Aceste
setari determina modul in care vor fi calculate traseele.
|
Buton
|
Descriere
|
|

|
Aveti
posibilitatea sa setati tipul de vehicul utilizat pentru a naviga
pe traseu. Pe baza acestei setari, unele tipuri de drumuri pot fi
excluse de pe traseu, sau unele dintre restrictii nu pot fi luate in
considerare in calcularea traseului.
Aveti
posibilitatea sa editati parametrii profilului vehiculului selectat
sau puteti crea profiluri noi de vehicule chiar daca selectați
funcția Mai mult.
|
|

|
Navigarea
pe șosea creeaza un itinerar pas cu pas, utilizand reteaua
rutiera de pe harta. Comutați la tipul de navigare off-road
pentru a naviga intre destinatii in linie dreapta.
|
|

|
Calcularea
traseului poate fi optimizat pentru diferite situatii si tipuri de
vehicule, prin schimbarea metodei de planificare. A se vedea mai jos pentru
detalii.
|
|

|
In
cazul in care metoda de conducere selectata nu este Green (Verde),
puteți solicita o comparatie cu cea mai buna alternativa verde de
pe ecran atunci cand se confirma ruta. Daca aceasta
alternativa este mult mai buna decat metoda selectata,
aveti posibilitatea sa comutati rapid la modul Green.
|
Pentru
a face astfel incat traseul sa se potriveasca nevoilor
dumneavoastra, puteti seta care tipuri de drumuri sa fie luate
in considerare sau care sa fie excluse din traseu, daca acest este
posibil.
Excluderea
unui tip de drum este o opționala. Acest lucru nu inseamna
neaparat o prohibitie totala. Daca destinatia
dumneavoastra poate fi accesata doar folosind unele tipuri de drumuri
excluse, acestea vor fi utilizate, dar numai atat cat este necesar. In acest
caz, o pictograma de avertizare va fi indicata pe ecranul Traseul meu
iar segmentul de traseu care nu se preteaza preferintelor
dumneavoastra va fi afisat intr-o alta culoare pe harta.
In
lista de tipuri de drumuri puteti vedea in cate segmente și cu ce
lungime totala din tipul de drum se foloște pe traseul actual.
|
Buton
|
Descriere
|
|

|
Poate
fi necesar sa se evite autostrazile atunci cand conduceti o
masina inceata sau atunci cand remorcați un alt vehicul.
|
|

|
Drumurile
cu taxa sunt drumuri cu plata pe care va puteti procura
un permis de trecere sau vinieta pentru utilizarea drumului pentru o
perioada mai lunga de timp. Acestea pot fi activate sau dezactivate
separat de drumurile cu taxa.
|
|

|
Software-ul
include drumurile cu taxa (drumuri cu taxa cu plata pe
utilizare) pe traseele, in mod implicit. Daca dezactivati drumurile
cu taxa, software-ul va planifica cele mai bune trasee fara taxe.
|
|

|
Software-ul
include feriboturile intr-un traseu planificat in mod implicit. Cu toate
acestea, o harta nu contine in mod necesar informatii despre
accesibilitatea feriboturilor temporare. S-ar putea, de asemenea, sa fie
nevoie sa platiți o taxa pe feribot.
|
|

|
Software-ul
exclude in mod implicit drumurile neasfaltate: drumurile neasfaltate pot fi
in conditii proaste si, de obicei, nu puteti atinge limita de
viteza cand circulați pe ele.
|
|

|
Drumurile
4WD sunt drumuri noroioase intr-o stare foarte proasta. Acestea pot fi
circulate numai de catre vehicule 4WD. Software-ul exclude drumurile 4WD
in mod implicit.
|
Profile
de Vehicule:
Atunci
cand apasati mai intai
 , veti vedea lista de profile de vehicule
implicite. Aveti urmatoarele optiuni:
, veti vedea lista de profile de vehicule
implicite. Aveti urmatoarele optiuni:
|
Buton
|
Descriere
|
|

|
Aveti
posibilitatea sa editati parametrii profilului vehiculului.
|
|

|
Apasați
acest buton pentru a descoperi optiunile incorporate.
|
|

|
Apasați
acest buton pentru a va crea propriul profil de vehicul.
|
|

|
Apasați
acest buton pentru a reseta toate profilurile de vehicule in setarile
implicite.
|
La
crearea unui nou profil de vehicul, in primul rand trebuie sa
selectati tipul de vehicul. Apoi, trebuie sa setati
urmatorii parametri (unii parametri ar putea sa nu existe pentru
tipul de vehicul selectionat). Puteti modifica aceiasi parametri
atunci cand editați un profil existent:
|
Buton
|
Descriere
|
|

|
Apasați
acest buton pentru a redenumi profilul cu un nume reprezentativ.
|
|

|
Introduceti
consumul mediu al autovehiculului atunci cand este utilizat in zone urbane.
Unitatea de masura pentru consum poate fi setata in
Setari regionale.
|
|

|
Introduceti
consumul mediu al autovehiculului atunci cand este utilizat pe șosele.
Unitatea de masura pentru consum poate fi setata in
Setari regionale.
|
|

|
Selectati
tipul de motor si de combustibil al autovehiculului. Acest lucru
ajuta la estimarea emisiilor de CO2.
|
|

|
Introduceti
pretul mediu pe combustibil pentru calcularea costurilor de
calatorie. Moneda poate fi setata in Setari regionale.
|
|

|
Setati
viteza maxima cu care calatoriti cu vehiculul.
|
|

|
Bifati
aceasta casuța pentru a activa mai multe setari
pentru parametrii impliciți.
|
|

|
Setati
lungimea totala a vehiculului.
|
|

|
Setati
lațimea vehiculului.
|
|

|
Setati
inalțimea vehiculului.
|
|

|
Setati
daca exista o remorca atasata la vehicul.
|
|

|
Setati
greutatea maxima permisa a vehiculului.
|
|

|
Setati
greutatea actuala a vehiculului.
|
|

|
Selectati
unul sau mai multe tipuri de pericole in cazul in care vehiculul
transporta materiale periculoase.
|
Tipuri
de Vehicule
La
crearea unui nou profil de vehicul, selectati unul dintre tipurile de
vehicule de mai jos. Pe langa condițiile menționate mai jos,
restricțiile de dimensiune, greutate si cele de pericol de marfa
pot fi, de asemenea, luate in considerare atunci cand planificați un
traseu.

Restricțiile de
manevre si constrangerile direcționale sunt luate in considerare
atunci cand planificați un traseu.
Drumurile sunt
utilizate numai in cazul in care este permis accesul pentru autovehicule.
Drumurile private
si rezidențiale sunt utilizate numai in cazul in care acestea sunt
inevitabile pentru a se ajunge la destinatie.
Pasarelele sunt
excluse din trasee.

Toate manevrele sunt
disponibile in intersectii.
Constrangerile
direcționale sunt luate in considerare in modul in care circulația in
directia opusa este permisa cu o viteza redusa.
Un drum privat poate
fi folosit doar daca destinatia se afla in aceeași
direcție.
Pasarelele sunt
excluse din trasee.

Restricțiile de
manevre si constrangerile direcționale sunt luate in considerare
atunci cand planificați un traseu.
Drumurile sunt
utilizate numai in cazul in care este permis accesul pentru autobuze.
Drumurile private,
drumurile rezidențiale și pasarelele sunt excluse din trasee.

Restricțiile de
manevre si constrangerile direcționale sunt luate in considerare
atunci cand planificați un traseu.
Drumurile sunt
utilizate numai in cazul in care este permis accesul pentru taxiuri.
Drumurile private,
drumurile rezidențiale și pasarelele sunt excluse din trasee.

Restricțiile de
manevre si constrangerile direcționale sunt luate in considerare
atunci cand planificați un traseu.
Drumurile sunt
utilizate numai in cazul in care este permis accesul pentru autocamioane.
Drumurile private,
drumurile rezidențiale și pasarelele sunt excluse din trasee.
Virajele in forma
de U sunt excluse din trasee (o intoarcere pe un drum divizat nu este
considerata ca fiind un viraj in forma de U).
Tipuri
de Metode de Planificare a Traseului:
|
Buton
|
Descriere
|
|

|
Ofera
un traseu rapid daca puteti calatori la sau aproape de
limita de viteza pe toate drumurile. De obicei, este cea mai buna
opțiune pentru masinile rapide sau normale.
|
|

|
Ofera
un traseu care are cea mai mica distanta totala
fața de toate traseele posibile. Aceasta
opțiune poate fi practica pentru vehicule lente.
|
|
Buton
|
Descriere
|
|

|
Ofera
un traseu rapid, dar eficient din punct de vedere al combustibilului, pe baza
datelor de consum al carburantului, furnizate in Setarile de Traseu
(pagina 87). Costurile de deplasare si calculele emisiilor de CO2
reprezinta doar estimari. Nu se pot lua in considerare
cresterile in altitudine, curbele si conditiile de trafic
|
|

|
Combina
beneficiile modurilor Fast și Short: software-ul calculeaza ca
si cum ar calcula un traseu Rapid, insa ia in calcul și alte
drumuri, pentru a economisi combustibil.
|
|

|
Rezulta
intr-un traseu cu mai putine viraje si fara manevre
dificile. Cu aceasta optiune, puteti face software-ul sa
mearga, de exemplu, pe autostrazi in loc de o serie de drumuri
si strazi mai mici.
|
Puteti
ajusta aspectul ecranului cu Harta. Ajustați scala de vizualizare a
hartii in funcție de preferințele dumneavoastra,
alegeti temele adecvate de culoare din lista pentru utilizare atat in
timpul zilei cat si noaptea, modificați sageata
albastra intr-un model 3D de vehicul, puteți permite sau refuza
afișarea cladirilor in 3D, puteți activa sau dezactiva jurnalul
de traseu si puteți gestiona setarile de vizibilitate a
Locației (care Locații sa apara pe harta).
Harta
este intotdeauna indicata pe ecran, astfel incat puteti vedea efectul
atunci cand modificati o setare.

|
Buton
|
Descriere
|
|

|
Comutați
vizualizarea harții intre o vizualizare in perspectiva 3D
si o vedere 2D de sus in jos.
|
|

|
Ajustati
modul de panoramare de baza si inclinați nivelurile in
funcție de nevoile dumneavoastra. Sunt disponibile trei nivele.
|
|

|
Cand
este selectata, harta se micșoreaza pentru a afisa o
imagine de ansamblu a zonei inconjuratoare daca urmatorul
eveniment de traseu (manevra) este departe. Cand va apropiați
de eveniment, vizualizarea normala a harții revine pe ecran.
|
|

|
Comutați
intre modurile de zi si de noapte și lasați dispozitivul
sa comute intre aceste doua moduri automat, cu cateva minute
inainte de rasaritul soarelui și cu cateva minute dupa
apus.
|
|

|
Selectati
schema de culori folosite in modul de zi.
|
|
Buton
|
Descriere
|
|

|
Selectati
schema de culori folosite in modul de noapte.
|
|

|
Inlocuiti
marcatorul implicit de pozitie la unul dintre modelele 3D ale vehiculului.
Puteti selecta pictograme separate pentru diferitele tipuri de vehicule
selectate pentru planificarea traseului. Pictograme separate pot fi folosite
pentru vehicul, pedestru și alte vehicule.
|
|

|
Afisați
sau suprimați reperele in 3D, reprezentarile artistice sau
schitate in 3D ale unor obiecte proeminente sau binecunoscute.
|
|

|
Afisați
sau suprimați modele de oras in 3D, reprezentarile artistice
sau schitate in 3D a datelor complete ale cladirilor orasului
care contin dimensiunea actuala a cladirilor si
pozitia lor pe harta.
|
|

|
Activați
sau dezactivați funcția de salvare a jurnalului de traseu,
adica salvarea succesiunii de locații prin care
calatoriți.
|
|

|
Selectati
care Locații sa se afișeze pe harta in timp ce
navigati. Prea multe Locații pot face harta sa fie
aglomerata, astfel ca este o idee buna sa pastrați
cat mai puține cu putința pe harta. Pentru acest lucru,
aveti posibilitatea sa salvați diferite seturi de Locații
vizibile. Aveti urmatoarele posibilitati:
Apasati pe
caseta de selectare pentru a afisa sau a ascunde categoria de
Locații.
Apasati pe
numele categoriei de Locații pentru a deschide lista cu subcategorii.
Apasati
 pentru a salva setul actual de Locații
vizibile sau pentru a incarca unul salvat anterior. Aici puteti
reveni, de asemenea, la setarile implicite de vizibilitate.
pentru a salva setul actual de Locații
vizibile sau pentru a incarca unul salvat anterior. Aici puteti
reveni, de asemenea, la setarile implicite de vizibilitate.
|
Reglati
modul in care software-ul va ajuta sa navigati cu diferite
tipuri de informatii aferente rutelor de pe ecranul cu Harta.
|

|
Campurile
de date din coltul ecranului cu Harta pot fi personalizate.
Selectați acest buton si alegeți valorile pe care doriti
sa le vedeti. Valorile pot fi diferite, atunci cand navigați
pe o ruta de unde circulați, fara o destinatie
data. Puteti selecta date generale de calatorie cum ar fi
viteza dumneavoastra curenta sau altitudinea, sau datele legate de
traseul dumneavoastra spre destinatia finala sau
urmatorul punct de referinta de pe traseu.
|
|

|
Exista
posibilitatea sa aveți nevoie sa ajungeți la o
stație de alimentare cu benzina sau la un restaurant in timpul
calatoriei. Aceasta caracteristica afiseaza un
buton nou pe harta atunci cand conduceți pe autostrazi.
Apasați acest buton pentru a deschide un panou cu detalii cu
privire la urmatoarele cateva iesiri sau la statiile de
alimentare cu benzina. Apasați oricare dintre acestea pentru a
se afisa pe harta si adaugati ca un punct de
referinta pe traseul dumneavoastra, daca este necesar
acest lucru.
|
|

|
Campurile
de date din coltul de pe ecranul cu Harta pot fi personalizate.
Apasați acest buton si selectati valorile pe care
doriti sa le vedeti. Valorile pot fi diferite, atunci cand
navigați pe o ruta fața de atunci cand doar
calatoriți fara o destinatie data.
Puteti selecta datele generale de calatorie, cum ar fi viteza
dumneavoastra curenta sau altitudinea, sau datele de traseu legate
de destinatia finala sau urmatorul punct de
referinta de pe traseu.
|
|

|
Selectati
tipurile de servicii afisate pentru ieșirile de pe autostrada.
Alegeți din categoriile de puncte de interes.
|
|

|
Ori
de cate ori sunt disponibile informatii adecvate, informatiile
legate de benzi similare cu cele reale privind semnalizarea rutiera de
deasupra drumului sunt afisate in partea de sus a hartii.
Aveti posibilitatea sa activați sau sa dezactivati
aceasta caracteristica.
|
|

|
Daca
va apropiați de o iesire de pe autostrada sau o
intersectie complexa iar informatiile necesare exista,
harta este inlocuita cu o vizualizare 3D a intersectiei.
Puteti activa aceasta caracteristica sau puteți lasa
harta sa fie afisata pentru intregul traseu.
|
|

|
Activați
bara de progres pe traseu pentru a vedea traseul ca o linie dreapta pe
partea stanga a hartii. Sageata albastra
reprezinta pozitia dumneavoastra curenta si se
misca in sus in timp ce calatoriti. Punctele de
referinta si evenimentele din Trafic sunt, de asemenea,
afisate pe linie.
|
Setarile
legate de afișare includ animatii de meniu, interfețe separate
pentru utilizarea de zi si de noapte si luminozitatea ecranului.
|

|
Cand
animatia este activata, butoanele de meniu si ecranele cu
tastatura apar intr-un mod animat. Tranzitiile de pe ecran sunt, de
asemenea, animate.
|
|

|
Selectati
stilul si culorile utilizate de aplicație in modul de zi.
|
|

|
Selectati
stilul si culorile utilizate de aplicație in modul de noapte.
|
|

|
Ajustati
iluminarea ecranului.
|
Aceste
setari va permit sa particularizati aplicatia pentru
limba dumneavoastra, unitatile de masura,
setarile si formatele de ora si data, sa va
permit sa alegeți fusul orar.
|
Buton
|
Descriere
|
|

|
Acest
buton afiseaza limba scrisa folosita de interfata cu
utilizatorul. Apasand butonul, puteti selecta o limba
noua din lista de limbi disponibile. Aplicația se va reporni
daca modificati aceasta setare; vi se cere sa
confirmati acest lucru.
|
|

|
Puteti
seta unitatile de distanta care urmeaza sa fie
folosite de program. Software-ul dumneavoastra ar putea sa nu
suporte toate unitatile listate in unele dintre limbile folosite
pentru ghidarea vocala.
Selectati
afișarea orei intre 12 si 24 de ore si dintre diversele
formate internationale de afisare a datei.
Aveti
posibilitatea sa setati, de asemenea, alte unitati
specifice tarii utilizate pentru a afisa valori diferite in
aplicație.
|
|

|
In
mod implicit, fusul orar este preluat din informatiile de pe harta
si sunt ajustate in funcție de locația dumneavoastra
curenta. Aici puteti seta fusul orar si ora de vara, in
mod manual.
|
Jurnalele
de calatorie contin informatii utile despre
calatoriile dumneavoastra. Jurnalele de calatorie pot
fi salvate manual atunci cand ati ajuns la destinatie sau puteti
activa opțiunea de salvare automata. Puteti accesa aceste
jurnale pe Monitorul de Calatorie. Monitorul de Calatorie este
disponibil din meniul Mai mult.
|

|
Monitorul
de Calatorie poate inregistra datele statistice de
calatoriile dumneavoastra. Daca aveti nevoie de
aceste jurnale de mai tarziu, puteți lasa aplicatia sa le
salveze in mod automat pentru dumneavoastra.
|
|

|
Acesta
nu este un buton. Aceasta linie prezinta dimensiunea actuala a
bazei de date de calatorie, suma tuturor jurnalelor de
calatorie si de trasee salvate.
|
|

|
Jurnalele
de traseu, succesiunea de pozitii acordate de receptorul de GPS, pot fi
salvate impreuna cu jurnalele de calatorie. Acestea pot fi
ulterior afisate pe harta. Puteți lasa aplicatia
sa salveze un jurnal de traseu ori de cate ori se salveaza o
calatorie.
|
Daca
acceptati acest lucru atunci cand utilizati aplicația pentru
prima data, aceasta va colecta informațiile de utilizare și
jurnalele GPS care pot fi utilizate pentru imbunatatirea aplicației
si a calitatii si a acoperirii hartii. Datele
sunt procesate in mod anonim; nimeni nu va putea urmari informatii
personale.
Aici
puteti activa sau dezactiva funcția de colectare a acestor jurnale.
|

|
Informatiile
statistice anonime in momentul utilizarii software-ului de navigare sunt
colectate pentru dezvoltarea ulterioara. Ințelegerea modului in
care persoane diferite utilizeaza aplicatia ne poate ajuta sa
imbunatatim interfata cu utilizatorul si fluxul de
lucru al programului.
|
|

|
Jurnalele
de traseu anonime sunt colectate pentru dezvoltarea ulterioara.
Calatoriile dumneavoastra ne pot ajuta sa
imbunatatim calitatea si aria de acoperire a
hartilor.
|
Recepție GPS in 2D / 3D
Receptorul
de GPS utilizeaza semnale de satelit pentru a-și (a va) calcula
pozitia si are nevoie de cel putin patru linii de semnal pentru
a oferi o pozitie tridimensionala, incluzand altitudinea. Deoarece
satelitii se misca si pentru ca obiectele pot bloca
semnalele, dispozitivul dumneavoastra GPS ar putea sa nu
receptioneze patru linii de semnal. Daca trei sateliti sunt
disponibili, receptorul poate calcula pozitia orizontala de GPS,
insa precizia este redusa iar dispozitivul GPS nu va indica
altitudinea: prin urmare, numai receptia in 2D ar fi posibila in
acest caz.
Traseu in desfașurare (activ)
Traseul
pe care se navigheaza in momentul respectiv. Ori de cate ori este
setata o destinatie, traseul este activ pana cand il
stergeti, ajungeti la destinatie sau ieșiți din
software. A se vedea de asemenea: Traseu.
Centrul orasului
Centrul
orasului / localitații nu este centrul geometric al
orasului / localitații, ci un punct arbitrar de pe harta pe
care dezvoltatorii l-au ales. In orase si sate, acesta este de obicei
intersectia cea mai importanta, iar in orasele mai mari, este
una dintre intersectiile importante.
Tema de culoare
Software-ul
dumneavoastra vine cu teme de culori diferite pentru utilizarea pe timp de
zi sau de noapte a hartii si a ecranelor meniului. Temele
reprezinta setari grafice particularizate si pot avea culori
diferite pentru strazi, blocuri sau apele de suprafata in
modurile 2D si 3D, afisand nuante sau umbre in diferite moduri
in modul 3D.
Un
mod de zi si un mod de noapte este selectat intotdeauna și alternativ
pentru harta si pentru meniuri. Software-ul le utilizeaza atunci
cand comuta de la zi la noapte si invers.
Precizie GPS
Mai
multi factori au un impact asupra deviatiei dintre pozitia
dumneavoastra reala si cea indicata de dispozitivul GPS. De
exemplu, intarzierea semnalului in ionosfera sau obiectele reflectante din
apropierea dispozitivului GPS au o influenta diferita si
schimbatoare cu privire la modul precis in care dispozitivul GPS poate
calcula pozitia dumneavoastra.
Harta
Software-ul
functioneaza cu harti digitale care nu sunt doar versiuni
computerizate ale hartilor traditionale pe hartie. Similar
hartilor rutiere tiparite, modul 2D al hartilor
digitale va arata strazi, sosele, iar altitudinea este
si ea indicata prin culori.
In
modul 3D, puteti vedea diferentele de altitudine, de exemplu
reprezentate de vai si munti, drumuri suspendate, iar in
orasele selectate si reperele 3D si cladirile 3D sunt, de
asemenea, afisate.
Puteti
utiliza hartile digitale in mod interactiv: puteti mari sau
micsora vizualizarea (marire sau micșorare a scalei), le
puteti inclina in sus si in jos si le puteți roti la stanga
si la dreapta. In navigarea bazata pe GPS, hartile digitale
faciliteaza planificarea traseului.
Orientarea harții spre Nord
In
modul de orientare spre Nord, harta este rotita astfel incat sa fie
orientata intotdeauna spre Nord. Aceasta este orientarea, de exemplu,
pentru opțiunea Cautare pe Harta.
Camera de Siguranța Rutiera
Puncte
de alerta speciale pentru viteza, semafor sau camere pe banda de
autobuz. Sunt disponibile diferite surse de date. Aveti posibilitatea
sa configurati software-ul sa va avertizeze cand va
apropiati de una din aceste camere.
Detectarea
amplasarii acestor Camere de Siguranța Rutiera este
interzisa in anumite tari. Este responsabilitatea exclusiva
a conducatorului auto sa verifice daca aceasta functie
poate fi utilizata in timpul calatoriei.
Software-ul
va poate arata si avertiza pentru mai multe elemente decat aceste
camere. Diferite alte tipuri de puncte de alerta de proximitate sunt
disponibile, cum ar fi zonele cu școli sau treceri peste calea
ferata.
Traseu
O
succesiune de evenimente rutiere, si anume manevre (de exemplu, viraje
si sensuri giratorii), efectuate de o persoana pentru a ajunge la destinatie.
Traseul contine un punct de pornire si unul sau mai multe
destinatii. Punctul de pornire reprezinta poziția curenta
(sau ultima cunoscuta), stabilita in mod implicit. Daca
aveti nevoie sa vizualizați un traseu viitor, punctul de pornire
poate fi inlocuit cu orice alt punct dat.
Orientarea harții in direcția
traseului
In
modul de Urmarire a traseului, harta este rotita astfel incat sa
fie intotdeauna orientata spre directia de mers. Aceasta este
orientarea implicita in modul 3D de vizualizare a harții.
Vehimarker
Pozitia
curenta este afisata in mod implicit cu o sageata
albastra pe harta. Directia indicata de sageata
albastra reprezinta pozitia curenta. Acest marcator de
pozitie poate fi inlocuit cu simboluri diferite ale vehiculului, in 3D.
Puteti sa configurați chiar diferite Vehimarker-uri pentru
tipuri diferite de traseu (in functie de tipul de vehicul care este
selectat pentru calcularea traseului).
1Parțile
contractante
1.1
Prezentul acord a fost incheiat de catre si intre NNG Kft. (Sediul
social: 23 Bércutca, H-1016 Budapesta, Ungaria; Numar de inregistrare a
Companiei: 01-09-891838) ca Furnizor (denumit in continuare: Furnizor) si
Dumneavoastra ca Utilizator (denumit in continuare: Utilizator; Utilizatorul
si Furnizorul sunt denumiți in continuare: Parti), in
obiectul de utilizare a produsului software specificat in prezentul acord.
2
Incheierea acordului
2.1
Partile convin ca prezentul Acord va fi incheiat prin conduita
implicita a Partilor, fara a semna Acordul.
2.2
Utilizatorul admite ca, in urma achizitiei legale a produsului
software care constituie obiectul prezentului Acord (Sectiunea 4), prin
orice grad de utilizare, instalare intr-un computer sau pe un alt hardware,
instalarea unui asemenea hardware pe un vehicul, apasarea butonului
"Acceptare" afisat de software in timpul instalarii sau
utilizarii (denumita in continuare Utilizare), se intelege
ca Utilizatorul a acceptat termenii si conditiile prezentului
Acord, obligatorii din punct de vedere juridic.
2.3
Prezentul Acord nu va autoriza prin nici un mijloc utilizarea produsului
software de catre persoanele care au dobandit produsul software in mod
ilegal sau care l-au instalat in mod ilegal pe un computer sau pe un vehicul.
3
Legi si reglementari relevante
3.1
Orice actiune referitoare la acest Acord va fi guvernata de legile
din Republica Ungara, cu referire specifica la Legea IV din 1959
privind Codul Civil si la Legea LXXVI din 1999 privind drepturile de autor
care se aplica.
3.2
Versiunea in limba originala a acestui Acord este versiunea in limba
maghiara. Prezentul Acord are de asemenea versiuni in alte limbi. In caz
de litigiu, versiunea in limba maghiara va prevala.
4
Obiectul Acordului și Incetarea acestuia
4.1
Obiectul prezentului Acord va fi reprezentat de Produsul Software de orientare
pentru navigare al Licentiatorului (denumit in continuare Produs
Software).
4.2
Produsul Software va include programul de operare pe computer,
documentatia sa completa, baza de date de harți integrata,
precum si orice continut si servicii accesibile unor terte
parti prin intermediul Produsului Software (denumit in continuare:
Baza de date).
4.3
Orice forma de afisare, stocare, codificare, inclusiv afișarea
și stocarea tiparita, electronica sau grafica,
folosirea codului sursei sau obiectului, sau orice alta forma
inca nedefinita de afisare, stocare sau codificare, sau orice
alt mijloc aferent, vor fi considerate parti ale Produsului Software.
4.4
Corectarile erorilor, completarile, actualizarile folosite de
catre Utilizator in urma incheierii prezentului Acord vor fi considerate,
de asemenea, parti ale Produsului Software.
4.5
Drepturile dumneavoastra in temeiul prezentului Acord vor inceta imediat
si fara preaviz din partea Furnizorului, in cazul in care
incalcați prezentul Acord din punct de vedere material sau daca
efectuați orice actiune, prin derogare de la drepturile
Licentiatorului si / sau Licentiatorilor Produsului Software.
Furnizorul poate rezilia prezentul Acord in cazul in care orice Produs Software
devine, sau poate deveni, dupa opinia Licențiatorului, obiectul unei plangeri
de incalcare a drepturilor de proprietate intelectuala sau a unei delapidari
comerciale secrete. Dupa reziliere, veți inceta orice utilizare
si veți distruge Produsul Software și veți confirma
conformarea cu aceasta dispoziție printr-o notificare in scris
adresata Licențiatorului.
5
Drepturile de autor
5.1
Cu excepția cazului in care se dispune altfel prin dispozitii legale
sau contractuale, Furnizorul este proprietarul unic si exclusiv al tuturor
drepturilor de autor materiale investite in Produsul Software.
5.2
Drepturile de autor se extind asupra intregului Produs Software, precum si
asupra pieselor sale, separat.
5.3
Proprietarul(ii) drepturilor de autor asupra Bazei de date care face parte din
Produsul Software este (sunt) persoana(e) fizica(e) sau
juridica(e) enumerata(e) in Anexa la prezentul Acord sau in meniul
"Despre" al Programului de operare pe computer (denumit in continuare Titularul
Bazei de date). Manualul de utilizare a Produsului Software include numele
optiunii de meniu unde sunt listați toti proprietarii Bazei de
date. Furnizorul declara prin aceasta ca a obtinut suficiente
drepturi de utilizare și reprezentare de la Titularii Bazei de date,
pentru a utiliza Baza de Date, pentru a o oferi spre utilizare și pentru a
o transfera spre utilizare, așa cum se specifica in prezentul Acord.
5.4
In temeiul prezentului Acord, toate drepturile investite in Produsul Software
trebuie sa ramana in proprietatea Licențiatorului, cu
exceptia celor asupra carora Utilizatorul are drept in temeiul legii
sau in temeiul prezentului Acord.
6
Drepturile utilizatorului
6.1
Utilizatorul are dreptul sa instaleze Produsul Software intr-un dispozitiv
hardware (computer, dispozitiv portabil, laptop, dispozitiv de navigare)
si sa opereze si sa utilizeze o copie a Produsului Software
sau o copie preinstalata aferenta Produsului Software.
6.2
Utilizatorul are dreptul sa faca o copie de rezerva a Produsului
Software. Cu toate acestea, in cazul in care Produsul Software opereaza
dupa instalare fara copia media originala, atunci copia
media originala este considerata a fi o copie de rezerva. In
toate celelalte cazuri, Utilizatorul are numai dreptul de a folosi copia de
rezerva in cazul in care copia media originala a Produsului Software
a fost considerata pe buna dreptate si fara echivoc a
fi nepotrivita pentru utilizarea sa legala si
intenționata.
7
Limitari de utilizare
7.1
Utilizatorul nu are dreptul
7.1.1
sa multiplice Produsul Software (sa creeze o copie a acestuia);
7.1.2
sa il publice, inchirieze sau imprumute sau sa il transfere unei
terțe parți pentru orice motiv;
7.1.3
sa traduca Produsul Software (inclusiv traducerea (compilarea) in
alte limbi de programare);
7.1.4
sa decompileze Produsul Software;
7.1.5
sa elimine protecția Produsului Software sau sa modifice,
eludeze sau sa inlature o astfel de protectie prin intermedii
tehnologice sau prin orice alte mijloace;
7.1.6
sa modifice, extinda, transforme Produsul Software (in intregime sau
in parte), sa il separe in parti, sa il combine cu alte
produse, sa il instaleze in alte produse, sa il foloseasca in
alte produse, nici macar in scopul de a realizarea
interoperabilitatii cu alte dispozitive;
7.1.7
in afara de utilizarea programului de calculator, sa obtina
informatii din Baza de date ca parte a Produsului Software, sa
decompileze Baza de date, sa foloseasca, sa copieze, sa
modifice, sa extinda, sa transforme Baza de date, in totalitate
sau in parte sau grupul de datele stocate acolo, sau sa o instaleze in
alte produse sau, altfel, sa o utilizeze in alte produse sau sa o
transfere, nici macar in scopul realizarii unei
interoperabilitati cu alte produse.
7.2
Utilizatorul poate folosi numai continutul disponibil prin intermediul Produsului
Software si furnizat de parti terte si datele primite
prin intermediul serviciilor furnizate de catre terte parti
(inclusiv, dar fara limitare la datele de trafic primite de la
serviciul de trafic de informatii RDS TMC) in beneficiul sau personal
si pe riscul sau. Este strict interzisa stocarea, transferarea
sau distribuirea acestor date sau continuturi, sau dezvaluirea lor in
totalitate sau in parte catre public in orice format sau descarcarea
lor din cadrul produsului.
8
Fara garantie, raspundere limitata
8.1
Furnizorul il informeaza pe Utilizator prin prezentul Acord ca,
desi s-a lucrat cu cea mai mare grija la producerea Produsului Software,
avand in vedere natura Produsului Software si limitarile tehnice,
Furnizorul nu ofera nici o garantie ca Produsul Software este
complet lipsit de erori iar Furnizorul nu este constrans prin nici o obligație
contractuala care sa stipuleze ca Produsul Software obtinut
de catre Utilizator este complet lipsit de erori.
8.2
Furnizorul nu garanteaza ca Produsul Software este potrivit
oricarui scop definit fie de catre Furnizor fie de catre
Utilizator si de asemenea nu garanteaza ca Produsul Software
poate interactiona cu orice alt sistem, dispozitiv sau produs (de exemplu,
software sau hardware).
8.3
Furnizorul nu isi asuma nici o responsabilitate pentru pagubele
aparute datorita unei erori in Produsul Software (incluzand erorile
din programul pe calculator, documentația si Baza de date).
8.4
Furnizorul nu isi asuma nici o responsabilitate pentru pagubele
aparute datorita faptului ca Produsul Software nu este aplicabil
pentru nici un scop definit, sau datorita erorilor sau a
incompatibilitații Produsului Software cu orice alt sistem,
dispozitiv sau produs (de exemplu, software sau hardware).
8.5
Furnizorul atrage, de asemenea, atentia Utilizatorului asupra faptului
ca, atunci cand utilizarea unui Produs Software in orice tip de vehicul,
cu respectarea normelor si a reglementarilor de trafic (de exemplu,
utilizarea de masuri de securitate obligatorii si / sau rezonabile
si potrivite, o ingrijire adecvata si, in general,
corespunzatoare si o atentie in situatia data si
o grija si atentie speciala necesare ca urmare a
utilizarii Produsului Software) intra in responsabilitatea
exclusiva a Utilizatorului. Furnizorul nu isi va asuma nici o
responsabilitate pentru orice daune suferite in relație cu utilizarea
Produsului Software pe un autovehicul.
8.6
Prin incheierea Acordului, Utilizatorul va confirma, in special,
informatiile prezentate in Sectiunea 8 de mai sus.
9
Sanctiuni
9.1
Furnizorul il informeaza prin prezenta pe Utilizator ca, in cazul in
care Furnizorul constata faptul ca drepturile sale in temeiul Actului
de Drept de Autor au fost incalcate, Furnizorul poate
9.1.1
solicita recunoasterea judiciara a acestei incalcari;
9.1.2
sa solicite ca incalcarea sa inceteze si sa oblige
persoana in culpa sa se abtina de la a continua astfel de
actiuni;
9.1.3
sa solicite ca persoana in culpa sa plateasca
despagubiri adecvate (chiar prin publicitate, pe cheltuiala persoanei in
culpa);
9.1.4
sa solicite restituirea cresterii activelor ca urmare a
incalcarii;
9.1.5
sa ceara incetarea acțiunilor greșite si sa
ceara restituirea in poziție, inainte ca incalcarea sa fie
savarsita pe cheltuiala persoanei in culpa si poate
sa ceara distrugerea instrumentelor și a materialelor folosite
in savarșirea acțiunilor greșite precum și a
produselor create prin intermediul acestor acțiuni;
9.1.6
sa ceara daune.
9.2
Furnizorul il informeaza pe Utilizator prin prezentul Acord, ca
incalcarea drepturilor de autor si a drepturilor conexe este o
infracțiune in conformitate cu Legea IV din 1978 privind Codul Penal
Maghiar, prin care poate fi condamnat la doi ani de inchisoare in cazurile
obisnuite si pana la opt ani de inchisoare in cazurile grave.
9.3
Continutul si serviciile furnizate de terti
Furnizorul
neaga orice responsabilitate pentru Baze de date din cadrul Produsului
Software si pentru orice continut sau serviciu furnizat de o
terta parte prin utilizarea Bazei de date. Furnizorul nu
garanteaza calitatea, adecvarea, precizia, corectitudinea intr-un anumit
scop sau pentru acoperire teritoriala in ceea ce privește produsul
sau serviciul sau disponibilitatea serviciului, si exclude orice
responsabilitate mai ales in cazul suspendarii serviciului, precum si
pentru orice daune care rezulta in legatura cu serviciul sau
pentru anularea completa a serviciului.
Informatiile
relevante si datele aflate in legatura cu continutul
si serviciile prestate de catre terte parți sunt
disponibile la adresa www.naviextras.com. Utilizatorul admite ca
serviciile si continuturile furnizate de terte parti
pot fi folosite numai la riscul Utilizatorului si in beneficiul personal
al Utilizatorului.
9.4
Continutul si serviciile prevazute de Furnizor sau de un agent
al Furnizorului
Furnizorul
sau un partener contractual al acestuia pot oferi diverse produse si
servicii catre Utilizator prin intermediul www.naviextras.com.
Utilizatorul poate folosi aceste servicii doar atunci cand Utilizatorul a citit
si a inteles Acordul(urile) relevant(e) de Licenta a
Utilizatorului Final de pe site-ul www.naviextras.com, iar Utilizatorul este
obligat sa foloseasca serviciile in conformitate cu termenii si
conditiile cu privire la acestea.
9.5
Partile convin ca instantele din Republica Ungara vor avea
competenta exclusiva de a se pronunta cu privire la orice
litigii aparute in legatura cu prezentul Acord.
10.
Colectarea de date anonime
10.1
Utilizatorul admite ca Produsul Software poate colecta si stoca date
legate de utilizarea Produsului Software de catre Utilizator (de exemplu,
date de mișcare / circulație, date de interactiune cu
Utilizatorul). Astfel de functii de colectare a datelor pot fi dezactivate
sau activate de catre Utilizator in orice moment accesand meniul
corespunzator. Datele colectate sunt conectate la identificatorul de tip
dispozitiv al dispozitivului pe care ruleaza Produsul Software si nu
sunt asociate in nici un fel cu orice informatii personale ale
Utilizatorului sau cu Utilizatorul in sine.
10.2
Datele colectate pot fi incarcate in baza de date a Furnizorului si
utilizate exclusiv in scopul consolidarii si
imbunatatirii functiilor si serviciilor Produsului
Software si ale Bazei de date. Incarcarea acestora este executata
prin intermediul unui software special creat de catre Furnizor sau prin
intermediul dispozitivului de navigare creat de catre Utilizator, iar procesul
de incarcare poate fi activat sau dezactivat de catre Utilizator.
Dupa incarcarea cu succes a datelor, datele colectate se elimina
din mediul de stocare al Produselor Software.
10.3
Datele colectate sunt transmise, stocate si administrate in mod anonim
si nu se realizeaza nici o conexiune a datelor cu Utilizatorul, de
catre Furnizor sau orice terta parte.
Produsul
si informatiile continute in acest document pot fi supuse modificarilor fara o notificare
prealabila.
Acest
manual nu poate, in totalitate sau in parte, sa fie reprodus sau transmis
in orice forma, fie electronic sau mecanic, inclusiv prin fotocopiere sau
inregistrare, fara acordul expres in scris al NNG LLC.
©
2011 - NNG LLC
© 2011 NAVTEQ. Toate drepturile rezervate.
|
Albania:
|
© 2005 NAVTEQ. Toate drepturile rezervate.
|
|
Andora:
|
© 1993 NAVTEQ. Toate drepturile rezervate.
|
|
Austria:
|
© 1996 NAVTEQ. Toate drepturile rezervate.
| |
|
Belarus:
|
© 2011 NAVTEQ. Toate drepturile rezervate.
|
|
Belgia:
|
© 1995 NAVTEQ. Toate drepturile rezervate.
|
|
Bosnia și Herțegovina:
|
© 2005 NAVTEQ. Toate drepturile rezervate.
|
|
Bulgaria:
|
© 2005 NAVTEQ. Toate drepturile rezervate.
|
|
Croația:
|
© 2005 NAVTEQ. Toate drepturile rezervate.
|
|
Danemarca:
|
© 1997 NAVTEQ. Toate drepturile rezervate.
|
|
Elveția:
|
© 1996 NAVTEQ. Toate drepturile rezervate.
|
|
Estonia:
|
© 2005 NAVTEQ. Toate drepturile rezervate.
|
|
Finlanda:
|
© 2001 NAVTEQ. Toate drepturile rezervate.
|
|
Fosta Republica Iugoslava a Macedoniei:
|
© 2011 NAVTEQ. Toate drepturile rezervate.
|
|
Franța:
|
© 1993 NAVTEQ. Toate drepturile rezervate.
|
|
Germania:
|
© 1993 NAVTEQ. Toate drepturile rezervate.
|
|
Gibraltar:
|
© 2011 NAVTEQ. Toate drepturile rezervate.
|
|
Grecia:
|
© 2003 NAVTEQ. Toate drepturile rezervate.
|
|
Irlanda:
|
© 1993 NAVTEQ. Toate drepturile rezervate.
|
|
Italia:
|
© 1994 NAVTEQ. Toate drepturile rezervate.
|
|
Letonia:
|
© 2005 NAVTEQ. Toate drepturile rezervate.
|
|
Liechtenstein:
|
© 1996 NAVTEQ. Toate drepturile rezervate.
|
|
Lituania:
|
© 2005 NAVTEQ. Toate drepturile rezervate.
|
|
Luxemburg:
|
© 1996 NAVTEQ. Toate drepturile rezervate.
|
|
Moldova:
|
© 2011 NAVTEQ. Toate drepturile rezervate.
|
|
Monaco:
|
© 1993 NAVTEQ. Toate drepturile rezervate.
|
|
Muntenegru:
|
© 2005 NAVTEQ. Toate drepturile rezervate.
|
|
Norvegia:
|
© 2001 NAVTEQ. Toate drepturile rezervate.
|
|
Olanda:
|
© 1993 NAVTEQ. Toate drepturile rezervate.
|
|
Polonia:
|
© 2004 NAVTEQ. Toate drepturile rezervate.
|
|
Portugalia:
|
© 1997 NAVTEQ. Toate drepturile rezervate.
|
|
Regatul Unit:
|
© 1993 NAVTEQ. Toate drepturile rezervate.
|
|
Republica Ceha:
|
© 2002 NAVTEQ. Toate drepturile rezervate.
|
|
Republica Slovaca:
|
© 2002 NAVTEQ. Toate drepturile rezervate.
|
|
Romania:
|
© 2005 NAVTEQ. Toate drepturile rezervate.
|
|
Rusia:
|
© 2005 NAVTEQ. Toate drepturile rezervate.
|
|
San Marino:
|
© 1994 NAVTEQ. Toate drepturile rezervate.
|
|
Serbia:
|
© 2005 NAVTEQ. Toate drepturile rezervate.
|
|
Slovenia:
|
© 2004 NAVTEQ. Toate drepturile rezervate.
|
|
Spania:
|
© 1997 NAVTEQ. Toate drepturile rezervate.
|
|
Suedia:
|
© 1994 NAVTEQ. Toate drepturile rezervate.
|
|
Turcia:
|
© 2011 NAVTEQ. Toate drepturile rezervate.
|
|
Ucraina:
|
© 2011 NAVTEQ. Toate drepturile rezervate.
|
|
Ungaria:
|
© 2004 NAVTEQ. Toate drepturile rezervate.
|
|
Vatican:
|
© 1994 NAVTEQ. Toate drepturile rezervate.
|
Toate drepturile rezervate.