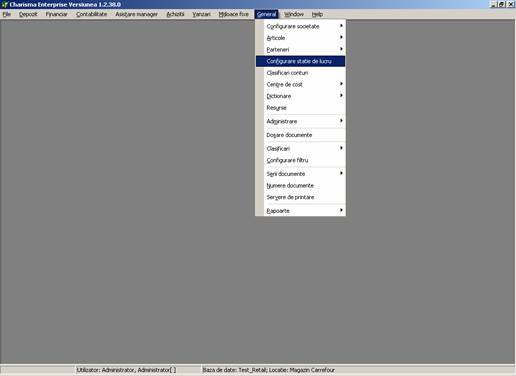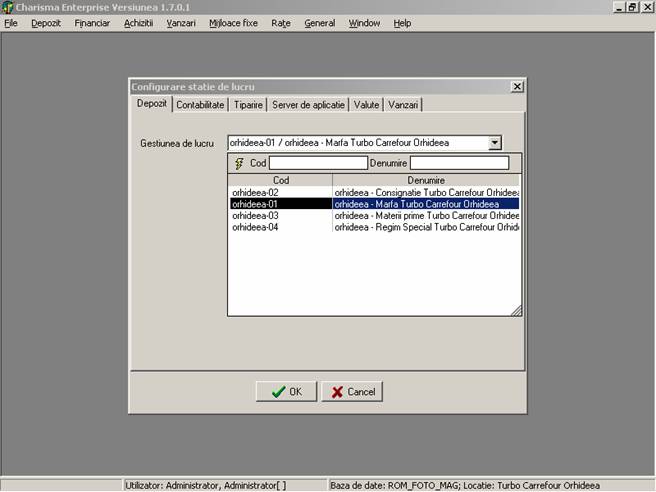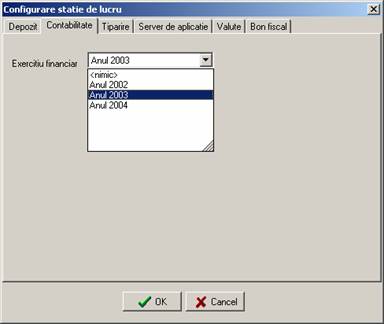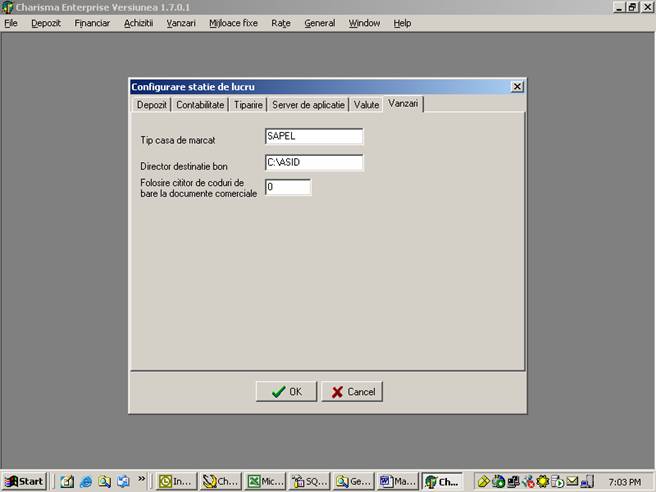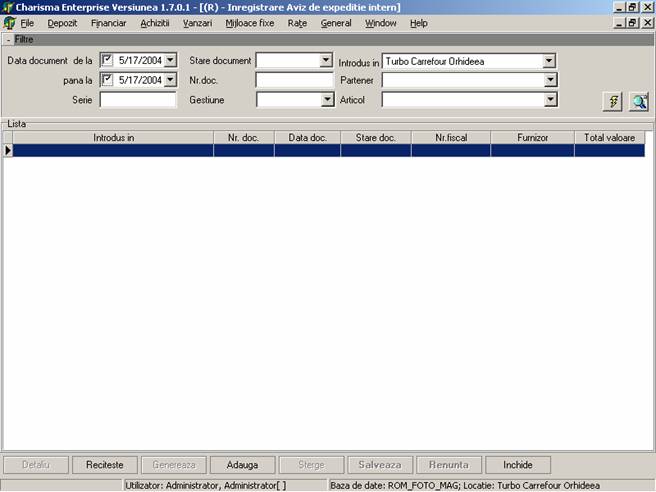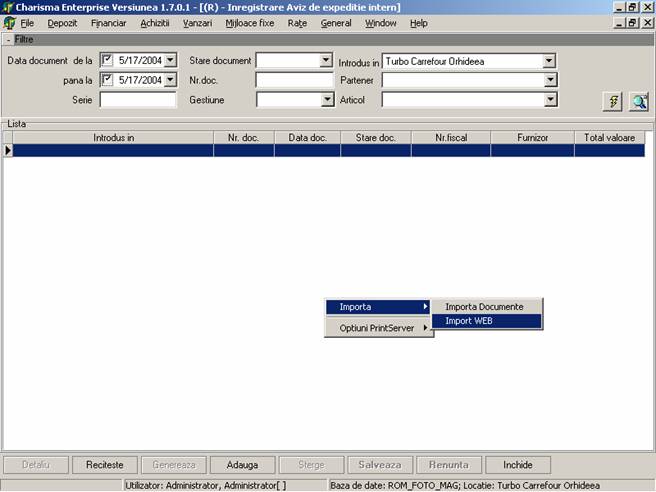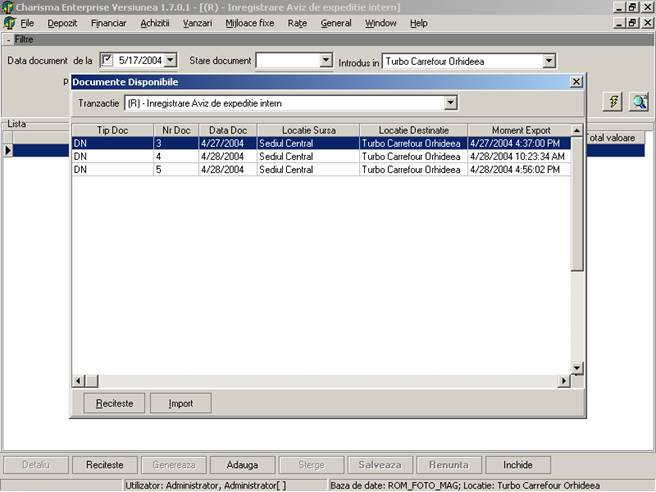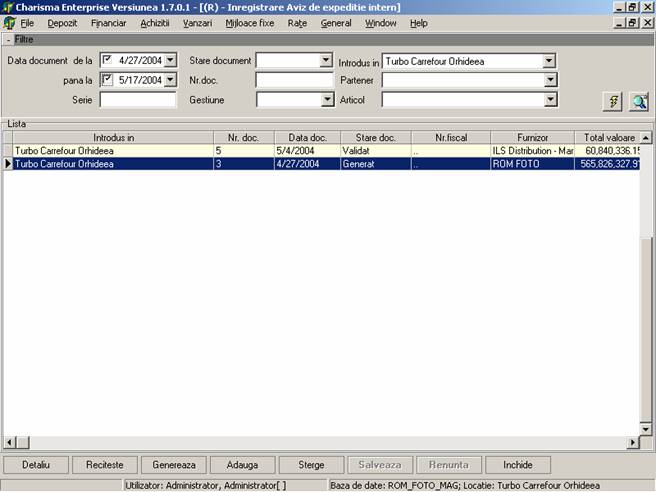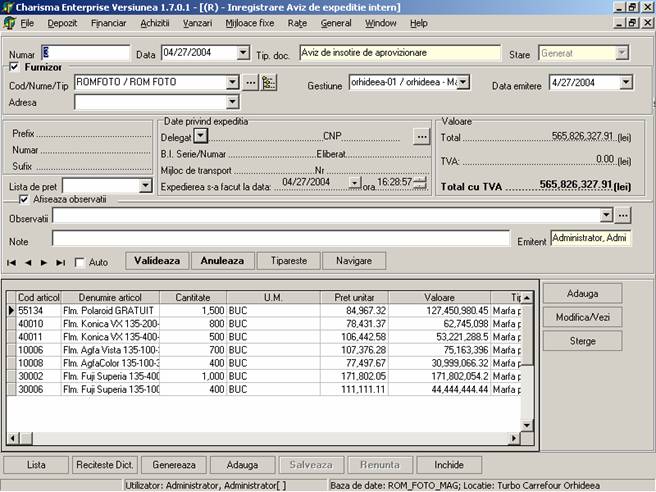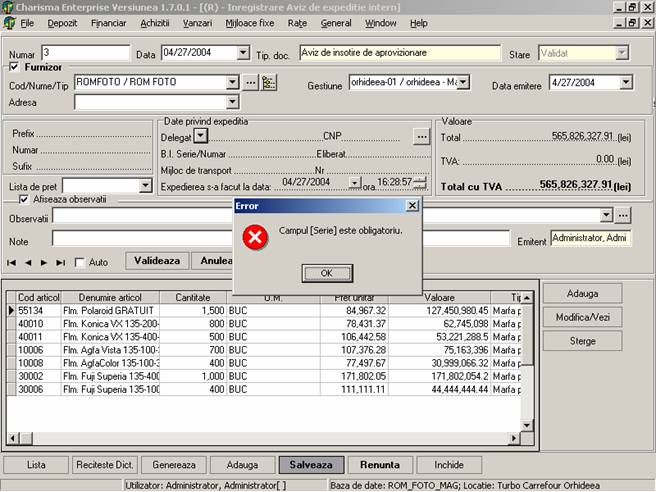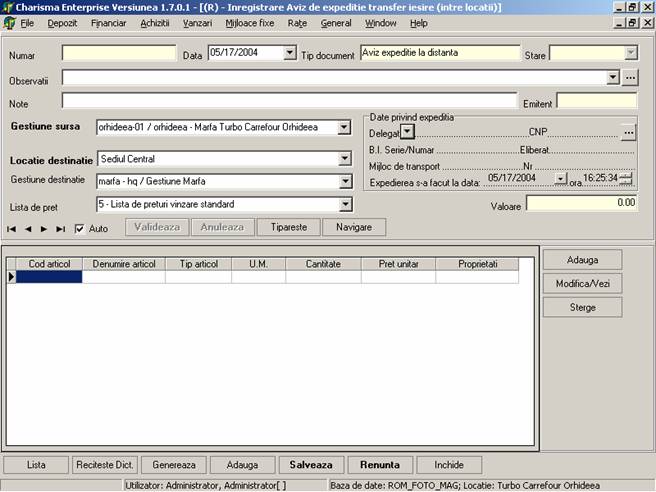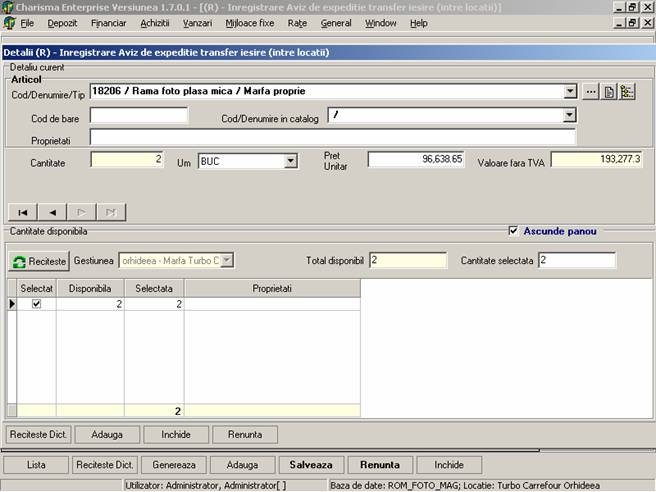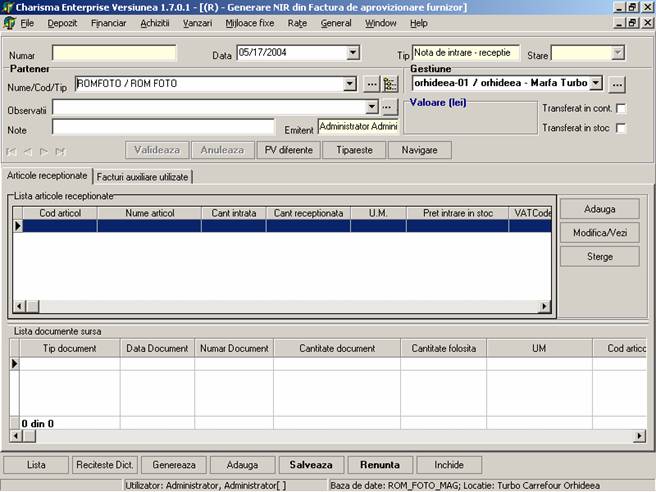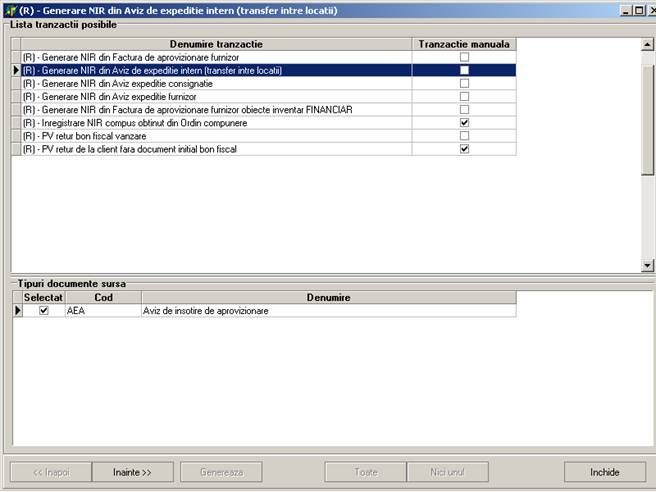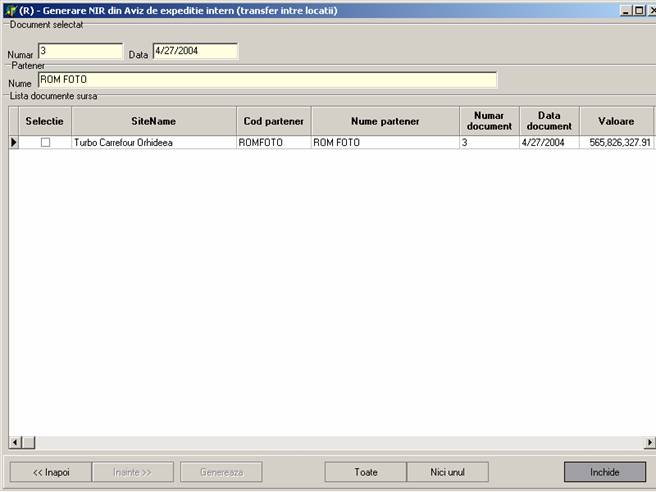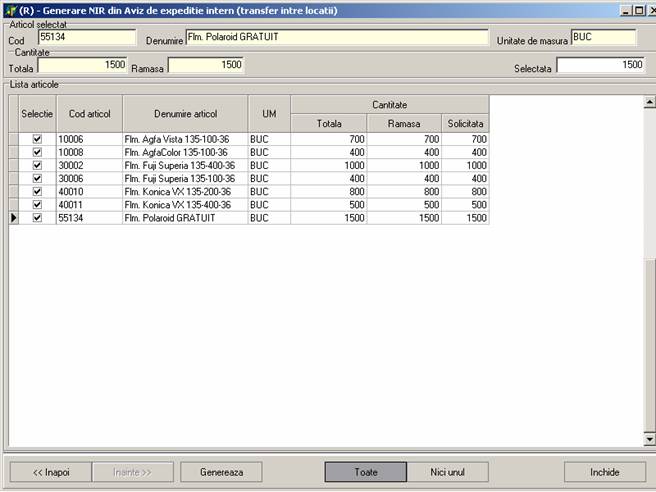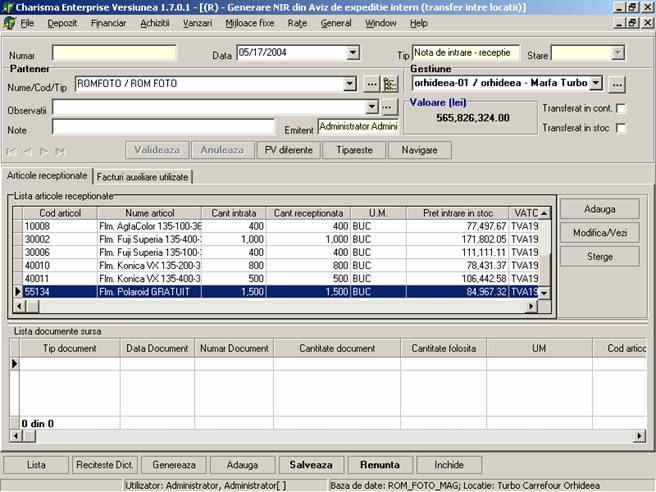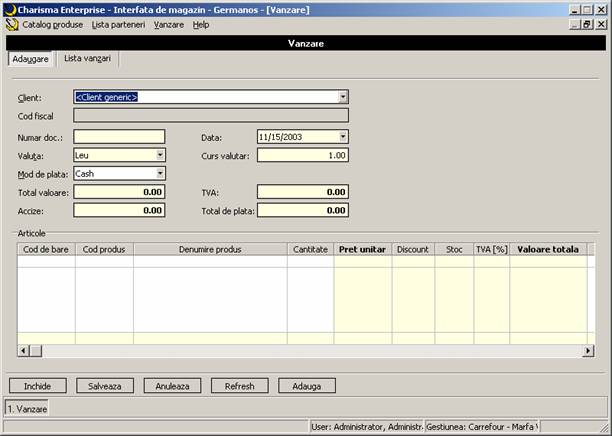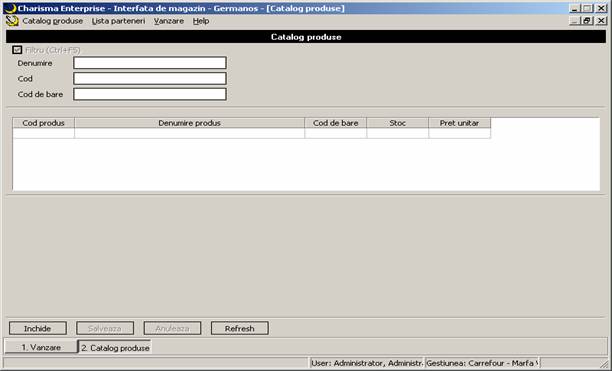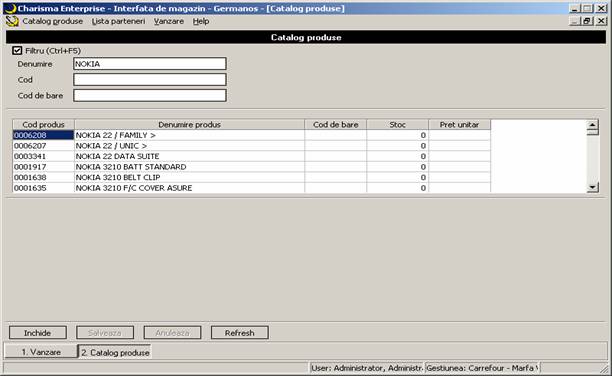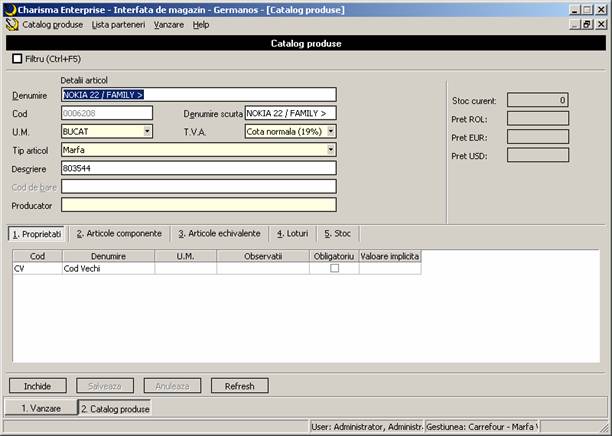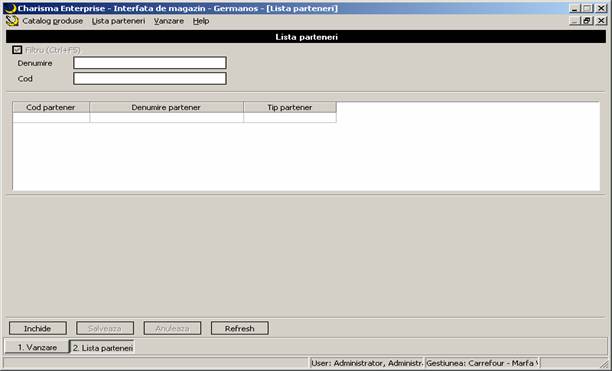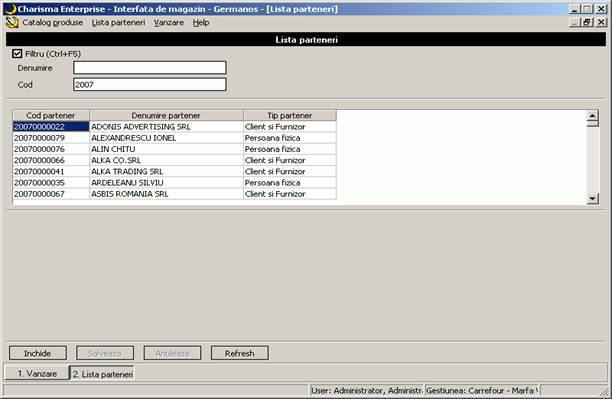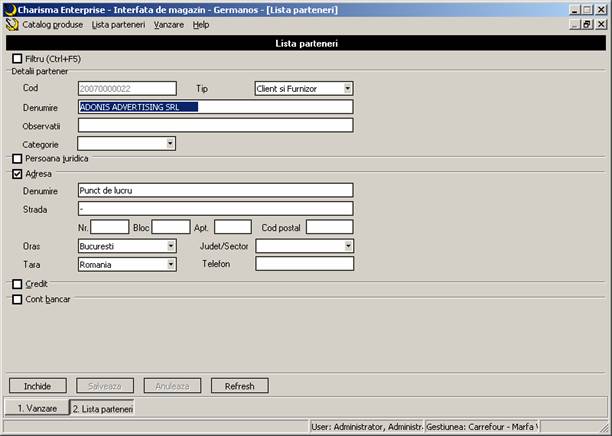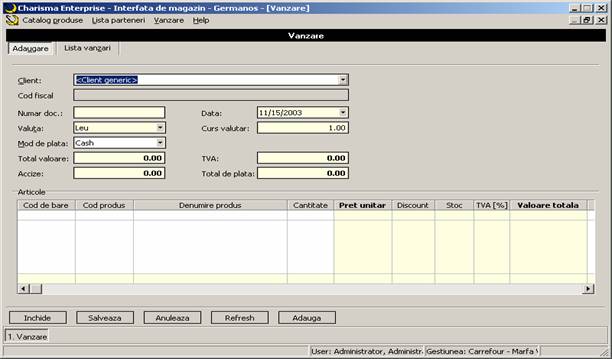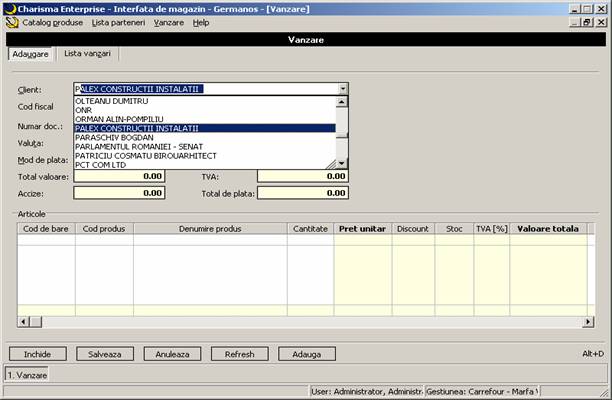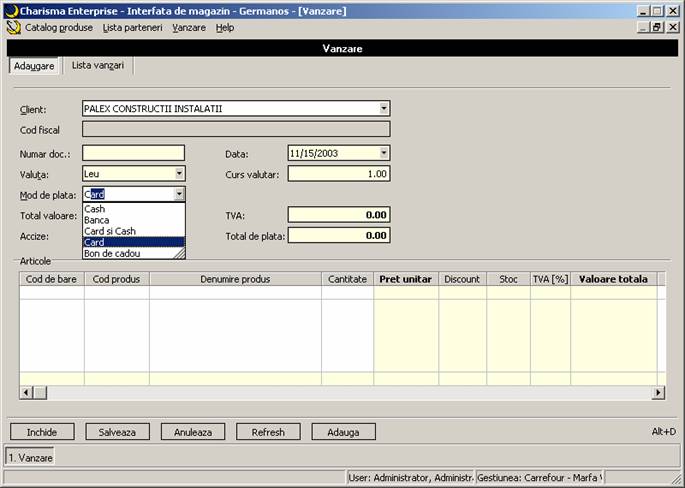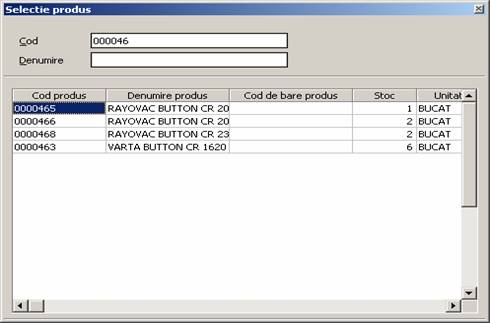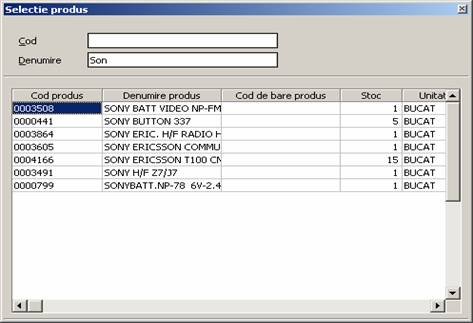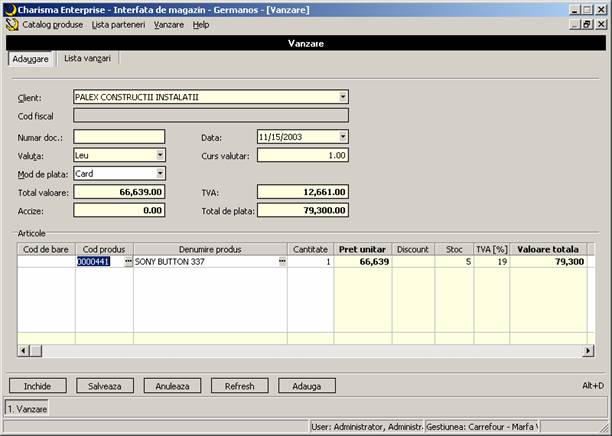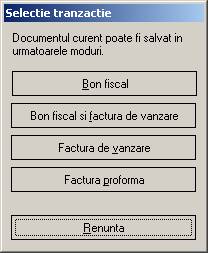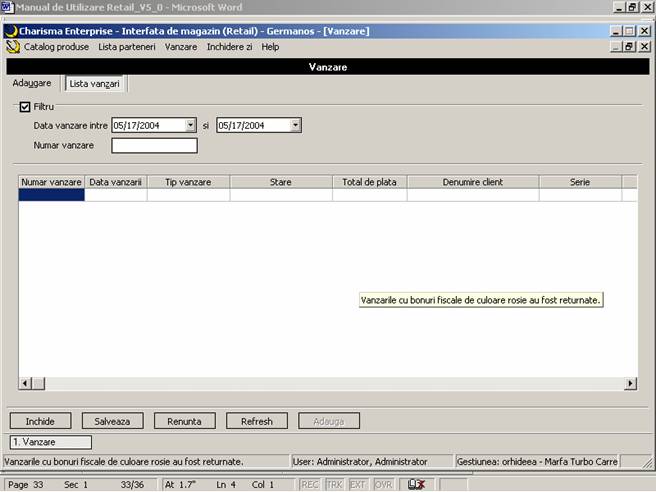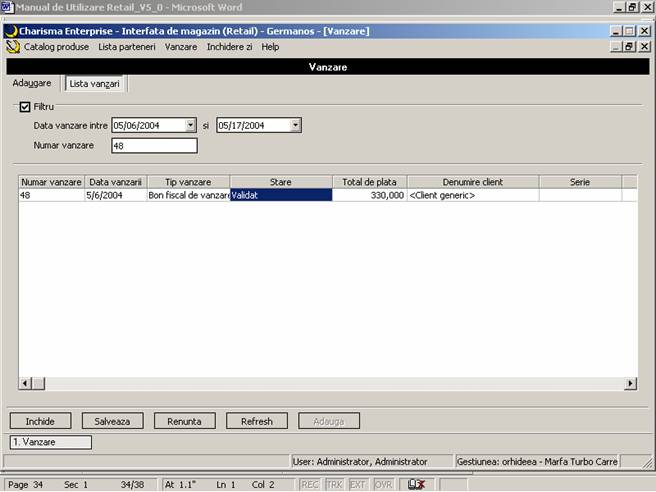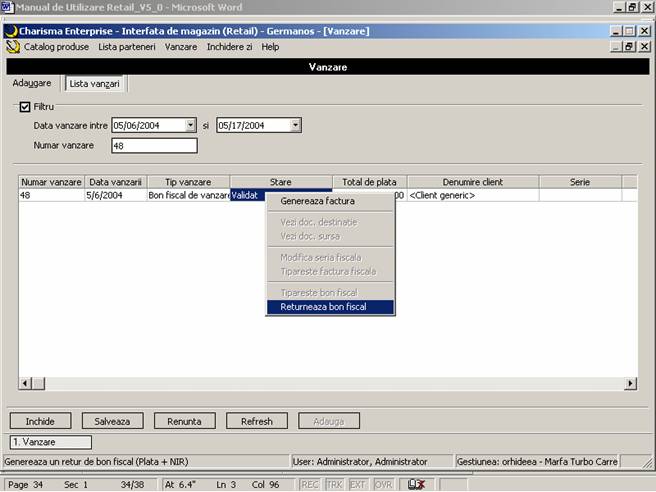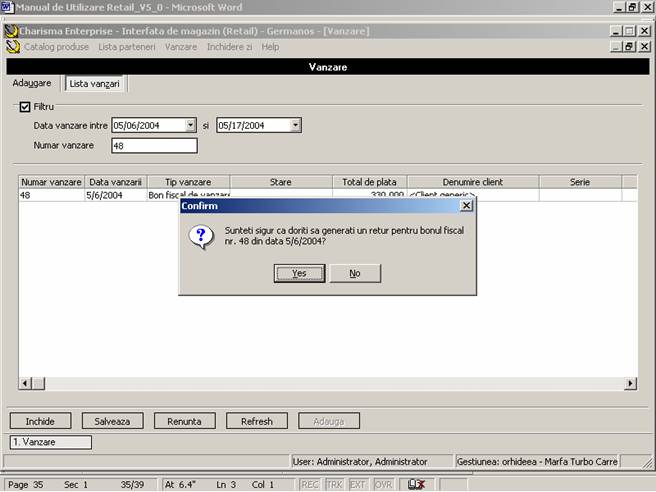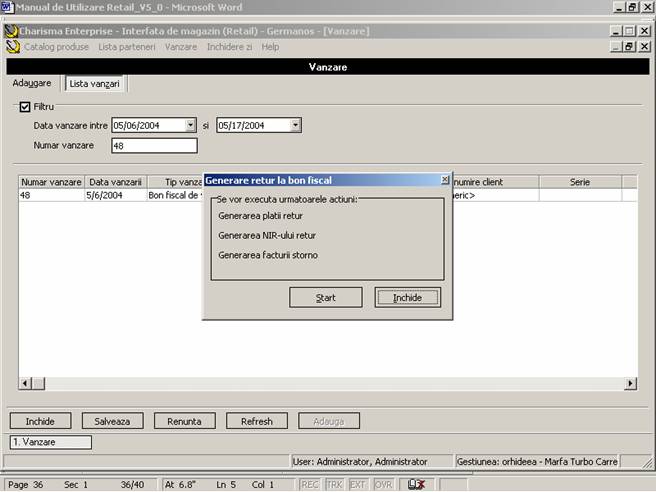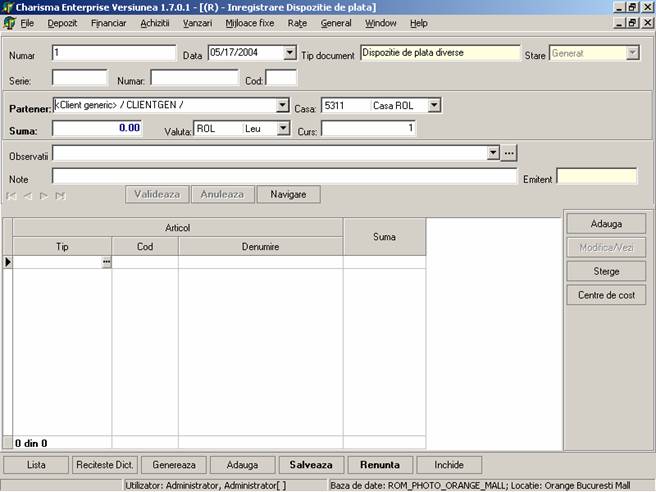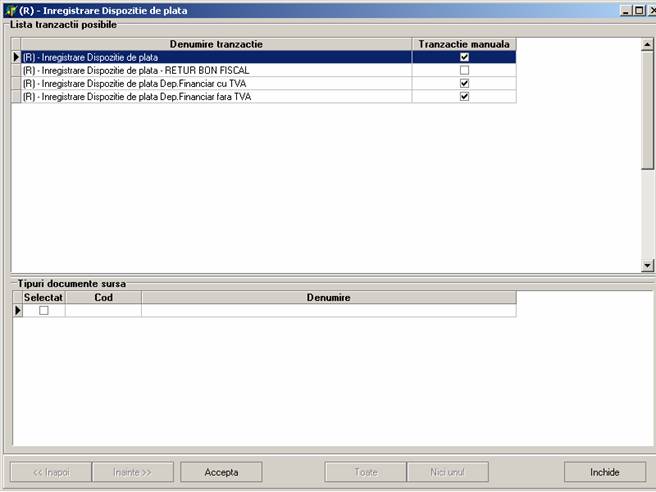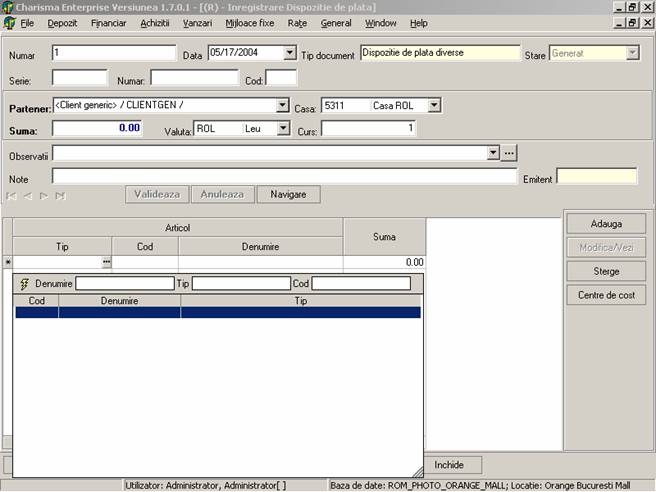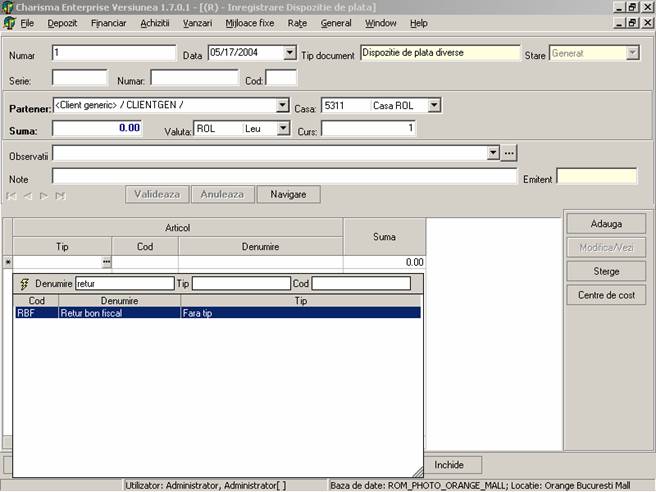Manual de Utilizare
Charisma Interfata Magazin
Aplicatia
Charisma Enterprise - Interfata de Magazin este destinata gestionarii intregii
activitati desfasurate in cadrul magazinelor. In cadrul acestei aplicatii sunt
gestionate fluxurile de marfuri, documentele financiare care apar din momentul
aprovizionarii cu marfa de la depozitul central pana la vanzarea finala catre
clienti.
Gestiunea fluxurilor mai sus mentionate se
realizeaza prin intermediul a doua componente ale sistemului: Charisma
Enterprise si Interfata de magazin.
Prima componenta, Charisma Enterprise
se utilizeaza pentru urmatoarele activitati:
Setarea anumitor parametrii initiali care sa asigure
functionarea corecta a intregului sistem.
2. Gestionarea fluxurilor legate de:
Transferuri de bunuri intre magazine si
depozitul central
Transferuri de bunuri intre magazine
Fluxurile de documente necesare
retururilor de marfa de la client
Fluxuri de documente financiare
Vizualizarea situatilor de iesire
(rapoarte) cerute de legile aflate in vigoare si a celor legate de necesitatile
interne de gestiune.
A doua componenta, Interfata de magazin
este destinata gestionarii fluxurilor de bunuri, documentelelor financiare care
apar in relatia directa magazin-clienti in cadrul procesului de vanzare.
Se stabilesc parametrii proprii
fiecarui calculator pe care ruleaza aplicatia: Depozitul implicit cu
care se lucreaza (gestiunea de lucru), Contabilitate (Exercitiul
financiar curent), Bon fiscal (casa de marcat si directorul de pe hard
disk unde se vor salva bonurile fiscale). Din Charisma Enterpise, din
meniul General se alege optiunea Configurare statie de lucru
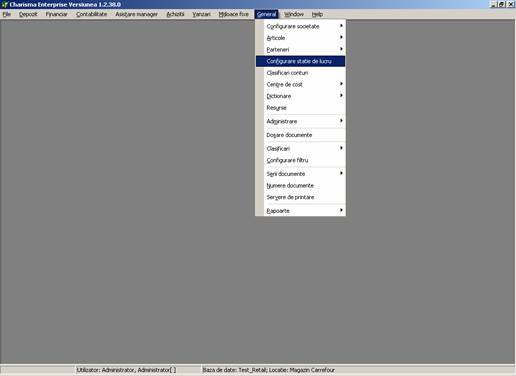
PASUL 1 -
Configurarea gestiunii de lucru
Se apasa butonul Depozit
(coltul stanga-sus), se selecteaza din lista Gestiunea de lucru.
Exemplu: orhideea-01 / orhideea - Marfa Turbo
Carrefour Orhideea:
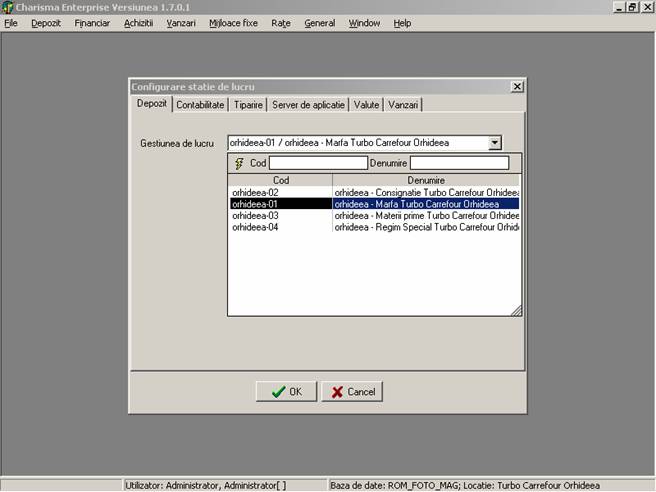
PASUL 2 -
Setare exercitiu financiar
Se apasa butonul Contabilitate
si se seteaza valoarea pentru campul Exercitiu financiar prin selectare
din lista:
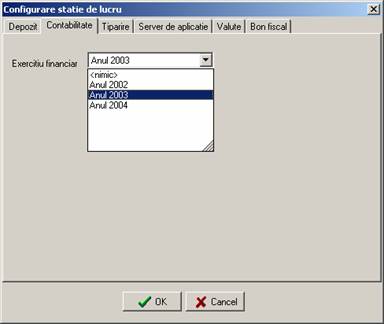
PASUL 3 - Se
apasa butonul <Vanzari> pentru setare casa de marcat si director salvare
bonuri fiscale (in format text)
Aceste valori vor
fi urmatoarele:
- Tip casa de marcat: SAPEL (tipul
de casa de marcat Rom Photo)
- Director
destinatie bon: C:ASID
Pentru realizarea acestor setari se apasa butonul Bon
fiscal, se completeaza in campul Tip casa de marcat textul SAPEL,
iar in campul Director destinatie bon textul C: ASID.
Dupa completare fereastra va arata in modul urmator:
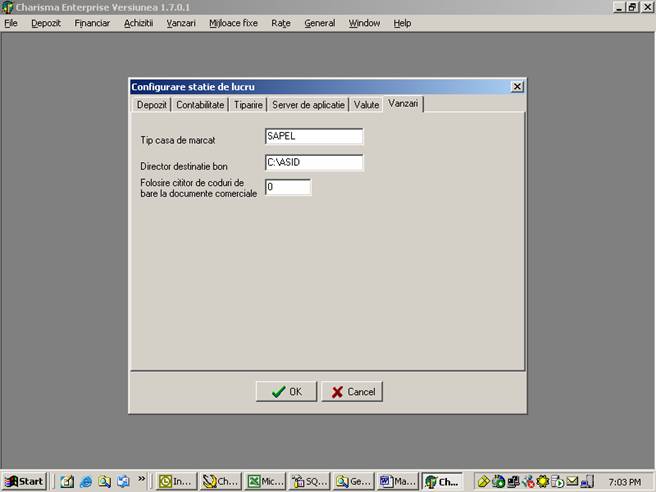
PASUL 4 - Salvarea setarilor
Se apasa butonul Salveaza pentru intregistrarea in
sistem a tuturor setarilor efectuate.
!!! Setarea acestor parametrii se face o singura data, la o noua intrare in
aplicatie nu mai sunt necesare aceste setari (doar in situatia in care unul din
acesti parametrii se modifica).
In general ecranele ce apar in cadrul compenentei Charisma
Enterprise au la baza o 'Lista de documente', aceasta presupunand
urmatorul mod de lucru:
- se
intra initial in fereastra cu lista documentelor, unde se vizualizeaza
inregistrarile (documentele) editate pina in prezent
- se poate intra in fereastra de
Editare a documentelor, unde se adauga un nou document sau se modifica
unul deja introdus. Fereastra de Editare a documentului se imparte in
doua: partea de sus a documentului reprezinta Antetul documentului
iar partea de jos reprezinta lista cu Detaliile documentului
- din Lista cu Detalii se intra in
fereastra de Editare a Detaliilor, unde se adauga un nou Articol sau se
modifica unul existent
Transferurile de
bunuri pot fi:
De la Depozitul Central catre magazin:
Pasul 1
Din Depozitul
Central va fi emis un document numit Aviz de expeditie intern care prin
procedura de export va ajunge la magazin. Magazinul va importa acest document alegand meniul Achizitii,
optiunea Aviz / Aviz de expeditie. Se deschide urmatoarea
fereastra:
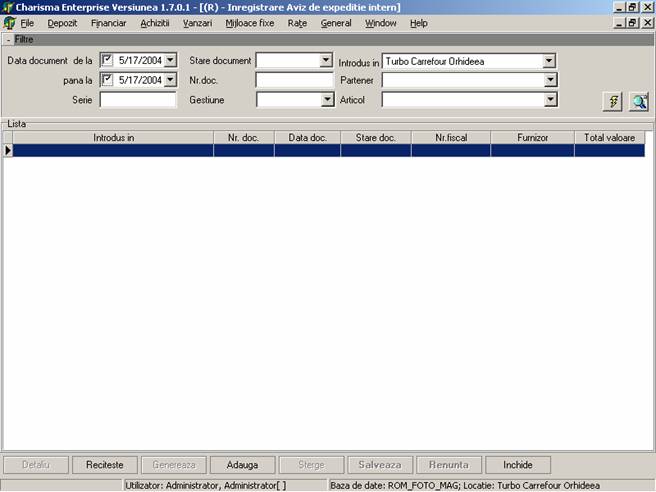
In aceasta fereastra se da click-dreapta de mouse si se
alege optiunea Importa - Import WEB
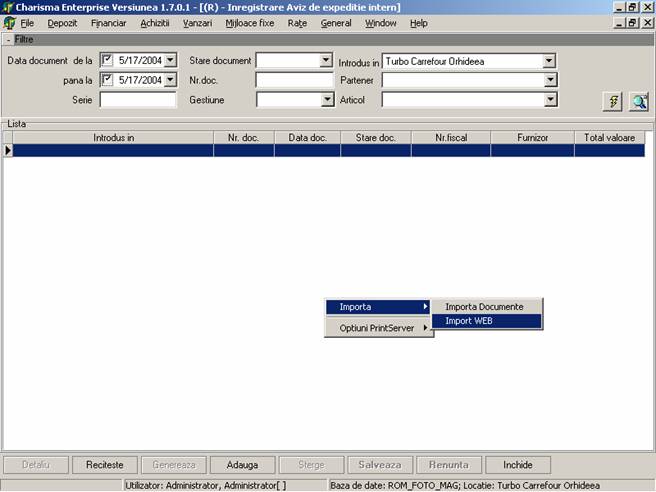
Se va deschide o
fereastra in care vor fi vivualizate Avizele de expeditie trimise de la sediul
central catre magazinul respectiv:
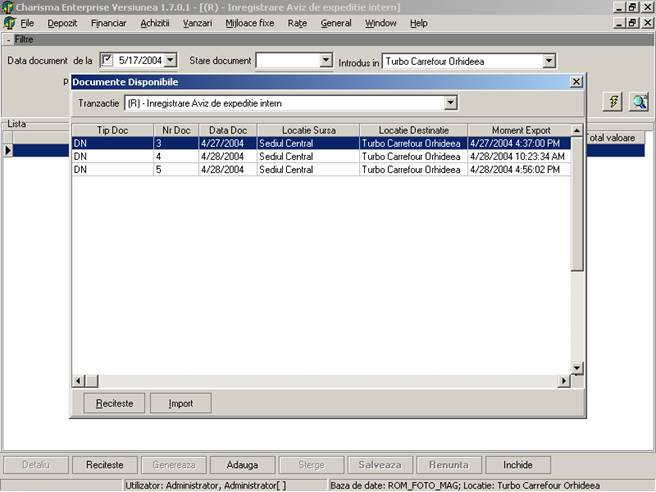
Se selecteaza pe
rand cate un aviz (se da clik pe documentul care se doreste a fi importat) apoi
se apasa butonul <Import>. Se selecteaza campurile <de la> si
<pana la> corespunzator. Acestea au implicit data curenta dar avizul
poate fi trimis de la sediu cu o zi doua in urma. Apoi se apasa butonul Executa
filtru din partea dreapa-sus a ecranului. (butonul fulger galben).
Avizele care se importa au campul <Stare doc.> completate implicit cu
valoarea <Generat>.
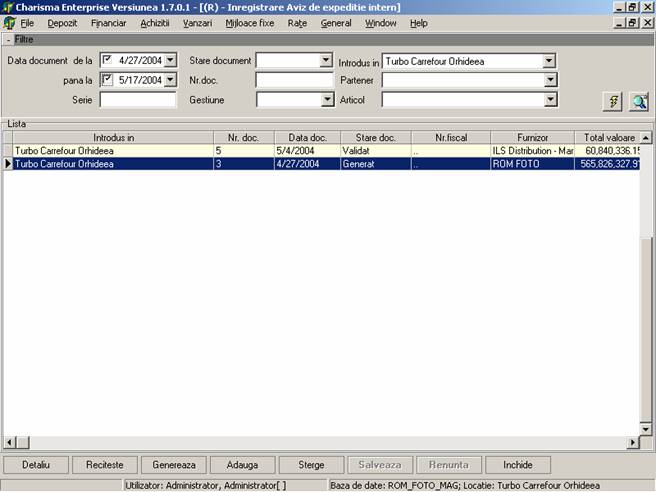
Documentele in starea <Generat> mai pot fi
modificate sau sterse. Ca sa se poata genera un NIR din Aviz de expeditie intern aceste documente trebuie sa
fie validate. Pentru a valida avizul importat se da dublu click pe documentul
respectiv:
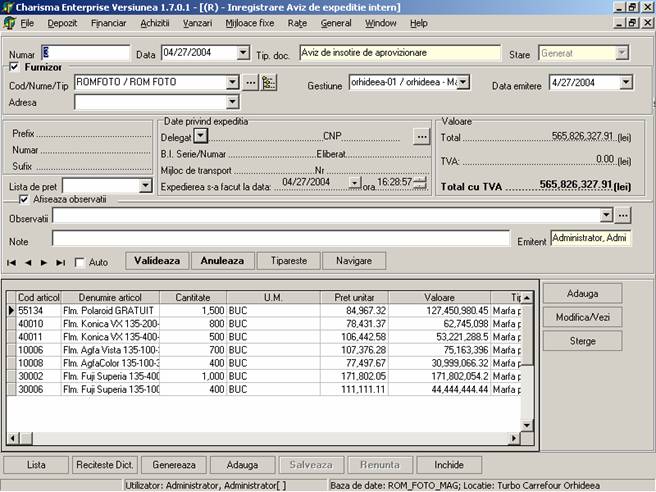
Se pasa apoi
butonul <Valideaza>, apoi butonul <Salveaza>. Pana in momentul in
care Avizele exportate de la centru vor fi tiparite din Charisma, la apasarea
butonului <Salveaza> sistemul va da mesajul urmator: "Campul [Serie] este
obligatoriu"
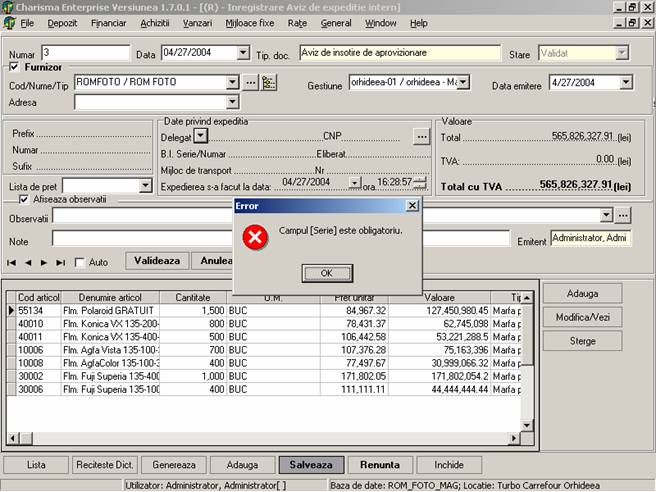
Se or completa campurile
Prefix, Numar cu valorile de pe documentul primit fizic (tipizatul respectiv),
apoi se salveaza documentul.
De la magazin catre Depozitul Central / intre magazinele Germanos
Din Charisma
Enterprise se alege meniul Depozit, optiunea Aviz de expeditie
intern, se apasa butonul Adauga:
- Antet document: cuprinde datele generale ale
documentului - Numar, Data , Delegatul, Gestiunea sursa (gestiunea de unde
se transfera marfa, ex: orhideea -01 Marfa Turbo Carrefour Orhideea) - se
selecteaza din lista de gestiuni disponibile in locatia magazin, Locatia
destinatie (locatia unde se transfera marfa respectiva, ex: Sediul
Central) - se selecteaza din lista de locatii RomPhoto, Gestiunea
destinatie (gestiunea din cadrul locatiei destinatie unde se transfera marfa,
ex: marfa - hq/Gestiune Marfa) - o data selectatata locatia destinatie, in
lista de gestiuni destinatie vor aparea doar cele aferente acestei
locatii, Lista de preturi (se va utiliza lista de preturi de vanzare a
magazinului din care pleaca marfa):
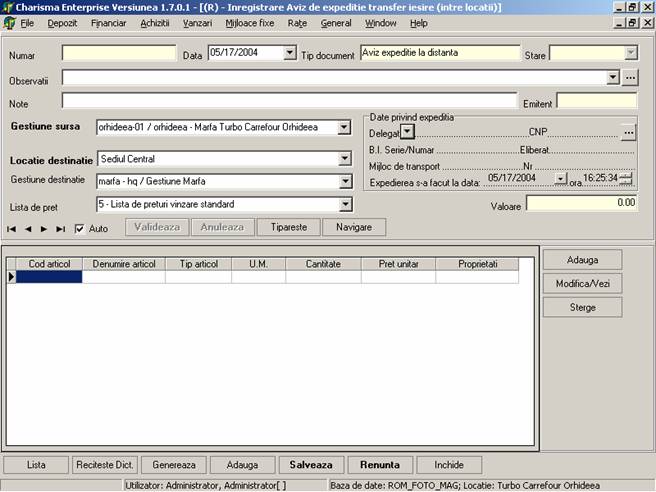
- Lista detalii: contine informatii despre
articolele prezente in document - Cod articol, Denumire articol , Tip
articol , Cantitate , UM, Pret unitar (va fi pretul din lista de preturi
de vanzare). Introducerea de detalii se face utilizand butonul Adauga
vertical:
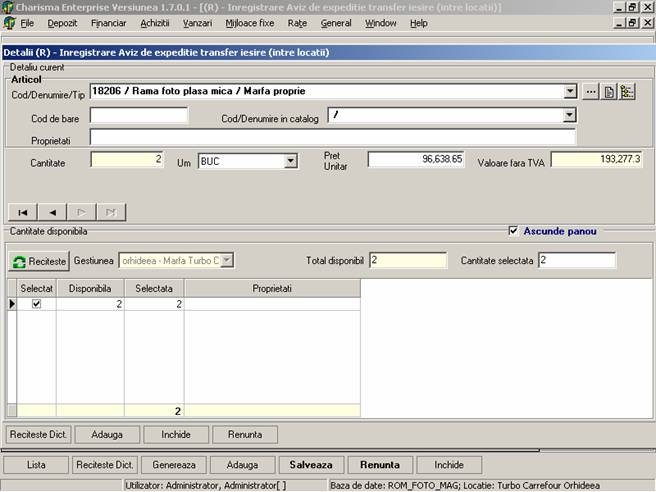
In fereastra de
detalii document se selecteaza produsul (cautarea se poate face dupa cod sau descriere produs), dupa selectarea
produsului in partea de jos a ecranului aplicatia va afisa stocul aferent
acestui produs. Cantitatea ce se transfera catre o alta locatie se introduce in
campul Cantitate selectata. Introducerea unui alt articol se face din
aceeasi fereastra apasand butonul Adauga, dupa operarea tuturor
detaliilor de document (articole) se apasa butonul Inchide. Pentru
salvarea intregului document se apasa butonul Salveaza. La salvare
documentul va fi in starea "Generat", pentru a actiona asupra stocului, si
anume sa faca descarcare din gestiunea sursa trebuie aprobat acest document.
Dupa ce operatorul se va asigura ca datele introduse sunt corecte se apasa
butonul Aproba si apoi butonul Salveaza.
Prin replicare
acest document ajunge in locatia destinatie, de unde se va intocmi documentul
de Nota de intrare receptie.
Transferuri interne intre gestiunile
de magazin
In cazul
miscarilor de bunuri intre gestiunile de magazin se va utiliza documentul Nota
de transfer, document operat din meniul Depozit, optiunea Nota de
transfer. Se introduce Gestiunea sursa (de unde se transfera bunul),
Gestiunea destinatie(unde este transferat respectivul bun) si produsele
transferate. Se salveaza documentul si dupa verificare se valideaza acest
document apasand butonul Aproba, urmat de butonul Salveaza.
Receptia de
bunuri se face pe baza documentului specific gestiunii Nota de intrare
receptie. La nivel de magazine aceste receptii (NIR) au la baza documentele Aviz de expeditie
intern (in cazul magazinelor Germanos).
In Charisma
Enterprise, din meniul Achizitii se alege optiunea Receptie - Nota de
intrare receptie si se apasa butonul Adauga:
- Antet document: cuprinde datele generale ale
documentului - Numar NIR, Data , Partener (partener RomPhoto), Gestiunea
(daca la configurare statie de lucru s-a setat gestiunea de lucru,
aplicatia va aduce implicit aceasta gestiune).
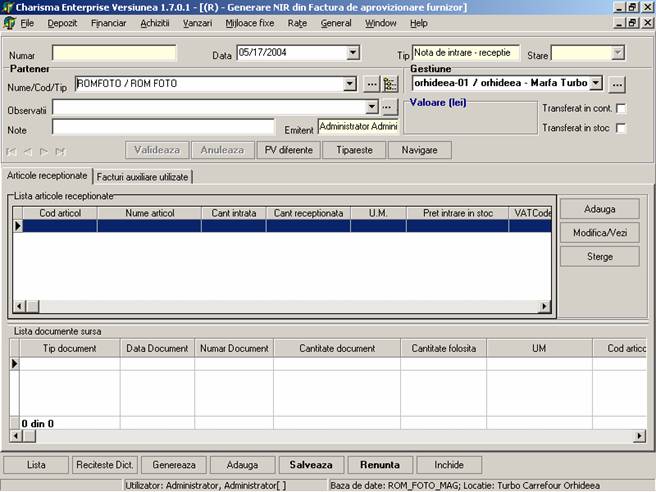
- Dupa
completarea acestor date se apasa butonul Genereaza si sistemul va
transmite urmatorul mesaj:

Se apasa butonul Yes
si aplicatia va deschide fereastra "Lista tranzactii posibile":
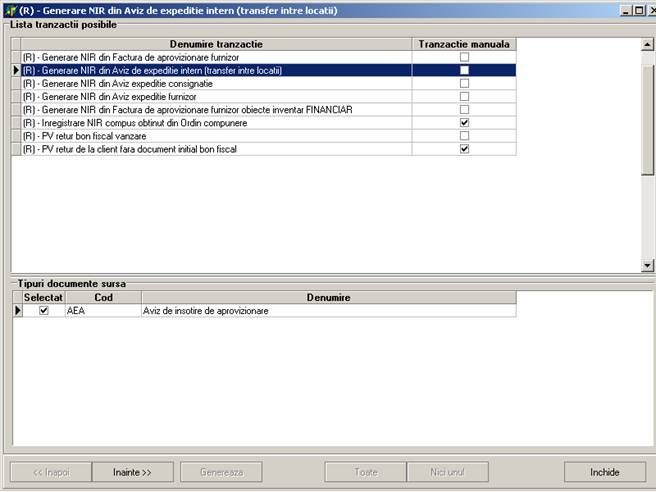
!!! Din aceasta fereastra se alege tranzactia "Generare
NIR din Aviz de expeditie intern".
Dupa selectarea tranzactiei se apasa butonul Inainte.
Aplicatia va afisa toate avizele
neinchise cu NIR-uri de la partenerul respectiv (RomPhoto):
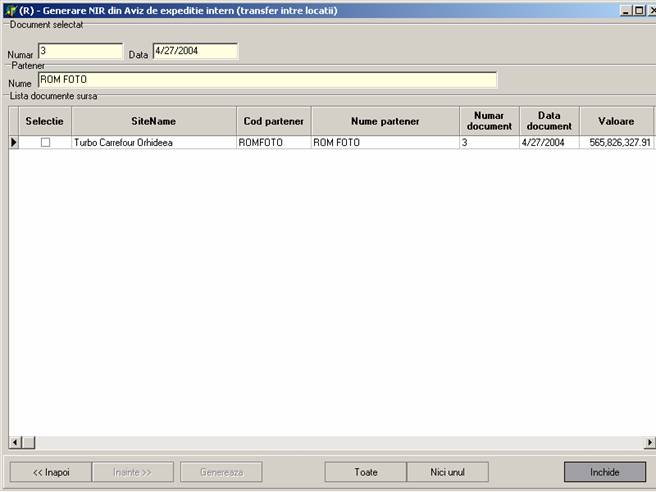
Se selecteza
documentul respectiv prin bifarea
campului Selectie, daca NIR-ul se genereaza din mai multe documente
apasand butonul Toate aplicatia va selecta toate documentele. O data
selectat documentul/documentele pentru alegerea detaliilor de documente
(articole) se apasa butonul Inainte. Aplicatia va afisa toate
artciolele introduse pe documentele
sursa selectate (avize, respectiv facturi):
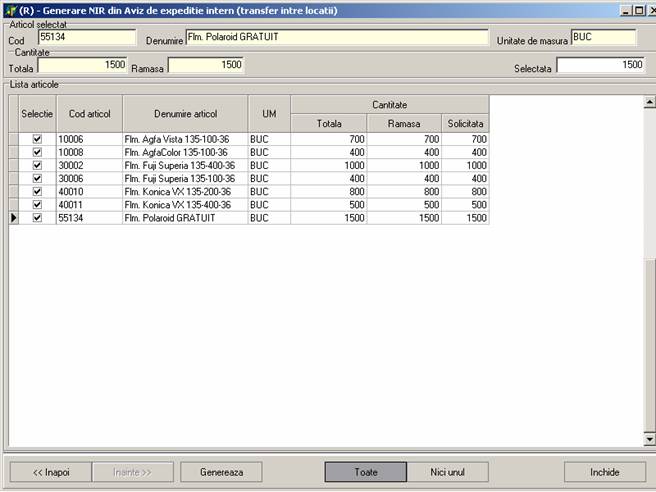
In cazul magazinelor receptia se va face pe cantitatea
initiala din documentul sursa (aviz, factura), urmand ca diferentele aparute sa
fie imediat rezolvate). Se bifeaza toate articolele pentru receptia in gestiune
apasand butonul Toate, urmat de butonul Genereaza pentru
selectarea in detaliul de NIR al acestor articole:
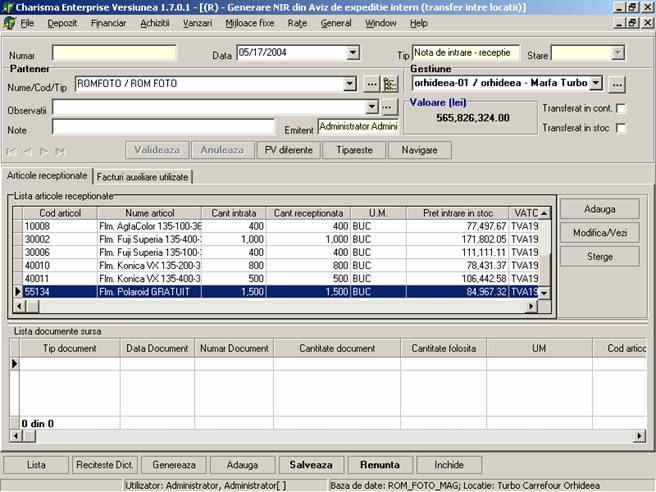
Se apasa butonul Salveaza pentru salvarea
documentului. Pentru trecerea efectiva in stoc a marfurilor (dupa verificarea
documentului generat) se apasa butonul Aproba si apoi butonul Salveaza.
Daca se doreste tiparirea documentului se apasa butonul Tipareste.
OBS!!!
Daca in Avizul respectiv sunt si marfuri si materiale vor
fi generate doua NIR-uri unul selectand doar articolele de tip marfa si
gestiunea "Marfa", iar al doilea NIR
doar cu articolele materii prime selectand la gestiune "Materii prime".
In magazine, vanzarea catre clienti se face din a doua
componenta a sistemului, si anume Interfata de magazin . In momentul
intrarii in aplicatie dupa introducerea userului si a parolei apare urmatorul
ecran:
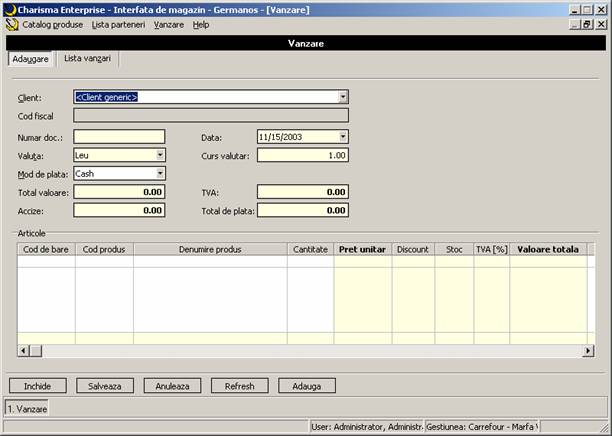
In acest moment aplicatia este pregatita pentru introducerea
unei operatiuni de vanzare.
Aplicatia are incluse in meniu trei optiuni principale:
- Catalog
produse
- Lista
parteneri
- Vanzari
Meniul se activeaza prin apasarea tastelor Alt + p.
Dupa apasarea acestor taste apare urmatorul ecran:
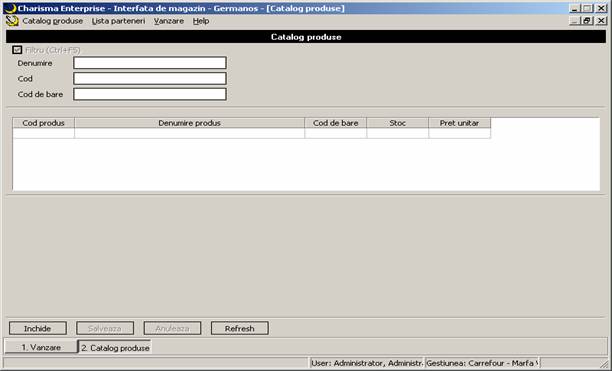
La deschiderea ferestrei, cursorul este pozitionat pe campul
Denumire. Daca se doreste vizualizarea intregii liste de produse se
apasa tasta Enter. Daca se doreste selectarea produselor dupa anumite
criterii se pot introduce secvente de cod produs sau denumire. Navigarea intre
campurile de selectie se face cu tasta Tab. Inchiderea ferestrei catalog
produse se face apasand tastele Alt + i.
Dupa introducerea criteriilor de selectie se apasa tasta Enter
pentru vizualizarea listei de produse care indeplinesc aceste criterii.
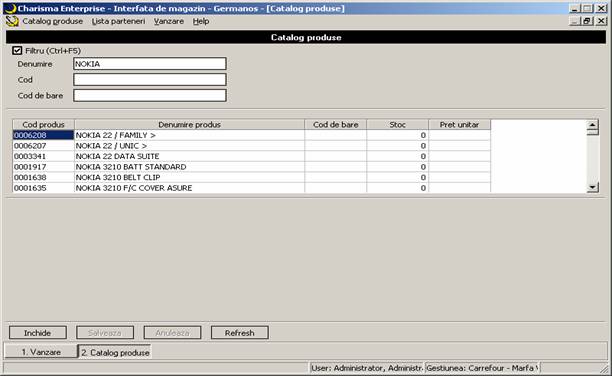
Navigarea in lista de produse se face folosind tastele sageata
(sus - jos) existente pe tastatura. Pentru vizualizarea inforatiilor aferente
unui articol selectat se apasa tasta Enter:
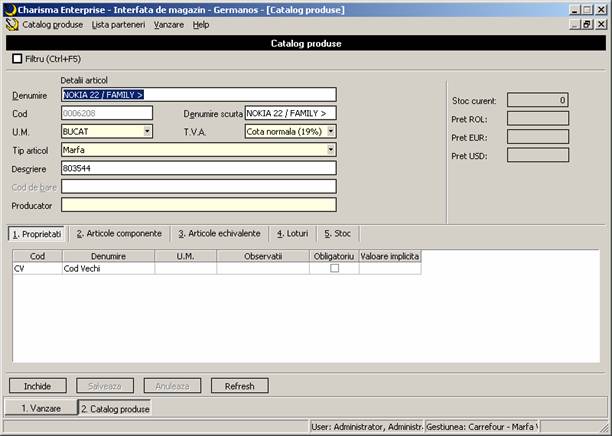
Navigarea in interiorul acestei fereastre se face cu tasta Tab.
Navigarea intre campurile:1. Proprietati, 2.Articole componente, 3.Articole
echivalente, 4.Loturi, 5.Stoc se face cu ajutorul tastelor sageata
(stanga-dreapta) existente pe tastatura.
Navigarea intre fereastra Catalog produse si fereastra Vanzari se va face prin apasarea tastelor Alt + v, iar
intre fereastra Catalog produse si
fereastra Lista parteneri prin apasarea tastelor Alt + l.
Meniul se activieaza prin apasarea tastelor Alt + l.
Dupa apasarea acestor taste apare urmatorul ecran:
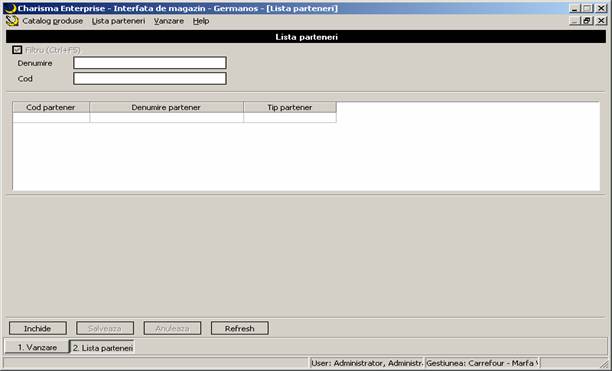
!!!Regulile de navigare, selectie si inchidere fereastra
sunt aceleasi ca si la fereastra Catalog produse.
Dupa aplicarea criteriilor de selectie se apasa tasta Enter.
Apare urmatoarea fereastra in care apar doar partenerii care indeplinesc
criteriile de selectie alese:
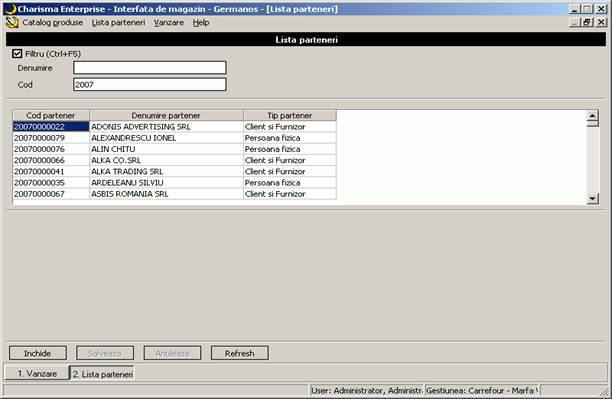
Vizualizarea detaliilor aferente unui partener se face prin
apasarea tastei Enter pe partenerul selectat:
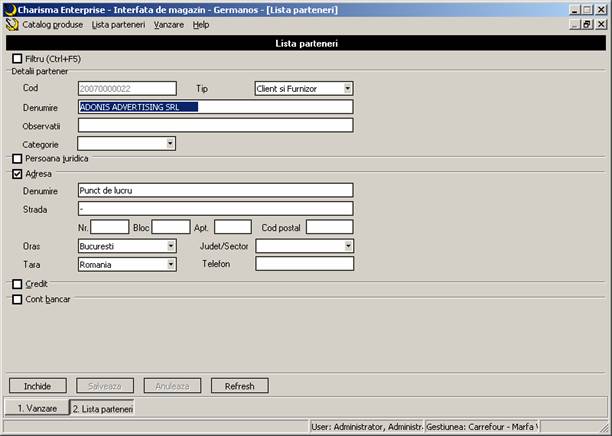
Navigarea intre campuri se face cu tasta Tab. Pentru
campurile care presupun selectie (cum ar fi Tip, Oras, Judet, etc), selectia se
face tastand primele caractere ale valorii dorite.
Inchiderea ferestrei se face apasand tastele Alt + i.
Meniul se activeaza prin apasarea tastelor Alt + v.
Dupa apasarea acestor taste apare urmatorul ecran:
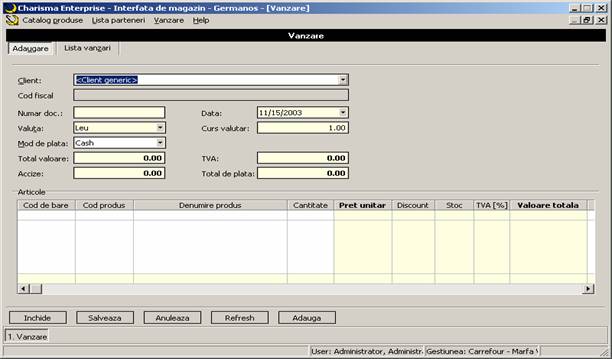
Clientul:
La deschiderea ferestrei Vanzare apare implicit
selectat clientul <Client generic>. In acest moment daca se
doreste se poate selecta alt client existent in baza de date prin tastarea
inceputului de nume al acestuia. De exemplu se doreste cautarea unui client al
carui nume incepe cu litera "p". Dupa tastarea acestei litere in fereastra de
vanzare, in campul client, vor putea fi vizualizati in lista doar acei
parteneri care indeplinesc aceasta conditie de nume: 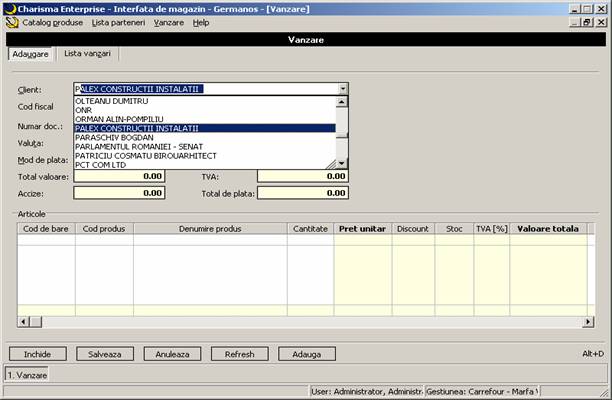
Se alege clientul dorit (presupunem PALEX CONSTRUCTII
INSTALATII) si se apasa tasta Tab. Cursorul se muta automat pe campul Mod
de plata.
Modalitate de plata:
Modalitatea de plata se selecteza tot prin introducerea
primelor caractere ale denumirii modului de plata care se doreste a fi selectat
(de exemplu pentru mod de plata card se tasteaza primele 3 caractere "car"):
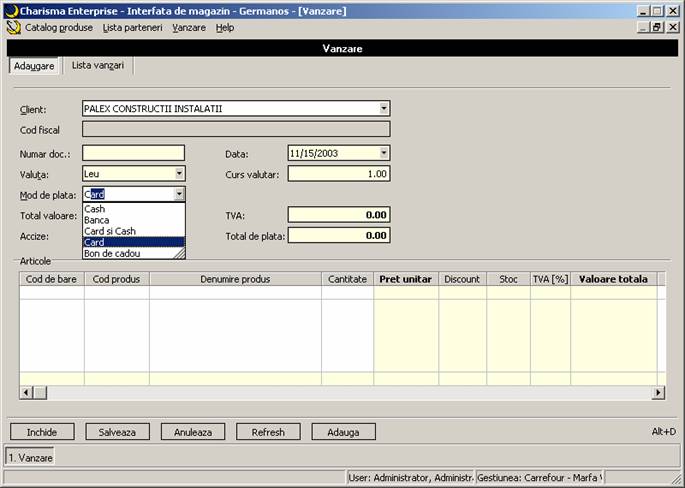
Cod de bare:
Dupa selectarea modalitatii de plata, prin apasarea tastei Tab
cursorul se va muta pe campul Cod de bare. Daca nu se doreste selectarea
produsului dupa acest camp, mutarea cursorului pe campul Cod produs se
face cu ajutorul tastei sageata-dreapta.
Daca se face cautarea dupa cod de bare si nu exista acel cod
de bare aplicatia va afisa urmatorul mesaj:

Produse:
Pentru selectarea produsului dorit se poate proceda in doua
moduri:
Se tasteaza primul caracter din codul produsului moment in
care se deschide automat fereastra de selectie a produselor (presupunem ca s-a
tastat cifra 0, deoarece se cauta un produs al carui cod incepe cu aceasta
cifra).
Se continua editarea codului produsului cautat (o secventa
mai lunga sau intregul cod daca acesta se cunoaste), dupa care se apasa tasta Enter.
Sistemul va afisa doar produsul (sau produsele care indeplinesc conditia de cod
scrisa in campul Cod).
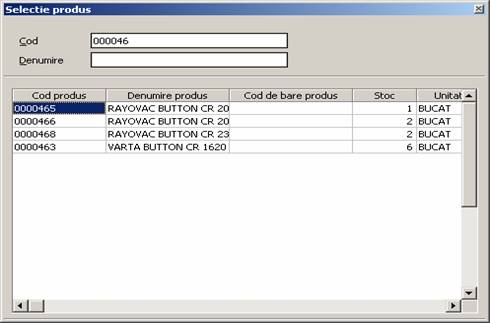
In aceasta fereastra pot fi vizualizate informatii despre
produsele selectate: cod produs, denumire produs, cod de bare produs, stoc
existent in magazin, unitate de masura, etc.
Selectarea unui produs din lista se face cu ajutotrul
tastelor sageata (sus-jos) existente pe tastatura. Dupa selectarea
produsului dorit se apasa tasta Enter.
Varianta 2
Daca se doreste cautarea unui produs dupa inceputul
denumirii acestuia, cursorul aflandu-se in campul Cod produs, se muta cu
tasta sageata-stanga, cursorul in campul Denumire produs. Ca si
in cazul cautarii dupa cod se incepe tastarea primelor caractere din denumirea
produsului cautat. De exemplu se tasteaza caracterele "son" (pentru a
gasi produsele Sony). Se apasa tasta Enter si sistemul va afisa doar
produsul/produsele care indeplinesc conditia de denumire scrisa in campul Denumire).
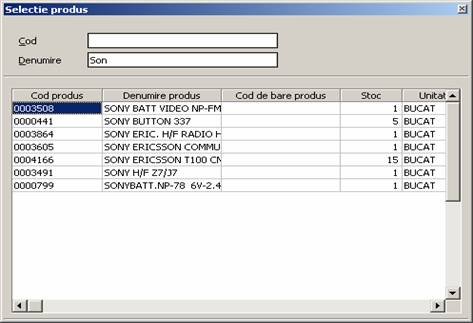
Selectarea unui produs din lista se face cu ajutotrul
tastelor sageata (sus-jos) existente pe tastatura. In aceasta fereastra
pot fi vizualizate informatii depsre produsele selectate: cod produs, denumire
produs, cod de bare produs, stoc existent in magazin, unitate de masura, etc.
Dupa selectarea produsului dorit se apasa tasta Enter.
Indiferent de varianta utilizata pentru selectia unui
produs, dupa selectarea acestuia si apasarea tastei Enter, produsul
selectat este adus in ecranul Vanzari:
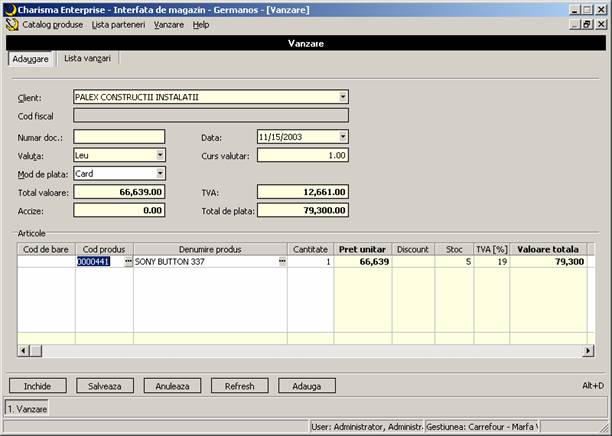
Cantitatea
implicita, propusa de sistem pentru articolul selectat este 1. Daca se doreste
modificarea acestei cantitati, se apasa tasta Tab care va muta cursorul
pe campul cantitate. Dupa modificarea cantitatii se procedeaza in felul
urmator, in functie de situatia respectiva:
Daca se doreste completarea
campului IMEI (in cazul telefoanelor) se apasa tasta Tab care va
muta cursorul in campul IMEI. Se completeaza acest camp (daca se adauga mai
multe IMEI-uri pt. un produs acestea se vor delimita prin caracterul " ; ",
dupa care, daca se doreste introducerea unui nou produs se apasa tasta Tab
de doua ori pentru inserarea unei noi linii, dupa care se reia procedura de
selecare a unui produs descrisa mai sus. In cazul in care dupa completarea
campului IMEI nu se mai doreste adaugarea unui alt produs, pentru salvarea
documentului se apasa tastele Alt + s.
Daca se doreste
salvarea documentului fara completarea campului IMEI, se apasa direct tastele Alt
+ s, pentru salvarea documentului.
- Caz
2 - nu se doreste completare IMEI:
Daca se doreste ca dupa
modificarea campului cantitate sa se adauge un nou produs se apasa tasta sageata-jos
pentru adaugarea unei noi linii, dupa care se reia procedura de selecare a unui
produs descrisa mai sus. Dupa adaugarea tuturor produselor dorite se apasa
tastele Alt + s, pentru salvarea documentului.
Stergerea unei linii din detaliu se face selectand linia
respectiva prin utilizarea tastelor sageata (sus-jos) si apasand apoi
tastele Ctrl + Del.
Documente de vanzare:
O data completate toate informatiile necesare vanzarii se
salveaza documentul respectiv, apasand tastele Alt + s.
Documentele de vanzare difera in functie de modalitatea de
plata:
- Vanzarea
cash (modalitate de plata cash). La salvarea unui astfel de document
aplicatia va deschide fereastra "Plata", unde se pot vizualiza informatii
despre plata cash: total de incasat, incasat cash (daca clientul are o
suma mai mare decat vanzarea se tasteaza aceasta suma, in aplicatie cursorul
sare direct pe acest camp, in fereastra de plata cash), rest de plata
(calcul automat):

Daca s-a incasat mai mult se
introduce suma respectiva, se apasa tasta TAB, cursorul sare pe butonul Incaseaza,
apoi se apasa tasta Enter si
aplicatia va deschide fereastra cu documentele posibile de vanzare:
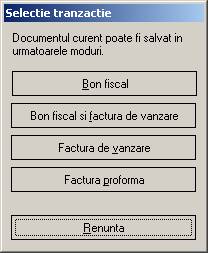
Se apasa tasta Enter pe butonul Bon
fiscal.
- Vanzarea
card (modalitate de plata card). La salvarea unui astfel de document
aplicatia deschide fereastra cu documentele posibile de vanzare. Din
aceasta fereastra se selecteaza documentul Bon fiscal.
- Vanzarea
cash + card (modalitate de plata cash+card). La salvarea unui
astfel de document aplicatia va deschide fereastra "Plata", unde se pot
vizualiza informatii despre plata cash + plata card: total de incasat
(card, cash), incasat cash (daca clientul are o suma mai mare decat
vanzarea se tasteaza aceasta suma), rest de plata pentru cash. Cu tasta Enter
se apasa butonul Incaseaza:

In cazul retururilor de la clienti
se procedeaza in modul urmator: din interfata de magazin se apasa be butonul
<Lista vanzari>. Se va deschide urmatoarea fereastra:
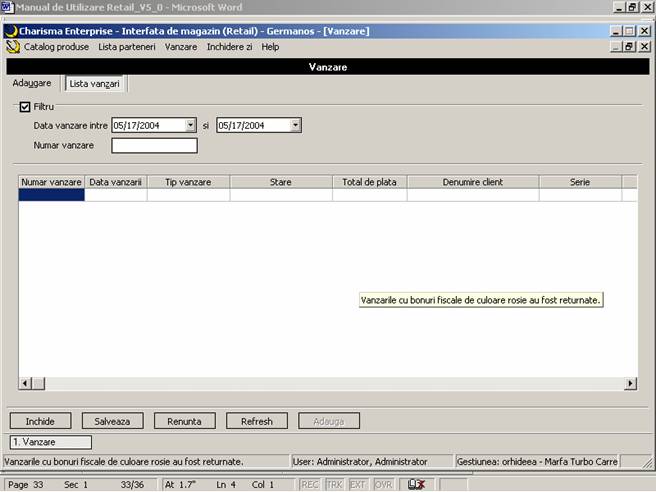
Vanzatorul se va uita pe bonul
fiscal prezentat de clientul care solicita returul si va citi data bonului si
numarul bonului dat de Charisma (campul Nr. Bon). Apoi va selecta data de
vanzare corespunzaqtor si in campul <Numar vanzare> va introduce numarul
bonului. Presupunem ca se doreste a fi facut un retur la bonul numarul 48 din
data de 6 mai 2004. se selecteaza <Data vanzare intre> 06.03.2004 si data
curenta, apoi se tasteaza in campul <Numar vanzare> numarul 48. apoi se
apasa tasta <Enter>. Aplicatia va selecta bonul fiscal respectiv:
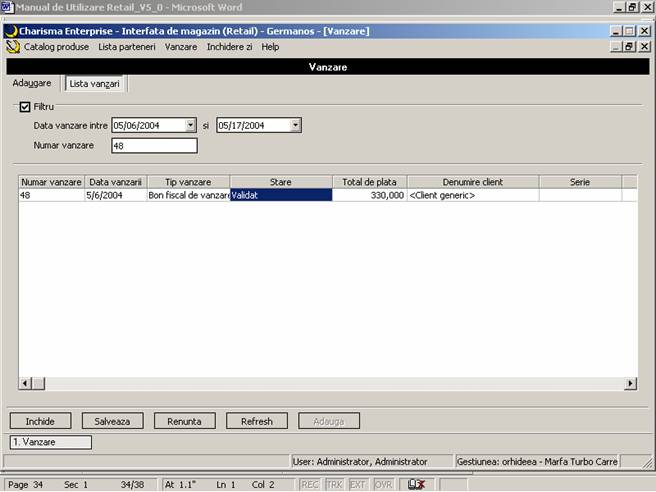
Se apasa click-dreapta de mouse pe
documentul respectiv si se alege optiunea <Returneaza bon fiscal>.
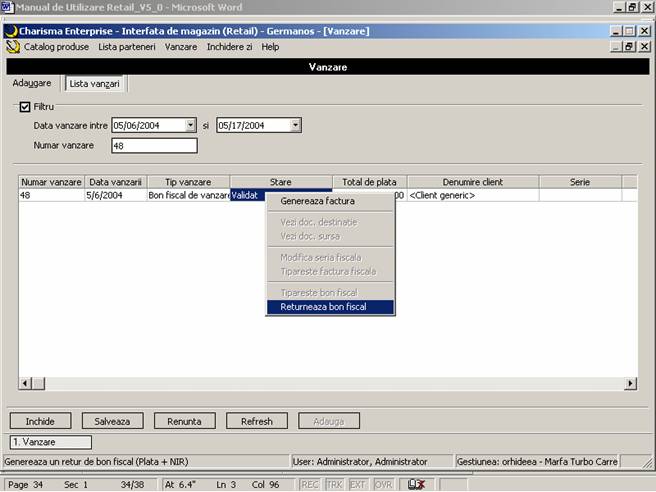
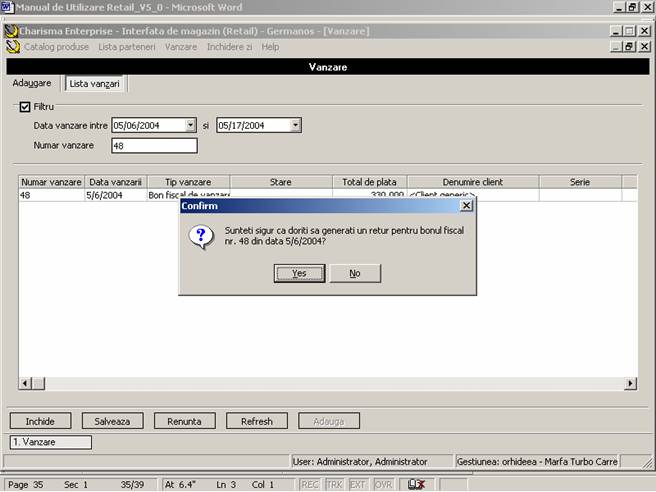
Se apasa tasta Yes daca se doreste
returnarea bonului fiscal respectiv si No daca se doreste renuntarea la returul
respectiv. Dupa apasarea tastei <Yes> fereastra care apare este:
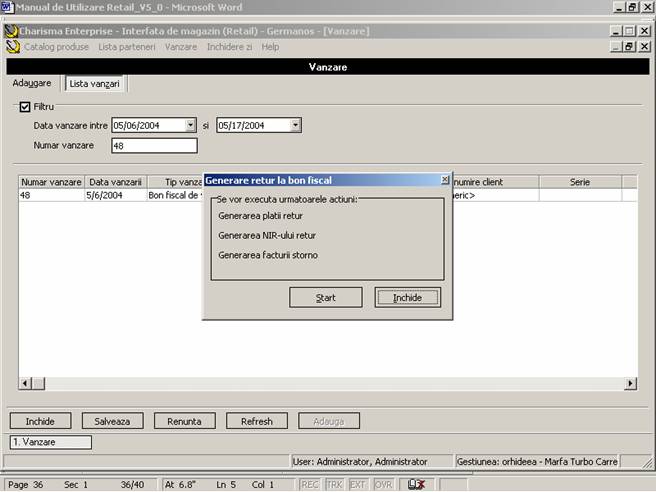
Se apasa butonul <Start>
Apasarea butonului start va avea
ca efect generarea automata a doua documente in componenta Charisma
Enterprise. Aceste documente sunt: Dispozitie de plata - retur bon
fiscal (pentru returnarea banilor catre
client) si PV retur bon fiscal (incarcare gestiune cu produsele returnate)
In cazul in care trebuie facut
retur la un bon fiscal care a fost emis inainte de instalarea aplicatiei
Charisma in magazin, cele doua documente trebuie introduse de mana in
componenta Charisma ERP.
- Dispozitie
de plata - retur bon fiscal (fara document initial Bon fiscal in
Charisma):
Documentul se opereaza din modulul Financiar,
optiunea Diverse plati / Dispozitie de plata diverse. Campurile
obligatoriu de completate sunt: numar document (nr.dispozitie de plata), data
document, partener (partenerul care returneaza marfa in principiu <Client
generic>), casa (se va selecta 5311- casa ROL):
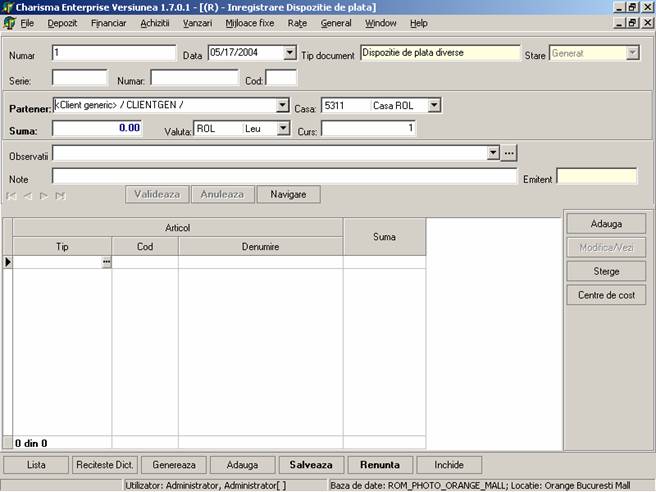
Se apasa butonul Genereaza, aplicatia va deschide o
fereastra cu lista de tranzactii posibile. Din aceasta fereastra se selecteaza
tranzactia "Inregistrare Dispozitie de plata ", apoi se apasa butonul
<Accepta>
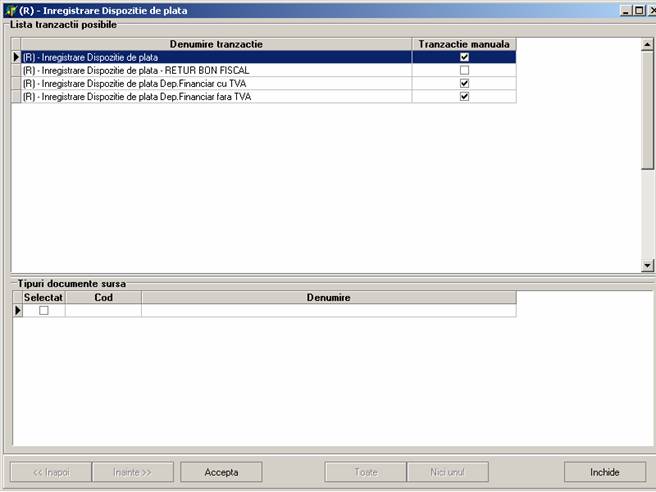
Se da click mousein interiorul campului <Tip>, apoi
clik mouse pe cele trei puncte care apar in dreapta campului <Tip >
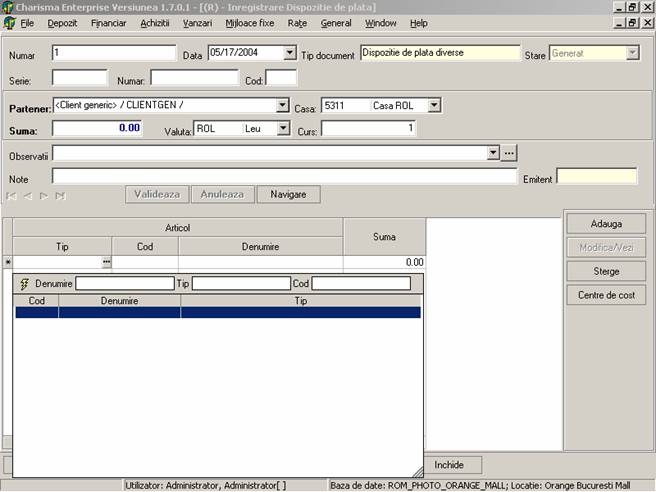
In campul Denumire se introduce textul "retur" si se apasa
butonul de selectie (butonul ulger galben)
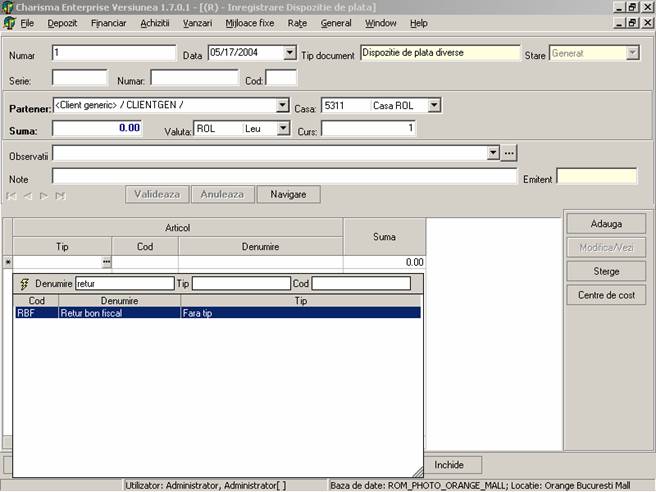
Se selecteaza inregistrarea respectiva, dupa care in campul
suma (de jos) se introduce valoare cu tot cu TVA a bonului fiscal care se
returneaza, apoi se apasa butonul <Salveaza>. In cazul documentelor din
modulul Financiar nu mai este nevoie sa se apese si butonul <Valideaza>.
Nota de intrare-receptie (fara bon fiscal in Charisma)
Se inregistreaza ca o Nota de
intrare receptie utilizand tranzactia "PV retur bon fiscal fara document
initial Bon fiscal". Documentul se opereaza in meniul Achizitii,
optiunea Receptie / Nota de intrare receptie. Modul de operare al
acestui document a fost descris la capitolul Nota de intrare receptie cu
diferenta ca articolele returnate trebuie introduse in NIR de catre utilizator.
Taste functionale in interfata de
retail
ALT+p = catalog produse
ALT+i = inchidere fereastra (catalog produse, lista parteneri, vanzari)
ALT+v = activare fereastra de vanzari
ALT+z = vizualizare lista de vanzari
ALT+l = lista parteneri
ALT+s = salvare inregistrare
TAB, sageata (sus, jos, stanga, dreapta)= navigare
intre campuri
Enter = realizare filtrare, vizualizare detalii
inregistrare
CTRL+DEL = stergere linie de document