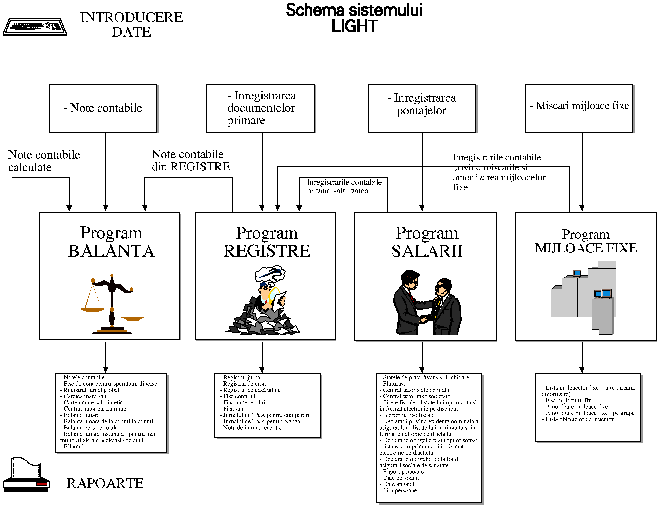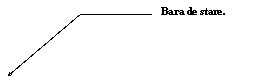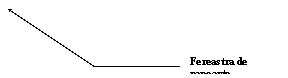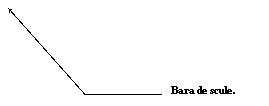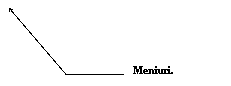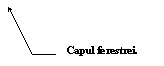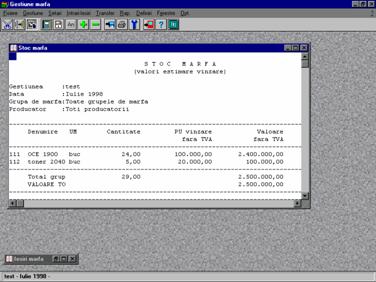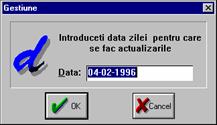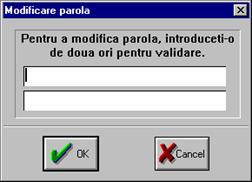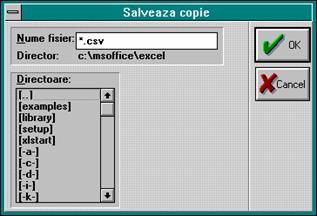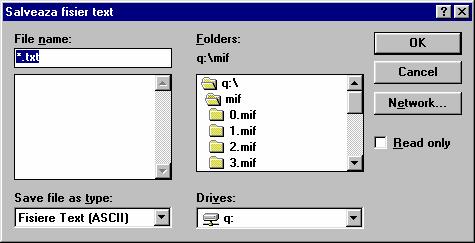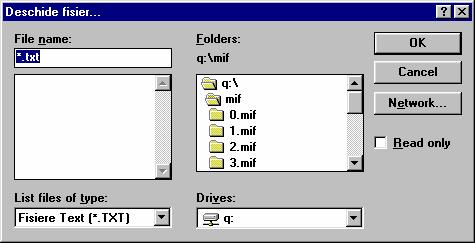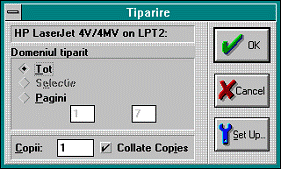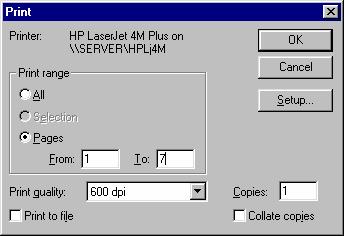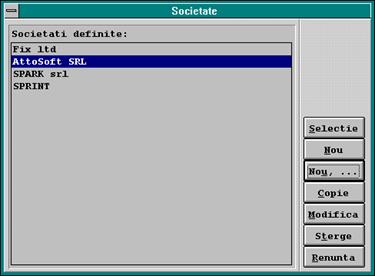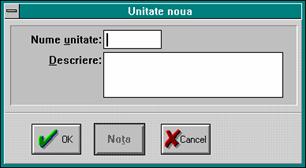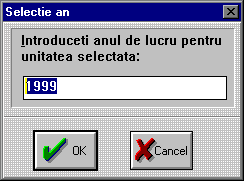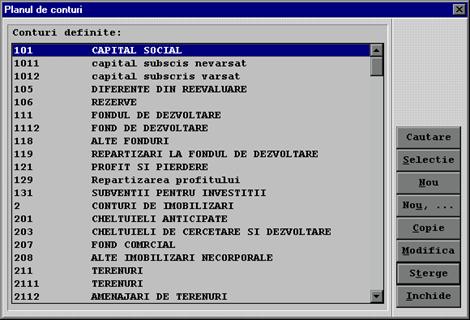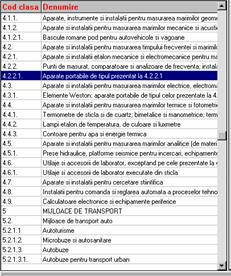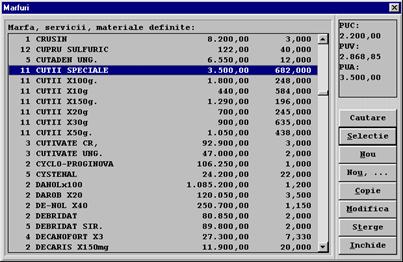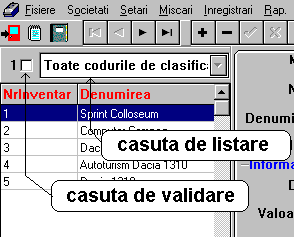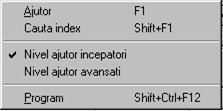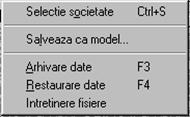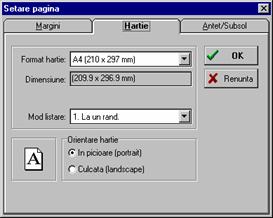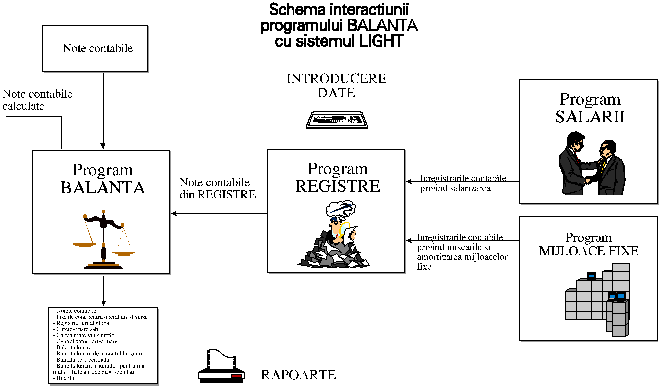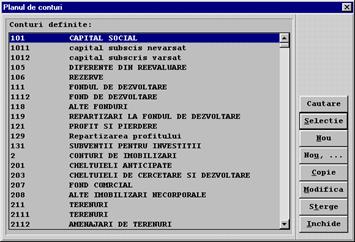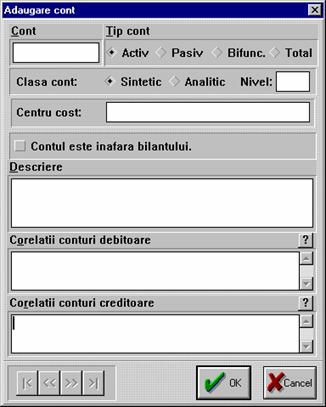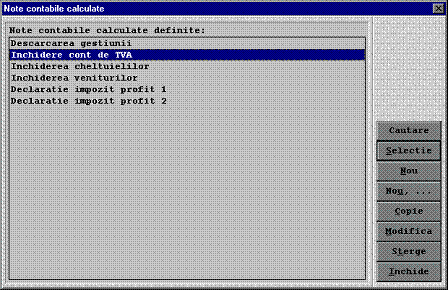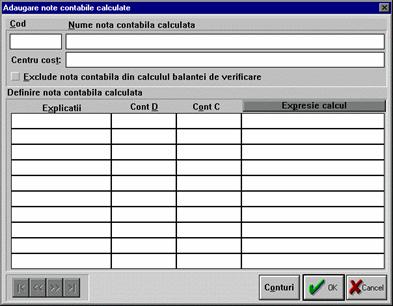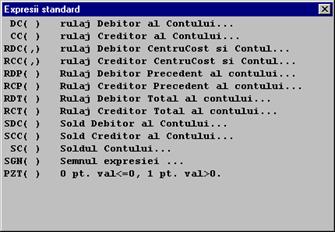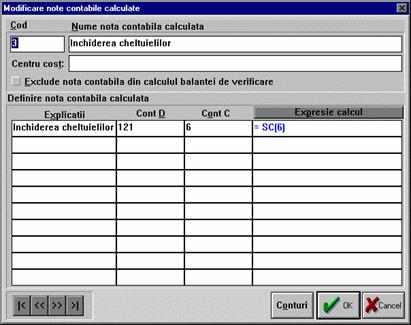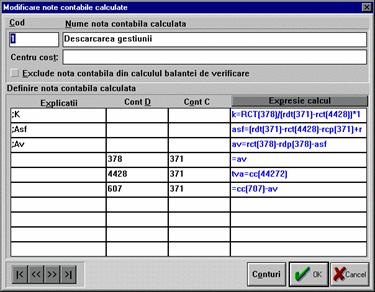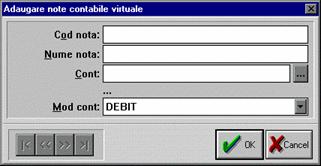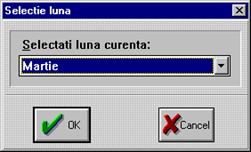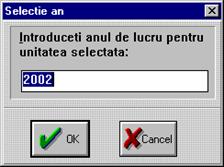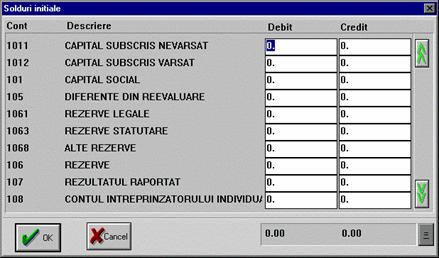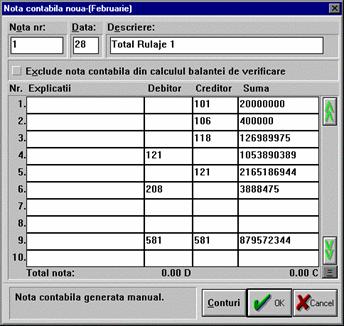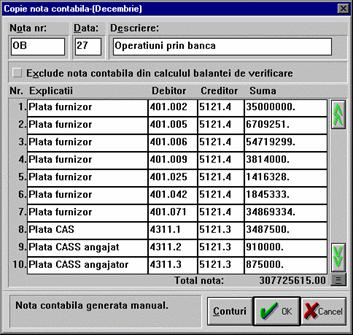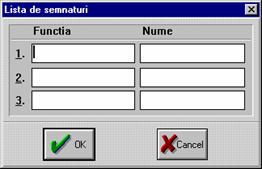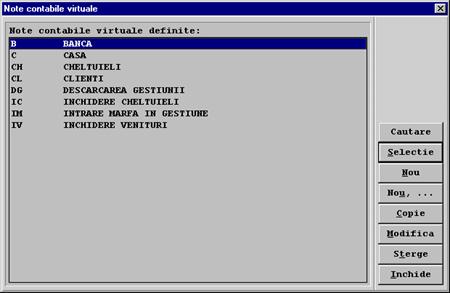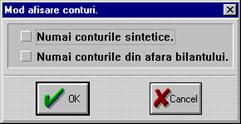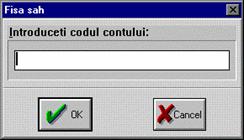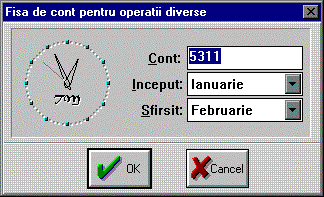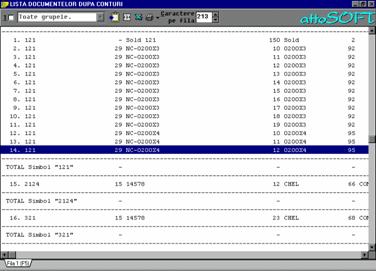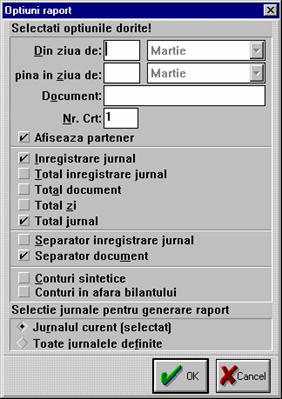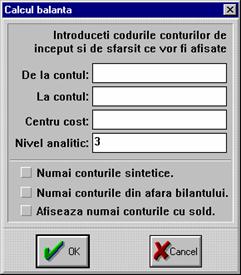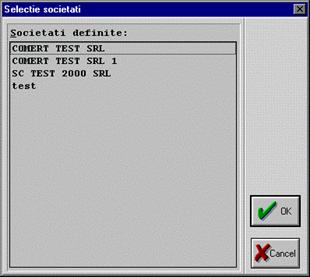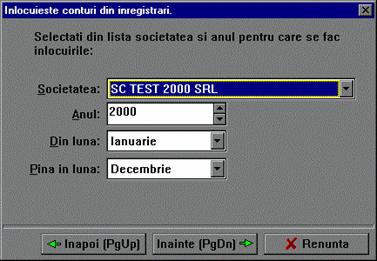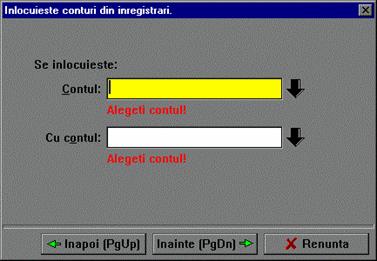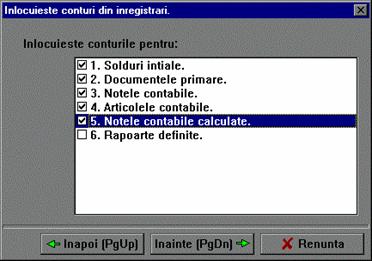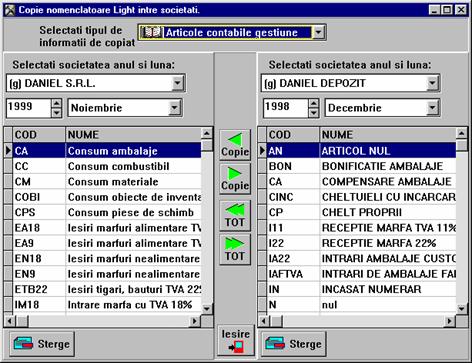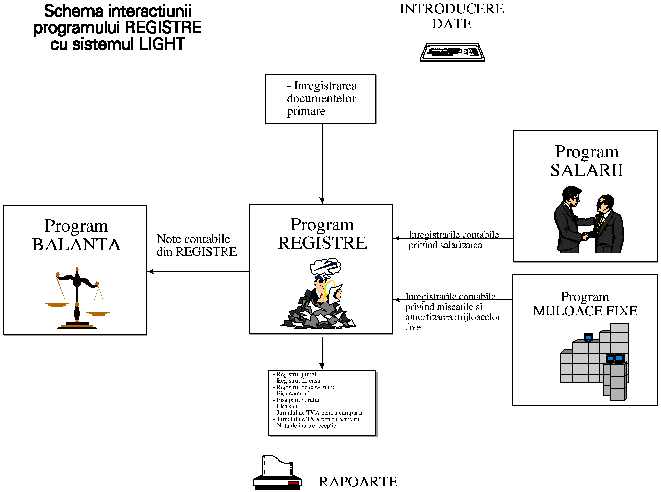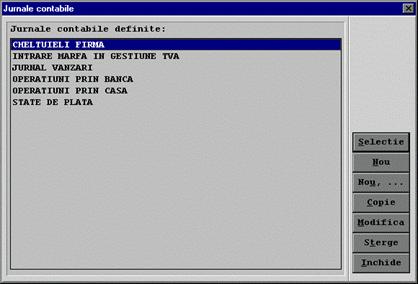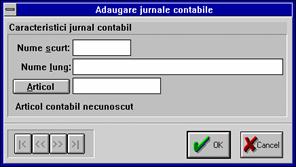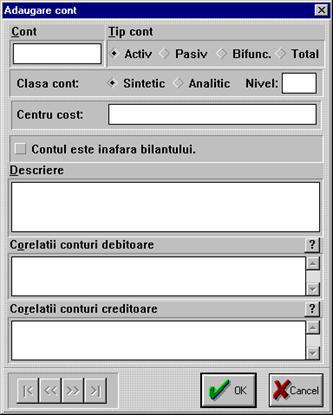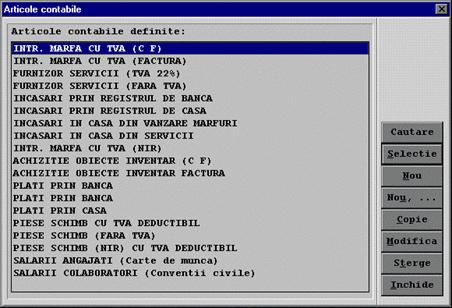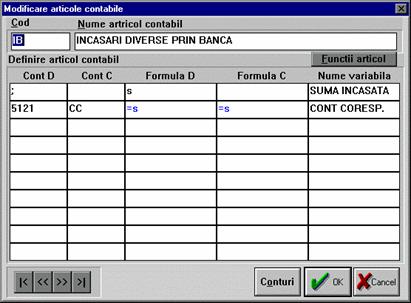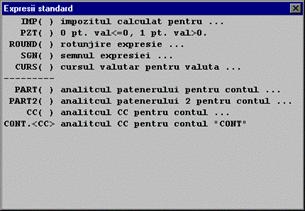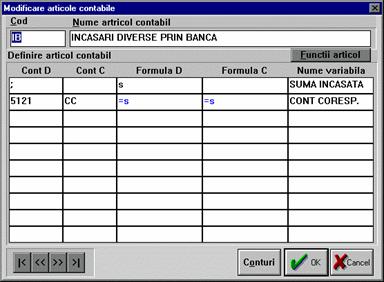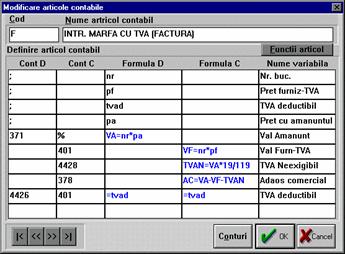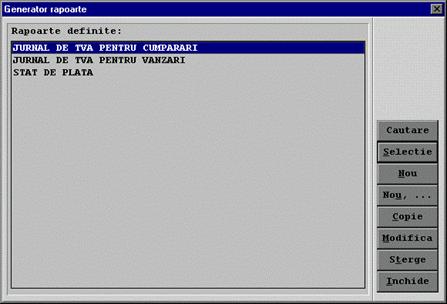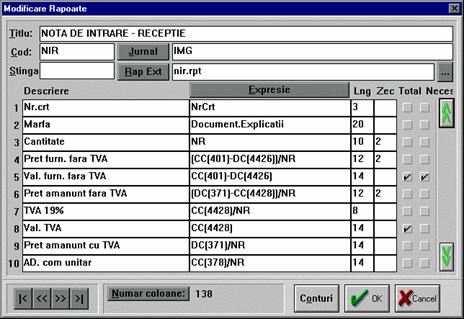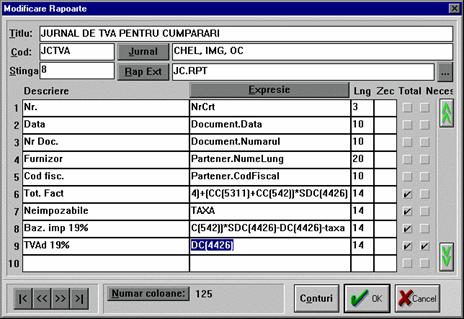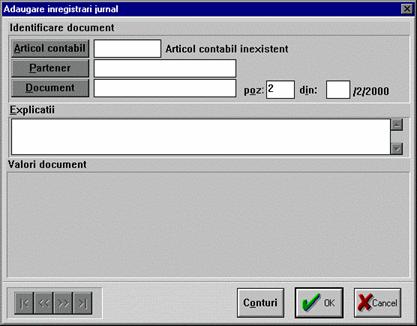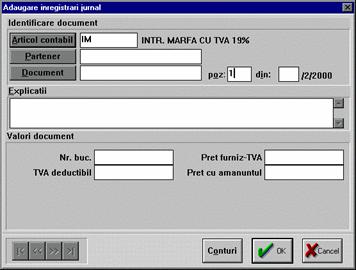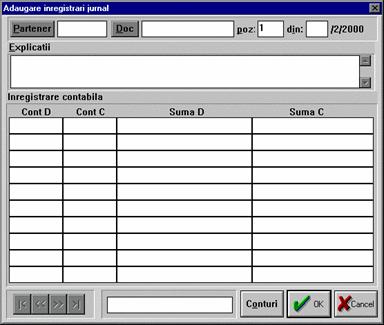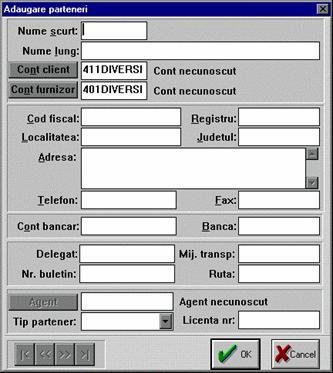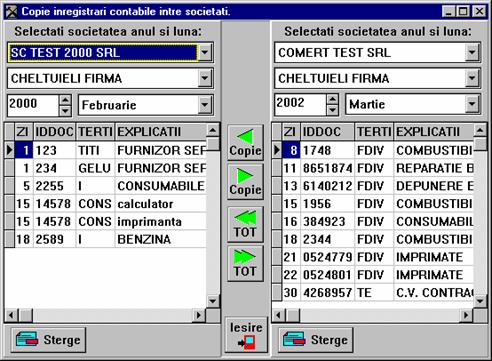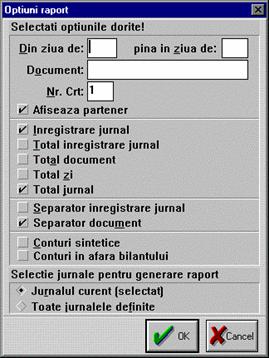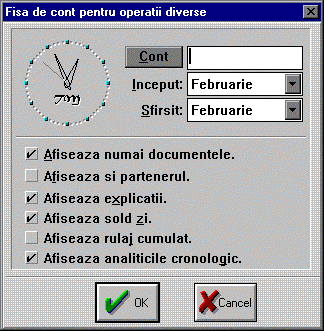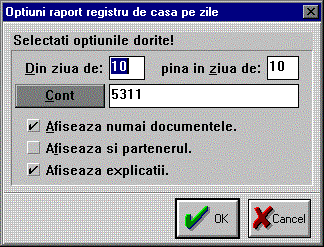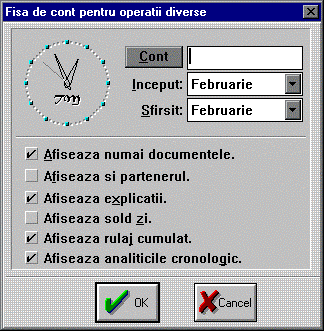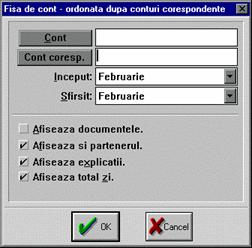LIGHT - manual de utilizare
1
L I
G H T - Prezentare generala
Introducere
Sistemul "Light" prin programele pe care le reuneste este destinat
inregistrarii, prelucrarii si tiparirii documentelor
caracteristice contabilitatii, gestiunii si relatiile cu clientii -
furnizorii. Acest set de programe a fost conceput pentru a se adapta unei game
largi de domenii de activitate. Practic, prin configurarea programelor,
sistemul "Light" se adapteaza la
orice domeniu de activitate si la orice mod de lucru. Flexibilitatea
programului este considerabil marita de introducerea facilitatilor din Windows:
orice comanda se poate da de la tastatura sau cu mouse-ul,
comunicarea cu programele de calcul tabelar (ex. Microsoft Excel), independenta
fata de imprimanta, etc.
Lucrul cu acest pachet de programe este usor deoarece s-a lucrat mult la
automatizarea introducerii datelor, verificarea corectitudinii datelor din
punct de vedere sintactic si semantic, obtinerea rapoartelor. Intreaga putere
de control asupra programului a fost transferata utilizatorului.
Sistemul "Light" contine
urmatoarele programe:
Programul "Balanta" este destinat
intocmirii balantei de verificare lunare sau pe o perioada
specificata de utilizator, plecand de la notele contabile.
Programul "Registre" are ca scop
principal asistenta realizarii notelor contabile pentru programul "Balanta". Pleaca de la
inregistrarile contabile primare si genereaza note contabile. Inima
acestui program este evaluatorul de articole contabile, modul, ce da
posibilitatea automatizarii si usurarii muncii de introducere si
centralizarii documentelor primare. Generatorul de rapoarte incorporat
da posibilitatea obtinerii de liste dupa necesitatile specifice.
Programul "Salarii" are ca scop:
- evidenta datelor despre personalului angajat, inclusiv un istoric al
tuturor operatiunilor realizate cu angajatii, de la inceperea
lucrului cu acest program;
- calculul drepturilor salariale ale angajatilor, calculul taxelor de
platit de catre angajat si angajator (plecand de la pontaje si sporuri sau invers, de la venitul net);
- redactarea fiselor fiscale ale angajatilor din cadrul
unitatii, in conformitate cu Ordonanta privind Impozitul pe
venit din M.O. nr. 419 / 31.08.1999.
- redactarea declaratiilor pentru C.A.S. conform legii nr. 19 / 2000.
Programul "Mijloace fixe" este
destinat evidentei miscarii mijloacelor fixe si
amortizarii lor. Rapoartele programului permit evidentierea listei cu
mijloacele fixe din unitate, fisa fiecarui mijloc fix, amortizarea
fiecarui mijloc fix (individual sau pe grupe). Lista rapoartelor se incheie
in mod firesc cu nota contabila a amortizarii mijloacelor fixe.
Echipamentul
hardware necesar
Pentru a putea rula programul "Light"
sunt necesare urmatoarele echipamente in configuratie minima:
Calculator IBM PC sau PS/2 (sau 100% compatibil
IBM) cu procesor Pentium I sau mai performant;
16 MB RAM sau mai mult (recomandabil 32 MB RAM);
200 MB spatiu pe discul dur;
Imprimanta A4, suportata de WINDOWS;
Mouse (nu este absolut necesar, dar ca pentru
toate aplicatiile WINDOWS usureaza folosirea programului);
Windows 95 sau mai nou;
Interactiunea
cu sistemul de operare
Programul "Light" a fost
proiectat pentru versiunea WINDOWS 95 a sistemului de operare, beneficiind de
toate avantajele sistemului (administrare usoara, independenta
fata de echipamentul folosit, a imprimantei si a marimii hartiei
folosite pentru liste).
Facilitatea sistemului WINDOWS 95 de a lucra cu fonturi TRUE TYPE (fonturi
ce pot avea orice dimensiune) este intens folosita de program pentru a
adapta automat marimea fontului din listele pe care le imprima astfel
incat indiferent de marimea hartiei folosite si orientarea paginii,
sa incadreze perfect in pagina informatiile tiparite.
Datorita modului de export, toate listele afisate pe ecran pot fi
salvate intr-un fisier text in format CSV (coloanele sunt separate prin
virgula). Acest format este "inteles" de alte programe cum ar fi de
exemplu Microsoft EXCEL (program de
calcul tabelar). De aici informatiile importate se pot folosi pentru alte prelucrari
si chiar pentru a fi tehnoredactate si tiparite in alta forma
decat cea pe care o realizeaza programul "Light".
Programele
componente
Balanta
Programul "Balanta" este destinat
intocmirii balantei de verificare lunare sau pe o perioada specificata
de utilizator, plecand de la notele contabile.
Acest program poate lucra independent de celelalte module, datele de
intrare fiind notele contabile, iar rapoartele ce pot fi tiparite sunt:
balanta lunara - sintetica, analitica, inafara bilantului
balanta pe o perioada
balanta cumulata pentru mai multe filiale
fisele de cont
fisa sah
registrul jurnal
notele contabile
Registre
Programul "Registre" are ca scop
principal asistenta realizarii notelor contabile pentru programul "Balanta". Pleaca de la
inregistrarile contabile primare si genereaza note contabile. Inima
acestui program este evaluatorul de articole contabile, modul, ce da
posibilitatea automatizarii si usurarii muncii de introducere si
centralizarii documentelor primare. Generatorul de rapoarte incorporat
da posibilitatea obtinerii de liste dupa necesitatile specifice.
Salarii
Programul "Salarii" este destinat
evidentei datelor despre personalului angajat, calculul drepturilor
salariale ale angajatilor, calculul taxelor de platit de catre
angajat si angajator, redactarea fiselor fiscale necesare impozitului
pe venitul global, redactarea
declaratiilor pentru C.A.S. Programul poate functiona si
independent, dar poate exporta nota contabila aferenta salariilor in
programul "Registre".
Mijloace fixe
Programul "Mijloace
fixe" are ca scop inregistrarea miscarilor de mijloace fixe,
calculul automat al amortizarii si obtinerea listei cu
mijloacele fixe din unitate, fisa fiecarui mijloc fix, amortizarea
fiecarui mijloc fix (individual sau pe grupe). Programul poate transmite
moduluilui "Registre"
inregistrarile contabile aferente miscarilor mijloacelor fixe
si amortizarii lor.
Pentru a va face o imagine mai clara
asupra componentei sistemului "Light"
si asupra interactiunii dintre modulele sale, va prezentam
urmatoarea schema sintetica:
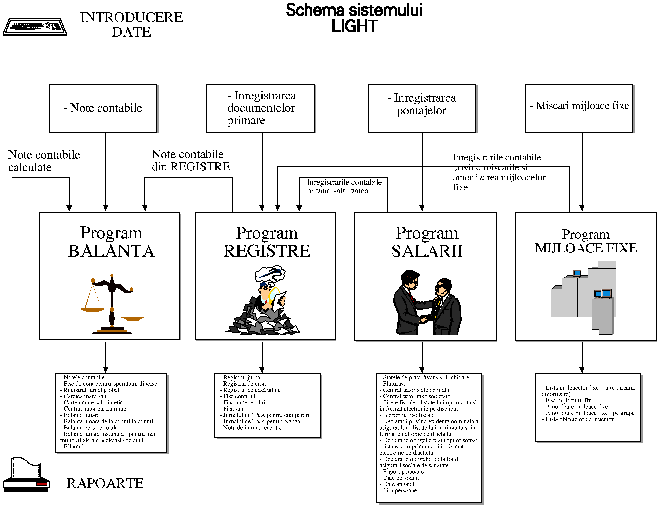
Elementele
unui program Windows
Sistemul "Light"
este un program pentru Windows. Aceste programe au anumite elemente comune.
Sa vedem care sunt acestea:
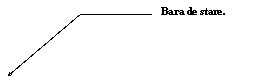

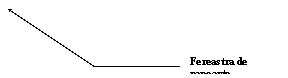
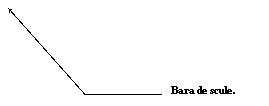
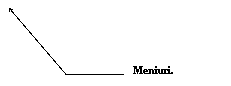
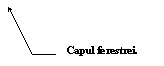
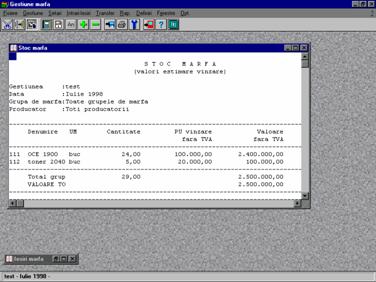
Figura 1
Capul ferestrei
Reprezinta partea de sus a unei
ferestre windows, zona in care in partea stanga este scris numele
aplicatiei, iar in partea dreapta sunt trei butoane care au urmatoarele
comenzi:
"Minimize" - micsorarea ferestrei de lucru
- transformarea ei intr-o iconita.
"Maximize" - "Restore" - marirea
ferestrei pe toata suprafata ecranului sau refacerea dimensiunilor
initiale ale ferestrei.
"Close" - inchiderea ferestrei.
Meniuri
Meniurile reprezinta principalul mijloc de a
da comenzi programului. In sistemul de meniuri al programului veti gasi
absolut toate comenzile pe care le "intelege" programul. In cazul cand o
comanda nu are sens in contextul dat, ea va fi afisata intr-un mod
specific, cu un text de o intensitate diminuata. (De exemplu daca
nici o gestiune nu este selectata, comenzile de salvare a datelor si de
restaurare nu au sens deoarece nu se "stie" ce date trebuiesc salvate sau
restaurate.)
Pentru a deschide un meniu, faceti clic cu
mouse-ul pe acel meniu si el va desfasura lista de comenzi pe care le contine.
De la tastatura, puteti deschide un meniu folosind combinatia de taste formata
din tasta "Alt" + litera care este subliniata din numele meniului. Ex:
Pentru a deschide meniul "Fisiere" veti folosi "Alt" + F.
In partea dreapta a comenzilor care sunt mai des
folisite, este scrisa o combinatie de taste cu care puteti lansa mai
repede acea comanda. Ex: Pentru a tipari un raport existent pe ecran, folositi
combinatia de taste "Ctrl" + P.
Bara de unelte
Este o bara ce contine butoane ce reprezinta comenzile cele mai
folosite din program. Toate comenzile incluse in bara de unelte se
regasesc si in meniuri. Cand mouse-ul se gaseste deasupra unui buton,
va apare o scurta explicatie asupra comenzii pe care o va executa butonul
respectiv. Aceasta tehnica se numeste "Tool Tips".
Bara de derulare
Cand intr-o fereastra nu incap toate informatiile ce trebuie afisate, pe
marginile acelei ferestre apar doua bare de derulare: una verticala si una
orizontala. Actionand cu mouse-ul butoanele de la capetele acestor bare de
derulare, aduceti informatia din zona invizibila in zona vizibila.
Fereastra de rapoarte
In
fereastra MDI a programului, pot exista mai multe ferestre "copil" (ferestre care
nu pot parasi spatiul ferestrei principale) ce contin diverse
rapoarte. In Figura
1 sunt prezentate doua ferestre cu rapoarte in stari diferite:
una in pozitia normala si cealalta minimizata.
Bara de star 16316b114q e
Bara de star 16316b114q e este o zona in care se afiseaza informatii
utile (societatea selectata - curenta -, luna si anul curent pentru care se introduc
datele). Cand pe ecran este deschis un meniu, in bara de stare sunt afisate
explicatii suplimentare despre comanda selectata.
Meniul
"Fisiere"
Meniul Fisiere cuprinde comenzi ce se refera
la interactiunea programului cu sistemul de operare (data curenta,
fonturi, parametrii imprimantei), comenzi generale ale listelor ce sunt afisate
intr-un moment dat pe ecran (imprimare continut fereastra, font
fereastra, export in format CSV) si a parolei de intrare in program.
Data zilei
Comanda Data zilei modifica local data
curenta din sistem. Modificarea este valabila numai pentru sesiunea
de lucru curenta. Astfel, toate comenzile care folosesc ca valoare
implicita data curenta, vor folosi data setata de aceasta
comanda. Daca nu o modificati, data implicita va fi data din
sistemul de operare. Daca doriti modificarea globala a datei sistem
puteti folosi comanda Date/Time din programul Control Panel.
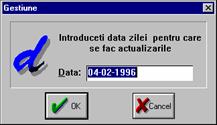
Figura
2
Calendar
Aceasta comanda deschide un
calendar care are selectata data pe care ati stabilit-o prin comanda data
zilei. Daca faceti dublu clic cu mouse-ul pe alta data din
calendar, schimbati data zilei pentru sesiunea curenta de lucru cu
programul.
Calculator
Aceasta comanda porneste un
calculator cu care puteti face diferite calcule. Comenzile
calculatorului le puteti da cu mouse-ul sau cu tastele numerice si operationale
de la tastatura. Pentru a deschide mai usor acest calculator apasti tasta
F12. Inchideti calculatorul cu tasta "Esc".
Schimba
parola in modulele Balanta si Registre
Pentru a evita folosirea neautorizata a programului de catre alte
persoane, care au acces la calculatorul dumneavoastra, puteti pune o
parola de intrare in program. Daca aceasta parola nu este
cunoscuta, programul nu va putea fi folosit.
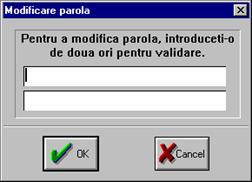
Figura 3
La selectarea optiunii Schimba parola va apare caseta de dialog
prezentata in Figura
3.
Deoarece la introducerea parolei, aceasta nu se afiseaza in clar (ci
sunt afisate caractere '***'), pentru a nu introduce erori de
tastare este necesar sa fie introdusa de doua ori (Este putin
probabil sa se faca de doua ori aceeasi eroare de tastare).
Atentie! Programul face distinctie intre majuscule
si minuscule. Aveti grija cand tastati parola cum este activat "Caps Lock"
- cand ledul este aprins, implicit scrieti cu majuscule; cand ledul este stins,
implicit scrieti cu minuscule.
Schimba parola in modulele Salarii
si Mijloace fixe
hlp_Continut
In aceste doua
module puteti pune parole pe doua nivele:
parola pentru a
intra in program
parola pentru a
accesa o societate
Parola
program
Aceasta comanda va
permite sa restrangeti accesul celor care pot accesa programele Salarii si Mijloace fixe, prin introducerea unei parole. Ulterior, ori de cate
ori veti lansa programul, va trebui sa tastati aceasta parola.
Parola introdusa prin
aceasta comanda da dreptul utilizatorului sa intre in program, sa creeze o noua
societate, sa introduca date si sa obtina rapoarte in aceasta societate. Parola
nu ofera acces si in cadrul societatilor care au fost parolate (gradul II de
securitate). Pentru a putea opera date intr-o societate va trebui sa cunoasteti
si parola acelei societati.(vezi comanda Schimba
parola societatehlp_SchimbaParolaSocietate
din meniul Fisiere)
La lansarea comenzii, pe
ecran apare urmatoarea fereastra.

Va trebui sa tastati
parola pe care doriti sa o introduceti de doua ori, in cele doua campuri, dupa
care sa apasati butonul OK. Daca
v-ati razgandit, apasati butonul Renunta.
Observatie: Pe masura ce
tastati parola veti observa ca literele tastate de dvs. Apar pe dialog ca
"***". Aparitia stelutelor in locul literelor efective este necesara din
considerente de securitate.
Parola societatehlp_Continut
Aceasta comanda va
permite sa restrangeti accesul celor care pot introduce, modifica sau obtine
rapoarte la o anumita societate, prin introducerea unei parole. Ulterior, ori
de cate ori veti incerca sa selectati acea unitate, va trebui sa tastati
aceasta parola acelei societati.
Daca doriti sa limitati
accesul nu numai la o societate, ci la toate societatile (practic la tot
programul), va trebui sa introduceti o parola globala (gradul I de securitate),
prin comanda Schimba parola programhlp_SchimbaParolaProgram din
meniul Fisiere)
La lansarea comenzii, pe
ecran apare urmatoarea fereastra.

Va trebui sa tastati
parola pe care doriti sa o introduceti de doua ori, in cele doua campuri, dupa
care sa apasati butonul OK. Daca
v-ati razgandit, apasati butonul Renunta.
Salveaza
Aceasta comanda se gaseste in modulele Balanta si Registre. Comanda are ideograma  in bara de scule, se activeaza cand in
fereastra MDI a programului exista cel putin un raport afisat.
in bara de scule, se activeaza cand in
fereastra MDI a programului exista cel putin un raport afisat.
Selectand comanda Salveaza, puteti exporta datele din fereastra
activa in format CSV. Acest fisier poate fi incarcat cu un program de
calcul tabelar (de exemplu Microsoft
EXCEL) pentru a putea folosi informatiile transmise din program pentru alte
prelucrari ulterioare. Fiecare coloana din textul afisat pe ecran va
ocupa o coloana separata in foaia de calcul tabelar, tinandu-se cont
si de tipul datelor (text sau numere).
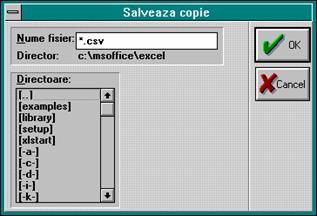
Figura 4
La selectarea comenzii Salveaza, pe ecran apare caseta de dialog
prezentata in Figura 4
In campul "Nume fisier" se introduce numele sub care se doreste a se
regasi fisierul. Numele introdus trebuie sa fie in concordanta
cu regulile de formare a numelor pentru fisierele sistemului de operare. In
cazul in care nu se pune nici o extensie, automat este atribuita extensia
"CSV". In cazul cand fisierul specificat exista deja pe disc, se va cere
confirmarea operatiei de inlocuire a fisierului vechi cu cel nou.
Salveaza copie .
hlp_Continut
Aceasta comanda se
gaseste in modulele Salarii
si Mijloace fixe. Comanda
permite utilizatorului sa salveze un raport obtinut cu unul din
aceste programe, intr-un fisier de tip text.
La apelarea comenzii
(din meniu, apasand direct butonul  din toolbar sau apasand combinatia de taste Shift+F4), pe ecran apare urmatorul
dialog:
din toolbar sau apasand combinatia de taste Shift+F4), pe ecran apare urmatorul
dialog:
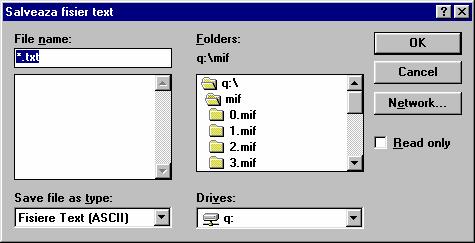
Va trebui sa va
pozitionati pe driverul (hard-disk-ul) pe care doriti sa salvati fisierul,
selectand din lista Drivers driverul
corespunzator. (in partea de jos a ferestrei de dialog)
Odata pozitionati pe
driverul respectiv, trebuie sa va pozitionati pe directorul (folderul) in care
doriti sa salvati fisierul. Pentru aceasta, selectati din lista de sub eticheta
Folders. directorul (folderul) care
va intereseaza. Daca directorul (folderul) este de fapt un subfolder (este
inclus in alt folder), va trebui sa faceti dublu-clic pe folderul respectiv
(folderul parinte), pentru a putea vedea care sunt sub-folderele acestuia.
Daca v-ati pozitionat
corect pe director (folder), in lista de sub eticheta "File name" (in partea stanga) va apare numele fisierelor de tip
text aflate aici. Tastati numele sub care vreti sa fie salvat fisierul in casuta
de sub eticheta File name si apoi
apasati butonul "OK" din partea
dreapta sus a ferestrei de dialog. Daca v-ati razgandit, apasati butonul "Cancel".
Deschide fisier .
Aceasta
comanda permite utilizatorului sa deschida un fisier de tip text direct din modulele Salarii sau Mijloace fixe, pentru a vizualiza anumite informatii necesare
(fisierul deschis nu poate fi modificat).
La apelarea comenzii
(din meniu, apasand direct butonul  din toolbar sau apasand combinatia de taste Shift+F3), pe ecran apare urmatorul
dialog:
din toolbar sau apasand combinatia de taste Shift+F3), pe ecran apare urmatorul
dialog:
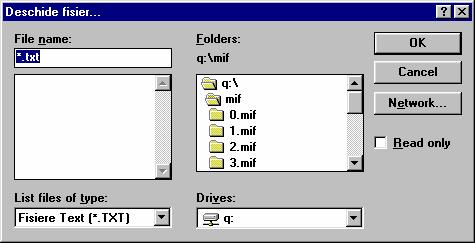
Va trebui sa va
pozitionati pe driverul (hard-disk-ul) pe care este fisierul, selectand din
lista Drivers driverul
corespunzator. (in partea de jos a ferestrei de dialog)
Odata pozitionati pe
driverul pe care se gaseste fisierul, trebuie sa va pozitionati pe directorul
(folderul) in care stiti ca se gaseste fisierul cautat. Pentru aceasta,
selectati din lista de sub eticheta Folders.
directorul (folderul) care va intereseaza. Daca directorul (folderul) este de
fapt un subfolder (este inclus in alt folder), va trebui sa faceti dublu-clic pe
folderul respectiv (folderul parinte), pentru a putea vedea care sunt
sub-folderele acestuia.
Daca v-ati pozitionat
corect pe director (folder), in lista de sub eticheta "File name" (in partea stanga) va apare numele fisierelor de tip
text aflate aici. Faceti clic cu mouse-ul pe numele acestuia si apoi apasati
butonul "OK" din partea dreapta sus
a ferestrei de dialog. Daca v-ati razgandit, apasati butonul "Cancel".
Ferestrele deschise
astfel se vor inchide facand dublu-clic cu mouse-ul pe butonul  din coltul din stanga sus a ferestrei
programului, sau prin comanda "Inchide
tot" din meniul Ferestre.
din coltul din stanga sus a ferestrei
programului, sau prin comanda "Inchide
tot" din meniul Ferestre.
Fisier paradox
Cu aceaasta comanda puteti
vizualiza o tabela paradox, cu toate coloanele si toate informatiile
continute.
Executa Script .
Cu aceasta
comanda puteti lansa in executie comenzi SQL, comenzi ce pot actualiza
bazele de date sau pot genera rapoarte ce nu sunt prinse in comenzile implicite
ale programelor.
Font fereastra
Aceasta comanda se activeaza cand
in fereastra principala a programului exista cel putin un raport
afisat si se refera la caracteristicile fontului cu care sunt afisate
informatiile din fereastra activa.
Fiecare tip de fereastra poate avea un font
al caracterelor tiparibile si o marime a fontului implicite. Comanda
"Font fereastra" din meniul "Fisiere" stabileste caracteristicile fontului
care va fi folosit la afisare pe ecran si la imprimarea datelor. Dumneavoastra
trebuie numai sa alegeti din lista fonturilor, fontul dorit (imediat in
campul "Exemplu" apare forma caracterelor in fontul ales). Deasemeni, tot din
aceasta fereastra, puteti alege "tipul fontului": bold in care caracterele sunt
ingrosate, italic in care caracterele
sunt inclinate, etc. Puteti stabili dimensiunea corpului de litera, sau
culoarea. Valorile selectate vor ramane implicite pana la o noua
schimbare a lor.
Va recomandam sa alegeti pentru
fereastra un font neproportional (font in care toate literele au aceeasi dimensiune).
Aceste fonturi neproportionale pot fi: Courier New, MS LineDraw, etc.
Deasemenea va recomandam sa folositi un font TRUE TYPE.
In cazul in care alegeti un font proportional
(latimile caracterelor sunt diferite in functie de litera) listele
sub forma de tabel nu vor mai fi aliniate.
Aceasta comanda poate fi
apelata si cu ajutorul combinatiei de taste Ctrl + O.
Tipareste
Comanda poate avea ideograma  sau
sau  in
bara de scule. Ea se activeaza cand in fereastra principala a
programului exista cel putin un raport afisat.
in
bara de scule. Ea se activeaza cand in fereastra principala a
programului exista cel putin un raport afisat.
La
selectarea ei, continutul ferestrei active este trimis la imprimanta prin
intermediul programului sistem Print
Manager.
In
general, imprimanta este un dispozitiv periferic lent. Prin folosirea acestui
mod de tiparire specific WINDOWS-ului, in timp cat datele sunt transmise efectiv
la imprimanta, (de la Print Manager
la echipamentul fizic) calculatorul poate fi folosit in continuare, imprimarea
facandu-se in Background, salvand astfel timpul dumneavoastra.
Tiparirea
din modulele Balanta si Registre
La selectarea comenzii de tiparire pot exista doua
posibilitati:
Daca
continutul ferestrei incape pe o singura pagina, informatiile din
fereastra sunt trimise la imprimanta fara a cere alte
detalii suplimentare.
In
cazul in care continutul ferestrei nu incape pe o singura pagina, pe
ecran apare caseta de dialog din Figura
5, din care se poate stabili domeniul tiparit (tot documentul
sau anumite pagini), si numarul de copii care vor fi transmise la
imprimanta. Dupa selectarea
butonului OK informatiile vor fi trimise la imprimanta prin intermediul
programului sistem Print Manager.
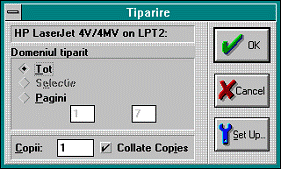
Figura
Tiparirea
din modulele Salarii si Mijloace fixe
La lansarea
comanzii, pe ecran apare urmatoarea fereastra de dialog:
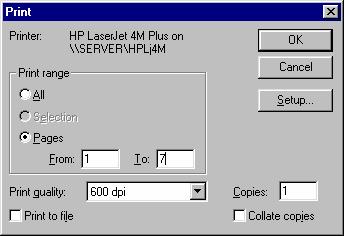
Tiparirea se va
realiza la imprimanta specificata dupa cuvantul "Printer:". Daca nu este aceasta imprimanta la care doriti sa
tipariti, va trebui sa apasati butonul "Setup"
si sa specificati care este imprimanta la care doriti sa faceti tiparirea, in
sectiunea Printer din fereastra care
apare pe ecran (este fereastra de la comanda Setare imprimanta).
La sectiunea "Print range" puteti selecta paginile
care sa fie tiparite, astfel:
- daca bifati "All", vor fi tiparite
toate paginile din cadrul raportului;
- daca bifati "Selection", va fi
tiparita numai zona selectata;
- daca bifati "Pages", vor fi tiparite
numai paginile cuprinse intr-un anumit interval. Capele intervalului (prima si
respectiv ultima pagina) se vor completa in acest caz in casutele "From:"
si respectiv "To:".
Calitatea
tiparirii (rezolutia), va putea fi selectata de la campul Print quality. Aceste
valori sunt doar cele suportate de imprimanta pe care ati selectat-o. O valoare
mai mare a acestei rezolutii duce la o calitate mai buna a imprimarii, pe cand
o valoare mai mica duce la o calitate mai proasta a tiparirii.
Numarul de
exemplare in care doriti sa fie tiparit raportul se va preciza la campul "Copies".
Implicit apare 1 (deci o singura copie).
Daca ati optat
pentru mai multe copii, si daca doriti ca tiparirea sa se faca in ordinea: toate copiile paginii 1, apoi toate copiile
paginii 2, s.a.m.d., in loc sa fie tiparita mai intai prima copie a intregului
raport, apoi a doua copie, s.a.m.d, va trebui sa bifati casuta de validare cu
titlul Collate copies.
Pentru orice
alte modificari privind functiile imprimantei va trebui sa apasati butonul "Setup". Va apare pe ecran o noua
fereastra, de fapt fereastra corespunzatoare comenzii Setare imprimantahlp_SetareImprimanta1)
Asa cum s-a explicat la pagina acestei comanzi, puteti selecta imprimanta,
orientarea hartiei, etc.
Pentru a valida
comanda de tiparire, apasati butonul "OK".
Pentru a anula modificarile facute si totodata si imprimarea, apasati butonul "Cancel".
Setare imprimanta
Aceasta comanda ce are ideograma  sau
sau  in
bara de scule, se activeaza cand in fereastra principala a
programului exista cel putin un raport afisat. Comanda va
permite sa modificati diferiti parametri ai imprimantei inaintea
operatiunii de tiparire.
in
bara de scule, se activeaza cand in fereastra principala a
programului exista cel putin un raport afisat. Comanda va
permite sa modificati diferiti parametri ai imprimantei inaintea
operatiunii de tiparire.
Fiecare
tip de fereastra cu rapoarte are asociat un font, un format de hartie si
orientarea lui. Formatul implicit se poate schimba selectand comanda "Setare
imprimanta". Pentru o mai buna intelegere a acestor notiuni,
specificam:
prin
"font" se intelege tipul caracterelor tiparibile, de exemplu acesta este
un font "Arial", iar acesta este un font "Courier New". Schimbarea fontului
este explicata pe larg la "Font
Fereastra".
prin
"formatul hartiei" se intelege dimensiunea hartiei ce se foloseste la
tiparire. Aceste dimensiuni sunt standardizate, de exemplu A4, A3, etc.
Toate aceste formate de hartie se gasesc intr-o lista din fereastra
de setare (stabilire a parametrilor) a imprimantei, dumneavoastra nu
va ramane decat sa alegeti din aceasta lista formatul
pe care il are hartia pe care doriti efectiv sa tipariti.
prin
"orientarea hartiei" se intelege felul in care imprimanta va tipari
raportul pe formatul de hartie ales. In acest sens exista doua
posibilitati: "Portrait" cand
documentul tiparit va fi "in picioare" si "Landscape" cand documentul tiparit va fi "culcat".
Modificarea modului de tiparire a documentului se face din fereastra de
dialog Setare Imprimanta (nu
prin modificarea pozitiei de introducere a hartiei in imprimanta).
Noua
setare pentru hartie si orientare va deveni implicita pentru acel tip de
fereastra pana cand va fi redefinit.
Indiferent
de tipul formatului de hartie si a orientarii care a fost aleasa, la
imprimare, programul, va genera un font TRUE TYPE astfel incat informatiile ce
se tiparesc sa se incadreze cat mai bine in pagina.
O
setare incorecta a formatului hartiei sau orientarii ei va produce o
proasta incadrare a listei tiparite in formatul hartiei. Deci este
necesar ca hartia efectiva pe care o introduceti in imprimanta
sa fie exact comunicata si driver-ului de imprimanta (prin
comanda Setare Imprimanta).
Fereastra
de configurare a imprimantei difera in functie de imprimanta pe care
o aveti instalata si de driver-ul ecesteia. Totusi cateva
notiuni sunt asemanatoare:
La sectiunea "Printer"
puteti selecta imprimanta la care sa fie tiparit documentul (daca aveti
instalate mai multe imprimante). Daca bifati cu mouse-ul prima varianta: Default
printer, va fi folosita imprimanta implicita, folosita in mod curent)
Daca insa bifati varianta a doua: Specific Printer, veti putea selecta
dintr-o lista o anumita imprimanta, care sa fie utilizata la aceasta tiparire.
La sectiunea Orientation
puteti opta, tot cu ajutorul mouse-ului, pentru format de hartie normal (Portrait)
sau culcat (Landscape).
Sectiunea Paper
va permite selectarea formatului de hartie si a sursei de hartie a imprimantei.
Formatul de hartie va trebui sa-l selectati din lista de la Size,
iar sursa de hartie a imprimantei de la Source.
Pentru controlul deplin asupra imprimantei, prin
intermediul mediului Windows, trebuie sa apasati butonul Options . . La apasarea
acestui buton, va este afisat driverul (programul de conversatie) specific
imprimantei selectate la sectiunea Printer
din figura de mai sus. Bineinteles ca acest driver difera de la o imprimanta la
alta.
Pentru a realiza tiparirea la o imprimanta din
retea (care nu este conectata la calculatorul dvs.) trebuie sa apasati butonul
Network . .(in cazul in care imprimanta nu este disponibila la sectiunea Printer, Specific printer, din
figura de mai sus.
Odata stabiliti acesti parametri, apasati butonul
"OK" pentru a salva modificarile
facute, respectiv "Cancel" pentru a
le anula.
Control panel
Comenzile programului, ce se refera la
optiunile si configurarea elementelor sistemului de operare, actioneaza
local numai pe durata sesiunii de lucru. Daca doriti ca valorile cu care
modificati optiunile sistemului WINDOWS sa ramana implicite,
trebuie sa folositi programul sistem Control
Panel. Pentru a usura lansarea acestui program, in meniul Fisiere a fost
inclusa aceasta comanda, care are ca efect lansarea programului Control Panel.
Iesire
Aceasta comanda ce are ideograma  in bara de scule, termina executia
programului "Light".
in bara de scule, termina executia
programului "Light".
Unitate
Sistemul 'Light' poate
tine evidenta contabila si gestiunea cantitativ-valorica la mai multe
unitati patrimoiniale. Numarul lor este limitat doar de spatiul
existent pe discul dur. Din acest motiv,
exista necesitatea unor comenzi care sa gestioneze, crearea,
selectarea si stergerea acestor unitati. Totodata, pe masura
trecerii timpului, este necesara arhivarea (salvarea) si restaurarea
datelor.
Toate acestea sunt realizate de urmatoarele comenzi incluse in meniul
"Unitate" pentru programele "Balanta"
si "Registre" sau meniul "Gestiuni"
pentru programele "Gestiune" si "Clienti-Furnizori".
Comanda "Selectie unitate"
Aceasta comanda poate fi data mai rapid apasand butonul
SELECTIE din bara de comenzi, buton ce are ideograma:  sau combinatia de taste CTRL +U.
sau combinatia de taste CTRL +U.
Lansarea acestei comenzi are ca efect aparitia ferestrei
de dialog din Figura
6.
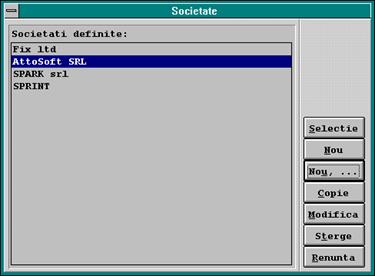
Figura 6
Aceasta fereastra de dialog este
compusa din doua zone:
lista
societatilor sau a gestiunior.
butoane de
comenzi: Selectie, Nou, Nou, Copie, Modifica, Sterge, Inchide.
Lista societatilor contine numele tuturor societatilor ce
au fost definite.
Selectarea
societatii
Selectarea unei societati, pentru introducerea de date noi sau
realizarea de rapoarte, se relizeaza prin dublu click cu mouse-ul pe
numele societatii respective sau deplasarea liniei de selectie cu ajutorul
tastelor "sus" "jos", pana cand aceasta se suprapune peste numele
societatii alese, apoi se apasa butonul "Selectie".
Crearea
unei societati noi
Comanda Nou are rolul de a crea o noua societate sau gestiune si de a
o adauga la lista celor existente deja. La selectarea comenzii va fi
afisata caseta de dialog prezentata in
Figura 7
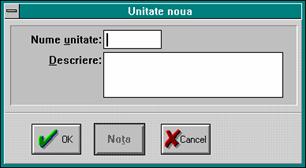
Figura 7
Campul "Nume unitate" este un cod, care va desemna numele
directorului in care se va crea unitatea noua. Din acest motiv el trebuie
sa indeplineasca conventia de generare a numelor de fisiere din
sistemul de operare (sa nu depaseasca opt caractere si sa nu
contina spatii).
Campul "Descriere" reprezinta numele complet al
unitatii. Acesta este de fapt numele cu care se va lucra, el aparand
in listele de selectie si in listele de rapoarte. Pentru completarea lui nu
exista reguli, putand contine orice caracter tiparibil.
La selectia butonului OK se va crea o unitatea noua.
In cazul cand mai exista deja o unitate ce are numele din campul "Nume
unitate" identic cu acesta, se va cere o confirmare de suprascriere
(inlocuire), deoarece in directorul de lucru nu pot exista doua fisiere
(unitati) cu acelasi nume. Daca se raspunde cu YES atunci vechea
unitate este stearsa si se va crea o unitate noua.
Butonul CANCEL anuleaza comanda de creare a unei
unitati noi.
Butonul "Nou.." usureaza introducerea mai multor societati,
fereastra de dialog din
Figura 7 aparand automat
dupa apasarea "OK" pregatita pentru introducerea unei
societati noi.
Modificarea
numelui societatii
Pentru modificarea numelui unei societati (nu se poate modifica "Nume
unitate" care este numele fisierului creat pentru societatea selectata),
se pozitioneaza linia de selectie pe societatea dorita si se
apasa butonul "Modifica". Apare fereastra de dialog din
Figura 7, campul "Descriere" continand numele vechi, nume pe care puteti
sa-l modificati.
Stergerea
unei societati
Stergerea unei societati definite, se face prin pozitionarea liniei de
selectie pe societatea sau gestiunea dorita, apoi apasati butonul
"Sterge". Veti mai fi intrebat inca o data pentru validarea comenzii.
Daca raspundeti cu "Yes" societatea sau gestiunea respectiva va
fi stearsa, daca alegeti "No" comanda "Sterge" va fi anulata.
Atentie ! Stergand o societate pierdeti toate inregistrarile si
definirile din acea societate. Nu mai aveti cum sa recuperati datele.
Inchiderea ferestrei de dialog din Figura 6 se face prin apasarea butonului
"Inchide".
Salvare
Salvarea datelor dintr-o societatesau gestiune pe
dischte, se face cu comanda "Salvare" din meniul "Unitate" sau"Gestiune".
Inainte de a lansa aceasta comanda introduceti o discheta
fara informatii in unitatea "A". Daca datele arhivate nu incap
pe o discheta, programul va cere dischete pe rand pana cand se vor
salva toate datele. Dupa salvare, programul verifica arhivele de pe
dischete si trebuie sa mai introduceti o data dischetele in ordinea
creerii.
Restaurare
Restaurarea datelor - aducerea datelor salvate pe
discheta in calculator - se face cu comanda "Restaurare" din meniul
"Unitate". Inainte de a lansa aceasta comanda introduceti prima
discheta din arhiva cu datele in unitatea "A".
Programul realizeaza automat restaurarea datelor
de pe dischete in urmatorii pasi:
Salvarea
datelor existente pentru siguranta. Programul va porni o procedura de
arhivare a datelor existente. Dupa terminarea procedurii de arhivare
inchideti fereastra ramasa pe monitor.
Testarea
arhivei aflata pe dischete. Introduceti pe rand in unitatea "A" dischetele
din care se face restaurarea. Dupa terminarea procedurii de testare a
arhivei de pe dischete, inchdeti fereastra ramasa pe monitor.
Restaurarea
efectiva a informatiilor. Introduceti pe rand in unitatea "A" dischetele
din care se face restaurarea. Programul va aduce datele salvate pe dischete
peste cele existente.
Modificarea
lunii si a anului
Luna curenta
Schimbarea lunii pentru care se fac inregistrarile se face cu comanda
"Luna curenta" din meniul "Setari". De la tastatura, folositi
combinatia de taste Ctrl+L. Aceasta comanda are rolul de a selecta
luna pentru care se fac inregistrarile. Lansarea acestei comenzi, face
sa apara o fereastra de dialog ca in
Figura 8

Figura 8
Deschideti
lista cu lunile apasand cu mouse-ul butonul din dreapta. Alegeti luna in
care doriti sa lucrati. Puteti alege luna si cu ajutorul tastelor
"sageata in sus" sau "sageata in jos". Dupa ce
selectati luna dorita, apasati "OK" pentru validare.
In programul "Gestiune", la schimbarea lunii de
lucru sunteti intrebat daca doriti sa copiati in luna noua si
marfurile su stoc nul. Daca nu alegeti aceasta optiune,
scapati din nomenclatorul de marfa de produsele care nu mai sunt pe
stoc si nici nu o sa mai aveti intrari la ele (chiar daca mai
aveti intrari la aceste produse, ele vor fi la alt pret de cumparare
si trebuie sa deschideti o noua pozitie).
Selectie an
Schimbarea anului de lucru, se face cu comanda "Selectie an". Aceasta
comanda deschide o fereastra de dialog ca in Figura
9.
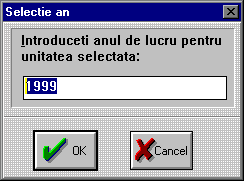
Figura 9
In campul de editare puteti introduce anul pentru
care doriti sa faceti inregistrarile. Pentru validare, apasati
"OK".
In programul "Balanta", odata selectat un an,
programul calculeaza soldurile initiale pentru noul an prin recalcularea
datelor din anul anterior. In cazul in care fisierul de solduri initiale pentru
anul selectat exista, se cere confirmarea de inlocuire a acestui fisier cu
datele calculate. In functie de situatia concreta in care va aflati
puteti actualiza sau nu datele din fisierul de solduri initiale cu datele
calculate.
Listele
si comenzile acestora
Prin lista se intelege o insiruire de
elemente ce au unele caracteristici asemanatoare: lista
societatilor, lista gestiunilor, lista conturilor, lista cu grupe de
marfa, lista documentelor introduse, lista marfurilor, lista cu
parteneri, etc. Listele din programul "Light"
apar in ferestre de forma:
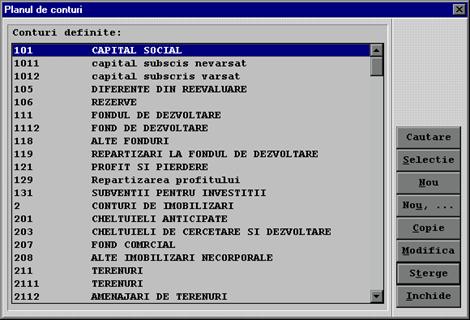
Figura
10
Aceasta fereastra este formata din
doua zone:
lista: contine o insiruire de elemente
butoane de comenzi: "Cautare", "Selectie",
"Nou", "Nou,", "Modifica", "Sterge", "Inchide", cu ajutorul carora
se pot face modificari in lista si asupra elementelor din lista.
Deoarece dimensiunea unor liste poate sa fie
mare, gasirea unui element se poate face prin mai multe moduri:
se stabileste prin
comanda "Cautare" dupa ce camp din cadrul elementelor urmeaza a se
cauta. Se tasteaza prima litera din numele campului respectiv si
focusul (linia accentuata) se pozitioneaza pe primul element al
carui camp incepe cu litera respectiva, daca nu este acesta
elementul cautat se tasteaza a doua litera din camp si focusul
se pozitioneaza pe primul element din lista al carui camp incepe
cu cele doua litere tastate. Actiunea se repeta pana cand
focusul se pozitioneaza pe elementul cautat (de obicei este
necesara tastarea primelor 2 - 3 litere din numele elementului
cautat). Daca exista mai multe elemente cu aceleasi valori in
camul dupa care se face cautarea, iar acestea nu sunt in lista
unele dupa altele, prin apasarea tastei "Blank space" (tasta de
spatiu) focusul se pozitioneaza pe urmatorul element din lista
ce are campul cautat de dumneavoastra. Pentru a ajunge inapoi la
primul element cautat, apasati tasta 'Backspace'.
Ex. In lista de
conturi, doriti sa gasiti contul "5311" - "Casa in lei". Stabiliti
prin comanda "Cautare" campul dupa care se va face cautarea - "Simbol
cont". Tastati "5" iar focusul se pozitioneaza pe "5 Conturi de
trezorerie". Tastati "3" iar focusul se pozitioneaza pe "5311 Casa in
lei".
Cu ajutorul barei de
scroll (apare in dreapta listei in momentul in care elementele din lista
nu mai incap in zona pentru afisare) se poate parcurge intreaga lista.
Daca faceti click cu pointerul mouse-ului pe unul din butoanele barei de
scroll ("sus" sau "jos") lista este parcursa cu cate un element. Daca
faceti click cu pointerul mouse-ului pe
bara de scroll lista este parcursa cu cate o pagina.
Cu ajutorul tastelor
"sus"- , "jos"- puteti deplasa focusul
(cu cate o pozitie) in sensul dorit de dumneavoastra.
Selectia unui element din lista se face prin
pozitionarea focusului pe elementul respectiv si apasarea butonului
"Selectie" (facand click cu pointerul mouse-ului pe el) din partea
dreapta a ferestrei de dialog. Mai rapid, puteti selecta elementul dorit
prin dublu click cu pointerul mouse-ului pe el sau de la tastatura
apasati tasta "Enter".
Pentru a aduce un nou element in lista,
apasati butonul "Nou" si apare o noua fereastra de dialog,
definita in functie de datele ce trebuiesc inregistrate pentru acel tip de
element. Introducerea mai multor elemente in lista (pentru a reduce
numarul de operatii) apasati butonul "Nou," iar dupa ce ati
introdus datele necesare elementului si validat apasand butonul "OK",
automat apare fereastra de introducere a datelor, pregatita pentru
introducerea altui element (are toate campurile de introducere a datelor goale
sau cu valorile implicite). Dupa ce ati introdus toate elementele in
lista si fereastra de introducere a datelor a aparut (avand toate
campurile goale sau cu valorile implicite) apasati butonul "Cancel".
Pentru modificarea datelor (caracteristicilor)
unui element din lista (sau numai pentru a vedea datele inregistrate
pentru un element), pozitionati focusul pe elementul respectiv si apasati
butonul "Modifica" (sau apasati butonul drept al mouse-ului).
Fereastra de dialog aparuta contine toate datele inregistrate pentru
acel element, date ce pot fi modificate. Tot pentru a modifica puteti face
click cu butonul din dreapta al mouse-ului dupa ce ati focalizat elementul
dorit prin una din metodele descrise mai sus.
Stergerea unui element din lista se face prin
pozitionarea focusului pe elementul respectiv si apasarea butonului
"Sterge". Veti mai fi intrebat o data daca doriti stergerea
elementului respectiv, iar daca raspundeti cu "Yes" elementul va fi
sters din lista, daca raspundeti cu "No" comanda de stergere va
fi anulata.
Apasarea butonului "Inchide" duce la
inchiderea ferestrei ce contine lista cu elemente.
Rapoartele
Prin raport intelegem prezentarea datelor, inregistrate in baza de date,
sub forma de lista ce contine anumite informatii aranjate intr-o
anumita forma.
Comenzile prin care se pot obtine rapoartele specifice fiecarui
program se gasesc grupate in meniul "Rapoarte". Obtinerea unui raport se
face prin apelarea comenzii specifice pentru acel raport.
Inainte de obtinerea unui raport programul va da posibilitatea
sa configurati acel raport prin selectarea infomatiilor ce vor fi
continute si ordonarea lor asfel incat sa fie cat mai usor de citit.
Raportul apare mai intai pe monitor, pentru a putea fi studiat si verificat.
Tiparirea unui raport afisat pe monitor se face cu comanda
"Tipareste" din meniul "fisiere" sau prin apasarea butonului  aflat in bara de scule.
aflat in bara de scule.
Daca aveti mai multe rapoarte afisate pe monitor, le puteti aranja
prin comenzile aflate in meniul "Ferestre".
Folosirea
tastaturii si a mouse-ului
In timpul utilizarii programelor firmei AttoSOFT, veti avea ocazia sa
actionati cele mai noi tipuri de controale Windows. Cu scuzele de rigoare
pentru cunoscatorii sistemului de operare Windows, prezentam principalele
controale folosite si modul de actionare a acestora cu ajutorul mouse-ului.
Liste
de elemente:
Aceste liste de elemente sunt prezente in paginile programelor in care se
introduc date sau in care puteti vizualiza informatii. Functie de pagina in
care va aflati, lista va prezinta anumite informatii
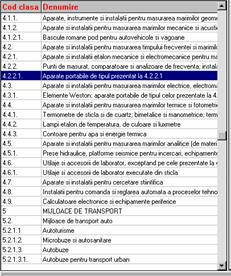
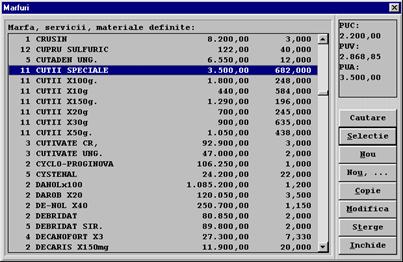
Pentru a vizualiza toate elementele unei liste puteti realiza defilarea
elementelor in sus sau in jos, apasand butoanele  , respectiv
, respectiv  .
.
Selectarea unui element al listei se face prin clic cu mouse-ul pe acel
element. Dupa ce ati facut clic, bara de selectie (bara albastra din figura de
mai sus) va fi pozitionata pe elementul respectiv.
Pentru inserarea de elemente, stergerea lor, actualizarea modificarilor sau
anularea modificarilor, respectiv deplasarea rapida in baza de date afisata in
lista puteti folosi butoanele navigatorului, asa cum este explicat la capitolul
Despre
folosirea navigatorului
Observatie: In unele programe exista un buton special (cu titlul Cautare) care permite sa selectati
campul (coloana) dupa care se va face cautarea, prin bifarea cu mouse-ul a
campului respectiv. Daca nu exista un astfel de buton, schimbarea criteriului
(coloanei) dupa care se cauta informatia se va face "agatand si tragand" cu
ajutorul mouse-ului coloana dorita in prima pozitie (ca prima coloana).
In toate listele puteti realiza cautare incrementala, astfel incat sa
accesati rapid informatia care va intereseaza. Despre aceasta tehnica de
cautare cititi mai multe la capitolul Despre
cautarea incrementalahlp_CautareIncrementala.
Casutele de listare 
Listele din paginile programului lucreaza impreuna cu un alt control
Windows, si anume casuta de listare. Acest element permite utilizatorului sa
selecteze o varianta (un tip de miscare, un criteriu de selectie, o anumita
gestiune) dintr-o lista de variante. Functie de selectia pe care o faceti (ce
varianta alegeti), in lista de elemente vor apare un anumit tip de elemente.
In toate cazurile casutele de listare sunt pozitionate chiar deasupra
listelor de elemente.
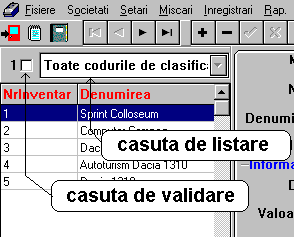
La unele pagini, casutele de listare mai au atasat un element: casuta de
validare, plasate in stanga casutei de listare. Prin debifarea acestui control,
casuta de listare este inactivata, iar in lista sunt prezentate toate
elementele din baza de date. Daca se bifeaza casuta de validare, casuta de
listare se activeaza si va ofera posibilitatea de a selecta varianta care va
convine.
Pentru a vizualiza variantele pe care vi le ofera o casuta de listare este
necesar sa faceti clic cu mouse-ul pe butonul  sau
sau  , aflat in partea dreapta a casutei de
listare. Daca aceasta apasare nu are nici un efect, verificati ca casuta de
validare din stanga sa fie bifata.
, aflat in partea dreapta a casutei de
listare. Daca aceasta apasare nu are nici un efect, verificati ca casuta de
validare din stanga sa fie bifata.
Casutele de validare 
Casutele de validare reprezinta in Windows o posibilitate de a marca, de a
valida ceva. In marea majoritate a cazurilor casuta de validare are o eticheta
atasata. Daca casuta de validare este bifata (arata astfel:  ), inseamna ca acea varianta, descrisa de
textul etichetei, este adevarata, este valabila. Daca dimpotriva, casuta de
validare nu este bifata (arata astfel:
), inseamna ca acea varianta, descrisa de
textul etichetei, este adevarata, este valabila. Daca dimpotriva, casuta de
validare nu este bifata (arata astfel:  ), inseamna ca varianta descrisa de eticheta
nu este valabila.
), inseamna ca varianta descrisa de eticheta
nu este valabila.
Un caz aparte il constituie casutele de validare care sunt atasate
casutelor de listare; In aceste cazuri, casuta de validare nu are o eticheta.
Atunci cand casuta de validare este bifata, casuta de listare este activa si puteti
selecta informatii din aceasta. In cazul in care este debifata, casuta de
listare este inactiva si nu poate fi accesata.
Despre
folosirea tastaturii
Programele AttoSOFT au fost proiectate si
realizate pentru a fi manevrate atat cu ajutorul mouse-ului, cat si exclusiv cu
ajutorul tastaturii.
Folosirea tastaturii poate duce la o crestere a
vitezei de utilizare a programului, in special daca se folosesc combinatiile de taste si tastele rapide pentru apelarea
diferitelor comenzi.
Combinatiile
de taste inseamna in cadrul mediului Windows apasarea simultana a doua sau trei
taste. Majoritatea combinatiilor de taste din programe sunt folosite pentru
apelarea directa a comenzilor din meniuri.
Meniurile pot fi derulate, in vederea actionarii
unei comenzi, prin apasarea simultana a tastei Alt si a tastei corespunzatoare
literei subliniate din numele meniului. Daca de exemplu, primul meniul are
numele Fisiere (litera F este
subliniata). Apasand combinatia Alt
+ F veti derula acest meniu.
Comenzile din meniu care nu au o combinatie de taste specifica se apeleaza
apasand din nou tasta corespunzatoare literei subliniate din numele ei.
Daca o comanda poate fi apelata printr-o
combinatie, in meniu, in dreapta comenzii apare aceasta combinatie, asa cum
veti vedea in figura de mai jos.
In aproape toate combinatiile de taste, una din
cele doua taste este o tasta functionala: Ctrl
, Shift sau Alt. Pentru a avea certitudinea ca veti realiza corect combinatia,
procedati in felul urmator:
- apasati mai intai tasta functionala functionala Ctrl , Shift sau Alt, dupa caz,
fara a o elibera.
- tinand apasata in continuare tasta functionala,
apasati cea de a doua tasta. (A, X, etc).
Daca combinatia de taste este alcatuita din trei
taste, procedati ca mai sus, cu mentiunea ca la primul pas apasati simultan
doua taste functionale (Shift si Ctrl) si apoi, in pasul al doilea
apasati a treia tasta: (ex. tasta F12).
In figura de mai jos puteti vedea comenzile
meniului ? (Ajutor), precum
si combinatiile de taste pentru comenzile Cauta Index ( tastele Shift si F1) si Program (tastele Shift
si Ctrl si F12).
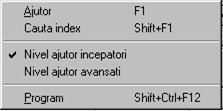
In ultima parte a acestei pagini de help gasiti
lista cu toate combinatiile de taste si actiunea acestei combinatii.
Taste
rapide
O parte din comenzile programului precum si o mare
parte din controalele de pe paginile programului sunt actionate prin
actionaraea unei taste, denumita in aceste cazuri tasta rapida. Ca exemplu
prezentam in continuare meniul Societati,
in care puteti observa, in partea dreapta a comenzilor, tastele rapide
corespunzatoare: F3 pentru comanda
Arhivare date, F4 pentru comanda
Restaurare date:
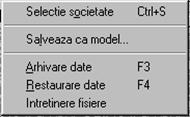
In ultima parte a acestei pagini de help gasiti lista cu toate tastele
rapide si actiunea acestor taste.
Un caz special de control Windows este navigatorul, pentru a carui
actionare cu ajutorul mouse-ului si a tastaturii va trebui sa consultati
capitolul Despre folosirea navigatoruluihlp_Navigator.
Combinatia de taste Actiunea
Alt + F Deruleaza
meniul Fisiere
Alt + O Deruleaza
meniul Societati
Alt + S Deruleaza
meniul Setari
Alt + R Deruleaza
meniul Rap. (Rapoarte)
Alt + D Deruleaza
meniul Def. (Definiri)
Alt + E Deruleaza
meniul Ferestre
Shift + F3 Deschide fisier
Shift + F4 Salveaza copie
Ctrl + O Font fereastra
Ctrl + P Tiparire raport
Shift + F10 Propietatile
formatului de hartie
Ctrl + X Parasirea
programului
Ctrl + S Selectie
societate
Ctrl + L Luna curenta
Shift + F1 Cautare in
fisierul de ajutor dupa index
Shift+Ctrl+F12 Informatii
despre program, firma attoSOFT si calculatorul folosit
Tasta rapida Actiunea
F1 Lanseaza
fisierul de ajutor
F2 Deschide
casuta de listare (numai daca sunteti pozitionat pe campul acesteia)
F3 Apeleaza
comanda Arhivare date
F4 Apeleaza
comanda Restaurare date
F12 Apeleaza
comanda Calculator
Observatie: Diverse programe folosesc in mod diferit combinatiile de taste.
Este bine sa verificati aceste combinatii privind in meniul respectiv, in
partea dreapta a comenzii (vezi capitolul Taste rapide).
Despre
folosirea navigatorului
Navigatorul este un element specific bazelor de date. Functia sa este de a
permite utilizatorului sa parcurga baza de date a programului, sa insereze un
element nou in baza de date, sa stearga un element, sa actualizeze baza de
date.
Navigatorul, pe care il gasiti in bara butoanelor accelerator (tool - bar)
are urmatoarea forma:

Functiile navigatorului, amintite in primul paragraf pot fi obtinute facand
clic cu mouse-ul pe butonul corespunzator acelei functii. Iata care sunt
butoanele si functiile lor specifice:
Buton Functia specifica Tasta corespunzatoare
 Pozitioneaza
baza de date pe primul element HOME
Pozitioneaza
baza de date pe primul element HOME
 Trece la elementul anterior al
bazei de date PAGE
UP
Trece la elementul anterior al
bazei de date PAGE
UP
 Trece la elementul urmator al
bazei de date PAGE
DOWN
Trece la elementul urmator al
bazei de date PAGE
DOWN
 Pozitioneaza baza de date pe
ultimul element END
Pozitioneaza baza de date pe
ultimul element END
 Pregateste baza de date pentru
introducerea unui element nou INSERT
Pregateste baza de date pentru
introducerea unui element nou INSERT
 Sterge elementul curent din baza
de date Ctrl+DELETE
Sterge elementul curent din baza
de date Ctrl+DELETE
 Salveaza modificarile operate
in baza de date Este
automata
Salveaza modificarile operate
in baza de date Este
automata
 Anuleaza modificarile realizate
in baza de date ESC
Anuleaza modificarile realizate
in baza de date ESC
Despre
cautarea incrementala
Tehnica de cautare
incrementala a fost dezvoltata in programele AttoSOFT in scopul cresterii
vitezei de lucru, mai exact a vitezei de cautare a unui element intr-o lista.
Aceasta tehnica presupune identificarea rapida a
elementului cautat prin tastarea primelor trei - patru litere din numele acelui
element. Pe masura ce se tasteaza aceste litere, bara de selectie se deplaseaza
pe elementul a carui nume incepe cu literele respective sau cu cea mai
apropiata secventa de litere.
EXEMPLU:
Sa presupunem ca in lista de mai jos dorim sa
identificam rapid elementul cu codul 4.2.2.1..
Lista este pozitionata la primul element (daca nu este pozitionata pe primul
element apasati tasta Backspace).

Vom incepe prin a tasta cifra "4". Bara de selectie se pozitioneaza pe
primul element din lista care incepe cu cifra 4: (APARATE SI INSTALATII . ).
Apasam tasta "."
(punct), iar bara de selectie se pozitioneaza pe primul element care incepe cu
carecterele "4." (Aparate si
instalatii pentru masurarea marimilor geometrice . ).
La apasarea tastei "2", bara de selectie s-a pozitionat pe primul element care incepe
cu secventa de caractere "4.2"
(Aparate si instalatii pentru masurarea timpului frecventei . ).
Apasam tasta "."
(punct) si bara de selectie ramane pe elementul "4.2.". Cand se apasa din nou tasta "2", bara de selectie se pozitioneaza pe primul element a carui cod
incepe cu 4.2.2 (Punti de masurat . ).
In acest fel, tastand mai departe caracterele "." (punct), "1", bara de selectie se pozitioneaza pe elementul cautat.
Acest exemplu prezinta cautarea incrementala pe
coduri. Tehnica poate fi folosita insa pentru orice tip de elemente; singura
conditie este aceea de a tasta caracterele (litere sau cifre) in ordinea
corecta. De exemplu, pentru a cauta elementul "Calculatoare", va trebui sa tastati literele "C", "A", "L", "C" . De obicei, dupa tastarea primelor trei - patru caractere, deja
elementul cautat este deja vizibil si poate fi selectat cu ajutorul mouse-ului.
Daca in cursul tastarii literelor faceti o greseala,
apasati tasta Backspace pentru a
anula comanda de cautare. La apasarea acestei taste, bara de selectie se
pozitioneaza pe primul element al listei, fiind gata pentru o noua cautare
incrementala.
Propietatile
raportului
Aceasta comanda permite modificarea parametrilor
paginii pe care se vor tipari rapoartele pe care le trimiteti la imprimanta.
Toti parametrii pe care ii stabiliti prin aceasta comanda sunt utilizati la
imprimarea raportului la imprimanta, si vor ramane asa pana cand ii modificati
dvs.
Pentru a apela mai rapid aceasta comanda puteti
folosi butonul accelerator  de pe bara butoanelor de accelerare (tool -
bar).
de pe bara butoanelor de accelerare (tool -
bar).
Observatie: Aceasta comanda nu este disponibila in
programele pachetului Light;
Parametrii pe care ii puteti modifica prin aceasta
comanda sunt:
- formatul colii de hartie pe care se va tipari
raportul;
- marginile colii de hartie, margini pe care nu se
va tipari;
- orientarea hartiei, distanta dintre randuri;
- titluri si note de antet si subsol.

La lansarea acestei
comenzi, pe ecran va apare o fereastra de dialog, alcatuita de fapt din trei
pagini:pagina Margini, pagina Hartie si pagina Antet/Subsol. La aparitia pe ecran a ferestrei este activa prima
pagina; celelalte pagini pot fi activate facand clic cu mouse-ul pe numele
paginii, fie apasand simultan tastele Alt
si H pentru pagina Hartie, respectiv Alt si A pentru pagina Antet/Subsol.
In prima pagina,
prezentata in imaginea de mai sus, puteti specifica marginile formatului de
hartie (zona in care sa nu se tipareasca). Valorile pe care le specificati sunt
in milimetri. Va recomandam sa bifati casuta de validare cu titlul Alege fontul optim pentru tiparire,
astfel incat programul, functie de formatul de hartie pe care l-ati ales sa
selecteze automat cel mai bun tip de caractere pentru tiparire.
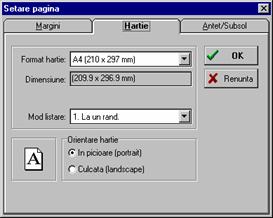
A doua pagina,
prezentata in figura urmatoare, permite sa precizati formatul de hartie pe care
tipariti, orientarea ei, precum si distanta dintre randuri la listare.
Pentru a selecta o alta distanta intre randuri
decat cea implicita, faceti clic cu mouse-ul pe casuta Mod listare si selectati o alta distanta (la doua sau la trei
randuri).
Tot in aceasta pagina
puteti preciza orientarea hartiei: In
picioare (portrait) sau Culcata (landscape), bifand cu mouse-ul varianta care va convine.
Pagina Antet/Subsol, prezentata in figura de mai
jos, va permite sa inserati in raport, in afara informatiilor propiu-zise, care
fac obiectul raportului, alte informatii, care se pot dovedi utile: Titlu,
numerotarea paginilor, ora si data listarii. Aceste informatii se pot insera ca
titlu sau in antetul, respectiv subsolul paginii.

Pentru a introduce aceste informatii, veti apela
la urmatoarele butoane:
 permite stabilirea fonturilor cu
care se va tipari informatia auxiliara;
permite stabilirea fonturilor cu
care se va tipari informatia auxiliara;
 permite inserarea numelui;
permite inserarea numelui;
 permite inserarea titlului
raportului;
permite inserarea titlului
raportului;
 permite inserarea numarului
paginii (numerotarea paginilor);
permite inserarea numarului
paginii (numerotarea paginilor);
 permite inserarea orei la care
s-a tiparit raportul;
permite inserarea orei la care
s-a tiparit raportul;
 permite inserarea datei la care
s-a tiparit raportul;
permite inserarea datei la care
s-a tiparit raportul;
Dupa cum se poate observa in figura de mai sus,
atat la sectiunea Antet cat si la
sectiunea Subsol exista cate trei
campuri: Stanga, Centru si Dreapta. Odata pozitionati pe unul din aceste campuri (cu ajutorul
tastaturii sau a mouse-ului) apasati butonul corespunzator informatiei pe care
doriti s-o inserati in acea zona.
Exemplu:
Sa presupunem ca doriti sa inserati numerotarea
paginilor in partea de jos (in subsolul paginii), in centul. Pentru aceasta
trebuie sa va pozitionati (cu ajutorul mouse-ului sau a tastaturii) pe campul Centru din sectiunea Subsol, dupa care sa apasati butonul  .
.
Odata modificate optiunile care nu erau
convenabile, puteti apasa "OK"
pentru ca ele sa devina valide si sa fie valabile pana la o noua modificare din
partea dvs. Daca v-ati razgandit, apasati "Cancel"
si modificarile facute vor fi anulate.
Apasarea butonului "OK" se face o singura data , indiferent daca modificarile s-au
facut intr-o pagina sau in toate trei paginile.
Iesire din programe (inchiderea programelor)
Dupa ce ati
terminat de lucrat cu un program si vreti sa-l inchideti,
dati comanda "Iesire" aflata in meniul "Fisiere" sau
combinatia de taste "Alt+X". Pentru apelarea mai rapida a acestei
comenzi puteti folosi butonul accelerator  din bara butoanelor accelerator (tool-bar).
din bara butoanelor accelerator (tool-bar).
Nu este necesar sa
actionati nici o comanda pentru salvarea datelor. Aceasta
operatiune se realizeaza automat, pe masura ce lucrati.
Balanta
Prezentare generala
Ce face programul Balanta.
Programul "Balanta" este destinat intocmirii
balantei de verificare lunare sau pe o perioada specificata de
utilizator, plecand de la notele contabile.
Programul automatizeaza foarte mult munca contabilului,
deoarece poate prelua notele contabile obtinute prin inregistrarea documentelor
primare in programul "Registre". Deasemeni, "Balanta" poate calcula automat
unele note contabile: descarcarea gestiunii (prin calcului coeficientului
"K" de descarcare a gestiunii), inchiderea conturilor de TVA, inchiderea
conturilor de venituri si de cheltuieli. Se poate configura calculul unor
indicatori de eficienta economica.
Din notele contabile introduse manual, preluate
din programul "Registre" sau cele calculate automat de program, obtineti
rapoarte centralizatoare pentru o societate: balanta lunara, balanta pe
centre de profit, balanta pe o perioada, balanta lunara insumata
(pentru o societate cu mai multe filiale), centralizator cartea mare, cartea
mare sah, fise de cont, registrul jurnal global, notele contabile, indicatori
de eficienta economica. Rapoartele pot fi obtinute sintetic sau
analitic.
Programul poate evidentia automat centrele de
profit definite pentru o firma.
Se poate lucra si in afara bilantului, pe
conturile din clasele 8 si 9. Rapoartele amintite mai sus se pot obtine si
pentru conturile din afara bilantului.
Datorita flexibilitatii sale, programul
a fost implementat cu succes la numeroase firme, din diverse domenii de
activitate. Schimbarile de legislatie nu afecteaza acest program,
deoarece utilizatorul poate oricand sa modifice modul de inregistrare a
datelor in contabilitate.
Interfata prietenoasa, usurinta in utilizare,
posibilitatea de a se adapta la toate cerintele contabilului si siguranta in
exploatare, sunt cateva atribute ale programului care au facut sa fie
indragit de cei care il folosesc.
Prezentare generala a
modului de lucru.
Deschiderea unei societati pentru care doriti sa tineti evidenta
financiar - contabila se face prin definire societatatii (comanda
"Nou" din meniul "Unitate"), selectarea societatii (comanda "Selectie" din
meniul "Unitate") si stabilirea lunii si anului pentru care doriti sa
introduceti date (comenzile "Luna curenta" si "Selectie an" din meniul
"Setari").
"Balanta" este un program ascultator si usor de folosit. Pentru
aceasta, trebuie sa urmati cativa pasi pentru a configura modul de lucru
la o societate anume: definirea planului de conturi, notele contabile
calculate, notelor contabile virtuale. In definirea unei societati va
puteti inspira si din exemplele care sunt in kitul de instalare. Utilitarul
"Copie societate" sau comanda "Intretine nomenclatoare" va ajuta
sa copiati din societatile exemplu sau din alte societati
definite de dumneavoastra: conturi si note contabile calculate.
Odata configurata o societate, introducerea datelor pentru ea
este simpla: se introduc soldurile initiale ale societatii (daca
se incepe cu luna ianuarie) sau se inroduc prin note contabile coloana de
toatal sume a lunii precedente pentru care se doreste obtinerea balantei
(daca se incepe cu orice alta luna decat cu luna ianuarie).
Odata introduse soldurile initiale sau total sume a balantei
precedente, legatura cu informatiile contabile ale firmei a fost
facuta. In programul "Balanta" sunt preluate automat, sub forma
de note contabile, informatii din celelalte module ala sistemului "Light".
Programul poate calcula din informatiile existente si alte note contabile
pentru a va usura munca de introducere a datelor si pentru a reduce
posibilitatea de greseala.
Daca doriti sa introduceti manual note contabile, exista o
procedura simpla: apelarea comenzii "Nou" din meniul "Note".
Modificarea sau stergerea unei note contabile introdusa gresit se
realizeaza cu usurinta, prin deschiderea listei cu note contabile
(comanda "Note contabile" din meniul "Note") pozitionarea focusului pe aceasta
si folosirea comenzii "Modifica" sau "Sterge".
Fara a da comenzi suplimentare, de prelucrare a datelor, in orice
moment puteti obtine rapoarte pe baza datelor introduse. Orice modificare
asupra datelor introduse este preluata automat si va fi reflectata in
rapoartele ce le veti obtine din acel moment.
Comunicatiile programului cu
alte module ale sistemului Light.
Programul "Balanta" este un program care centralizeaza
datele primite din celelalte module ale sistemului "Light". Din programele
"Registre", "Gestiune" si "Clienti - Furnizori", sunt primite informatiile sub
forma de note contabile.
Se pot introduce note contabile si manual in
programul "Balanta", iar programul pe baza datelor existente si a unor formule
de calcul poate genera note contabile automat.
Rapoartele obtinute din acest modul sunt rapoarte
de sinteza: balante contabile, centralizator cartea mare, fise de cont,
etc.
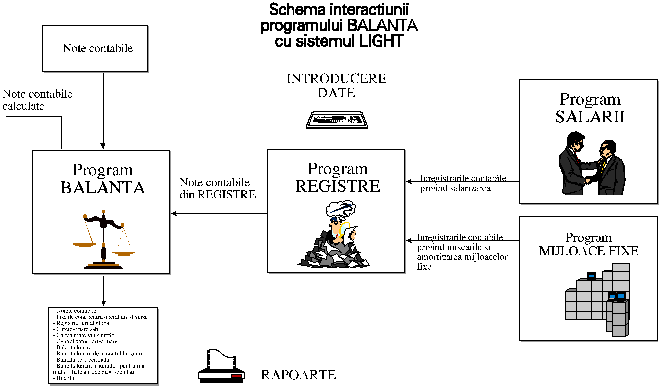
Configurarea programului
Programul "Balanta" se adapteaza evidentei
financiar contabile specifice fiecarei societati. La definirea unei
societati noi, ea este configurata dupa un model general. Va
trebui sa configurati planul de conturi prin dezvoltarea lui in analitic
si a conturilor in afara bilantului.
In functie de specificul firmei trebuiesc definite
notele calculate, note pe care programul le va calcula automat din datele pe
care le are la dispozitie.
Pentru a putea lista notele contabile sub
alta forma decat au fost introduse sau preluate din programul
"Registre", va trebui sa definiti notele virtuale.
Pentru a configura mai usor o societate nou
introdusa, programul va pune la dispozitie comanda "Intretine
nomenclatoare" (utilitarul "Copie societate") aflata in meniul "Optiuni"
cu care puteti copia conturi si note contabile calculate din alte
societati definite de dumneavoastra sau din societatile exemplu
puse la dispozitie de program.
Definirea planului de conturi.
Planul de conturi general, precum si normele de utilizare
ale acestuia sunt destinate tuturor unitatilor
patrimoniale care desfasoara activitati economice
si contine conturile necesare inregistrarii in contabilitate a
operatiunilor patrimoniale, continutul si functia
fiecarui cont, precum si monografia contabila a principalelor
operatii.
Planul de conturi general contine noua clase de conturi
simbolizate de o cifra, grupe de conturi simbolizate cu doua cifre,
conturi sintetice de gradul I simbolizate cu trei cifre, conturi sintetice de
gradul II simbolizate cu patru cifre. Conturile din clasele 1-7 sunt
obligatorii, iar cel din clasele 8 si 9, precum si dezvoltarea in analitic a
conturilor sintetice vor fi adaptate si completate de fiecare unitate patrimoniala, in
functie de specificul activitatii si necesitatile
proprii. Unitatile patrimoniale
mici sau mijlocii pot utiliza numai conturile sintetice de grad I (cu trei
cifre).
Programul are deja definit planul de conturi.
Dumneavoastra puteti modifica acest plan de conturi prin adaugarea de
conturi noi, care nu au fost prevazute, sau prin modificarea celor
existente.
Deschiderea palanului de conturi se face prin comanda
"Conturi" din meniul "Definiri", sau direct de la tastatura prin
combinatia de taste "Ctrl+C".
Aceasta comanda deschide o fereastra de dialog ca in Figura
11.
Fereastra de dialog este compusa din doua zone:
lista conturilor.
butoane de comenzi: Cautare, Selectie, Nou, Nou,., Copie,
Modifica, Sterge, Inchide.
Lista conturilor contine simbolul conturilor si titlul conturilor ce au
fost definite.
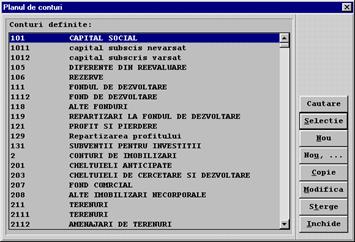
Figura 11
Prin comanda "Cautare" stabiliti dupa ce camp cautati un
cont. Este de preferat sa bifati campul "Simbol cont" pentru a cauta
conturile dupa simbolul lor.
De exemplu, pentru a cauta contul "CASA IN LEI" va trebui sa
tastati 5311, iar dunga de selectie se va pozitiona pe contul cautat.
Pentru a cauta imediat alt cont, ex. "BANCA IN LEI" trbuie sa
apasati tasta "Backspace" pentru a anula cautarea initiala si
dupa aceea tastati codul contului 5121.
Butonul "Nou" are ca efect crearea unui cont nou si adaugarea lui in
lista celor existente.
Lansarea acestei comenzi are ca efect aparitia ferestrei de dialog din Figura
12.
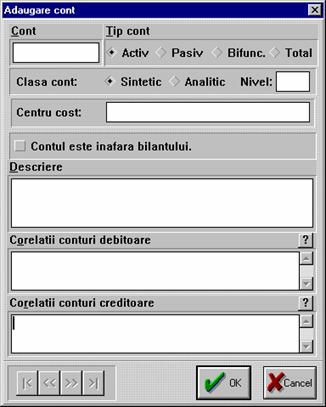
Figura 12
In campul "Cont" treceti numarul contului pe care-l creati (simbolul
contului).
Din campul "Tip cont" alegeti:
activ
- pentru conturile de activ: prezinta intotdeauna sold initial debitor. In
debit se inregistreaza cresteri, in credit se inregistreaza
descresteri si intotdeauna prezinta sold final debitor. In general
conturile de activ tin evidenta mijloacelor economice de care dispune unitatea,
creante (sumele pe care le are de incasat), soldurile acestora se trec in
partea de activ a bilantului.
pasiv
- pentru conturile de pasiv: tin evidenta surselor de finantare si a
obligatiilor (a sumelor pe care unitatea patrimoniala le are de
platit). Pot sa inceapa cu un sold initial creditor. In credit
se inregistreaza cresteri, in debit se inregistreaza descresteri si
in final soldul este creditor. Soldurile conturilor de pasiv se trec in pasivul
bilantului.
bifunc. - pentru conturile bifunctionale: sunt
la origine conturi de activ sau de pasiv dar ele pot avea fie sold debitor fie
sold creditor.
total
- acest tip de conturi insumeaza subconturile sale si afiseaza
totalul in balanta de verificare. In aceste conturi nu se pot face
inregistrari prin notele contabile (inregistrarile se fac numai in
subconturile sale, pe care el le insumeaza).
In campul "Clasa cont" stabiliti daca contul este sintetic sau
analitic.
In campul "Nivel" treceti nivelul analitic al contului (un numar
de la 1 la 99). Astfel veti putea obtine balanta analitica
pe mai multe nivele.
In campul "Centru cost" puteti trece numarul centrului de cost pentru
care ati definit contul. Daca pentru o societate doriti sa
evidentiati separat centrele de cost, trebuie sa creati analitice pentru
conturile ce definesc un centru de cost. La definirea unui astfel de cont
analitic, trebuie sa completati si campul "Centru cost" cu numarul
centrului de cost pentru care a fost creat. Configurand in acest mod planul de
conturi si facand inregistrari in conturile analitice dedicate pentru
fiecare centru de cost, veti putea obtine:
note contabile calculate automat de notele calculate create pentru fiecare
centru de cost
balanta lunara pentru fiecare centru de cost.
indicatori de eficienta pentru fiecare centru de cost.
Bifati "Contul este inafara bilantului" daca contul pe care il
definiti este inafara bilantului.
In campul "Descriere" treceti titlul contului - exprima continutul
economic (denumirea elementului patrimonial pe care il evidentiaza).
Comanda "Copie" va ajuta sa definiti un cont nou folosind ca
model un cont existent.
Ex: Doriti sa creati analitice la contul 4426 pentru TVA 11% si TVA
22%. Selectati contul 4426 prin tastarea simbolului sau (4426), dati
comanda "Copie" si pe ecran apare Figura 12 cu campurile deja completate cu valorile
de la contul 4426. Dumneavoastra mai introduceti la simbolul contului
cifra "1" si veti obtine 44261, iar la "Descriere" adaugati "TVA 11%"
Pentru modificarea unui cont existent se focalizeaza contul dorit si
se apasa butonul "Modifica". Apare fereastra de dialog din Figura 12, iar proprietatile contului pot fi
modificate. Pentru a salva modificarile facute apasati butonul
"OK" sau tasta "Enter".
Stergerea unui cont definit se face prin focalizarea contului dorit, apoi
apasati butonul "Sterge". Veti mai fi intrebat inca o data
pentru validarea comenzii. Daca raspundeti cu "Yes" contul respectiv
va fi sters, daca alegeti "No" comanda "Sterge" va fi anulata.
Inchiderea ferestrei de dialog din Figura
11 se face prin apasarea butonului "Inchide".
Definirea notelor contabile
calculate.
Programul "Balanta" pe baza datelor introduse, poate calcula automat
anumite note care sunt necesare pentru inchiderea balantei.
Se pot calcula automat urmatoarele note: decarcarea gestiunii
(pentru societatile care folosesc coeficientul mediu de descarcare a
gestiunii), inchiderea conturilor de TVA, inchiderea cheltuielilor, inchiderea veniturilor.
Puteti calcula si note care nu vor fi luate in calcul in balanta, note ce
reprezinta indicatori economici.
O societate nou creata, contine formulele de calcul a unor note
calculate. Dumneavoastra ar trebui sa modificati formulele de calcul
cu conturile analitice specifice societatii respective.
Pentru a deschide lista cu note contabile calculate dati comanda "Note calculate" din meniul "Note". Pe monitor
apare lista cu notele contabile calculate ca in Figura 13.
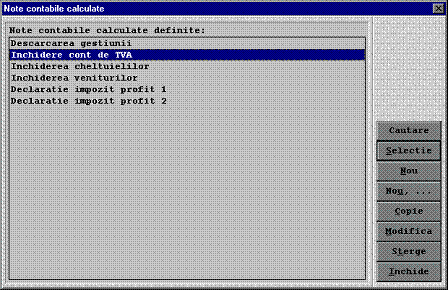
Figura 13
Aceasta lista contine notele calculate definite pana in
momentul respectiv.
Nota calculata este modelul de calcul a unei note contabile ce va fi
emisa de program pe baza datelor din balanta.
Pentru a crea o nota calculata noua apasati cu mouse-ul
butonul "Nou" din partea dreapta a listei. Pe ecran apare o fereastra
de dialog ca in Figura
14.
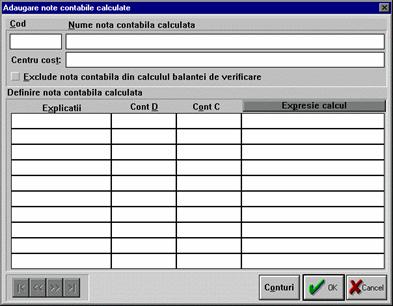
Figura 14
In campul "Cod" scrieti codul notei contabile calculate pe care o veti
crea. Codul pe care il dati trebuie sa fie unic, adica sa nu mai
fie dat si altei note contabile calculate. Daca dati la nota
contabila calculata pe care o creati un cod care mai exista,
cand veti da comanda de salvare, programul va va anunta acest lucru prin
mesajul "Violare index. (inregistrare dubla).". Pentru a salva nota
calculata pe care ati creat-o, schimbati codul. In functie de cod, sunt
ordonate in lista si notele contabile calculate. Tot in aceasta
ordine vor fi calculate si notele contabile necesare pentru balanta. Acest
lucru are importanta, deoarece pentru calculul unei anumite note sunt
necesare date care sunt calculate printr-o nota anterioara. Exemplu: pentru calculul notei
"Inchiderea cheltuielilor" este necesar creditul contului 607 care trebuie
sa fie calculat de nota "Descarcarea gestiunii". Deci nota
calculata "Descarcarea gestiunii" trebuie sa fie inaintea
(sa aiba codul mai mic) notei "Inchiderea cheltuielilor".
In campul "Nume nota contabila calculata" scrieti numele
explicit al notei contabile calculate. Nota contabila generata de
aceasta nota calculata va avea si ea acest nume.
In campul "Centru cost" treceti numarul centrului de cost pentru care
doriti sa fie calculata nota contabila. Prin completarea acestui
camp, din conturile de total scrise in formulele de calcul sunt luate in
considerare doar conturile analitice definite pentru acest centru de cost.
Astfel puteti obtine note contabile (care sunt calculate automat) pentru
fiecare centru de cost imparte.
Daca doriti ca nota contabila generata de nota
calculata pe care o creati sa nu fie luata in considerare la
calculul balantei, bifati campul "Exclude nota contabila din calculul
balantei". Programul va genera o nota contabila care nu va fi
luata in calcul la balanta. Aceste note pot fi indicatori de
eficienta economica, note ce sunt doar cu caracter informativ. Notele
calculate ce nu au bifat acest camp, genereaza note contabile ce
intra in calculul balantei, de exemplu "Descarcarea gestiunii",
"Inchiderea conturilor de TVA", "Inchiderea cheltuielilor", "Inchiderea veniturilor".
In campul "Explicatii" puteti scrie o scurta explicatie a
inregistrarii contabile ce se face pe acea linie.
In campul "Cont D" scrieti contul ce se va debita, iar in campul "Cont C"
scrieti contul ce se va credita. Daca un cont pe care il treceti este
definit de tip "Total", programul cand va genera nota contabila va face
inregistrari in toate conturile care apartin de acest cont de total.
Exemplu: la nota "Inchiderea cheltuielilor", in campul "Cont C" scrieti contul
"6" - total clasa 6. Programul va face inregistrari in toate conturile din
clasa "6" care au sold.
In campul "Expresie calcul" se scrie expresia de calcul, al carei
rezultat va fi inregistrat in debitul contului din campul "Cont D" si in
creditul contului din campul "Cont C". Operatorii matematici pe care-i puteti
folosi sunt: plus (+) pentru adunare, minus (-) pentru scadere, inmultit
(*) pentru inmultire, impartit (/) pentru impartire.
Orice valoare din balanta o puteti folosi in expresia de calcul prin
intermediul functiilor dedicate acestui scop. Aceste functii sunt in lista ce
apare cand apasati cu mouse-ul butonul "Expresie calcul". Aceasta
lista este ca in Figura
15.
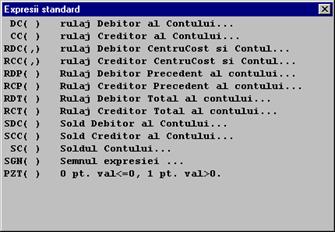
Figura 15
DC(
) rulaj Debitor al Contului . - functie
care aduce valoarea rulajului debitor din luna curenta al contului scris
intre paranteze.
CC(
) rulaj Creditor al Contului . - functie care aduce valoarea rulajului creditor
din luna curenta al contului scris intre paranteze.
RDC(
, ) rulaj Debitor CentruCost si contul - functie care aduce valoarea
rulajului debitor a contului dintr-un centru de cost. Completarea functiei
se face astfel: intre paranteze inainte de virgula se trece centrul de
cost, iar dupa virgula se trece contul al carui rulaj debitor
vrem sa-l obtinem. De exemplu dorim sa obtinem valoarea
totala a cheltuielilor pentru centrul de cost "1". Vom completa RDC(1, 6).
RCC(
, ) rulaj Creditor CentruCost si contul - functie care aduce valoarea
rulajului creditor a contului dintr-un centru de cost. De exemplu dorim sa
obtinem valoarea totala a veniturilor din centrul de cost "1". Vom
scrie RCC(1, 7)
RDP(
) Rulaj Debitor Precedent al contului . - functie care aduce valoarea rulajului
debitor precedent al contului scris intre paranteze.
RCP(
) Rulaj Creditor Precedent al contului . - functie care aduce valoarea rulajului
creditor precedent al contului scris intre paranteze.
RDT(
) Rulaj Debitor Total al contului . - functie care aduce valoarea rulajului
debitor total al contului scris intre paranteze.
RCT(
) Rulaj Creditor Total al contului . - functie care aduce valoarea rulajului
creditor total al contului scris intre paranteze.
SDC(
) Soldul Debitor al Contului . - functie care aduce valoarea soldului debitor al contului scris intre paranteze.
SCC(
) Soldul Creditor al Contului . - functie care aduce valoarea soldului creditor
al contului scris intre paranteze.
SC(
) Soldul Contului . - functie care aduce valoarea soldului (debitor sau
creditor) al contului scris intre paranteze.
SGN(
) Semnul expresiei . - functie care poate sa aiba trei valori: "-1"
atunci cand valoarea expresiei dintre paranteze este negativa (un
numar real negativ), "0" atunci cand valoarea expresiei dintre paranteze
este zero, "1" atunci cand valoarea expresiei dintre paranteze este
pozitiva (un numar real pozitiv).
PZT(
) 0 pt. val<=0, 1 pt. val>0. - functie care poate sa aiba
doua valori: "0" atunci cand valoarea expresiei dintre paranteze este mai
mica sau egala cu zero (un numar real negativ sau zero) si "1"
atunci cand valoarea expresiei dintre paranteze este pozitiva (un
numar real pozitiv).
Exemplul
1: Pentru a intelege mai bine modul de definire a unei note contabile
calculate vom exemplifica nota de inchidere a cheltuielilor.
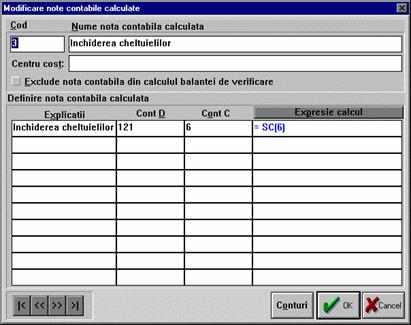
Figura
16
In campul "Cod" am trecut valoarea "3" deoarece
nota de inchidere a cheltuielilor trebuie sa fie dupa nota de
descarcare a gestiunii (nota care are codul "1"). Aceasta ordine
de calcul a notelor calculate trebuie respectata deoarece in nota de
descarcare a gestiunii este stabilita valoarea cheltuielilor cu
marfa.
In campul "Nume nota contabila
calculata" am trecut denumirea notei calculate: "Inchiderea
cheltuielilor". Acest nume va fi si numele notei contabile ce va fi
generata de aceasta nota calculata.
Campul "Centru Cost" nu l-am completat, pentru ca
nota contabila ce va fi generata sa inchida toate conturile
de cheltuieli. Daca se doreste inchiderea conturilor de cheltuieli pe
centre de cost, acest camp se completeaza cu numarul centrului de
cost pentru care se inchid conturile de cheltuieli. Pentru inchiderea
conturilor de cheltuieli pentru celelalte centre de cost, se folosesc note
calculate asemanatoare cu aceasta, dar care au acest camp completat
cu numarul fiecarui centru de cost. Inchiderea conturilor de
cheltuieli care nu sunt asociate unui centru de cost se face printr-o nota
calculata asemanatoare, dar care nu are acest camp completat. In
planul de conturi, pentru conturile de cheltuieli si pentru contul profit si
pierdere trebuie sa fie definite conturi analitice pentru fiecare centru
de cost. La definirea acestor conturi analitice trebuie sa se specifice
pentru ce centru de cost sunt dedicate.
Nu am bifat campul "Exclude nota contabila
din calculul balantei de verificare" pentru ca nota contabila ce va fi
generata sa fie luata in calculul balantei de verificare.
In campul "Explicatii" am scris "Inchiderea
cheltuielilor", explicatie ce va fi data la fiecare inregistrare din nota
contabila ce va fi generata.
In camul "Cont D" am trecut contul ce se va debita
prin nota contabila: "121 - PROFIT SI PIERDERE".
In campul "Cont C" am scris contul ce se va
credita prin nota contabila. Acest cont este "6 - CONTURI DE CHELTUIELI",
un cont de total. Folosind un cont de total, programul va parcurge toate
conturile care apartin de acest cont (toate conturile de cheltuieli) si va face
inregistrari in ele conform expresiei de calcul.
In campul "Expresie calcul" am trecut formula de
calcul dupa care se va calcula valoarea ce va fi inregistrata in
debitul contului "121" si in creditul unui cont din clasa "6". Aceasta
formula de calcul este: "=SC(6)", formula ce extrage soldul contului
(debitor sau creditor) al fiecarui cont de cheltuieli.
Pentru a salva nota contabila calculata
pe care am definit-o am apasat cu mouse-ul butonul "OK".
Exemplul
2: In acest exemplu voi explica modul de definire al notei calculate
"Descarcarea gestiunii". Aceasta nota este folosita pentru
descarcarea gestiunii cu amanuntul. Daca o firma are mai
multe gestiuni cu amanuntul, trebuiesc definite conturi analitice (la 371,
378, 4428, 4427, 707) pentru fiecare gestiune. La aceste conturi analitice se
completeaza campul "centru cost" cu cate un numar pentru fiecare
gestiune. Deasemeni, trebuiesc definite si note calculate de descarcare a
gestiunii pentru fiecare gestiune in parte, la care se schimba in campul
"centru cost" doar numarul gestiunii.
Nota calculata deduce coeficientul mediu "K",
adaosul vandut, dupa care face inregistrarile in conturi pentru
descarcarea gestiunii.
Am definit nota calculata "Descarcarea
gestiunii" ca in Figura
17.
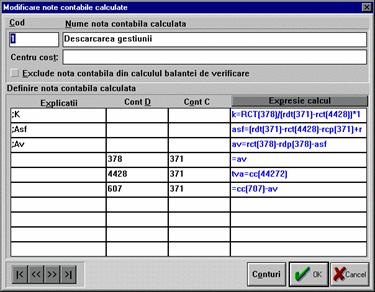
Figura 17
In campul "Cod" am trecut codul "1", pentru ca
aceasta nota calculata sa fie prima, deoarece valoarea
cheltuielilor cu marfa este necesara notei calculate "Inchiderea
cheltuielilor".
In campul "Nume nota contabila calculata"
am trecut "Descarcarea gestiunii", nume pe care il va avea si nota
contabila ce va fi generata de aceasta nota clculata.
Campul "Centru cost" nu l-am completat pentru
ca exista o singura gestiune si deci o singura nota de
descarcare a gestiunii.
Campul "Exclude nota contabila din calculul
balantei de verificare" nu este bifat pentru ca nota contabila ce va fi
generata sa fie luata in calcul la balanta.
Pe prima linie, in coloana "Explicatii" am trecut
"; K". ";" este necesar pentru ca aceasta linie este un comentariu,
adica pe aceasta linie nu se fac inregistrari in conturi. Pe
aceasta linie se calculeaza coeficientul mediu "K". In campul
"Expresie calcul" am scris formula de calcul pentru coeficientul "K":
k=RCT(378)/(rdt(371)-rct(4428))*100 - rulajul creditor total al lui 378 (adaos
comercial) impartit la valoarea totala a marfii intrate,
fara TVA neexigibila (rulajul debitor total al contului 371 din
care se scade rulajul creditor total al contului 4428).
Pe a doua linie, calculam adaosul la stocul
final de marfa din luna curenta. In coloana "Explicatii" am trecut
";Asf". Expresia de calcul este:
asf=(rdt(371)-rct(4428)-rcp(371)+rdp(4428)-cc(707))*k/100. Adica
intrarile totale de marfa fara TVA neexigibila (rulajul
debitor total al contului 371 din care se scade rulajul creditor total al
contului 4428), din care se scad iesirile totale de marfa fara
TVA neexigibila pana in luna curenta (rulajul creditor precedent
al contului 371 fara rulajul debitor precedent al contului 4428) si
vanzarile din luna curenta (creditul contului 707). Toate aceste
calcule de pana acum dau valoarea marfurilor fara TVA
neexigibila ramase in gestiune la sfarsitul lunii curente.
Aceasta valoare inmultita cu coeficientul adaosului mediu "K" ne
da valoarea adaosului comercial al stocului de marfa de la sfarsitul
lunii curente.
Pe linia a treia calculam adaosul comercial
vandut in luna curenta. In campul "Explicatii" am trecut ";Av". Expresia
de calcul este: av=rct(378)-rdp(378)-asf. Adica adaosul comercial vandut
in luna curenta, este total adaos intrat in gestiune inclusiv luna
curenta (rulaj creditor total al contului 379) din care se scade adaosul
total iesit din gestiune pana in luna curenta (rulaj debitor
precedent al contului 378) si adaosul ramas in gestiune (asf - valoare ce a
fost calculata in linia precedenta).
Pe linia a patra inregistram descarcarea
adaosului comercial din gestiune. In campul "Cont D" am scris contul "378 -
Adaos comercial" iar in campul "Cont C" am scris contul "371 - Marfuri".
Expresia de calcul a valorii ce se inregistreaza in aceste conturi este
"=av", adica adaosul vandut, valoare ce a fost calculata in linia
precedenta.
Pe linia a cincea inregistram
descarcarea TVA neexigibila din gestiune. In campul "Cont D" am scris
contul "4428 - TVA neexigibila" iar in campul "Cont C" am scris contul
"371 - Marfuri". Expresia de calcul a valorii ce se inregistreaza in
aceste conturi este "tva=cc(44272)". Contul de TVA neexibibila se
descarca cu valoarea rulajului creditor al contului "44272 - TVA colectata
- marfuri" din luna curenta (in acest exemplu la 4427 mai avem un
analitic 44271 - TVA colectata - servicii).
Pe linia a sasea inregistram cheltuielile cu
marfa vanduta. In campul "Cont D" am scris contul "607 - Cheltuieli cu
marfurile" iar in campul "Cont C" am scris contul "371 - Marfuri".
Expresia de calcul a valorii ce se inregistreaza in aceste conturi este
"=cc(707)-av". Adica cheltuielile cu marfa vanduta sunt egale cu
veniturile din vanzare marfa (rulajul creditor al contului 707 din luna
curenta) din care se scade adaosul vandut.
Pentru a salva nota contabila calculata
pe care am definit-o am apasat cu mouse-ul butonul "OK
Definirea notelor virtuale.
Prin definirea notelor contabile virtuale puteti
lista notele contabile sub o alta forma decat sunt notele contabile
in lista notelor contabile.
Daca nu va place modul de prezentare al
listei notelor contabile, puteti defini note contabile virtuale pentru a obtine
o alta grupare a informatiilor sub forma de note contabile.
Prin comanda "Note contabile virtuale" din meniul
"Note" deschideti lista notelor contabile virtuale definite. Pentru a crea o
nota contabila virtuala apasati butonul "Nou" ce se
afla in partea dreapta a listei notelor contabile virtuale. Pe
monitor apare o fereastra de dialog ca in Figura 18.
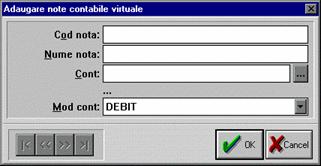
Figura 18
In campul "Cod nota" introduceti un cod pentru nota virtuala pe care o
veti crea. Notele contabile virtuale vor fi ordonate in ordine crescatoare
a acestui cod.
In campul "Nume nota" introduceti numele pe care il va avea nota
contabila virtuala pe care o creati.
In campul "Cont" scrieti codul contului pentru care doriti sa obtineti
nota. Puteti apasa cu mouse-ul butonul din dreapta acestui camp pentru a
alege din lista conturilor ce apare pe monitor, contul pentru care doriti
sa obtineti aceasta nota contabila virtuala.
In campul "Mod cont" puteti selecta una din cele trei variante: "DEBIT",
"CREDIT" sau "DEBIT/CREDIT" in functie de informatiile pe care doriti sa
le contina aceasta nota contabila virtuala.
Pentru a salva nota contabila virtuala pe care ati definit-o
apasati cu mouse-ul butonul "OK".
Exemplu: Deoarece notele contabile in programul
"Balanta" pot proveni din mai multe jurnale din programul "Registre" sau din
programele "Gestiune" si "Clienti - Furnizori", s-ar putea ca modul de
prezentare al notelor contabile obtinute automat sa nu va placa.
Aveti posibilitatea sa va definiti note contabile virtuale, care
sa prezinte sub o alta forma informatia. Va voi prezenta
modul de definire a notei contabile virtuale "CASA".
Am apelat comanda "Note contabile virtuale" din meniul "Note". Pe monitor
apare lista notelor contabile definite. Prin apasarea butonului "Nou" pe
monitor apare o fereastra de dialog ca in Figura 19.

Figura 19
In campul "Cod nota" am trecut codul pe care il va
avea aceasta nota contabila virtuala "1CAS".
In campul "Nume nota" am trecut numele notei
contabile virtuale "1 CASA".
In campul "Cont" am trecut codul contului "Casa" -
5311.
In campul "Mod cont" am selectat modul
"DEBIT/CREDIT", pentru a obtine in aceasta nota contabila
virtuala toate inregistrarile de la casa (daca defineam
nota "Incasari prin casa" in acest camp trebuia sa aleg modul
"DEBIT" pentru a obtine numai incasarile prin casa).
Pentru a salva nota contabila virtuala
pe care am definit-o am apasat cu mouse-ul butonul "OK".
Introducere date
Dupa etapa de configurare a programului
pentru o anumita societate, urmeaza lucrul efectiv, adica
introducerea datelor si obtinerea rapoartelor.
In primul rand, trebuiesc preluate datele din contabilitatea existenta
a firmei. Daca se incepe lucrul cu programul "Balanta" in luna ianuarie,
trebuiesc introduse soldurile initiale, iar pentru a lucra cu acest program
incepand din oricare alta luna, trebuiesc introduse total sume din
luna precedenta.
Datele de intrare in programul "Balanta" sunt
notele contabile. Acestea in mare majoritate provin din programul "Registre"
sau sunt calculate automat dupa modelul de calcul al notelor contabile
calculate. Pe langa aceste note obtinute automat, aveti si
dumneavoastra posibilitatea sa introduceti manual note contabile.
Alegerea lunii de lucru.
Pentru a introduce date intr-o firma, mai intai, trebuie sa
verificati in bara de stare data care este selectata pentru firma
respectiva. Modificarea lunii de lucru se face cu comanda "Luna curenta"
(sau prin combinatia de taste Ctrl+L) din meniul "Setari". Pe monitor
apare o fereastra de dialog ca in Figura
20.
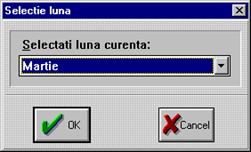
Figura 20
Selectati din lista lunilor luna in care
doriti sa lucrati si apasati cu mouse-ul butonul
"OK" sau de la tastatura apasati tasta "Enter". In bara de stare
va aparea noua data pe care ati ales-o, iar datele pe care le
veti introduce vor fi inregistrate in acea luna.
Blocaj luna.
Acesta comanda este folosita pentru a bloca lunile in care
nu mai doriti sa lucrati. Blocand o anumita luna, in
lunile anterioare nu mai puteti intra si nici nu mai puteti
introduce date. Comanda de blocare a lunilor in care nu vreti sa mai
intrati este "Blocaj luna" (sau combinatia de taste Ctrl+B)
aflata in meniul "Setari". Apelarea acestei comenzi duce la aparitia
pe monitor a unei ferestre de dialog ca in Figura
21.

Figura 21
Din lista lunilor alegeti luna pe care
vreti sa o blocati si apasati cu mouse-ul butonul
"OK" sau de la tastatura apasati tasta "Enter". Nu veti mai
putea intra in lunile anterioare lunii pe care a-ti blocat-o si nu se
vor mai putea modifica datele. Chiar si in programul "Registre" lunile
blocate sunt doar pentru vizualizare, nu se vor mai putea introduce sau
modifica datele.
Daca aveti de facut modificari
in lunile blocate trebuie sa schimbati luna blocata in
"Ianuarie". Toate lunile blocate anterior vor putea fi dinnou accesate,
veti putea intra in ele sa faceti modificarile de care
aveti nevoie. Si in programul "Registre" se vor debloca lunile,
veti putea face modificari in aceste luni.
Alegerea anului de lucru.
Selectarea anului in care vreti sa
lucrati se face cu comanda "Selectie an" din meniul "Setari". Apelarea
acestei comenzi deschide dialogul de schimbare a anului.
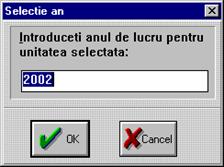
Figura
22
Scrieti anul in care doriti sa
pozitionati societatea respectiva. Apasati cu mouse-ul
butonul "OK" sau de la tastatura apasati tasta "Enter".
Cand treceti in anul urmator, programul
calculeaza soldurile conturilor pentru anul curent si le copie ca
solduri initiale in noul an.
ATENTIE
!!! Daca ati introdus manual soldurile initiale pentru un
anumit an, nu va intoarceti in anul precedent. Cand veti reveni
in anul curent, programul va va intreba daca doriti sa
suprascrieti soldurile exitente cu cele calculate in anul precedent. Asta
inseamna sa inlocuiasca soldurile pe care le-ati introdus
dumneavoastra manual, cu soldurile calculate in anul precedent. Anul
precedent neavand date, soldurile sunt zero.
Daca raspundeti prin "Yes", veti pierde soldurile introduse
manual, acestea vor fi zero. In acest caz trebuie sa dati comanda
"No".
Folositi copierea automata a soldurilor
finale ale anului precedent in noul an, atunci cand ati lucrat in anul
precedent. Dupa ce soldurile lunii decembrie sunt verificate de
dumneavoastra si sunteti sigur ca doriti sa le
copiati ca solduri initiale in noul an. De cate ori va
intoarceti in anul precedent si faceti modificari, pentru a
actualiza soldurile initiale ale anului in care intrati, trebuie
sa dati comanda "Yes" la optiunea ce apare la schimbarea de an.
Cand va intoarceti intr-un an precedent,
veti gasi luna decembrie blocata. Ca sa puteti lucra
intr-o alta luna decat decembrie, blocati luna ianuarie a
acestui an si se vor debloca toate lunile. La revenirea dintr-un an
precedent in anul curent, programul calculeaza soldurile conturilor de la
sfarsitul anului si vrea sa le copie in soldurile initiale
ale anului curent. Deoarece anul curent are deja niste soduri
initiale, veti primi un mesaj prin care sunteti intrebat
daca se vor schimba soldurile initiale existente cu soldurile abia
calculate. Raspundeti cu "Yes" doar daca sunteti sigur
ca ati facut modificari in anul precedent care trebuiesc
aduse prin soldurile initiale si in anul curent. Daca ati
intrat in anul precedent doar pentru vizualizare, raspundeti la
intrebare cu "No".
Introducere solduri initiale.
Cand incepeti sa lucrati cu programul "Balanta" si doriti sa
obtineti balanta de verificare lunara si in luna ianuarie, trebuie sa
preluati din datele societatii soldurile initiale ale anului curent.
Introducerea soldurilor initiale se face apeland comanda "Solduri initiale"
din meniul "Setari". Dupa ce ati dat aceasta comanda, pe monitor
apare o fereastra de dialog ca in Figura
23.
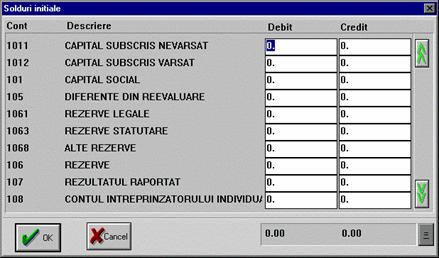
Figura 23
Aceasta fereastra de dialog contine in
partea stanga toate conturile pe care le-ati definit in planul de conturi,
iar in partea dreapta campuri in care se introduc soldurile conturilor.
Pentru a introduce soldul unui cont, va
pozitionati pe unul din campurile de pe coloana "Debit" sau "Credit" (dupa
cum este soldul contului respectiv debitor sau creditor) din dreptul contului
si scrieti valoarea pe care o are acest cont in sold. Dupa ce ati terminat
de introdus soldurile conturilor care se vad in pagina curenta,
apasati tasta "Pg Dn" pentru a
trece la pagina urmatoare.
Va puteti deplasa in lista soldurilor
initiale cu tastele: "Pg Dn" - o pagina in jos, "Pg Up" - o pagina in
sus sau apasand cu mouse-ul butoanele ce au desenate niste sageti din
partea dreapta a ferestrei de dialog.
In partea de jos a ferestrei de dialog, sub
coloanele "Debit" si "Credit" programul calculeaza totalul soldurilor,
pentru a putea verifica egalitatea dintre debit si credit.
Daca in momentul introducerii soldurilor nu
gasiti in aceasta lista un cont pentru care trebuie sa
introduceti soldul, inchideti aceasta fereastra de dialog
apasand cu mouse-ul butonul "OK" (este foarte important sa
apasati acest buton pentru a salva datele deja introduse), deschideti
planul de conturi (comanda "Selectie" din meniul "Conturi") si introduceti
contul de care aveti nevoie. Reveniti la fereastra de introducere a soldurilor
initiale si pozitionati-va pe contul pe care abia l-ati introdus pentru a
continua introducerea soldurilor initiale.
Pentru a salva datatele introduse, cand doriti
sa inchideti aceasta fereastra de dialog, apasati cu
mouse-ul butonul "OK".
Daca doriti sa inchideti dialogul de
introducere a soldurilor initiale fara a salva modificarile
facute, apasati cu mouse-ul butonul "Cancel".
Preluarea manuala a soldurilor se face o
singura data, atunci cand incepeti sa lucrati cu programul
"Balanta" din luna ianuarie. La trecerea de la un an la altul, programul
copie automat soldurile finale din anul precedent, in noul an ca solduri
initiale.
Introducere total sume.
Cand incepeti sa lucrati cu programul "Balanta" si doriti sa
obtineti balanta de verificare lunara in oricare alta luna decat
luna ianuarie, trebuie sa preluati din datele societatii coloana de
total rulaje din luna precedenta lunii in care doriti sa obtineti
balanta de verificare lunara. De exemplu daca doriti sa obtineti
balanta de verificare lunara pentru luna mai, trebuie sa introduceti
in luna aprilie coloana de rulaje totale a lunii aprilie din datele
societatii. Total rulaje introduse in luna aprilie, devin in luna mai
(luna pentru care doriti sa obtineti balanta de verificare) total rulaj
precedent.
Introducerea coloanei de total rulaje pentru o societate in scopul de a
obtine in luna urmatoare balanta de verificare folosind programul
"Balanta" se face urmand urmatorii pasi:
Verificati in bara de stare
daca este selectata societatea pentru care trebuie sa
introduceti total rulaje. Daca este selectata o alta societate,
prin comanda "Selectie" din meniul "Unitate" deschideti lista cu societati
definite. Selectati din aceasta lista societatea pentru care doriti
sa introduceti rulaje totale.
Verificati in bara de stare
luna in care este pozitionata societatea respectiva. Prin comanda
"Luna curenta" din meniul "Setari" alegeti luna pentru care aveti
obtinuta balanta din care introduceti total rulaje. Din luna
urmatoare veti obtine balanta de verificare cu programul "Balanta".
Verificati in meniul "Note"
comanda "Permite conturi vide" sa fie bifata. Daca nu este
bifata, dati aceasta comanda.
Dati comanda "Nou . " din
meniul "Note" pentru a introduce total
rulaje. Pe monitor apare o fereastra de dialog ca in Figura
24.
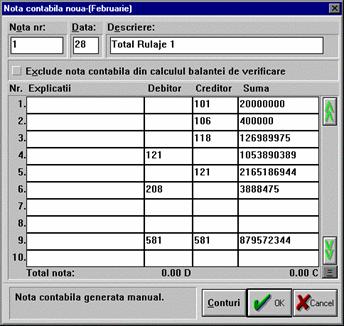
Figura 24
In campul "Nota nr:" scrieti numarul notei.
In campul "Data" scrieti ziua pentru care inregistrati aceasta nota
(luna si anul sunt deja selectate). In campul "Descriere" scrieti numele pe
care doriti sa-l aiba aceasta nota (de exemplu Total Rulaje
1). Scrieti codul contului pentru care introduceti rulajul total, pe una din
coloanele "Debitor" sau "Creditor", in functie de valoarea debitoare sau
creditoare a rulajului pe care o introduceti in campul "Suma". Pentru un cont
care are rulaj pe debit si pe credit valori diferite, pe o linie preluati
valoarea rulajului de pe debit, pe linia urmatoare valoarea rulajului de
pe credit. Pentru conturile care au valoarea rulajului din debit egala cu
valoarea rulajului din credit (ex.: 581, conturile din clasele 6 si 7), scrieti
codul contului respectiv pe coloana "Debitor" si pe coloana "Creditor" iar in campul
"Suma" treceti valoarea rulajului.
Deplasarea focusului de la un camp la altul, se
face cu tasta "Tab". Deplasarea in sens invers se face cu combinatia de taste
"Shift + Tab".
Cand ati completat cele zece linii din prima
pagina a acestei ferestre de dialog, apasati tasta "Pg Dn" pentru a
trece la pagina urmatoare. In acest moment programul verifica
daca codurile conturilor pe care le-ati folosit exista in planul de
conturi si va va anunta daca un cont folosit in aceasta
pagina nu exista in planul de conturi sau este definit de tip total
(in conturile definite de tip total nu se pot face inregistrari).
Daca nu vreti sa continuati, apasati cu mouse-ul butonul
"Conturi" iar pe ecran apare lista ce contine planul de conturi. Definiti
contul care nu exista sau modificati tipul contului daca este de
total.
Intr-o nota contabila puteti inregistra
o suta de pozitii ( o suta de linii). Daca in acest numar
de linii nu ati putut prelua rulajul tuturor conturilor din balanta,
apasati cu mouse-ul butonul "OK" si programul va salva aceste date in baza
de date si va deschide pe monitor o noua nota contabila pentru a
continua introducerea datelor.
Intoarcerea la o pagina anterioara se
face cu tasta "Pg Up". Puteti derula paginile unei note contabile si cu
ajutorul mouse-ului apasand butoanele ce au desenate niste sageti si
care se afla in partea dreapta a ferestrei de dialog.
Modificarea unei note contabile prin care ati
preluat total rulaje, se face prin deschiderea listei cu notele contabile
definite (comanda "Note contabile" din meniul "Note" sau combinatia de taste
"Ctrl + N"), pozitionarea pe nota pe care doriti sa o modificati si
apasarea cu mouse-ul a butonului "Modifica". Daca doriti sa
salvati modificarile facute apasati butonul "OK", daca nu
vreti sa salvati modificarile apasati butonul "Cancel".
Introducere nota
contabila.
Notele contabile din programul "Balanta" pot fi obtinute prin generare
automata de catre programul "Registre", pot fi calculate automat
dupa formulele de calcul din notele calculate automat sau pot fi introduse
manual.
Inainte de a introduce o nota contabila manual, verificati in
bara de stare daca este selectata societatea si luna in care doriti
sa inregistrati notele.
Dati comanda "Nou . " din meniul "Note" pentru a introduce o nota
contabila noua. Pe monitor apare o fereastra de dialog ca in Figura
25.
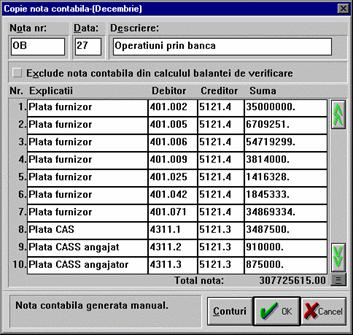
Figura 25
In campul "Nota nr:" scrieti numarul notei.
In campul "Data" scrieti ziua pentru care inregistrati aceasta nota
(luna si anul sunt deja selectate). In campul "Descriere" scrieti numele pe
care doriti sa-l aiba aceasta nota (de exemplu "Operatiuni
prin banca"). In campul "Explicatii" puteti scrie o explicatie a
articolului contabil pe care il inregistrati pe acea linie. Scrieti codul
contului ce se va debita in coloana "Debitor" si codul contului ce se va
credita in coloana "Creditor". In campul "Suma" scrieti valoarea ce trebuie inregistrata
in debitul si creditul conturilor respective.
Deplasarea
focusului de la un camp la altul, se face cu tasta "Tab". Deplasarea in sens
invers se face cu combinatia de taste "Shift + Tab".
Cand ati completat cele zece linii din prima
pagina a acestei ferestre de dialog, apasati tasta "Pg Dn" pentru a
trece la pagina urmatoare. In acest moment programul verifica
daca codurile conturilor pe care le-ati folosit exista in planul de
conturi si va va anunta daca un cont folosit in aceasta
pagina nu exista in planul de conturi sau este definit de tip total
(in conturile definite de tip total nu se pot face inregistrari).
Daca nu vreti sa continuati, apasati cu mouse-ul butonul
"Conturi" iar pe ecran apare lista ce contine planul de conturi. Definiti
contul care nu exista sau modificati tipul contului daca este de
total.
Intr-o nota contabila puteti inregistra
o suta de pozitii ( o suta de linii), in schimb, puteti defini
oricate note contabile.
Intoarcerea la o pagina anterioara se
face cu tasta "Pg Up". Puteti derula paginile unei note contabile si cu
ajutorul mouse-ului apasand butoanele ce au desenate niste sageti si
care se afla in partea dreapta a ferestrei de dialog.
Modificarea unei note contabile pe care ati
introdus-o manual, se face prin deschiderea listei cu notele contabile definite
(comanda "Note contabile" din meniul "Note" sau combinatia de taste "Ctrl +
N"), pozitionarea pe nota pe care doriti sa o modificati si apasarea
cu mouse-ul a butonului "Modifica". Daca doriti sa salvati
modificarile facute apasati butonul "OK", daca nu vreti
sa salvati modificarile apasati butonul "Cancel".
Corelatii conturi.
Aceasta comanda care se afla in
meniul "Note" poate activa sau dezactiva functia programului de a verifica
corelatiile conturilor din notele contabile. Daca activati
aceasta functie (in fata comenzii este semnul vazut),
programul va accepta pentru un cont, conturi corespondente pe debit doar
conturile pe care le-ati trecut in campul "Corelatii conturi debitoare"
cand ati definit acel cont. Iar conturi corespondente pe credit doar
conturile pe care le-ati trecut in campul "Corelatii conturi
creditoare" cand ati definit acel cont. In planul de conturi implicit nu
sunt trecute pentru nici un cont corelatiile lui pe debit si pe
credit. In acest caz, daca activati aceasta functie a
programului, cand vreti sa obtineti balanta de
verificare va aparea pentru fiecare inregistrare din notele contabile,
mesajul "Conturile nu se coreleaza".
Pentru a activa aceasta functie a
programului trebuie sa parcurgeti planul de conturi si la
fiecare cont sa specificati care sunt conturile cu care se
coreleaza pe debit si care sunt conturile cu care se coreleaza
pe credit.
Daca doriti ca aceasta functie
sa nu fie activa, trebuie sa debifati comanda "Corelatii
conturi".
Permite conturi vide.
Aceasta comanda care se afla in
meniul "Note" cand este activata (in fata comenzii este semnul
vazut) face ca programul sa nu mai verifice daca fiecare cont
din notele contabile au un cont corespondent. Comanda trebuie activata cand
introduceti total sume pentru a prelua datele unei firme la care veti
tine evidenta contabila cu acest program. In notele contabile
prin care preluati total sume din balanta precedenta nu toate
conturile au cont corespondent.
Daca dezactivati aceasta comanda
(in fata comenzii nu este semnul vazut) veti fi anuntat
printr-un mesaj atunci cand un cont dintr-o nota contabila nu are un
cont corespondent.
Obtinere rapoarte
Rapoartele sunt prezentarea datelor inregistrate in baza de date sub
anumite forme. Marea majoritate a rapoartelor sunt obtinute sub forma unor
liste pe ecran, liste ce pot fi tiparite la imprimanta.
Inainte de a obtine un raport aveti posibilitatea sa-l configurati,
adica sa specificati ce informatii sa contina raportul si
sa selectati din baza de date doar informatiile care va
intereseaza.
Pentru ca rapoartele pe care le veti obtine sa aiba la
sfarsit functia si numele persoanelor care trebuie sa le
semneze, trebuie sa apelati comanda "Semnaturi" din meniul "Optiuni.
Pe ecran apare o fereastra ca in Figura
26.
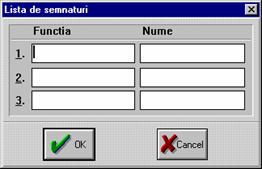
Figura 26
In campurile puse la dispozitie puteti
scrie pana la trei nume de persoane care sa apara la
sfarsitul fiecarui raport pentru a semna.
Comenzile prin care obtineti rapoartele sunt
grupate in meniul "Rapoarte".
Nota contabila
curenta.
Cu acest raport puteti vizualiza sau tipari o anumita nota
contabila. Nota contabila pe care o prezinta acest raport este
nota contabila curenta. Dupa ce dati aceasta comanda,
pe monitor apare lista notelor contabile. Pozitionati bara accentuata pe
nota contabila pentru care doriti sa obtineti raportul si
apasati cu mouse-ul butonul "Selectie". Pe monitor mai apare o
fereastra de dialog ca in Figura
27.

Figura 27
Daca bifati campul "Numai conturile
sintetice" raportul va contine numai conturile sintetice.
Daca bifati campul "Numai conturile din afara
bilantului" raportul va contine numai conturile din afara bilantului.
Daca nu bifati nici un camp, raportul va avea
toate conturile contabile, inclusiv analiticele, continute de acea nota
contabila.
Dupa ce ati bifat campurile in functie de cum
doriti sa obtineti raportul, apasati cu mouse-ul butonul "OK" sau de
la tastatura tasta "Enter".
Toate notele contabile.
Acest raport contine toate notele contabile pentru o societate din luna
curenta. Dupa lansarea comenzii "Note contabile" - "Toate notele
contabile" din meniul "Rapoarte", pe ecran apare o fereastra de dialog ca
in Figura
28, prin care puteti configura raportul pe care il veti obtine.

Figura 28
Daca bifati campul "Numai conturile
sintetice" raportul va contine numai conturile sintetice.
Daca bifati campul "Numai conturile din afara
bilantului" raportul va contine numai conturile din afara bilantului.
Daca nu bifati nici un camp, raportul va avea
toate conturile contabile, inclusiv analiticele, continute de acea nota
contabila.
Dupa ce ati bifat campurile in functie de cum
doriti sa obtineti raportul, apasati cu mouse-ul butonul "OK" sau de
la tastatura tasta "Enter".
Total note contabile.
Acesta este un raport centralizator, care contine
toate notele contabile numai cu totalul lor. Comanda pentru obtinerea acestui
raport este in meniul "Rapoarte", "Note contabile" - "Total note contabile".
Puteti obtine acest raport si pentru notele
contabile ce contin conturi din afara bilantului.
Nota contabila virtuala
curenta.
Notele contabile virtuale sunt o reprezentare sub o alta forma a
notelor contabile. Pentru listarea unei anumite note contabile virtuale
dati comanda "Note contabile - Nota contabila virtuala curenta" din meniul
"Rapoarte". Pe monitor obtineti o fereastra de dialog ca in Figura
29.
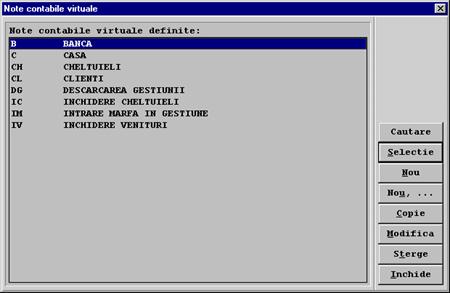
Figura 29
Aceasta lista cuprinde toate notele contabile virtuale definite de
dumneavoastra. Pozitionati bara accentuata pe nota
contabila virtuala pe care vreti sa o listati si
dati comanda "Selectie" (sau apasati tasta "Enter"). Pe
monitor apare fereastra de dialog (Figura
30) prin care selectati ce tipuri de conturi (analitice, sintetice
sau conturi inafara bilantului) sa apara in raport.
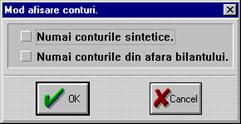
Figura 30
Daca bifati campul "Numai conturile
sintetice" raportul va contine numai conturile sintetice.
Daca bifati campul "Numai conturile din afara
bilantului" raportul va contine numai conturile din afara bilantului.
Daca nu bifati nici un camp, raportul va avea
toate conturile contabile, inclusiv analiticele, continute de acea nota
contabila.
Dupa ce ati bifat campurile in functie de cum
doriti sa obtineti raportul, apasati cu mouse-ul butonul "OK" sau de
la tastatura tasta "Enter".
Toate notele contabile
virtuale.
Notele contabile virtuale sunt o reprezentare sub o alta forma a
notelor contabile. Modul de creare a notelor contabile virtuale este prezentat
la comanda "Note contabile virtuale" din meniul "Note".
Pentru a obtine un raport ce contine lista notelor contabile virtuale dati
comanda "Note contabile" - "Toate notele conntabile virtuale" din meniul
"Rapoarte". Dupa lansarea comenzii, pe monitor apare o fereastra de
dialog ca in Figura
31.

Figura 31
Daca bifati campul "Numai conturile
sintetice" raportul va contine numai conturile sintetice.
Daca bifati campul "Numai conturile din afara
bilantului" raportul va contine numai conturile din afara bilantului.
Daca nu bifati nici un camp, raportul va avea
toate conturile contabile, inclusiv analiticele, continute de acea nota
contabila.
Dupa ce ati bifat campurile in functie de cum
doriti sa obtineti raportul, apasati cu mouse-ul butonul "OK" sau de
la tastatura tasta "Enter".
Fisa cont.
Fisa cont este un raport ce prezinta rulajul unui cont pe debit si pe
credit si conturile corepondente.
Obtinerea acestui raport se face cu comanda "Fise de cont" - "Fisa cont"
din meniul "Rapoarte". Dupa lansarea comenzii pe monitor apare o
fereastra de dialog ca in Figura
32.
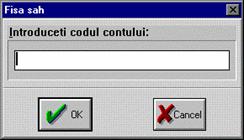
Figura 32
In campul de editare scrieti codul contului pentru
care doriti sa obtineti fisa. Apasati cu mouse-ul butonul "OK" (de
tastatura, tasta "Enter"). Veti obtine un raport ce contine fisa contului
pe debit si un raport ce contine fisa contului pe credit.
Fisa de cont pentru operatii
diverse.
Este un raport ce contine rulajul pe debit si pe credit a unui cont si
soldul acestuia. Acest raport se poate obtine pe mai multe luni.
Obtinerea raportului se face prin comanda "Fise de cont" - "Fisa cont
pentru operatii diverse" din meniul "Rapoarte". Dupa lansarea comenzii pe
monitor apare o fereastra de dialog ca in Figura 33.
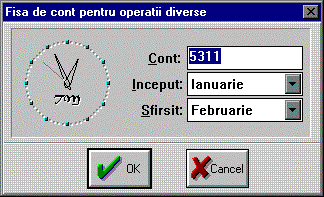
Figura 33
In campul "Cont" completati codul contului pentru
care doriti sa obtineti raportul.
In campurile "Inceput" si "Sfarsit" selectati
lunile de inceput si de sfarsit pentru care doriti sa obtineti raportul.
Apasati butonul "OK" sau tasta "Enter" pentru
a obtine raportul cu optiunile alese.
Fise de cont (din documentele
primare).
Acest raport contine fisele lunare a tuturor conturilor. Rulajul unui cont
este prezentat exact cum au fost facute inregistrarile in acel cont,
prin documente primare sau prin note contabile.
Obtinerea raportului se face prin comanda "Fise de cont" - "Fise de cont
(din documente primare)" aflata in meniul "Rapoarte". Dupa lansarea
comenzii, apare pe monitor o fereastra ca in Figura 34,
fereastra ce contine raportul.
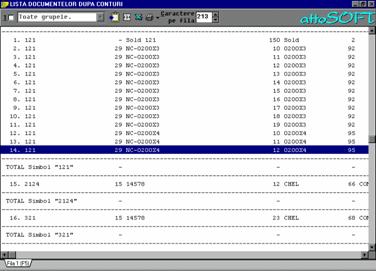
Figura 34
Prin apasarea cu mouse-ul a butonului ce are ideograma  puteti stabili pentru acest raport ce coloane
sa contina, dimensiunea fiecarei coloane, ordinea coloanelor.
puteti stabili pentru acest raport ce coloane
sa contina, dimensiunea fiecarei coloane, ordinea coloanelor.
Treceti in campul "Caractere pe fila un numar de caractere astfel
incat sa obtineti o singura fila pentru raport.
Tiparirea raportului se face apasand cu mouse-ul butonul cu
ideograma  .
.
Registrul jurnal global (din
documentele primare).
Raportul "Registrul jurnal global" realizeaza afisarea tuturor
inregistrarilor contabile care s-au facut intr-o luna,
afisand totodata si articolele contabile folosite. Totalul
acestui raport este rulajul din luna curenta.
Acest raport prezina fiecare inregistrare contabila
realizata in luna curenta, fie ca a fost realizata din
documente primare (inregistrari realizate prin programul "Registre") fie
ca a fost inregistrata prin nota contabila
(inregistrari realizate prin programul "Balanta").
Obtinerea raportului se face prin comanda "Fise de cont - Registrul
jurnal Global (din documentele primare)" aflata in meniul "Rapoarte".
Lansarea acestei comenzi duce la obtinerea pe monitor a unei ferestre de
dialog ca in Figura
35.
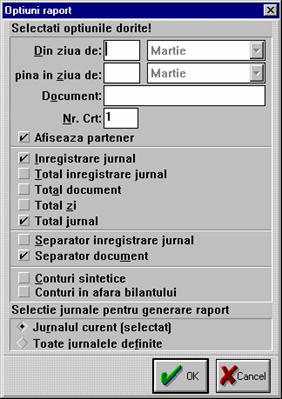
Figura 35
In aceasta fereastra de dialog se pot introduce restrictii de
selectie si diverse optiuni de configurare pentru a putea obtine
diverse forme de raport, dupa dorintele si
necesitatile fiecarui utilizator.
Astfel se pot introduce urmatoarele
restrictii:
Campurile
"Din ziua de" si "pana in ziua de" folosesc la delimitarea perioadei
pentru care se selecteaza
inregistrarile din jurnal.
Daca
se completeaza campul "Document", vor fi afisate numai
inregistrarile ce apartin documentului cu numarul specificat.
Valoarea
trecuta in campul "Nr.Crt" reprezinta valoarea de plecare a
numarului curent in jurnalul listat.
Daca
doriti ca raportul obtinut sa contina si
partenerii pentru care au fost inregistrate documentele, bifati campul
"Afiseaza partener".
Daca
campurile urmatoare sunt selectate, entitatile specificate for
fi scrise in raport:
"Inregistrare jurnal" - adica toate
pozitiile din document.
"Total inregistrare jurnal" - deoarece
articolul contabil folosit poate fi un articol contabil compus, selectarea
acestei optiuni va produce o totalizare a inregistrarii.
"Total document" - daca aceasta
optiune este selectata, se obtine o totalizare a tuturor
inregistrarilor dintr-un document (un document poate avea mai multe
inregistrari elementare);
"Total zi" - selectati
aceasta optiune pentru a obtine in raport totalul pe zile a
inregistrarilor;
"Total jurnal" - selectarea acestei
optiuni introduce in raportul obtinut totalul tuturor
iregistrarilor din jurnal. Acest total este centralizatorul jurnalului
pentru care obtineti raportul este chiar raportul "Registrul jurnal
Global (numai totalurile)".
Optiunile
"Separator inregistrare jurnal"
si "Separator document" vor insera in lista linii de
separatie intre inregistrarile elementare, respectiv documente.
Prin
selectia optiunii "Conturi
sintetice" in raportul obtinut vor fi afisate numai conturile
definite ca sintetice.
Prin
selectia optiunii "Conturi in
afara bilantului" in raportul obtinut vor fi afisate numai
conturile in afara bilantului.
Oricare
din optiunile "Jurnalul curent
(selectat)" si "Toate jurnalele
definite" le selectati, raportul va contine toate
inregistrarile care corespund criteriilor de data si a
numarului de document.
Dupa ce ati stabilit optiunile de
configurare a raportului, apasati cu mouse-ul butonul "OK" sau tasta
"Enter". Veti obtine pe monitor raportul cerut de dumneavoastra,
raport ce se poate lista prin comanda "Tipareste" (Ctrl+P) din meniul
"Fisiere".
Registrul jurnal global (numai
totalurile).
Raportul "Registrul jurnal global" realizeaza afisarea tuturor
inregistrarilor contabile care s-au facut intr-o luna,
afisand totodata si articolele contabile folosite. Totalul
acestui raport este rulajul din luna curenta.
Acest raport prezinta valorile totale inregistrate in conturile
corespondente.
Obtinerea raportului se face cu comanda "Fise de cont" - "Registrul jurnal
global" din meniul "Rapoarte". Lansarea acestei comenzi duce la aparitia pe
monitor a unei ferestre de dialog ca in Figura
36.

Figura 36
Daca bifati campul "Numai conturile
sintetice" raportul va contine numai conturile sintetice.
Daca bifati campul "Numai conturile din afara
bilantului" raportul va contine numai conturile din afara bilantului.
Daca nu bifati nici un camp, raportul va avea
toate conturile contabile, inclusiv analiticele, continute de acea nota
contabila.
Dupa ce ati bifat campurile in functie de cum
doriti sa obtineti raportul, apasati cu mouse-ul butonul "OK" sau de
la tastatura tasta "Enter".
Cartea mare sah.
Este un raport ce prezinta rulajul pentru un cont pe debit sau pe
credit si toate conturile corespondente pe care la are. Obtinerea acestui
raport se face cu comanda "Cartea mare" - "Cartea mare sah" din meniul
"Rapoarte". Dupa lansarea comenzii pe monitor apare o fereastra de
dialog ca in Figura
37.

Figura 37
In campul "Contul" scrieti codul contului pentru
care doriti sa obtineti fisa sah. Bifati unul din campurile "Debit" sau
"Credit" dupa cum doriti sa obtineti fisa sah pe debit sau pe credit
pentru contul selectat mai sus. Apasati butonul "OK" sau tasta "Enter"
pentru a obtine raportul cu selectiile facute.
Cartea mare sah - sintetic.
Este un raport ce prezinta rulajul pentru un cont pe debit sau pe
credit si toate conturile sintetice corespondente pe care la are. Obtinerea
acestui raport se face cu comanda "Cartea mare" - "Cartea mare sah - sintetic"
din meniul "Rapoarte". Dupa lansarea comenzii pe monitor apare o
fereastra de dialog ca in Figura
38.

Figura 38
In campul "Contul" scrieti codul contului pentru
care doriti sa obtineti fisa sah. Bifati unul din campurile "Debit" sau
"Credit" dupa cum doriti sa obtineti fisa sah pe debit sau pe credit
pentru contul selectat mai sus. Apasati butonul "OK" sau tasta "Enter"
pentru a obtine raportul cu selectiile facute.
Cartea mare sah - (debit +
credit).
Este un raport ce prezinta rulajul pentru un cont pe debit si pe
credit si toate conturile corespondente pe care la are. Obtinerea
acestui raport se face cu comanda "Cartea mare - Cartea mare sah -(debit +
credit)" din meniul "Rapoarte". Dupa lansarea comenzii pe monitor apare o
fereastra de dialog ca in Figura
39.

Figura 39
Completati in campul "Cont" codul contului pentru care doriti
raportul. Perioada pentru care obtineti raportul este luna
curenta.
In partea de jos a ferestrei de dialog sunt
optiuni de configurare a raportului. Aceste optiuni de configurare
sunt selectate automat pentru ca raportul obtinut sa fie cartea mare
sah. Prin modificarea optiunilor implicite puteti configura
dupa necesitati raportul obtinut:
Selectarea
optiunii "Afiseaza numai
documentele" insumeaza in raport inregistrarile efectuate pentru
acelasi document.
Daca
doriti ca in raport sa apara si o coloana care sa
contina partenerii pentru care au fost inregistrate documentele,
selectati optiunea "Afiseaza
si partenerul".
Selectarea
optiunii "Afiseaza explicatii"
introduce in raport o coloana ce contine explcatiile ce au fost
inregistrate pentru documente.
Pentru
a afisa in raport soldul pe zile, bifati optiunea "Afiseaza sold zi".
Daca
doriti ca raportul sa contina si rulajul cumulat al
contului, selectati optiunea "Afiseaza rulaj cumulat".
Centralizator cartea mare.
Acesta este un raport centralizator ce contine pe verticala debitul
conturilor si pe orizontala creditul conturilor. La intersectia a
doua conturi corespondente se afla valoarea ce a fost
inregistrata pe debitul unui cont si creditul celuilalt cont.
Pentru a obtine acest raport dati comanda "Cartea mare - Centralizator
cartea mare" din meniul "Rapoarte". Pe monitor va apare o fereastra
de dialog ca in Figura
40.

Figura 40
Daca bifati campul "Numai conturile
sintetice" raportul va contine numai conturile sintetice.
Daca bifati campul "Numai conturile din afara
bilantului" raportul va contine numai conturile din afara bilantului.
Daca nu bifati nici un camp, raportul va avea
toate conturile contabile, inclusiv analiticele, continute de acea nota
contabila.
Dupa ce ati bifat campurile in functie de cum
doriti sa obtineti raportul, apasati cu mouse-ul butonul "OK" sau de
la tastatura tasta "Enter".
Balanta lunara.
Pentru a obtine balanta lunara dati comanda "Balanta - Balanta
lunara" din meniul "Rapoarte" sau apasati cu mouse-ul butonul  aflat in bara de scule. Pe monitor apare o
fereastra de dialog ca in Figura
41.
aflat in bara de scule. Pe monitor apare o
fereastra de dialog ca in Figura
41.

Figura 41
In aceasta fereastra de dialog specificati ce conturi apar in
balanta de verificare pe care o sa o obtineti. Daca doriti sa
obtineti balanta de verificare pentru un anumit cont (de exemplu clienti)
scrieti acel cont. Daca contul ales de dumneavoastra este definit ca
fiind de tip total, veti obtine balanta de verificare pentru toate conturile
care apartin de acel cont. Pentru a obtine balanta pentru toate conturile, nu
scrieti nimic in acest camp.
Obtinerea balantei pentru un centru de cost, se face prin completarea
campului "Centru cost" cu numarul centrului de cost pentru care doriti sa
obtineti balanta. Balanta obtinuta va contine toate conturile definite (au
campul "Centru cost" completat) pentru acel centru de cost.
Completarea campului "Nivel analitic" cu un anumit numar, face ca
balanta lunra pe care o obtineti sa contina
doar conturile analitice la care ati stabilit nivelul analitic mai mic
decat acest numar.
Pentru a obtine balanta de verificare lunara sintetica bifati
campul "Numai conturile sintetice". Daca acest camp este debifat, obtineti
balanta de verificare analitica.
Pentru a obtine balanta de verificare in afara bilantului, bifati campul
"Numai conturile din afara bilantului". Daca acest camp este debifat,
obtineti balanta de verificare lunara pentru conturile din bilant.
Pentru a obtine o balanta ce contine doar conturile care au sold,
bifati campul "Afiseaza numai conturile cu sold".
Puteti realiza diferite combinatii ale acestor setari, pentru a obtine
un raport care sa prezinte informatiile cat mai aproape de dorinta
dumneavoastra.
Apasati cu mouse-ul butonul "OK" sau tasta "Enter" pentru a calcula
balanta de verificare lunara cu optiunile selectate de dumneavoastra.
Dupa calculul balantei, pe monitor apare o fereastra de dialog ca
in Figura
42.

Figura 42
Din aceasta fereastra de dialog puteti
selecta coloanele pe care o sa le contina balanta de verificare
lunara ce o veti obtine. Campurile din aceasta fereastra de
dialog sunt bifate implicit pentru a obtine balanta de verificare lunara
cu patru egalitati.
Daca bifati campul "Afiseaza societatea
pe fiecare pagina", pe raportul pe care il veti tipari, pe fiecare
pagina a acestuia va fi scrisa societatea pentru care a fost obtinut.
Daca bifati campul "Afiseaza data
listarii", pe raportul tiparit va fi scrisa si data
listarii.
Dupa ce ati selectat optiunile dorite de
dumneavoastra, apasati cu mouse-ul butonul "OK" sau tasta "Enter".
Balanta lunara (de la contul
la contul).
Puteti obtine balanta lunara
care contine doar conturile cuprinse intre anumite conturi. Acest raport
se obtine cu comanda "Balanta - Balanta lunara (de la contul la contul)"
aflata in meniul "Rapoarte. Pe monitor apare o ferestra de dialog ca
in
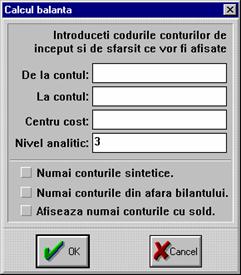
Figura
43
In aceasta fereastra de dialog
specificati care va fi primul si ultimul cont ce vor apare in aceasta
balanta. Deasemeni, in balanta pe care o veti obtine
vor fi continute toate conturile cuprinse intre cele doua conturi
alese.
Obtinerea balantei pentru un centru de
cost, se face prin completarea campului "Centru cost" cu numarul centrului
de cost pentru care doriti sa obtineti balanta.
Balanta obtinuta va contine toate conturile definite (au
campul "Centru cost" completat) pentru acel centru de cost.
Completarea campului "Nivel analitic" cu un anumit
numar, face ca balanta lunra pe care o obtineti
sa contina doar conturile analitice la care ati stabilit
nivelul analitic mai mic decat acest numar.
Pentru a obtine balanta de verificare
lunara sintetica bifati campul "Numai conturile sintetice".
Daca acest camp este debifat, obtineti balanta de
verificare analitica.
Pentru a obtine balanta de verificare in
afara bilantului, bifati campul "Numai conturile din afara
bilantului". Daca acest camp este debifat, obtineti balanta
de verificare lunara pentru conturile din bilant.
Pentru a obtine o balanta ce
contine doar conturile care au sold, bifati campul "Afiseaza
numai conturile cu sold".
Puteti realiza diferite combinatii ale
acestor setari, pentru a obtine un raport care sa prezinte
informatiile cat mai aproape de dorinta dumneavoastra.
Apasati cu mouse-ul butonul "OK" sau
tasta "Enter" pentru a calcula balanta de verificare lunara cu
optiunile selectate de dumneavoastra.
Balanta lunara condensata.
Acest raport reprezinta balanta de verificare lunara. Forma de
aranjare difera de raportul standard pentru ca intreaga informatie sa
incapa pe monitor, fara a mai fi nevoie sa deplasti raportul pe
orizontala.
Obtinerea acestui raport se face cu comanda "Balanta - Balanta lunara
condensata" din meniul "Rapoarte". Dupa ce dati aceasta comanda, pe
monitor apare o fereastra de dialog ca in Figura 44.

Figura 44
Din aceasta fereastra de dialog puteti
selecta coloanele pe care o sa le contina balanta de verificare
lunara ce o veti obtine. Campurile din aceasta fereastra de
dialog sunt bifate implicit pentru a obtine balanta de verificare lunara
cu patru egalitati.
Daca bifati campul "Afiseaza societatea
pe fiecare pagina", pe raportul pe care il veti tipari, pe fiecare
pagina a acestuia va fi scrisa societatea pentru care a fost obtinut.
Daca bifati campul "Afiseaza data
listarii", pe raportul tiparit va fi scrisa si data
listarii.
Dupa ce ati selectat optiunile dorite de
dumneavoastra, apasati cu mouse-ul butonul "OK" sau tasta "Enter".
Balanta pe o perioada.
Cu acest raport puteti obtine balanta de verificare trimestriala,
semestriala sau pe o perioada oarecare pe care o specificati
dumneavoastra. Raportul se obtine cu comanda "Balanta - Balanta pe o
perioada" din meniul "Rapoarte". Dupa ce dati aceasta comanda,
pe monitor apare o fereastra de dialog ca in Figura 45.

Figura 45
In aceasta fereastra de dialog specificati ce conturi apar in
balanta de verificare si perioada pentru care o sa o obtineti. Daca
doriti sa obtineti balanta de verificare pentru un anumit cont (de exemplu
clienti) scrieti acel cont. Daca contul ales de dumneavoastra este
definit ca fiind de tip total, veti obtine balanta de verificare pentru toate
conturile care apartin de acel cont. Pentru a obtine balanta pentru toate
conturile, nu scrieti nimic in acest camp.
Pentru a obtine balanta de verificare sintetica bifati campul "Numai
conturile sintetice". Daca acest camp este debifat, obtineti balanta de
verificare analitica.
Pentru a obtine balanta de verificare in afara bilantului, bifati campul
"Numai conturile din afara bilantului". Daca acest camp este debifat,
obtineti balanta de verificare pentru conturile din bilant.
Selectarea perioadei pentru care doriti sa obtineti balanta de
verrificare se face prin selectia lunii de inceput din campul "Inceput" si a
lunii de sfarsit din campul "Sfirsit".
Puteti realiza diferite combinatii ale acestor setari, pentru a obtine
un raport care sa prezinte informatiile cat mai aproape de dorinta
dumneavoastra.
Apasati cu mouse-ul butonul "OK" sau tasta "Enter" pentru a calcula
balanta de verificare cu optiunile selectate de dumneavoastra.
Dupa calculul balantei de verificare, pe monitor apare o
fereastra de dialog ca in Figura
46.

Figura 46
Din aceasta fereastra de dialog puteti
selecta coloanele pe care o sa le contina balanta de verificare ce o
veti obtine. Campurile din aceasta fereastra de dialog sunt bifate
implicit pentru a obtine balanta de verificare cu patru egalitati.
Daca bifati campul "Afiseaza societatea
pe fiecare pagina", pe raportul pe care il veti tipari, pe fiecare
pagina a acestuia va fi scrisa societatea pentru care a fost obtinut.
Daca bifati campul "Afiseaza data
listarii", pe raportul tiparit va fi scrisa si data
listarii.
Dupa ce ati selectat optiunile dorite de
dumneavoastra, apasati cu mouse-ul butonul "OK" sau tasta "Enter".
Balanta lunara
insumata.
Acesta este un raport prin care se insumeaza balantele de la mai multe
societati (sau filiale ale aceleiasi societati) definite in acest
program. Acest raport poate fi obtinut pentru o anumita perioada:
trimestru, semestru sau o anumita perioada selectata de
dumneavoastra.
Pentru a obtine acest raport dati comanda "Balanta - Balanta lunara
insumata" din meniul "Rapoarte". Pe monitor apare o fereastra de dialog ca
in Figura
47.

Figura 47
In aceasta fereastra de dialog specificati ce conturi apar in
balanta de verificare si perioada pentru care o sa o obtineti. Daca
doriti sa obtineti balanta de verificare pentru un anumit cont (de exemplu
clienti) scrieti acel cont. Daca contul ales de dumneavoastra este
definit ca fiind de tip total, veti obtine balanta de verificare pentru toate
conturile care apartin de acel cont. Pentru a obtine balanta pentru toate
conturile, nu scrieti nimic in acest camp.
Pentru a obtine balanta de verificare sintetica bifati campul "Numai
conturile sintetice". Daca acest camp este debifat, obtineti balanta de
verificare analitica.
Pentru a obtine balanta de verificare in afara bilantului, bifati campul
"Numai conturile din afara bilantului". Daca acest camp este debifat,
obtineti balanta de verificare pentru conturile din bilant.
Selectarea perioadei pentru care doriti sa obtineti balanta de
verrificare se face prin selectia lunii de inceput din campul "Inceput" si a
lunii de sfarsit din campul "Sfirsit".
Puteti realiza diferite combinatii ale acestor setari, pentru a obtine
un raport care sa prezinte informatiile cat mai aproape de dorinta
dumneavoastra.
Apasati cu mouse-ul butonul "OK" sau tasta "Enter" pentru a calcula
balanta de verificare cu optiunile selectate de dumneavoastra. Dupa
ce ati dat aceasta comanda, pe monitor apare o fereastra de
dialog ca in Figura
48.
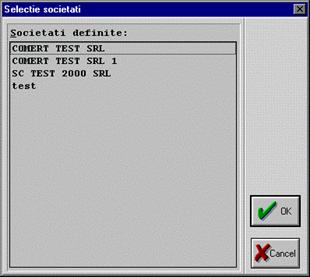
Figura 48
Aceasta lista contine toate societatile definite in
programul "Balanta". Din aceasta lista selectati societatile
pentru care doriti sa obtineti balanta insumata. Selectia
societatilor se realizeaza tinand apasata tasta "Ctrl"
si cu mouse-ul faceti click pe fiecare societate pentru care doriti sa
obtineti balanta insumata. Dupa ce ati selectat societatile,
eliberati tasta "Ctrl" si apasati cu mouse-ul butonul "OK".
Dupa calculul balantei insumate, pe monitor apare o fereastra de
dialog ca in Figura
49.

Figura 49
Din aceasta fereastra de dialog puteti
selecta coloanele pe care o sa le contina balanta de verificare ce o
veti obtine. Campurile din aceasta fereastra de dialog sunt bifate
implicit pentru a obtine balanta de verificare cu patru egalitati.
Daca bifati campul "Afiseaza societatea
pe fiecare pagina", pe raportul pe care il veti tipari, pe fiecare
pagina a acestuia va fi scrisa societatea pentru care a fost obtinut.
Daca bifati campul "Afiseaza data
listarii", pe raportul tiparit va fi scrisa si data
listarii.
Dupa ce ati selectat optiunile dorite de
dumneavoastra, apasati cu mouse-ul butonul "OK" sau tasta "Enter".
Utilitare
Intretinere fisiere.
Cu aceasta comanda puteti repara baza de
date atunci cand s-a alterat. Alterarea bazei de date se produce de obicei la o
intrerupere brusca a calculatorului (intrerupere tensiune, blocarea
calculatorului si restartarea lui prin resetare, etc.).
Cand baza de date este alterata programul se
blocheaza, . . .
In aceste cazuri folositi comanda "Intretinere
fisiere" din meniul "Fisiere". Aceasta comanda porneste un program
utilitar care verifica si repara baza de date. La pornirea acestui
utilitar sunteti anuntati ca in cazul in care programul este instalat in retea,
toate sesiunile de lucru ale programului sa fie inchise.
Reindexare fisiere.
Aceasta comanda trebuie apelata
dupa ce ati folosit comanda "Intretinere fisiere", sau cand apare
mesajul "Indexul primar nu reflecta tabela".
Inlocuieste cont.
Cu acesta comanda puteti inlocui un cont
cu un alt cont. Puteti inlocui un cont din soldurile initiale, documentele
primare, notele contabile, articole contabile, notele contabile calculate,
rapoartele definite. Comanda trebuie folosita cu atentie deoarece modificarea este ireversibila. Cand
contul cu care veti inlocui contul vechi, mai are inregistrari
si daca doriti sa reveniti la starea initiala, programul nu
mai poate sa separe inregistrarile care au fost pe contul vechi de
cele care au fost pe contul nou. Recomandam ca inaintea folosirii ei,
sa faceti o copie de siguranta a datelor din societatea
curenta, pentru a putea reface, eventual, datele initiale.
De obicei, aceasta comanda este
folosita cand doriti sa creati un cont analitic la un cont
deja existent si sumele existente in vechiul cont trebuiesc mutate in
contul nou creat.
Exemplu:
Doriti sa inlocuiti contul 401 cu contul
401.AF pentru a lucra cu conturi analitice pentru furnizori. Contul 401 va
trebui sa-l transformati dintr-un cont de pasiv in cont de total pentru a
obtine in balanta totalul furnizorilor. Pentru a schimba tipul contului
401 in total, contul nu trebuie sa aiba inregistrari. Va trebui
sa mutam inregistrarile facute pana in luna
curenta, din contul 401 in contul 401.AF.
Lansati comanda "Inlocuieste cont" din meniul
"Note". Pe ecran va aparea prima pagina a procedurii de inlocuire a
contului, ca in Figura
50.

Figura 50
Sunteti anuntati ca odata incheiata procedura de inlocuire a
contului, nu se mai poate reveni automat la starea initiala (daca
va razganditi) si sunteti rugati sa faceti o copie de
siguranta. Pentru a trece mai departe apasati tasta "Pg Dn".
Pe ecran apare urmatoarea pagina a procedurii de inlocuire a
contului, ca in Figura
51.
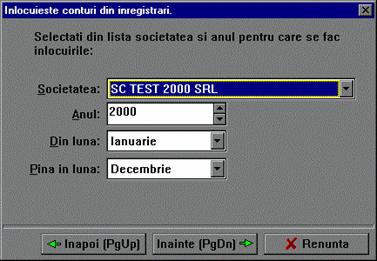
Figura 51
Selectati din campul "Societatea" societatea pentru care doriti sa
schimbati contul. Pentru a selecta societatea, apasati cu mouseul butonul
din dreapta campului si alegeti din lista ce se deschide societatea
dorita.
Campul "Anul" este completat implicit cu anul in care lucreaza
societatea selectata. Puteti schimba anul pentru care doriti sa
schimbati contul.
Selectati in campurile "Din luna" si "Pina in luna" luna de inceput si de
sfarsit pentru care veti schimba contul. In cazul nostru luna de sfarsit este
februarie. Dupa ce ati selectat valorile dorite, pentru a continua
procedura de schimbare a contului, apasati tasta "Pg Dn".
Pe ecran apare urmatoarea pagina, ca in Figura 52.
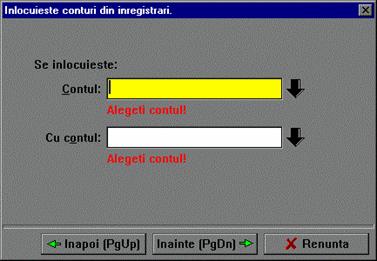
Figura 52
In campul "Contul" completati codul contului ce va fi inlocuit. In campul
"Cu contul" completati codul contului nou. Pentru a completa aceste campuri,
puteti apasa tasta rapida "F2" si se va deschide planul de conturi al
societatii (selectate la pagina anterioara). Tastati codul contului
cautat si focusul se va pozitiona pe contul respectiv. Selectati contul
ales prin apasarea tastei "Enter".
In cazul nostru, in campul "Contul" completam 401, iar in campul "Cu
contul" completam 401.AF.
Pentru a trece la pagina urmatoare a procedurii de schimbare a
contului, apasati tasta "Pg Dn".
Pe ecran apare urmatoarea pagina, ca in Figura 53.
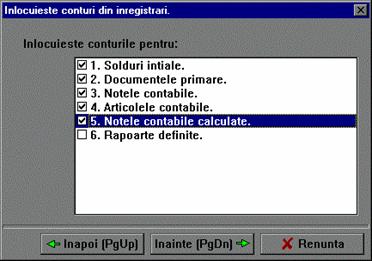
Figura 53
In aceasta pagina trebuie sa bifati elementele in care va fi
schimbat contul pentru societatea si perioada aleasa. In cazul nostru vom bifa solduri initiale,
documente primare, note contabile, articole contabile, note contabile
calculate.
Dupa ce ati bifat elementele in care doriti sa schimbati contul,
treceti la pagina urmatoare prin apasarea tastei "Pg Dn".
Pe ecran apare urmatoarea pagina a procedurii de schimbare a
contului, ca in Figura
54.

Figura 54
In acesta pagina aveti o recapitulare a datelor selectate in
paginile anterioare. Va este prezentata societatea si perioada pentru
care va fi schimbat contul, contul care va fi inlocuit si contul nou,
elementele in care va fi schimbat contul.
Daca doriti sa schimbati ceva, aveti posibilitatea sa
va intoarceti prin apasarea tastei "Pg Up" la pagina in care se
seteaza informatiile pe care doriti sa le modificati. Aveti inca posibilitatea sa
renuntati la schimbarea contului prin apasarea cu mouse-ul a butonului
"Renunta".
Daca totul este in regula, dati comanda de inlocuire a contului
prin apasarea tastei "Pg Dn".
Pe ecran apare o pagina a procedurii de schimbare a contului, ca in Figura
55, pagina ce va confirma schimbarea contului in
elementele selectate de dumneavoastra.

Figura 55
Pentru a incheia procedura, apasati cu
mouse-ul butonul "Sfirsit". Pe ecran apare ultima pagina a procedurii(Figura
56), in care se raporteaza rezultatul schimbarii contului.
Inchideti aceasta pagina apasand cu mouse-ul butonul "Gata".

Figura 56
Intretine nomenclatoare.
In cazul in care definiti mai multe
societati, puteti copia anumite informatii dintr-o societate si in alte
societati. Pentru aceasta, lansati comanda "Intretinere nomenclatoare" din
meniul "Optiuni". Pe monitor va apare o fereastra ca in Figura 57
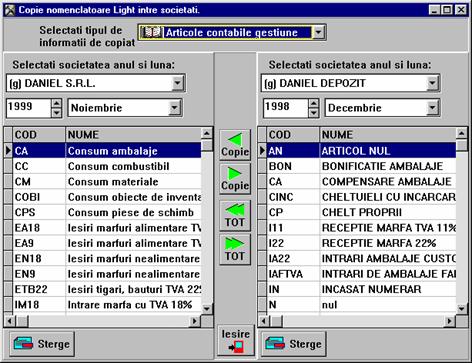
Figura 57
Cu acest utilitar in programul de balanta
puteti copia: planul de conturi si note contabile calculate. Selectati din
lista tipul de informatie pe care doriti sa-l copiati. Intr-o
fereastra a programului selectati societatea, anul si luna de unde doriti
sa copiati informatiile iar in calalta fereastra selectati
societatea, anul si luna in care doriti sa copiati informatiile.
Pozitionati cursorul (linia accentuata) pe elementul pe care doriti
sa-l copiati si apasati cu mouseul butonul ce are sageata
orientata in sensul de copiere dorit. Daca doriti sa copiati
toate elementele, folositi butoanele ce au sageata dubla.
Inchideti programul apasand pe butonul
"Iesire".
Registre
Prezentare
generala
Ce face programul Registre
Programul "Registre" este destinat inregistrarii documentelor primare
a unei societati si generarea notelor contabile pentru obtinerea
balantei.
Documentele primare ale unei societati sunt introduse pe jurnale.
Jurnalele unei societati le defineste utilizatorul dupa
necesitatile societatii respectivee si dupa modul sau de
lucru. Deasemeni, modul de inregistrare a documentelor in contabilitate este
stabilit tot de utilizator, dupa specificul societatii si dupa
cum este organizata contabilitatea pentru societatea respectiva. Practic, introducerea
datelor din documentele primare este automatizata foarte mult,
reducandu-se la maximum timpul de lucru si posibilitatea de a gresi.
Din datele introduse, programul creaza rapoartele necesare evidentei
contabile (registre jurnal, registrul de casa, fisele da cont, fise sah,
registrul de TVA pentru cumparari, registrul de TVA pentru
vanzari, etc.).
Programul dispune de un generator de rapoarte cu care puteti defini si alte
rapoarte de care aveti nevoie (note de receptie, stat de plata, etc.).
Datele introduse in programul "Registre" sunt transferate automat sub
forma de note contabile in programul "Balanta".
Datorita flexibilitatii sale, programul a fost implementat cu
succes la numeroase firme, din diverse domenii de activitate. Schimbarile
de legislatie nu afecteaza acest program, deoarece utilizatorul poate
oricand sa modifice modul de inregistrare a datelor in contabilitate.
Interfata prietenoasa, usurinta in utilizare, posibilitatea de a se
adapta la toate cerintele contabilului si siguranta in exploatare, sunt citeva
atribute ale programului care au facut sa fie indragit de cei
care il folosesc.
Prezentare generala a
modului de lucru
"Registre" este un program ascultator si usor de folosit. Pentru
aceasta, trebuie sa urmati cativa pasi pentru a configura modul de lucru
la o societate anume: definirea jurnalelor, conturilor, articolelor contabile,
rapoartelor. In definirea unei societati va puteti inspira si din
exemplele care sunt in kitul de instalare. Utilitarul "Copie societate" sau
comanda "Intretine nomenclatoare" va ajuta sa copiati din
societatile exemplu sau din alte societati definite de
dumneavoastra: conturi, articole contabile, rapoarte.
Odata configurata o societate, introducerea datelor pentru ea
este simpla: se selecteaza jurnalul in care se va lucra si se
introduc datele pe baza articolelor contabile ce au fost definite. Utilizatorul
introduce minimul de informatii, articolul contabil prelucreaza aceste
informatii si le inregistreaza in conturi.
Modificarea sau stergerea unei inregistrari introdusa gresit se
realizeaza cu usurinta, prin selectarea jurnalului in care au fost
introdusa si cautarea ei dupa anumite criterii.
Fara a da comenzi suplimentare, de prelucrare a datelor, in orice
moment puteti obtine rapoarte pe baza datelor introduse. Orice modificare
asupra datelor introduse este preluata automat si va fi reflectata in
rapoartele ce le veti obtine din acel moment.
Comunicatiile programului
cu alte module ale sistemului LIGHT
In programul "Registre" sunt introduse toate documentele primare ale unei
societati.
Daca lucrati cu modulul "Salarii" pentru calculul si
obtinrea statelor de plata, a taxelor platite de angajat si
de angajator, nota contabila aferenta salariilor nu va mai trebui
introdusa in programul "Registre". Aceste informatii pot fi preluate
automat din programul "Salarii".
Din programul "Mijloace fixe" puteti prelua automat inregistrarile
contabile ce se fac la intrarea sau iesirea mijloacelor fixe, la
majorarile sau diminuarile ce au loc asupra valorilor mijloacelor
fixe si amortizarile lunare.
Programul "Registre" centralizeaza aceste informatii si le transmite
automat sub forma de note contabile in programul "Balanta".
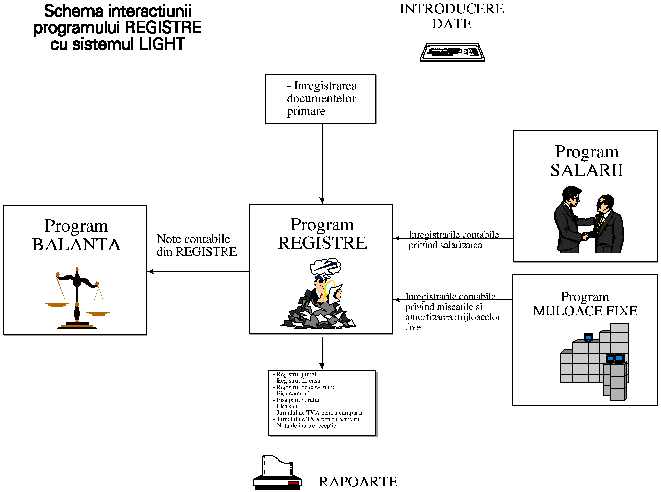
Configurarea
programului
Programul "Registre" va permite sa configurati modul de
preluare a datelor si modul de inregistrare a documentelor in contabilitate,
astfel incat sa fie cat mai usor de lucrat iar evidenta contabila
sa fie foarte clara.
La definirea unei noi societati, ea este configurata
dupa un model general, standard. Inainte de introducerea datelor pentru
evidenta contabila, trebuie sa configurati programul pentru
specificul societatii si dupa modul dumneavoastra de lucru.
Daca definiti mai multe societati in programul
"Registre", fiecare societate va avea configurarile ei specifice.
Aveti la dispozitie un program utilitar ("Copie societate") cu care
puteti copia de la o societate la alta anumite configurari care
va convin.
Pentru a configura o societate nou introdusa in program, trebuie
sa parcurgeti urmatorii pasi:
definirea jurnalelor
definirea planului de conturi
definirea articolelor contabile
definirea rapoartelor
Definirea jurnalelor
Registrul jurnal este un document contabil obligatoriu in care se
inregistreaza zilnic in mod cronologic, operatie cu operatie,
toate miscarile patrimoniului unitatii.
Registrul jurnal se poate prezenta sub forma unui registru-jurnal general,
iar unitatile cu volum mare de operatii pot utiliza pentru
detaliere registre-jurnal auxiliare pentru: operatiile de casa si
banca, decontarile cu furnizorii, situatia
incasari-achitarii facturilor, situatia avansurilor spre
decontare etc.
Orice inregistrare in registrul-jurnal trebuie sa cuprinda
elemente cu privire la: felul, numarul si data documentului justificativ,
sumele corespunzatoare operatiunilor efectuate, explicatii
privind operatiile respective si conturile debitoare si creditoare in care
s-au inregistrat.
Programul "Registre" creeaza anumite jurnale standard cand
definiti o noua societate. Dumneavoastra aveti
posibilitatea sa configurati lista jurnalelor pentru o societate,
dupa necesitatile acesteia, prin adaugarea de jurnale,
modificarea celor existente sau stergerea celor de care nu aveti
nevoie.
Intr-un jurnal veti inregistra documentele primare de acelasi
tip. Programul le va ordona cronologic, iar la sfarsit va genera nota
contabila pentru acel jurnal. Orice modificare pe care o faceti in
inregistrarile unui jurnal, va modifica in consecinta si nota
contabila generata de acel jurnal.
Exemplu
1. "Banca" este un jurnal in care inregistrati toate operatiunile
facute prin banca. Acest jurnal va genera nota contabila
"Banca".
2. "Incasari prin Banca" poate fi un jurnal in care inregistrati
toate incasarile facute prin banca. Jurnalul va genera nota
"Incasari prin Banca".
"Plati prin Banca" poate
fi un jurnal in care inregistrati toate platile facute prin
banca. Jurnalul va genera nota contabila "Plati prin
Banca".
Pentru a configura lista de jurnale pentru o societate, trebuie sa
tineti cont de urmatoarele:
un jurnal, din toate inregistrarile pe care le contine,
genereaza o nota contabila.
nota contabila poarta acelasi nume cu jurnalul care a
generat-o.
inregistrati intr-un jurnal documente de acelasi tip pentru a le
regasi mai usor.
Deschiderea listei de jurnale se face cu comanda "Selectie jurnal" din
meniul "Jurnale" sau cu combinatia de taste "Ctrl+J". Lansarea acestei
comenzi duce la aparitia pe ecran a listei cu jurnale definite pentru
societatea comerciala selectata Figura 58.
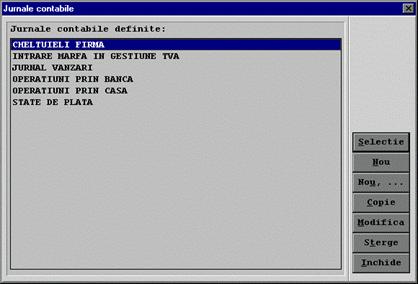
Figura 58
Aceasta fereastra de
dialog este compusa din doua zone:
lista jurnalelor contabile
definite pentru societatea selectata.
butoane de comenzi:
Selectie, Nou, Nou,., Copie, Modifica, Sterge, Inchide.
Butonul "Nou" are ca efect crearea unui nou jurnal contabil si
adaugarea lui in lista celor existente. Lansarea acestei comenzi duce la
aparitia pe ecran a ferestrei de dialog din Figura 59.
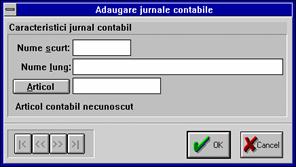
Figura 59
In campul "Nume scurt" se trece numele pe care il va avea fisierul ce
o sa contina datele jurnalului contabil ce se creeaza.
Fiind un nume de fisier, el trebuie sa respecte regulile de creare a
fisierelor pentru sistemului de operare folosit (pt. MS DOS: sa nu
depaseasca 8 caractere si sa fie unic). Daca mai
exista un fisier care are numele identic cu cel introdus in acest
camp, programul va va intreba daca doriti sa rescrieti
vechiul fisier, iar daca raspundeti cu OK fisierul
vechi va fi sters.
In campul "Nume lung" se trece numele pe care il va avea jurnalul contabil,
acest nume nu are restrictii la formare. Deoarece este numele care apare
in lista de selectie si numele notei contabile ce se genereaza pentru
acest jurnal, trebuie sa fie un nume semnificativ pentru
inregistrarile pe care le va contine.
In campul "Articol" se trece codul articolului contabil folosit implicit
pentru acest jurnal. Pentru aceasta, apasati butonul aferent acestui
camp si alegeti din lista articolelor contabile ce apare, articolul
contabil necesar.
Acest jurnal contabil poate contine inregistrari facute cu
diverse articole contabile. Pentru aceasta nu trebuie decat sa
schimbati campul "Articol" alegand un alt articol contabil.
Prin apasarea butonului "OK" se va crea jurnalul contabil. Prin
apasarea butonului "Cancel" se va renunta la crearea unui jurnal
contabil nou.
Butonul "Nou,." usureaza introducerea mai multor jurnale
contabile, fereastra de dialog din Figura
59 aparand automat dupa apasarea "OK" pregatita
pentru introducerea unui jurnal contabil nou.
Pentru modificarea unui jurnal contabil (nu se poate modifica "Nume scurt"
care este numele fisierului creat pentru jurnalul contabil selectat), se
focalizeaza jurnalul contabil dorit si se apasa butonul
"Modifica". Apare fereastra de dialog din Figura 59, campul
"Nume lung" continand numele vechi, nume pe care puteti sa-l
modificati, iar campul "Articol" contine codul articolului contabil
prin care s-au facut inregistrari in jurnal ultima data. Prin
selectarea altui articol contabil (apasati butonul aferent acestui
camp) puteti introduce in acest jurnal inregistrari specifice articolului
selectat.
Stergerea unui jurnal contabil definit, se face prin focalizarea
jurnalului contabil dorit, apoi apasati butonul "Sterge".
Veti mai fi intrebat inca o data pentru validarea comenzii.
Daca raspundeti cu "Yes" jurnalul contabil respectiv va fi
sters, daca alegeti "No" comanda "Sterge" va fi
anulata. Atentie!
Stergerea unui jurnal duce la pierderea tuturor documentelor ce au fost
inregistrate in acel jurnal.
Inchiderea ferestrei de dialog din Figura 58 se face prin
apasarea butonului "Inchide".
Definirea planului de conturi
Planul de conturi general, precum si normele de utilizare
ale acestuia sunt destinate tuturor unitatilor
patrimoniale care desfasoara activitati economice
si contine conturile necesare inregistrarii in contabilitate a
operatiunilor patrimoniale, continutul si functia
fiecarui cont, precum si monografia contabila a principalelor
operatii.
Planul de conturi general contine noua clase de conturi
simbolizate de o cifra, grupe de conturi simbolizate cu doua cifre,
conturi sintetice de gradul I simbolizate cu trei cifre, conturi sintetice de
gradul II simbolizate cu patru cifre. Conturile din clasele 1-7 sunt
obligatorii, iar cel din clasele 8 si 9, precum si dezvoltarea in analitic a
conturilor sintetice vor fi adaptate si completate de fiecare unitate patrimoniala, in
functie de specificul activitatii si necesitatile
proprii. Unitatile patrimoniale
mici sau mijlocii pot utiliza numai conturile sintetice de grad I (cu trei cifre).
Programul are deja definit planul de conturi. Dumneavoastra puteti
modifica acest plan de conturi prin adaugarea de conturi noi, care nu au
fost prevazute, sau prin modificarea celor existente.
Deschiderea palanului de conturi se face prin comanda "Conturi" din meniul
"Definiri", sau direct de la tastatura prin combinatia de taste "Ctrl+C".
Aceasta comanda deschide o fereastra de dialog ca in Figura
11.
Fereastra de dialog este compusa din doua zone:
lista conturilor.
butoane de comenzi: Cautare, Selectie, Nou, Nou,., Copie,
Modifica, Sterge, Inchide.
Lista conturilor contine simbolul conturilor si titlul conturilor ce au
fost definite.
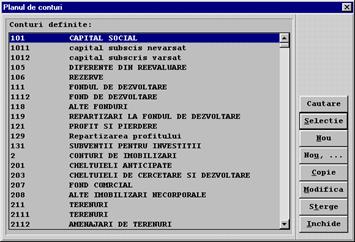
Figura
60
Prin comanda "Cautare" stabiliti dupa ce camp cautati un
cont. Este de preferat sa bifati campul "Simbol cont" pentru a cauta
conturile dupa simbolul lor.
De exemplu, pentru a cauta contul "CASA IN LEI" va trebui sa
tastati 5311, iar dunga de selectie se va pozitiona pe contul cautat.
Pentru a cauta imediat alt cont, ex. "BANCA IN LEI" trbuie sa
apasati tasta "Backspace" pentru a anula cautarea initiala si
dupa aceea tastati codul contului 5121.
Butonul "Nou" are ca efect crearea unui cont nou si adaugarea lui in
lista celor existente.
Lansarea acestei comenzi are ca efect aparitia ferestrei de dialog din Figura
61.
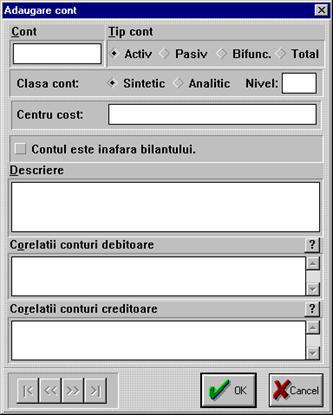
Figura 61
In campul "Cont" treceti numarul contului pe care-l creati (simbolul
contului).
Din campul "Tip cont" alegeti:
activ - pentru conturile de activ: prezinta intotdeauna sold initial
debitor. In debit se inregistreaza cresteri, in credit se
inregistreaza descresteri si intotdeauna prezinta sold final debitor.
In general conturile de activ tin evidenta mijloacelor economice de care
dispune unitatea, creante (sumele pe care le are de incasat), soldurile
acestora se trec in partea de activ a bilantului.
pasiv - pentru conturile de pasiv: tin evidenta surselor de finantare si a
obligatiilor (a sumelor pe care unitatea patrimoniala le are de
platit). Pot sa inceapa cu un sold initial creditor. In credit
se inregistreaza cresteri, in debit se inregistreaza descresteri si
in final soldul este creditor. Soldurile conturilor de pasiv se trec in pasivul
bilantului.
bifunc. - pentru conturile
bifunctionale: sunt la origine conturi de activ sau de pasiv dar ele pot avea
fie sold debitor fie sold creditor.
total - acest tip de conturi insumeaza subconturile sale si
afiseaza totalul in balanta de verificare. In aceste conturi nu se pot
face inregistrari prin notele contabile (inregistrarile se fac numai
in subconturile sale, pe care el le insumeaza).
In campul "Clasa cont" stabiliti daca contul este sintetic sau
analitic.
In campul "Nivel" treceti nivelul analitic al contului (un numar
de la 1 la 99). Astfel veti putea obtine balanta analitica
pe mai multe nivele.
In campul "Centru cost" puteti trece numarul centrului de cost pentru
care ati definit contul. Daca pentru o societate doriti sa
evidentiati separat centrele de cost, trebuie sa creati analitice pentru
conturile ce definesc un centru de cost. La definirea unui astfel de cont
analitic, trebuie sa completati si campul "Centru cost" cu numarul
centrului de cost pentru care a fost creat. Configurand in acest mod planul de
conturi si facand inregistrari in conturile analitice dedicate pentru
fiecare centru de cost, veti putea obtine:
note contabile calculate automat de notele calculate create pentru fiecare
centru de cost
balanta lunara pentru fiecare centru de cost.
indicatori de eficienta pentru fiecare centru de cost.
Bifati "Contul este inafara bilantului" daca contul pe care il
definiti este inafara bilantului.
In campul "Descriere" treceti titlul contului - exprima continutul
economic (denumirea elementului patrimonial pe care il evidentiaza).
Comanda "Copie" va ajuta sa definiti un cont nou folosind ca
model un cont existent.
Ex: Doriti sa creati analitice la contul 4426 pentru TVA 11% si TVA
22%. Selectati contul 4426 prin tastarea simbolului sau (4426), dati
comanda "Copie" si pe ecran apare Error! Reference source not found. cu campurile deja completate cu valorile
de la contul 4426. Dumneavoastra mai introduceti la simbolul contului
cifra "1" si veti obtine 44261, iar la "Descriere" adaugati "TVA 11%"
Pentru modificarea unui cont existent se focalizeaza contul dorit si
se apasa butonul "Modifica". Apare fereastra de dialog din Figura 61, iar proprietatile contului pot fi
modificate. Pentru a salva modificarile facute apasati butonul
"OK" sau tasta "Enter".
Stergerea unui cont definit se face prin focalizarea contului dorit, apoi
apasati butonul "Sterge". Veti mai fi intrebat inca o data
pentru validarea comenzii. Daca raspundeti cu "Yes" contul respectiv
va fi sters, daca alegeti "No" comanda "Sterge" va fi anulata.
Inchiderea ferestrei de dialog din Figura
11 se face prin apasarea butonului "Inchide".
Definirea articolelor
contabile
Inregistrarea operatiunilor economice se face prin folosirea
concomitenta a cel putin doua conturi, unul care se
debiteaza si celalalt care se crediteaza. Aceasta inseamna
contabilitate in partida dubla. Inregistrarea contabila
poarta numele de articol contabil.
Exemplu 1:
Materiale = Furnizori
Inregistrarea contabila in care intra doua conturi se
numeste articol contabil simplu.
Exemplu 2:
Marfuri = Furnizori + Adaos comercial
Inregistrarea contabila in care intra mai mult de doua
conturi se numeste articol contabil compus.
Programul "Registre" permite automatizarea inregistrarii documentelor
ce au o frecventa mare de repetare. Pentru un anumit tip de document se
creeaza un articol contabil prin care se preiau valorile din acesta.
Automat in cadrul articolului contabil se fac calcule necesare pentru deducerea
valorilor ce se inregistreaza in conturi, indiferent daca
inregistrarea contabila este simpla sau compusa.
La definirea unei societati aceasta contine o lista de
articole contabile predefinite, dar dumneavoastra trebuie sa le
adaptati la specificul societatii respective si la modul
dumneavoastra de lucru.
Pentru a deschide lista de articole contabile apelati comanda
"Articole contabile" din meniul "Definiri", sau combinatia de taste
"Ctrl+A". Aceasta comanda poate fi data mai rapid apasand
combinatia de taste CTRL + A.
Lansarea acestei comenzi are ca efect aparitia ferestrei de dialog din
Figura
62.
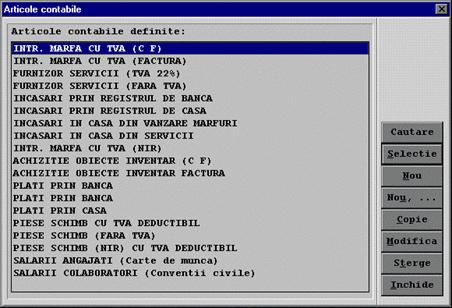
Figura 62
Aceasta fereastra de dialog este compusa din doua zone:
lista articolelor contabile.
butoane de comenzi:
Selectie, Nou, Nou,., Copie, Modifica, Sterge, Inchide.
Lista articolelor contabile contine numele tuturor articolelor
contabile ce au fost definite.
Selectarea unui articol contabil, se realizeaza prin dublu click cu
pointerul mouse-ului pe numele articolului contabil respectiv sau deplasarea
liniei active (cu ajutorul mouse-ului sau a tastelor "sus" "jos") pana cand
aceasta se suprapune cu numele articolului contabil ales, apoi se apasa
butonul "Selectie".
Butonul "Nou" are ca efect crearea unui nou articol contabil si
adaugarea lui in lista celor existente. La selectarea acestei comenzi
apare o fereastra de dialog ca in figura urmatoare:
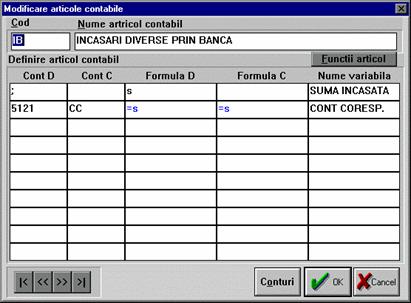
Figura 63
Campul "Codul" poate avea maxim 8 caractere si trebuie ales astfel incat
sa puteti regasi usor articolul contabil dorit.
Totodata, acest camp este unic pentru fiecare articol contabil definit.
Campul "Nume articol contabil" reprezinta o descriere pe scurt a
articolului contabil definit. Singurul lui scop este de a explica cat mai scurt
si cat mai clar continutul operatiilor contabile pe care le va face
acest articol contabil.
Butonul "Functii articol" deschide o lista de functii predefinite pe
care le puteti folosi in definirea articolelor contabile (Figura
64):
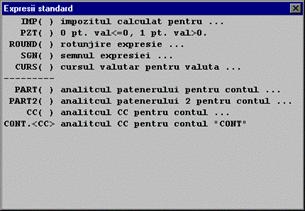
Figura 64
IMP( ) impozitul calculat
pentru . - aceasta functie calculeaza impozitul pe salarii pentru
valoarea ce reiese din calculul expresiei pe care o scrieti intre paranteze.
PZT( ) 0 pt. val<=0, 1 pt.
val>0. - functie care poate sa aiba doua valori: "0" atunci
cand valoarea expresiei dintre paranteze este mai mica sau egala cu
zero (un numar real negativ sau zero) si "1" atunci cand valoarea
expresiei dintre paranteze este pozitiva (un numar real pozitiv).
ROUND( ) rotunjire expresie .
- aceasta functie rotunjeste valoarea obtinuta in urma calculului
expresiei dintre paranteze.
SGN( ) Semnul expresiei . -
functie care poate sa aiba trei valori: "-1" atunci cand valoarea
expresiei dintre paranteze este negativa (un numar real negativ), "0"
atunci cand valoarea expresiei dintre paranteze este zero, "1" atunci cand
valoarea expresiei dintre paranteze este pozitiva (un numar real
pozitiv).
CURS( ) cursul valutar pentru
valuta . - aceasta functie extrage cursul valutar pentru valuta
scrisa intre paranteze. Valutele le definiti prin comanda "Valute" din
meniul "Definiri". Cursul valutar se definieste prin comanda "Curs valutar" din
meniul "Definiri". Cursul valutar se defineste pentru valuta din documentele
primare pe care doriti sa le inregistrati si pentru datele in care aveti
aceste documente primare.
PART( ) analiticul
partenerului pentru contul . - aceasta functie alege automat analiticul
contului scris intre paranteze, dedicat pentru un partener (terminatia contului
analitic este aceiasi cu numele scurt al partenerului). Contul scris intre
paranteze poate fi oricare cont caruia trebuie sa-i creati si
gestionati multe analitice: 401, 411, 409, 419, 542, 5121 (daca sunt multe
banci), etc. Articolul contabil in care folositi aceasta functie
creeaza automat un analitic pentru contul scris intre paranteze, daca
analiticul respectiv nu exista. Analiticul este creat folosind baza contul
dintre paranteze, iar ca terminatie este folosit numele scurt al partenerului
selectat in campul "Partener" din fereastra de introducere a datelor. Cand
inregistrati datele, pentru a introduce corect datele in conturile analitice
dedicate partenerilor, trebuie sa selectati partenerul din lista de
parteneri sau sa scrieti corect numele scurt al partenerului respectiv in
campul "Partener" (numele lung al partenerului apare in dreapta acestui camp).
Daca in campul "Partener" scrieti un nume ce nu este numele scurt a nici
unui partener (in dreapta campului nu apare nimic) programul va crea si va
inregistra valoarea intr-un analitic al contului scris intre paranteze care nu
are nici o terminatie (ex: "401.").
PART2( ) analiticul
partenerului 2 pentru contul . - aceasta functie este identica cu
anterioara si se foloseste cand intr-un articol contabil doriti sa faceti
inregistrari in conturi analitice distincte, pentru doi parteneri (ex: la compensari).
Cand folositi aceasta functie, in fereastra de introducere a datelor apare
automat un camp pentru al doilea partener: "Partener 2". In acest camp trebuie
sa selectati partenerul pentru care doriti sa inregistrati o valoare
in analiticul contului scris intre paranteze.
CC( ) analiticul CC pentru
contul . - aceasta functie va permite sa faceti
inregistrari in analiticele contului scris intre paranteze. Terminatia
contului analitic pentru care doriti sa faceti inregistrari o veti
introduce dumneavoastra in sectiunea "Valori document" a ferestrei de
introducere a datelor. Pentru a folosi aceasta functie, in articolul
contabil respectiv trebuie sa preluati variabila CC pe o linie comentariu
(o linie care pe coloana "Cont D" are trecut simbolul ";"). Functia nu
creeaza un cont analitic daca acesta nu exista cand preluati
datele. Trebuie ca planul de conturi sa contina conturile analitice
in care doriti sa faceti inregistrari.
CONT.<CC> analiticul CC
pentru contul "CONT" - functie asemanatoare cu precedenta, dar cu
aceasta functie puteti lucra si cu analitice la care difera caractere
din interiorul simbolului contului analitic si nu terminatia. Ex: 5124.
<CC>.USD poate deveni 5124.1.USD, 5124.2.USD . - sunt analiticele pentru
mai multe banci la care aveti USD, a contului "5124 - Conturi la banci in
devize".
Articolul contabil propriuzis se defineste in matricea de 10x5
casute de editare, a caror coloane au urmatoarea
semnificatie:
"Cont D"- in aceasta
coloana se trec simbolurile conturilor debitoare care alcatuiesc
articolul contabil.
"Cont C" - in aceasta
coloana se trec simbolurile conturilor creditoare care alcatuiesc
articolul contabil.
"Formula D" - in aceasta
coloana se trece un nume de variabila (adica o
secventa de litere) sau o expresie matematica de calculare a
valorii ce se introduce in contul debitor corespondent.
"Formula C" - in aceasta
coloana se trece un nume de variabila (adica o
secventa de litere) sau o expresie matematica de calculare a
valorii ce se introduce in contul creditor corespondent.
"Nume variabila" - se
completeaza in cazul in care un camp "Formula D" sau "Formula C" este
completat cu o variabila (aceasta este o valoare ce este introdusa de
utilizator in registrul jurnal). Utilizatorul care foloseste articolul
contabil stie dupa acest "Nume variabila" ce valoare din
documentul primar trebuie introdusa in registrul jurnal.
Pentru definirea articolelor contabile introducem urmatoarele
notiuni:
Variabile - sunt
valorile numerice ce se citesc in momentul introducerii efective a unei
inregistrari in jurnal si pot fi folosite pentru calcularea valorilor ce
trebuiesc introduse in alte conturi. Variabila este o secventa de
caractere (litere) care poate fi introdusa in coloanele "Cont D", "Cont
C", "Formula D" sau "Formula C". Daca numele variabilei este introdus
intr-o expresie de calcul (adica in dreapta semnului "="), valoarea
numerica inmagazinata in ea participa la efectuarea calculului.
Pe o linie (din cele 10 posibile) poate exista doar o singura
variabila ce poate fi citita, dar nu conteaza numarul
variabilelor care apar in expresiile de calcul. In cazul in care o
variabila apare in stanga unei expresii, ea va primi valoarea expresiei.
Odata definita o variabila ce apare singura intr-un camp de
editare (caz in care este citita de la utilizator) sau apare in stanga
unei expresii ea poate fi folosita mai departe in alte expresii matematice
pentru alte calcule.
Formule -
reprezinta expresii matematice ce pot contine operatori ( "+"-
adunare, "-" - scadere, "*" - inmultire, "/" - impartire,
"^" - ridicare la putere, "%" - procent) cu gradele de prioritate specifice,
paranteze "(", ")" pentru modificarea ordinii de evaluare, expresii numerice si
variabile.
Comentarii - reprezinta o linie care nu intra
efectiv intr-un articol contabil. Aceste comentarii pot fi folosite pentru
pregatirea datelor ce se introduc in conturi. O linie este
considerata "de comentariu" daca in coloana "Cont D" este trecut caracterul
";".
Exemplul 1.
Cand creati un articol contabil, in primul rand trebuie sa
stabiliti ce valori inregistrati de pe documentul primar si nota
contabila ce se va folosi la inregistrarea acelui tip de document.
Luam ca exemplu definirea articolului contabil necesar inregistrarii
incasarilor prin banca.
Dati comanda "Articole contabile" din meniul "Definiri" (sau
combinatia de taste "Ctrl+A"), pe monitor apare lista de articole
contabile. In partea dreapta a acestei liste sunt butoane de comenzi.
Apasati butonul "Nou" pentru a crea un articol contabil.
Pe monitor apare o fereastra de dialog ca in Figura 65.
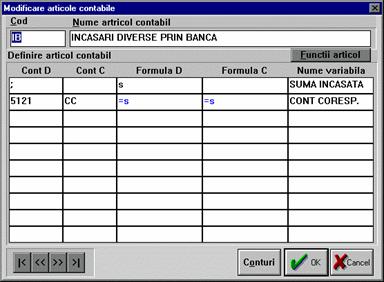
Figura 65
In campul "Cod" am completat IB, o prescurtare de la incasari prin
banca. Am denumit acest articol contabil "INCASARI PRIN REGISTRUL DE
BANCA", nume pe care l-am completat in campul "Nume articol contabil". Acest
nume va apare si in lista articolelor contabile. Dupa el veti
recunoaste ce inregistrare contabila va face articolul contabil.
Pentru a inregistra incasarile prin banca trebuie sa spunem
programului sa ne ceara suma care trebuie inregistrata ca
incasare si contul de unde s-a incasat. Pentru aceasta, pe prima linie, pe
coloana "Cont D" am trecut caracterul ";", ceea ce inseamna ca
aceasta linie este un comentariu, adica pe aceasta linie nu se
vor face inregistrari in conturi. Pe aceasta linie se citeste
doar suma care va fi inregistrata ca incasare in banca. Pe coloana
"Formula D" am trecut "s" acesta este numele variabilei in care programul "va
tine minte suma" ce trebuie inregistrata ca incasata prin banca.
Pe coloana "Nume variabila" am scris numele variabilei "s" adica "SUMA
INCASATA".
Pe linia a doua, am scris efectiv inregistrarile contabile pe care le
va face acest articol contabil. In coloana "Cont D" am trecut contul banca
"5121" iar pe coloana "Cont C" am trecut o alta variabila "CC", care
va fi contul din care se face incasarea (acest cont in functie de
documentul pe care il inregistram poate sa fie: furnizori, dobanzi,
viramente interne, etc.). Pe coloana "Formula D" am scris "=s", adica in
contul de banca sa se inregistreze valoarea pe care programul "o tine
minte" in aceasta variabila. Pe coloana "Formula C" am scris "=s",
adica in contul corespondent, (din care se incaseaza in banca)
sa se inregistreze valoarea pe care programul "o tine minte" in
aceasta variabila. Pe coloana "Nume variabila" am scris numele variabilei
"CC": "CONT CORESP."
Cand veti folosi acest articol contabil pentru inregistrarea
incasarilor prin banca, programul va genera doua campuri in care
dumneavoastra trebuie sa introduceti valorile: suma
incasata prin banca si contul corespondent de unde s-a facut
incasarea (411 sau 581 sau 766, etc.).
Exemplul 2.
Exemplificam definirea articolului contabil de inregistrare a
facturilor de intrare marfa in gestiune. Presupunem ca documentul
primar de inregistrare este factura furnizorului (se poate defini un articol
contabil pt. care documentele de intrare sunt factura furnizorului si nota de
intrare receptie). Dorim ca pe langa inregistrarea in contabilitate a
intrarii de marfa sa obtinem si nota de intrare
receptie. Pentru aceasta trebuie sa introducem din factura
element cu element (daca am avea nirul la dispozitie, valorile de
intrare ar fi: total factura furnizor si total valoare cu amanuntul
din NIR. In articolele contabile predefinite care sunt create implicit la
definirea unei societati sunt ambele variante de articole contabile.).
Dati comanda "Articole contabile" din meniul "Definiri" (sau
combinatia de taste "Ctrl+A"), pe monitor apare lista de articole
contabile. In partea dreapta a acestei liste sunt butoane de comenzi.
Apasati butonul "Nou" pentru a crea un articol contabil.
Pe monitor apare o fereastra de dialog ca in Figura 66.
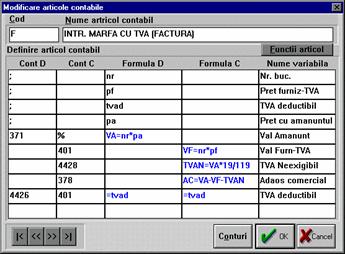
Figura 66
In campul "Cod" am completat F, o prescurtare de la factura. Am
denumit acest articol contabil "INTR. MARFA CU TVA (FACTURA)", nume pe care
l-am completat in campul "Nume articol contabil". Acest nume va apare si in
lista articolelor contabile. Dupa el veti recunoaste ce
inregistrare contabila va face articolul contabil.
Pentru a inregistra intrarea de marfa in gestiune, dar si pentru a
obtine nota de intrare receptie, trebuie sa introduceti
urmatoarele informatii: nr. bucati (sau cantitatea),
pret furnizor fara TVA, valoare TVA, pret amanunt.
Primele trei valori sunt citite din factura exact in aceasta ordine.
Pretul cu amanuntul este stabilit de compartimentul de vanzari.
In articolul exemplificat primele patru linii le-am facut linii de
comentariu, adica linii pe care citesc cele patru valori de care am
nevoie. Pentru aceasta, am pus pe prima coloana (din cele patru randuri)
"Cont D" caracterul ";". Pe coloana "Formula D" am scris cele patru variabile:
"nr." pentru numar bucati, "pf" pentru pret furnizor fara
TVA, "tvad" pentru valoare TVA deductibila, "pa" pentru pretul cu
amanuntul. In coloana "Nume variabila" am trecut pentru cele patru
variabile numele lor "in clar". Aceste nume vor fi in dreptul campurilor in
care veti introduce efectiv valorile, cand veti folosi acest articol
contabil la inregistrarea facturilor.
Incepand cu linia a cincea, scriu nota contabila ce va fi
folosita pentru inregistrarea in contabilitate. Pe linia a cincea, coloana
"Cont D" am trecut contul de marfa - 371. Fiind un articol compus, pe
coloana "Cont C" am trecut semnul urmatoarele "%". Pe coloana "Formula D"
am calculat valoarea marfii cu amanuntul (VA), valoare ce se va
inregistra in debitul contului 371. Am obtinut aceasta valoare din
inmultirea numarului de bucati cu pretul cu
amanuntul (VA=nr*pa). Din acest moment, programul "va tine minte" valoarea
cu amanuntul in variabila "VA". Vom putea folosi aceasta valoare in
calculele ulterioare ale articolului contabil.
Pe linia a sasea, in coloana "Cont C" am trecut contul 401
(furnizori). Formula prin care se va calcula valoarea ce se va inscrie in
creditul contului 401, am trecut-o in coloana "Formula C". Aceasta
formula este: "VF=nr*pf", in care cu "VF" am denumit o variabila in
care programul "va tine minte" valoarea furnizorului. Ea este obtinuta
prin inmultirea numarului de bucati cu pretul
furnizorului.
Pe linia a saptea, in coloana "Cont C" am trecut contul 4428 (TVA
neexigibila). Formula prin care se va calcula valoarea ce se va inscrie in
creditul contului 4428 am trecut-o in coloana "Formula C". Calculul TVA
neexigibila se face prin formula: "TVAN=VA*19/119".
Pe linia a opta, in coloana "Cont C" am trecut contul 378 (adaos
comercial). Formula prin care se va calcula valoarea ce se va inscrie in
creditul contului 378 am trecut-o in coloana "Formula C". Calculul adaosului
comercial se face prin diferenta dintre valoarea cu amanuntul si
valoarea furnizorului si TVA neexigibila: "AC=VA-VF-TVAN".
Pe linia a noua, am inregistrat TVA deductibila. In coloana "Cont D" am trecut contul 4426 iar in
coloana "Cont C" contul 401. Formula prin care se calculeaza valoarea ce
se inscrie in aceste doua conturi este: "=tvad", adica chiar
variabila ce a fost introdusa prin datele initiale.
Butonul "Nou,." usureaza introducerea mai multor articole
contabile, fereastra de dialog din Figura
63 aparand automat dupa apasarea "OK",
pregatita pentru introducerea unui articol contabil nou.
Pentru modificarea definirii unui articol contabil, se focalizeaza
articolul contabil dorit si se apasa butonul "Modifica". Apare
fereastra de dialog din Figura
63. Nu recomandam
modificarea definitiei unui articol contabil folosit deja ca model de
inregistrare intr-un jurnal.
Stergerea unui articol contabil definit, se face prin focalizarea
articolului contabil dorit, apoi apasati butonul "Sterge".
Veti mai fi intrebat inca o data pentru validarea comenzii.
Daca raspundeti cu "Yes" articolul contabil respectiv va fi
sters, daca alegeti "No" comanda "Sterge" va fi
anulata. Nu recomandam stergerea unui articol contabil folosit deja
ca model de inregistrare intr-un jurnal. Daca veti sterge un
articol contabil care a fost folosit ca model pentru o inregistrare contabila
intr-un jurnal, programul nu va mai putea recalcula nota contabila
asociata jurnalului.
Inchiderea ferestrei de dialog din Figura 62 se face prin
apasarea butonului "Inchide".
Definirea rapoartelor
Pe langa rapoartele standard din programul "Registre", puteti
crea si alte rapoarte de care aveti nevoie. Cu ajutorul acestei
optiuni se pot defini orice fel de rapoarte pentru fiecare jurnal,
selectand datele ce sunt inregistrare in jurnale, in diverse forme, in functie
de necesitatile utilizatorului.
Pentru a deschide lista cu rapoarte definite de utilizator, dati
comanda "Rapoarte" din meniul "Definiri" (sau combinatia de taste
"Ctrl+R"). Lansarea acestei comenzi duce la aparitia unei ferestre de
dialog ca in Figura
67.
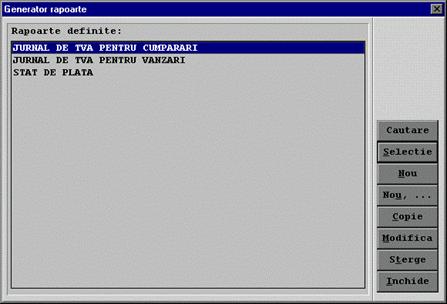
Figura 67
Aceasta fereastra dialog contine doua zone:
lista cu rapoarte definite.
butoanele de comenzi.
Pentru introducerea unui raport nou, apasati butonul "Nou"
(pentru mai multe rapoarte "Nou,") si pe ecran apare o fereastra de
dialog ca in Figura
68
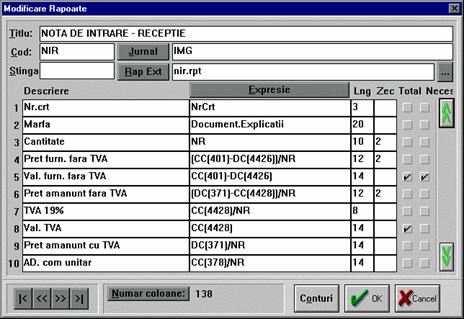
Figura 68
In campul "Titlu" specificati numele raportului. Acest nume va apare
in meniul de rapoarte a jurnalului asociat, de aceea este bine ca el sa
exprime cat mai scurt si semnificativ efectul raportului.
"Cod" reprezinta codul unic de inregistrare al raportului.
Campul "Jurnal" trebuie completat cu codurile jurnalelor la care este
asociat raportul curent. Raportul va apare in meniul "Rapoarte" doar cand unul
din jurnalele din aceasta lista este selectat. Pentru a completa
acest camp, apasati butonul "Jurnal" si pe ecran apare lista cu
jurnale definite. Selectati din aceasta lista jurnalele la care
asociati acest raport. Dupa selectia primului jurnal, lista cu
jurnale o sa se redeschida automat pentru selectarea urmatorului
jurnal. Dupa ce ati selectat toate jurnalele pentru care doriti
sa asociati acest raport, apasati butonul "Inchide".
Campul "Stanga" exprima cate caractere sa fie lasate la
stanga raportului pana la marginea hartiei. Acest camp serveste la
buna incadrare in pagina a raportului.
In partea a doua a raportului se pot defini pana la 20 de randuri,
randuri ce vor desemna coloane in raportul tiparit. Campurile au
urmatoarea semnificatie:
Descriere:
reprezinta numele coloanei. Acest nume va apare in capul de tabel al
raportului. Totalitatea numelor pe care le completati in coloana
"Descriere" vor forma capul de tabel al raportului pe care il veti crea.
Expresie - reprezinta modul de legatura al
coloanei din raport cu datele inregistrate in jurnal. Apasand butonul
"Expresie" veti obtine lista cu expresiile recunoscute dupa cum
urmeaza:
"CC( )"- valoarea din creditul contului
"DC( )"- valoarea din debitul contului
"SCC( )"- semnul creditului contului . Aceasta expresie poate avea doar
doua valori: "1" atunci cand creditul contului specificat intre paranteze
are o anumita valoare si "0" atunci cand creditul contului specificat
intre paranteze nu are valoare.
"SDC( )"- semnul debitului contului . Aceasta expresie poate avea doar
doua valori: "1" atunci cand debitul contului specificat intre paranteze
are o anumita valoare si "0" atunci cand debitul contului specificat intre
paranteze nu are valoare.
"Corespondent( )"- contul corespondent contului din paranteze. Contul
corespondent se selecteaza din articolul contabil folosit la inregistrarea
in jurnal.
"NrCrt" - numarul curent ce se poate regla din comanda "Optiuni
rapoarte".
" Document.Numarul" - numarul documentului.
" Document.Explicatii" - explicatiile aferente pentru o inregistrare
din document.
" Document.Pozitia"- pozitia din document.
" Document.Data" - data din document.
" Document.Data.Zi" - ziua din document.
" Document.Data.Luna" - luna din document.
" Document.Data.An" - anul din document.
" Partener.NumeScurt".
" Partener.NumeLung".
" Partener.CodFiscal".
" Partener.Registru".
" Partener.Localitatea".
" Partener.Adresa".
" Partener.Telefon"
" Partener.Fax"
" Partener.Cont",
" Partener.Banca",
" Partener.Judetul"
" ContClient" - contul analitic creat pentru un client.
" ContFurnizor" - contul analitic creat pentru un furnizor.
" CodJurnal" - codul jurnalului din care este citita inregistrarea.
Expresiile numerice pot fi combinate cu
operatorii matematici "+" adunare, "-" scadere, "*" inmultire, "/"
impartire;
Lng - reprezinta lungimea in caractere a coloanei,
inclusiv semnul si eventual punctul zecimal.
Zec - reprezinta numarul de zecimale cu care
va fi afisata coloana din raport.
Total - bifati campul corespondent coloanei la
care doriti sa obtineti total.
Necesar - Cu ajutorul campurilor din coloana "Necesar"
realizati o selectie a informatiilor ce vor apare in raport. In
lista pe care o veti obtine folosind acest raport, vor fi doar
inregistrarile care au valori in coloana pentru care ati bifat campul
"Necesar".
Exemplu
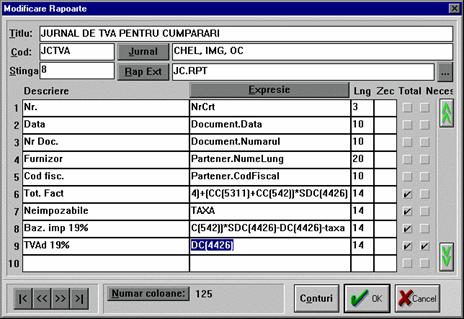
Figura 69
In Figura
69 este exemplificata definirea raportului "JURNAL DE TVA PENTRU
CUMPARARI". Voi explica cum am realizat definirea acestui raport.
In campul "Titlu" am scris denumirea pe care o are raportul.
In campul "Cod" am trecut o codificare pentru raport: JCTVA.
In campul "Jurnal" am selectat din lista jurnalelor definite (pt. a
obtine aceasta lista apasati butonul "Jurnal")
urmatoarele jurnale: "Cheltuieli", Intrare marfa in gestiune",
"Operatiuni prin casa". Am selectat aceste jurnale pentru ca in
aceste jurnale se fac inregistrari de cumparari pentru
firma sau de cumparari de marfa (inregistrari ce au
TVA deductibila). Raportul pe care il definesc va apare in meniul
"Rapoarte" doar cand unul din cele trei jurnale trecute in campul "Jurnal" este
selectat.
In campul "Stanga" am trecut "8", adica opt caractere libere in partea
stanga a listei ce va fi obtinuta prin raport.
In partea a doua a ferestrei de dialog am configurat coloanele ce le va
contine raportul:
Pe aceasta linie am configurat prima
coloana a raportului. Coloana se va numi "Nr." si va incrementa
numarul curent al inregistrarilor. Expresia care incrementeaza
efectiv numarul curent este "NrCrt" si am ales-o din lista ce apare pe
monitor cand este apasat butonul "Expresie". In campul "Lng" am trecut
"3", adica aceasta coloana va avea latimea de trei caractere.
Pe aceasta linie am configurat a doua
coloana a raportului. Coloana se va numi "Data" si va contine data
calendaristica pentru fiecare inregistrare ce apare in raport. Expresia
care va scrie data in raport este "Document.Data" si am ales-o din lista ce
apare pe monitor cand este apasat butonul "Expresie". In campul "Lng" am
trecut "10", adica coloana in care se va scrie data inregistrarilor
are o latime de zece caractere.
Pe aceasta linie am configurat a treia
coloana a raportului. Coloana se va numi "Nr Doc." si va contine numerele
documentelor ce vor apare in raport. Expresia ce va trece numerele documentelor
in raport este "Document.Numarul" si am ales-o din lista ce apare pe monitor
cand este apasat butonul "Expresie". In campul "Lng" am trecut valoarea
"10", adica o latime a coloanei de zece caractere.
Pe aceasta linie am configurat a patra
coloana a raportului. Coloana se va numi "Furnizor" si va contine
numele furnizorilor care au emis documentele ce vor apare in raport. Expresia
ce va trece numele furnizorilor in raport este "Partener.NumeLung" si am ales-o
din lista ce apare pe monitor cand este apasat butonul "Expresie". In
campul "Lng" am trecut valoarea "20", adica o latime a coloanei
de douazeci de caractere.
Pe aceasta linie am configurat a cincea
coloana a raportului. Coloana se va numi "Cod fisc." si va contine
codul fiscal al furnizorilor. Expresia ce va trece codul fiscal al furnizorilor
in raport este "Partener.CodFiscal" si am ales-o din lista ce apare pe monitor
cand este apasat butonul "Expresie". In campul "Lng" am trecut valoarea
"10", adica o latime a coloanei de zece caractere.
Pe aceasta linie am configurat a sasea
coloana a raportului. Coloana se va numi "Tot. Fact" si va contine
valoarea totala a documentelor ce apar in raport. Expresia ce va calcula
valoarea totala este: "CC(401)+CC(404)+(CC(5311)+CC(542))*SDC(4426)". In
aceasta expresie am adunat sumele inregistrate in creditul conturilor 401
(furnizori), 404 (furnizori de imobilizari), 5311 (casa in lei) numai
inregistrarile care au TVA deductibila, 542 (avansuri de trezorerie)
numai inregistrarile care au TVA deductibila. Sumele inregistrate in
creditul conturilor 5311 si 542 vor aparea in raport doar cand documentele
respective au fost inregistrate printr-un articol contabil compus, in care se
deduce TVA-ul. Pentru a elimina din raport sumele inregistrate in 5311 si 542
care nu sunt purtatoare de TVA, am inmultit creditul celor doua
conturi cu expresia "SDC(4426)". Aceasta expresie poate lua doar doua
valori: 0 si 1. "SDC(4426)" ia valoarea 0 atunci cand suma inregistrata in
debitul contului 4426 este zero. "SDC(4426)" ia valoarea 1 atunci cand suma
inregistrata in debitul contului 4426 este diferita de zero. Deci
sumele din creditul conturilor 5311 si 542 vor fi inmultite cu 0 atunci cand
nu au TVA deductibila si nu vor aparea in raport, si vor fi
inmultite cu 1 atunci cand au TVA deductibila si vor aparea in
raport. "In campul "Lng" am trecut valoarea "14", adica o latime
a coloanei de paisprezece caractere. Am bifat campul din coloana "Total" pentru
a obtine in raport totalul documentelor (cu TVA inclus).
Pe aceasta linie am configurat a saptea
coloana a raportului. Coloana se va numi "Neimpozabile" si va contine
valorile neimpozabile din documente. In cazul nostru este vorba de taxa de drum
inclusa in combustibil. Expresia ce va trece aceste valori in raport este
"TAXA" si este chiar numele variabilei folosita in articolul contabil prin
care se inregistreaza cumpararea de combustibil. Deci puteti
folosi in calculul expresiilor si numele variabilelor ce au fost folosite in
articolul contabil prin care s-au facut inregistrarile. In campul "Lng" am trecut valoarea "14",
adica o latime a coloanei de paisprezece caractere. Am bifat
campul din coloana "Total" pentru a obtine in raport totalul sumelor
neimpozabile.
Pe aceasta linie am configurat a opta
coloana a raportului. Coloana se va numi "Baz. imp 19%" si va contine
valoarea fara TVA deductibila a documentelor ce apar in raport.
Expresia ce va calcula valoarea totala este: "CC(401)+CC(404)+(CC(5311)+CC(542))*SDC(4426)-DC(4426)-TAXA".
In aceasta expresie am adunat sumele inregistrate in creditul conturilor
401 (furnizori), 404 (furnizori de imobilizari), 5311 (casa in lei) numai
inregistrarile care au TVA deductibila, 542 (avansuri de trezorerie)
numai inregistrarile care au TVA deductibila, din care am scazut
TVA-ul (DC(4426)) si "TAXA" (valoarea taxei de drum). Am eliminat sumele
inregistrate in creditul conturilor 5311 si 542 atunci cand nu sunt
purtatoare de TVA, prin inmultirea acestora cu expresia "SDC(4426).
"In campul "Lng" am trecut valoarea "14", adica o latime a
coloanei de paisprezece caractere. Am bifat campul din coloana "Total" pentru a
obtine in raport totalul bazei de impozitare.
Pe aceasta linie am configurat a noua
coloana a raportului. Coloana se va numi "TVAd 19%" si va contine
valorile TVA-ului. Expresia ce va trece aceste valori in raport este
"DC(4426)", adica valorile inregistrate in debitul contului 4426. In
campul "Lng" am trecut valoarea "14", adica o latime a coloanei
de paisprezece caractere. Am bifat campul din coloana "Total" pentru a
obtine in raport totalul TVA-ului. Am bifat campul "Necesar" pentru ca
raportul sa contina doar inregistrarile care au TVA
deductibila.
Introducere
date
Dupa ce ati configurat o societate, urmeaza lucrul efectiv,
introducerea de date. Prima grija pe care trebuie sa o aveti
inainte de a introduce date intr-o societate este sa verificati luna
in care este setata acea societate. In bara de stare a programului sunt
trecute intotdeauna informatiile: societatea in care se lucreaza,
luna si anul in care este setata societatea respectiva. Daca
luna in care este setata societatea nu corespunde cu luna pentru care
doriti sa introduceti date, setati-o prin comanda "Luna
curenta" din meniul "Setari" sau combinatia de taste "Ctrl+L".
Principalele comenzi necesare pentru introducerea documentelor primare in
programul "Registre" sunt:
- selectia jurnalului;
- introducerea datelor
- modificarea sau vizualizarea datelor.
Selectia jurnalului
Documentele primare ale unei societati le puteti gupa
dupa tip si inregistra intr-un jurnal. Documentele inregistrate intr-un
jurnal se vor centraliza si se va genera o nota contabila in
programul "Balanta 2000".
Deschiderea listei de jurnale se face cu comanda "Selectie jurnal" din
meniul "Jurnale" sau cu combinatia de taste "Ctrl+J". Lansarea acestei
comenzi duce la aparitia pe ecran a listei cu jurnale definite pentru
societatea comerciala selectata.
Selectarea unui jurnal contabil, pentru introducerea de date noi se
realizeaza prin dublu click cu pointerul mouse-ului pe numele jurnalului
respectiv sau deplasarea liniei active (cu ajutorul mouse-ului sau a tastelor
"sus" "jos") pana cand aceasta se suprapune cu numele jurnalului contabil
ales, apoi se apasa butonul "Selectie". Fereastra de dialog cu lista
jurnalelor definite se va inchide, iar in bara de stare a programului va fi
trecut numele jurnalului selectat.
Introducerea datelor
Introducerea datelor de pe documentele primare in jurnalul selectat se face
cu comanda "Adaugare inregistrari" din meniul "Jurnale" sau cu tasta
"+". Dupa aceasta comanda, pe monitor apare o fereastra de
dialog ca in Figura
70.
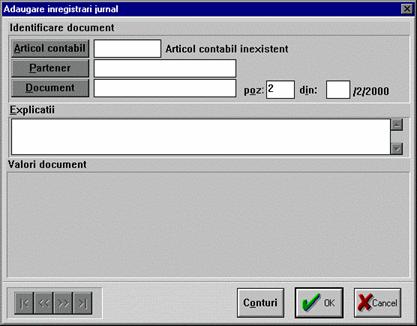
Figura 70
Aceasta fereastra de dialog va propune sa
introduceti datele folosind articole contabile predefinite.
Completati campul "Articol contabil" cu codul articolului contabil
definit pentru tipul de document pe care trebuie sa-l inregistrati.
Daca nu stiti codul articolului contabil apasati cu
mouse-ul butonul aferent acestui camp (sau combinatia de taste "Alt+A") si
selectati din lista de articole contabile ce apare pe monitor articolul
contabil dorit.
Deplasarea focusului de la un camp la altul se face cu tasta "Tab".
Parcurgeti si completati campurile in ordinea data de deplasarea
focusului folosind tasta "Tab".
In campul "Partener" se introduce numele partenerului de tranzactie
care apare pe document. Daca partenerul respectiv este introdus in baza de
date, prin apasarea butonului aferent acestui camp se selecteaza
partenerul din lista ce apare pe ecran. Daca partenerul nu trebuie
introdus in baza de date, se scrie direct in acest camp numele partenerului.
In campul "Document" se scrie numarul documentului pentru aceasta
inregistrare.
In campul "Explicatii" se trece un scurt comentariu referitor la
sumele inscrise in document.
In functie de articolul contabil ales, in partea de jos a ferestrei de
dialog ("Valori document") apar campurile necesare articolului contabil
selectat pentru inregistrarea valorilor din document.
Exemplu:
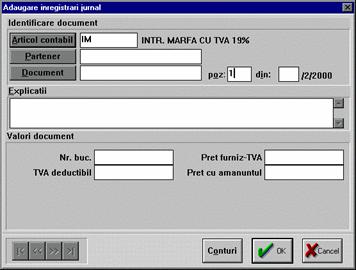
Figura
71
Am ales articolul contabil "INTR. MARFA CU TVA 19%" explicat la "Definiri
articole contabile". Pentru a inregistra o factura de marfa folosind
acest articol contabil trebuiesc completate campurile "Nr. buc.", Pret
furniz-TVA", "TVA deductibil", "Pret cu amanuntul".
Dupa ce ati terminat de completat campurile din aceasta
fereastra de dialog, apasati cu mouse-ul butonul "OK" sau
apasati tasta "Enter". Programul va inscrie in baza de date
aceasta inregistrare si automat va deschide o noua fereastra de
dialog ce are completate campurile pana la "Valori document" cu
informatiile introduse anterior. Parcurgeti campurile folosind tasta
"Tab" si modificati informatiile din campuri doar unde este necesar.
Operatia se va repeta pana cand ati introdus toate documentele
in jurnalul selectat. Inchideti ultima fereastra de dialog ce apare
pe monitor cu tasta "Esc" sau apasati cu mouse-ul butonul "Cancel".
Pentru a introduce un alt tip de documente in alt jurnal, selectati
jurnalul respectiv.
Se pot realiza inregistrari fara folosirea unui articol
contabil predefinit. Acest mod de lucru se foloseste pentru
inregistrari ce nu au o repetabilitate mare si nu este necesara
automatizarea introducerii lor printr-un articol contabil. Realizarea de
inregistrari fara folosirea unui articol contabil se face
astfel: apelati comanda "Articole predefinite" din meniul "Jurnale".
Aceasta operatiune va debifa optiunea de folosire a articolelor
contabile pentru inregistrarea documentelor. Din acest moment, comanda de
adaugare inregistrari in jurnalul selectat (comanda "Adaugare
inregistrari" din meniul "Jurnale" sau cu apasarea tastei "+") duce
la aparitia pe monitor a unei ferestre de dialog ca in Figura
72. Pentru a reveni la modalitatea de lucru cu articole contabile
predefinite, mai dati o data comanda "Articole predefinite" din
meniul "Jurnale".
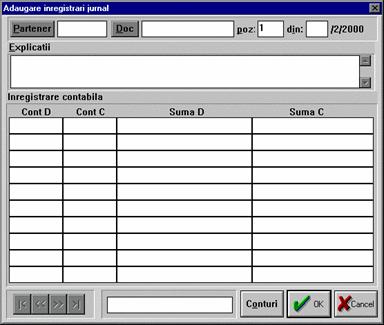
Figura 72
Deplasarea focusului de la un camp la altul se face cu tasta "Tab".
Parcurgeti si completati campurile in ordinea data de deplasarea
focusului folosind tasta "Tab".
In campul "Partener" se introduce numele partenerului de tranzactie
care apare pe document. Daca partenerul respectiv este introdus in baza de
date, prin apasarea butonului aferent acestui camp se selecteaza
partenerul din lista ce apare pe ecran. Daca partenerul nu trebuie
introdus in baza de date, se scrie direct in acest camp numele partenerului.
In campul "Document" se scrie numarul documentului pentru aceasta
inregistrare.
In campul "Explicatii" se trece un scurt comentariu referitor la
sumele inscrise in document.
In a doua parte a ferestrei de dialog se scrie inregistrarea contabila
pe care doriti sa o inregistrati. Se scriu conturile in care
doriti sa faceti inregistrari pe coloanele "Cont D" si
"Cont C" in functie de inregistrarea contabila. Pe coloanele "Suma D"
si "Suma C" se scriu valorile ce trebuiesc inregistrate in conturile
respective.
Dupa ce ati terminat de completat campurile din aceasta
fereastra de dialog, apasati cu mouse-ul butonul "OK" sau
apasati tasta "Enter". Programul va inscrie in baza de date
aceasta inregistrare si automat va deschide o noua fereastra de
dialog ce are completate campurile pana la "Inregistrare contabila" cu
informatiile introduse anterior. Parcurgeti campurile folosind tasta
"Tab" si modificati informatiile din campuri doar unde este necesar.
Operatia se va repeta pana cand ati introdus toate
documentele in jurnalul selectat. Inchideti ultima fereastra de
dialog ce apare pe monitor cu tasta "Esc" sau apasati cu mouse-ul
butonul "Cancel".
Definirea partenerilor
Cu programul "Registre" puteti crea o baza de date cu partenerii cu
care lucrati si pentru care doriti sa urmariti rulajele si
soldurile. Introducerea unui partener in baza de date se face cu comanda
"Parteneri" din meniul "Definiri" sau chiar in momentul introducerii
documentelor cand deschideti lista de parteneri.
Pentru a introduce un partener nou in lista de parteneri apasati cu
mouse-ul butonul "Nou" sau combinatia de taste "Alt+N". Pe monitor apare o
fereastra de dialog ca in Figura
73.
In campul "Nume scurt" introduceti un cod pentru acest partener. Codul poate
sa fie alfanumeric, din maxim opt caractere si fara spatii.
Programul va crea conturile analitice pentru acest partener cu acest cod.
In campul "Nume lung" completati numele in clar al partenerului.
Puteti inregistra si alte informatii despre partenerul respectiv: cod
fiscal, registrul comertului, localitatea, judetul, adresa, telefon, fax, cont
bancar, banca, etc.
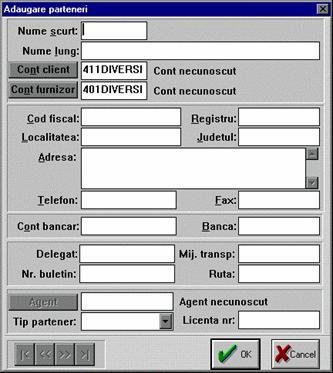
Figura 73
Campurile "Cont client" si "Cont furnizor" pot fi completate automat de
catre program cu conturile analitice ce le creaza pentru acest
partener.
Dupa ce ati completat informatiile referitoare la acest partener,
apasati cu mouse-ul butonul "OK" sau de la tastatura, tasta "Enter".
Pentru ca programul sa creeze automat conturi analitice pentru
partenerii introdusi, apelati comanda "Clienti/furnizori" din meniul "Optiuni".
Pe monitor apare o fereastra de dialog ca in Figura 74.

Figura 74
In campul "Baza cont client" selectati din planul de conturi contul pentru
care programul va crea analitice pentru clienti. In campul "Baza cont furnizor"
selectati din planul de conturi contul pentru care programul va crea analitice
pentru furnizori. Conturile selectate ca baza, trebuie sa fie
definite ca tip total. Programul nu va face inregistrari in aceste
conturi, inregistrarile se vor face in conturile analitice create automat
pentru clienti si furnizori.
Pentru clientii si furnizorii pe care nu ii introduceti in baza de date (in
lista partenerilor), programul va inregistra datele pe conturile analitice pe
care le-ati creat pentru clienti si furnizori diversi.
In campul "Cont client diversi" selectati din planul de conturi contul pe
care l-ati creat pentru clienti diversi. In campul "Cont furnizor diversi"
selectati din planul de conturi contul pe care l-ati creat pentru furnizori
diversi.
Bifati campul "Definire automata conturi" si apasati cu mouse-ul
butonul "OK".
Modificarea sau vizualizarea
datelor
Documentele inregistrate deja, le puteti modifica sau vizualiza prin
urmatoarea metoda:
Selectati jurnalul care contine inregistrarea pe care doriti sa o
modificati sau sa o vizualizati. Pentru selectia jurnalului dati comanda
"Selectie jurnal" din meniul "Jurnale" sau combinatia de taste "Ctrl+J". Pe
monitor
apare lista cu jurnale definite. Selectati din aceasta lista
jurnalul dorit.
Deschideti lista cu toate inregistrarile efectuate in acest jurnal
prin comanda "Inregistrari jurnal" sau combinatia de taste "Ctrl+M".
Pozitionati linia accentuata pe inregistrarea pe care doriti sa o
modificati sau sa o vizualizati. Apasati cu mouse-ul butonul "Modifica"
aflat in partea dreapta a listei cu inregistrarile din jurnal. Pe
monitor apare o ferestra de dialog ce contine toate datele
inregistrarii, date pe care puteti sa le modificati. Pentru a salva
modificarile facute, apasati cu mouse-ul butonul "OK" sau tasta
"Enter".
Dupa ce ati deschis o inregistrare cu comanda "Modifica" puteti
vizualiza urmatoarea inregistrare apasand tasta "Page Dawn" sau
inregistrarea precedenta apasand tasta "Page Up". Puteti parcurge
lista pentru vizualizare sau modificare cu tastele "Page Dawn" si "Page Up"
dupa ce ati deschis o inregistrare cu comanda "Modifica".
Stergerea unei
inregistrari
Pentru a sterge o inregistrare, selectati jurnalul care contine
inregistrarea pe care doriti sa o stergeti. Pentru selectia jurnalului dati
comanda "Selectie jurnal" din meniul "Jurnale" sau combinatia de taste
"Ctrl+J". Pe monitor
apare lista cu jurnale definite. Selectati din aceasta lista
jurnalul dorit.
Deschideti lista cu toate inregistrarile efectuate in acest jurnal
prin comanda "Inregistrari jurnal" sau combinatia de taste "Ctrl+M".
Pozitionati linia accentuata pe inregistrarea pe care doriti sa o
stergeti. Apasati cu mouse-ul butonul "Sterge" aflat in partea
dreapta a listei cu inregistrarile din jurnal. Veti mai fi intrebat
inca o data pentru validarea comenzii. Daca raspundeti cu
"Yes" inregistrarea respectiva va fi stearsa, daca alegeti
"No" comanda "Sterge" va fi anulata.
Cautarea unei
inregistrari.
Daca doriti sa gasiti documentul prin care s-a
inregistrat o anumita suma sau un document cu un anumit numar pe
care nu mai stiti in ce jurnal l-ati inregistrat, folositi
comanda "Cautare date" aflata in meniul "Jurnale".
Aceasta comanda va ajuta sa gasiti un
document dupa orice informatie pe care v-o mai amintiti despre
el.
Comanda cauta un document dupa informatiile: numarul
documentului, numele partenerului, explicatii, o anumita valoare
inregistrata prin document. Chiar daca nu va amintiti exact
aceste informatii, programul va prezinta in raportul pe care il
veti obtine, toate documentele care contin valoarea pe care o
cautati.
Dupa lansarea comenzii pe monitor apare o fereastra de dialog ca
in Figura
75.
Figura 75
In aceasta fereastra de dialog, completati campurile:
"Valoare cautata" - scrieti in acest camp ceea ce cautati.
Puteti scrie in acest camp numarul documentului, numele partenerului,
ce credeti ca ati scris la explicatii, o valoare ce s-a
inregistrat prin documentul cautat, etc. Chiar daca nu va
amintiti exact aceste informatii si scrieti de exemplu
numai o parte din numele partenerului sau doar un cuvant pe care credeti
ca l-ati scris la explicatii, programul va trece in raport toate
documentele care contin ceea ce ati scris in acest camp. Este bine
daca cautati o anumita valoare, sa treceti exact
acea valoare pentru ca este posibil sa obtineti in raport
prea multe documente gasite.
Bifati campul "Jurnalul selectat" daca doriti ca programul
sa caute doar in jurnalul curent. Bifati campul "Toate jurnalele"
daca doriti ca programul sa caute in toate jurnalele.
Selectati in campul "Inceput" luna de inceput a perioadei in care se
face cautarea. Selectati in campul "Sfirsit" luna de sfarsit a
perioadei in care se face cautarea. Implicit in aceste campuri este
selectata luna curenta, pentru a se face cautatea doar in luna
curenta.
Dupa ce ati completat optiunile dumneavoastra,
dati comanda "OK", iar programul cauta inregistrarile ce
respecta aceste optiuni. Rezultatul cautarii va fi scris
intr-un raport ce apare pe monitor. In acest raport sunt prezentate in
amanunt toate documentele inregistrate in perioada selectata si
care contin valoarea completata de dumneavoastra in campul
"Valoare cautata".
Mutarea inregistrarilor
introduse intr-o data sau societate eronata.
De fiecare data cand incepeti sa introduceti date
intr-o societate trebuie sa verificati in bara de stare data
selectata si societatea curenta. Daca nu verificati ca
data si societatea curenta sa fie cele in care trebuie sa
inregistrati datele s-ar putea ca sa in registrati datele intr-o
alta luna sau chiar intr-o alta societate. Daca s-a
intamplat acest lucru, aveti la dispozitie o comanda prin care
puteti copia datele introduse eronat in societatea sau luna in care ar fi
trebuit sa le introduceti.
Aceasta commanda este "Copie inregistrari" din meniul
"Jurnale". Dupa ce lansati aceasta comanda pe monitor
va apare o fereastra de dialog ca in Figura 76.
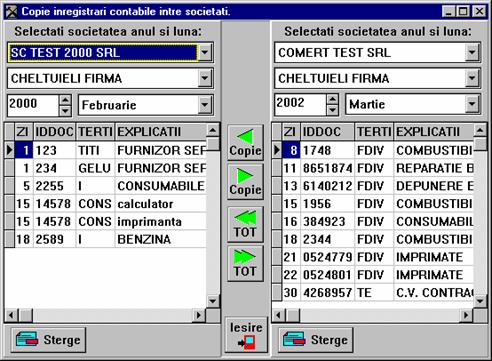
Figura 76
Cu acest utilitar puteti copia datele introduse gresit intr-o
alta luna sau intr-o alta societate. Intr-o fereastra a
programului selectati societatea, jurnalul, anul si luna unde ati
inregistrat eronat documentele, iar in cealalta fereastra selectati
societatea, jurnalul, anul si luna in care doriti sa copiati
datele. Pozitionati cursorul (linia accentuata) pe elementul pe care
doriti sa-l copiati si apasati cu mouse-ul
butonul ce are sageata orientata in sensul de copiere dorit.
Daca doriti sa copiati toate elementele, folositi butoanele
ce au sageata dubla.
Inchideti programul apasand pe butonul "Iesire". Dupa ce ati
folosit acest utilitar trebuie ca in fiecare societate si luna in
care s-au facut modificari sa dati comanda "Calcul"
aflata in meniul "Jurnale".
Obtinerea
rapoartelor
Rapoartele sunt prezentarea datelor inregistrate in baza de date sub
anumite forme. Marea majoritate a rapoartelor sunt obtinute sub forma unor
liste pe ecran, liste ce pot fi tiparite la imprimanta.
Inainte de a obtine un raport aveti posibilitatea sa-l configurati,
adica sa specificati ce informatii sa contina raportul si
sa selectati din baza de date doar informatiile care va
intereseaza.
Comenzile prin care obtineti rapoartele sunt grupate in meniul "Rapoarte".
Registru jurnal
Raportul "Registrul jurnal" realizeaza afisarea tuturor
inregistrarilor contabile care s-au facut intr-un jurnal, afisand
totodata si articolele contabile folosite. La selectarea acestei optiuni
este afisata fereastra de dialog din Figura
77.
In aceasta fereastra de dialog se pot introduce restrictii de
selectie si diverse optiuni de configurare pentru a putea obtine diverse
forme de raport, dupa dorintele si necesitatile
fiecarui utilizator.
Astfel se pot introduce urmatoarele restrictii:
Campurile "Din ziua de" si "pana in ziua de" folosesc la
delimitarea perioadei pentru care se
selecteaza inregistrarile din jurnal.
Daca se completeaza campul "Document", vor fi afisate numai
inregistrarile ce apartin documentului cu numarul specificat.
Valoarea trecuta in campul "Nr.Crt" reprezinta valoarea de
plecare a numarului curent in jurnalul listat.
Daca doriti ca raportul obtinut sa contina si
partenerii pentru care au fost inregistrate documentele, bifati campul
"Afiseaza partener".
Daca campurile urmatoare sunt selectate, entitatile
specificate for fi scrise in raport:
"Inregistrare jurnal" - adica toate pozitiile din
document.
"Total inregistrare jurnal" - deoarece articolul contabil folosit
poate fi un articol contabil compus, selectarea acestei optiuni va produce
o totalizare a inregistrarii.
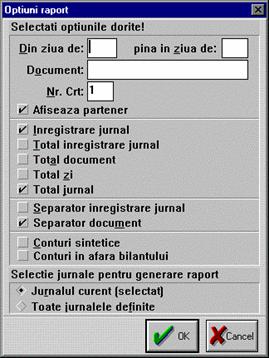
Figura 77
"Total document" - daca aceasta optiune este
selectata, se obtine o totalizare a tuturor inregistrarilor
dintr-un document (un document poate avea mai multe inregistrari
elementare);
"Total zi" - selectati aceasta optiune pentru a obtine
in raport totalul pe zile a inregistrarilor;
"Total jurnal" - selectarea acestei optiuni introduce in
raportul obtinut totalul tuturor iregistrarilor din jurnal. Acest total
este centralizatorul jurnalului pentru care obtineti raportul. In programul
"Balanta" pentru un jurnal se obtine o nota contabila, care este de
fapt totalul jurnalului.
Optiunile "Separator
inregistrare jurnal" si "Separator
document" vor insera in lista
linii de separatie intre inregistrarile elementare, respectiv
documente.
Prin selectia optiunii "Conturi
sintetice" in raportul obtinut vor fi afisate numai conturile definite ca
sintetice.
Prin selectia optiunii "Conturi in
afara bilantului" in raportul obtinut vor fi afisate numai conturile in
afara bilantului.
Pentru a selecta informatiile numai din jurnalul selectat (jurnalul
selectat este scris in bara de stare) bifati optiunea "Jurnalul curent (selectat)".
Pentru a obtine un raport ce contine informatii din toate jurnalele
definite, selectati optiunea "Toate
jurnalele definite".
Dupa ce ati stabilit optiunile de configurare a raportului,
apasati cu mouse-ul butonul "OK" sau tasta "Enter". Veti obtine pe monitor
raportul cerut de dumneavoastra, raport ce se poate lista prin comanda
"Tipareste" (Ctrl+P) din meniul "Fisiere".
Registru de casa
Aceast raport este obtinut prin comanda "Registre - Registru de casa" ce se
afla in meniul "Rapoarte". Raportul reprezinta registrul de casa
cu toate platile si incasarile ce s-au efectuat in perioada
selectata. Comanda cauta inregistrarile contabile in toate
jurnalele definite, nu numai in cel curent.
Deoarece contul de casa poate avea si subconturi analitice,
pentru unele unitati patrimoniale, s-a prevazut posibilitatea
specificarii contului de casa pentru unitatea curenta.
Aceasta comanda este echivalenta cu "Fisa contului", cu
deosebirea ca are un cap de tabel specific.
Dupa apelarea comenzii, pe monitor apare o fereastra de dialog ca
in Figura
78. Completati in campul "Cont" codul contului de casa. Selectati
perioada pentru care doriti sa obtineti registrul de casa. Implicit,
pentru perioada este selectata luna curenta.
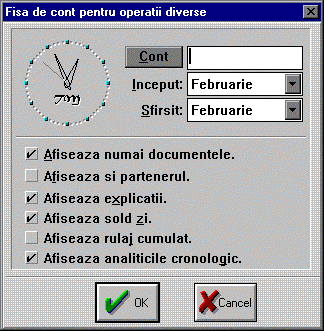
Figura 78
Daca doriti registrul de casa pe mai multe luni, selectati luna
de inceput si luna de sfarsit pentru care doriti raportul.
In partea de jos a ferestrei de dialog sunt optiuni de configurare a
raportului. Aceste optiuni de configurare sunt selectate automat pentru ca
raportul obtinut sa fie registrul de casa. Prin modificarea
optiunilor implicite puteti configura dupa necesitati raportul
obtinut:
Selectarea optiunii "Afiseaza numai
documentele" insumeaza in raport inregistrarile efectuate pentru
acelasi document.
Daca doriti ca in raport sa apara si o coloana care
sa contina partenerii pentru care au fost inregistrate documentele,
selectati optiunea "Afiseaza si
partenerul".
Selectarea optiunii "Afiseaza
explicatii" introduce in raport o coloana ce contine explcatiile ce au
fost inregistrate pentru documente.
Pentru a afisa in raport soldul pe zile, bifati optiunea "Afiseaza sold zi".
Daca doriti ca raportul sa contina si rulajul cumulat
al contului, selectati optiunea "Afiseaza rulaj cumulat".
In cazul in care contul "Casa" cu a carui cod ati completat campul
"Cont" este de tip total (contul totalizeaza mai multe analitice ale
sale), selectarea optiunii "Afiseaza
analiticile cronologic" registrul de casa va contine analiticile
contului de casa ordonate cronologic. Daca aceasta optiune nu
este selectata, raportul obtinut va avea inregistrarile grupate
dupa fiecare analitic al contului.
Registru de casa zilnic
Acest raport este registrul de casa pentru o zi sau pentru mai multe
zile din luna curenta. Pentru a obtine raportul apelati comanda "Registre
- Registru de casa zilnic" din meniul "Rapoarte". Comanda cauta
inregistrarile contabile in toate jurnalele definite, nu numai in cel
curent.
Deoarece contul de casa poate avea si subconturi analitice,
pentru unele unitati patrimoniale, s-a prevazut posibilitatea
specificarii contului de casa pentru unitatea curenta.
Dupa apelarea comenzii, pe monitor apare o fereastra de dialog ca
in Figura
79. Stabiliti ziua de inceput si ziua de sfarsit pentru care doriti
sa obtineti raportul. Completati in campul "Cont" codul contului de
casa.
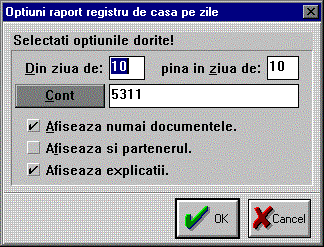
Figura 79
In partea de jos a ferestrei de dialog sunt optiuni de configurare a
raportului. Aceste optiuni de configurare sunt selectate automat pentru ca
raportul obtinut sa fie registrul de casa. Prin modificarea
optiunilor implicite puteti configura dupa necesitati raportul obtinut:
Selectarea optiunii "Afiseaza numai
documentele" insumeaza in raport inregistrarile efectuate pentru
acelasi document.
Daca doriti ca in raport sa apara si o coloana care
sa contina partenerii pentru care au fost inregistrate documentele,
selectati optiunea "Afiseaza si
partenerul".
Selectarea optiunii "Afiseaza
explicatii" introduce in raport o coloana ce contine explcatiile ce au
fost inregistrate pentru documente.
Fisa contului
Aceast raport este obtinut prin comanda "Fise cont - Fisa contului" ce se afla
in meniul "Rapoarte". Raportul contine toate operatiunile ce s-au efectuat
asupra unui cont in perioada selectata. Comanda cauta
inregistrarile contabile in toate jurnalele definite, nu numai in cel
curent.
Lista obtinuta este echivalenta cu lista "Fisa
contului" din programul "Balanta 2000",
cu deosebirea ca aici sunt afisate inregistrarile primare
si nu o centralizare din note contabile cum este in "Balanta 2000".
Dupa apelarea comenzii, pe monitor apare o fereastra de dialog ca
in Figura
80. Completati in campul "Cont" codul contului pentru care doriti
raportul. Selectati perioada pentru care doriti sa obtineti fisa contului.
Implicit, pentru perioada este selectata luna curenta.
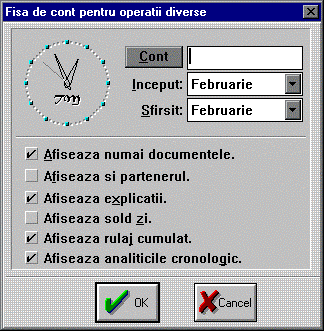
Figura 80
Daca doriti fisa contului pe mai multe luni, selectati luna de inceput
si luna de sfarsit pentru care doriti raportul.
In partea de jos a ferestrei de dialog sunt optiuni de configurare a
raportului. Aceste optiuni de configurare sunt selectate automat pentru ca
raportul obtinut sa fie fisa contului. Prin modificarea optiunilor
implicite puteti configura dupa necesitati raportul obtinut:
Selectarea optiunii "Afiseaza numai
documentele" insumeaza in raport inregistrarile efectuate pentru
acelasi document.
Daca doriti ca in raport sa apara si o coloana care
sa contina partenerii pentru care au fost inregistrate documentele,
selectati optiunea "Afiseaza si
partenerul".
Selectarea optiunii "Afiseaza
explicatii" introduce in raport o coloana ce contine explcatiile ce au
fost inregistrate pentru documente.
Pentru a afisa in raport soldul pe zile, bifati optiunea "Afiseaza sold zi".
Daca doriti ca raportul sa contina si rulajul cumulat
al contului, selectati optiunea "Afiseaza rulaj cumulat".
In cazul in care contul cu a carui cod ati completat campul "Cont"
este de tip total (contul totalizeaza mai multe analitice ale sale), selectarea
optiunii "Afiseaza analiticile
cronologic" in fisa contului analiticile contului vor fi ordonate
cronologic. Daca aceasta optiune nu este selectata, raportul
obtinut va avea inregistrarile grupate dupa fiecare analitic al
contului.
Fisa contului 2
Aceast raport este obtinut prin comanda "Fise cont - Fisa contului 2" ce se
afla in meniul "Rapoarte". Raportul contine toate operatiunile ce
s-au efectuat asupra unui cont in perioada selectata. Comanda cauta
inregistrarile contabile in toate jurnalele definite, nu numai in cel
curent.
Lista obtinuta este echivalenta cu lista "Fisa
contului" prezentata mai sus, cu deosebirea ca in prima parte a
raportului este evidentiat rulajul cu un anumit cont corespondent, dupa
care urmeaza in ordine cronologica rulajul cu celelalte conturi
corespondente.
Dupa apelarea comenzii, pe monitor apare o fereastra de dialog ca
in Figura
81. Completati in campul "Cont" codul contului pentru care doriti
raportul. Completati in campul "Cont coresp." contul pentru care doriti sa
evidentiati rulajul in fisa contului pe care o sa o obtineti. Selectati
perioada pentru care doriti sa obtineti fisa contului. Implicit, pentru
perioada este selectata luna curenta.
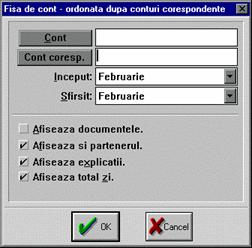
Figura 81
Daca bifati campul "Afiseaza documentele" raportul va contine
fiecare document cu care s-au facut inregistrari in contul respectiv.
Daca acest camp nu este bifat, raportul pe care il obtineti contine numai
rulajul pe zi a contului.
Daca doriti ca in raport sa apara si o coloana care
sa contina partenerii pentru care au fost inregistrate documentele,
selectati optiunea "Afiseaza si
partenerul".
Selectarea optiunii "Afiseaza
explicatii" introduce in raport o coloana ce contine explcatiile ce au
fost inregistrate pentru documente.
Daca doriti ca raportul sa contina si rulajul pe zi al
contului, bifati campul "Afiseaza total zi". Daca acest camp nu este
bifat, raportul obtinut va contine total rulaj cont corespondent ales si total
rulaj alte conturi corespondente.