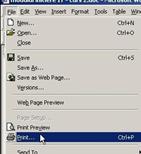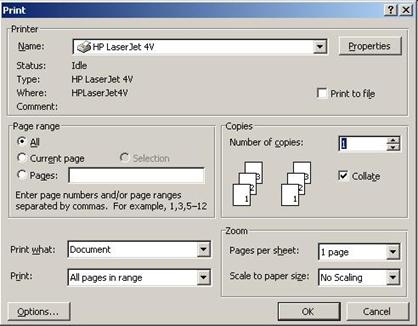UTILIZAREA PROCESORULUI DE TEXTE - WORD
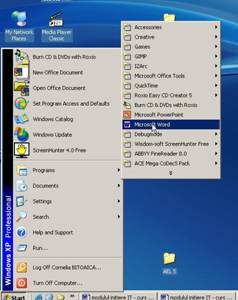
1. Deschiderea aplicatiei Word:
 Start - Programs - Microsoft Word
Start - Programs - Microsoft Word
Cand
exista o pictograma pe ecran sub care scrie Microsoft Word se poate
porni aplicatia printr-un dublu clic pe aceasta.
Pe ecran apare imaginea specifica acestui program
ce contine: o bara de meniuri, o bara de instrumente, pagina
alba pentru document.
2. Deschiderea unui document nou si salvarea
acestuia
Un document nou se poate deschide:
prin
optiunea New din meniul File
prin
clic pe simbolul din bara de instrumente
folosind
combinatia de taste Ctrl + N
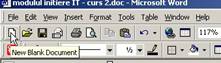
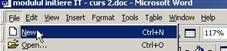
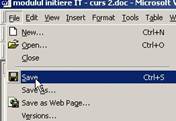
Salvarea documentului se face:
apeland
optiunea Save din meniul File;
un
clic pe pictograma  din
bara de instrumente;
din
bara de instrumente;
folosind
combinatia de taste Ctrl + S
3. Deschiderea unui document existent
Se foloseste una din urmatoarele
cai:
se
alege din meniul File optiunea Open;
se
face clic pe pictograma  din
bara de instrumente;
din
bara de instrumente;
combinatia
de taste Ctrl + O.
Indiferent ce
varianta de deschidere alegeti apare urmatoare fereastra de
dialog in care trebuie specificat locul unde este fisierul ce trebuie deschis.
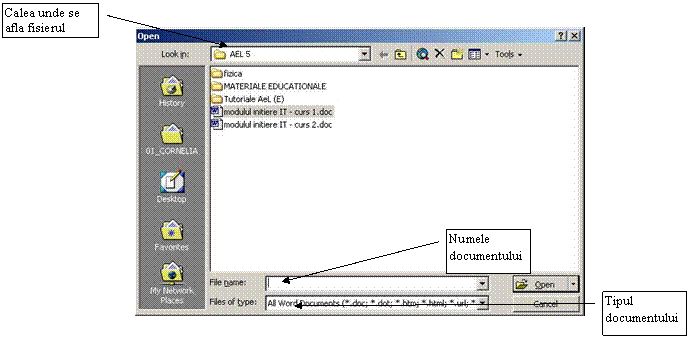
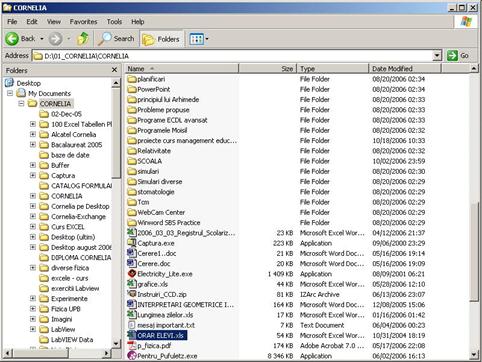 daca aveti deschisa
fereastra Windows Explorer documentul se poate deschide printr-un dublu clic.
daca aveti deschisa
fereastra Windows Explorer documentul se poate deschide printr-un dublu clic.
4. Salvarea documentelor cu alt nume sau in alt
format
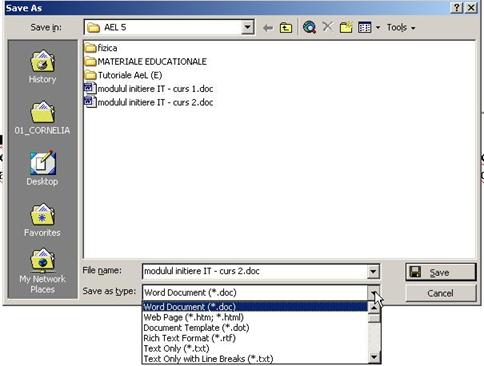 Se apeleaza functia Save as
din meniul File. Dupa alegerea acestei optiuni pe ecran apare
caseta de dialog Save as in care se stabileste tipul documentului
si calea unde se doreste a se salva.
Se apeleaza functia Save as
din meniul File. Dupa alegerea acestei optiuni pe ecran apare
caseta de dialog Save as in care se stabileste tipul documentului
si calea unde se doreste a se salva.
5. Salvarea in format web
Se poate realiza prin:
apelarea
functiei Save as si apoi se allege tipul Web Page cu
extensia *.htm sau *.html
optiunea
Save as Web Page din meniul File.
6. Inchiderea documentului
Pentru a inchide un document fara a inchide aplicatia se
foloseste comanda File - Close sau se apasa butonul 
7. Utilizarea si crearea sabloanelor
Fiecare document word are un anumit stil ce il caracterizeaza. Stilul
documentului reprezinta structura de baza a acestuia si
contine anumite setari referitoare la dimensiunea, stilul fontului,
barele de instrumente, diferite formatari speciale.
Atunci cand se
creeaza un document nou prin meniul File - New apare o
fereastra de dialog din care se poate alege stilul predefinit al
documentului ce urmeaza a fi creat. Se pot alege stiluri pentru CV,
faxuri, rapoarte. In partea dreapta a ferestrei se poate vedea aspectul de
ansamblu al documentului impreuna cu stilul ales.
Selectarea
unui stil se realizeaza cu un simplu clic, iar pentru a aplica stilul
respectiv apasati butonul ok.
In
cazul unui stil ales se introduce textul in campurile predefinite. Nu se poate
insera nimic altceva. Nu se pot efectua modificari. Campurile care nu sunt
necesare se pot sterge cu Backspace.
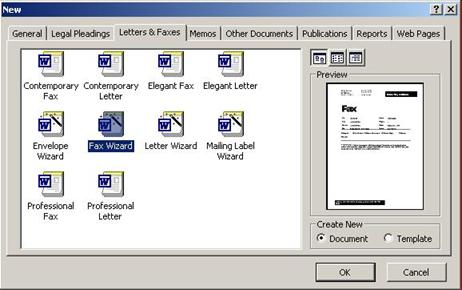
8. Introducerea textului
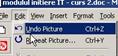 Textul
este introdus prin actionarea tastaturii: in momentul cand se ajunge la
capatul randului, cursorul sare pe randul urmator. Daca s-a
gresit introducerea se apeleaza functia Undo pentru a
anula greseala facuta. Aceasta functie se
gaseste in meniul Edit - Undo Typing sau pictograma
Textul
este introdus prin actionarea tastaturii: in momentul cand se ajunge la
capatul randului, cursorul sare pe randul urmator. Daca s-a
gresit introducerea se apeleaza functia Undo pentru a
anula greseala facuta. Aceasta functie se
gaseste in meniul Edit - Undo Typing sau pictograma  aflata
pe bara de instrumente. De asemenea combinatia de taste Ctrl + Z realizeaza
anularea ultimei operatii.
aflata
pe bara de instrumente. De asemenea combinatia de taste Ctrl + Z realizeaza
anularea ultimei operatii.
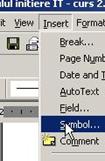 Opus functiei Undo este
functia Redo, care realizeaza refacerea ultimei operatii
anulate. Functia Redo se gaseste tot in meniul Edit.
Opus functiei Undo este
functia Redo, care realizeaza refacerea ultimei operatii
anulate. Functia Redo se gaseste tot in meniul Edit.
Pentru introducerea unui paragraf nou se
apasa tasta Enter.
Observatie: nu se foloseste tasta
Enter la sfarsitul fiecarui rand, deoarece atunci cand vreti
sa modificati dimensiunea caracterelor se modifica intregul
aspect al documentului.
9. Introducerea simbolurilor si a
caracterelor speciale
Caracterele
speciale care nu exista pe tastatura se numesc simboluri si se
introduc in text astfel: Insert - Symbol.
Apeland aceasta comanda se deschide o fereastra cu
optiuni. Se selecteaza caracterul - simbol dorit si prin
apasarea butonului Insert caracterele vor fi introduse in text.
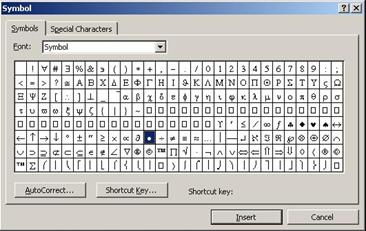
10. Selectarea unui caracter, cuvant, fraza,
paragraf sau a intregului document
 Selectarea
unui text se poate realiza in diferite moduri folosind tastatura sau mouse-ul.
Selectarea
unui text se poate realiza in diferite moduri folosind tastatura sau mouse-ul.
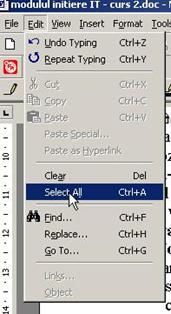 - se pozitioneaza cursorul in
dreptul caracterului sau cuvantului pe care vrem sa-l selectam,
tinand apasat butonul din stanga al mouse-ului deplasam cursorul
peste caracterul sau cuvantul care se doreste a fi selectat. Textul
selectat va aparea scris cu alb pe fond negru.
- se pozitioneaza cursorul in
dreptul caracterului sau cuvantului pe care vrem sa-l selectam,
tinand apasat butonul din stanga al mouse-ului deplasam cursorul
peste caracterul sau cuvantul care se doreste a fi selectat. Textul
selectat va aparea scris cu alb pe fond negru.
Observatie: textul se poate marca
numai intr-o singura directie - dreapta/stanga, stanga/dreapta, de
sus in jos sau de jos in sus.
Renuntarea
la selectie se realizeaza printr-un clic orinde pe ecran.
selectarea
unei fraze: deplasati cursorul mouse-ului cu buton stanga apasat de-a
lungul frazei care trebuie selectata;
marcarea
unui paragraf se realizeaza printr-un dublu clic in partea stanga a
paragrafului sau printr-un triplu clic pe paragraful respectiv.
selectarea
se mai poate realiza tinand apasata tasta Shift si oricare din sagetile de
la tastatura, in functie de directia dorita.
marcarea
intregului text se realizeaza astfel: Edit - Select
All sau prin combinatia de
taste Ctrl + A
11. Copierea, stergerea si
mutarea textului
Copierea si mutarea textului
este posibila datorita existentei Clipboard-ului.
Clipboard - o memorie temporara folosita la
pastrarea pe termen scurt a cuvintelor, imaginilor sau diagramelor.
Pentru a copia un text in alta
parte a documentului sau intre documente diferite
se
alege optiunea Copy din meniul Edit;
combinatia
de taste Ctrl + C
clic pe
pictograma aflata pe bara de instrumente.
aflata pe bara de instrumente.
Observatie: inainte de a alege
optiunea Copy textul trebuie sa fie selectat.
Dupa
copierea textului acesta se poate introduce in locul in care se doreste
astfel:
se
alege optiunea Paste din meniul Edit;
combinatia
de taste Ctrl + V;
clic pe
imaginea  din
bara de instrumente.
din
bara de instrumente.
Pentru a muta un
text in alta parte a documentului sau intre documente diferite se
procedeaza astfel:
se
alege optiunea Cut din meniul Edit
combinatia
de taste Ctrl + X
clic pe
pictograma din bara de instrumente.
din bara de instrumente.
Stergerea textului se realizeaza prin apasarea tastelor Backspace (stergerea
inainte de cursor si Delete (stergerea dupa cursor)
12. Gasire si inlocuire
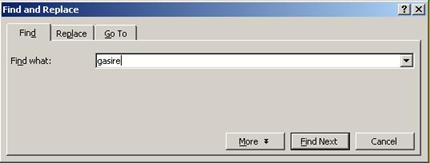 In cazul documentelor mari cautareaunor
cuvinte sau fraze este greoaie. Pentru aceasta se foloseste functia Find care se
apeleaza din meniul Edit sau prin combinatia de taste Ctrl + F. Se deschide
urmatoarea fereastra de dialog. Cuvantul pe care doriti
sa-l cautati se introduce in campul Find
what. Pentru a cauta
cuvantul se apasa butonul Find next. De fiecare data cand cuvantul
cautat a fost gasit cautarea este intrerupta si acest
cuvand apare selectat. Pentru a reporni procesul de cautare se apasa
din nou butonul Find next.
In cazul documentelor mari cautareaunor
cuvinte sau fraze este greoaie. Pentru aceasta se foloseste functia Find care se
apeleaza din meniul Edit sau prin combinatia de taste Ctrl + F. Se deschide
urmatoarea fereastra de dialog. Cuvantul pe care doriti
sa-l cautati se introduce in campul Find
what. Pentru a cauta
cuvantul se apasa butonul Find next. De fiecare data cand cuvantul
cautat a fost gasit cautarea este intrerupta si acest
cuvand apare selectat. Pentru a reporni procesul de cautare se apasa
din nou butonul Find next.
De obicei este necesara inlocuirea cuvantului gasit cu un
altul. Acesta se introduce in fereastra care apare cand folosim optiunea Replace din meniul Edit sau
combinatia de taste Ctrl + H.
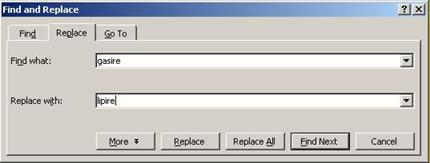 Cuvantul dorit se introduce in campul Replace with.
Inlocuirea se realizeaza prin apasarea butonului Replace.
Cuvantul dorit se introduce in campul Replace with.
Inlocuirea se realizeaza prin apasarea butonului Replace.
Daca se doreste inlocuirea in intreg documentul se apasa
butonul Replace All
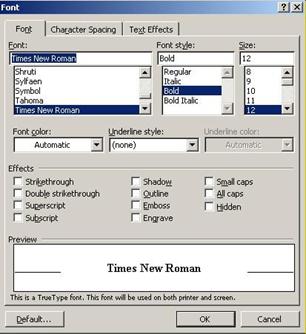 13. Formatarea fonturilor
13. Formatarea fonturilor
Dupa introducerea textului acesta trebuie formatat. Se
procedeaza astfel:
- din meniul Format se alege optiunea Font.
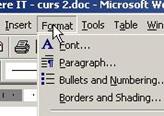
- In prima parte se poate modifica tipul de font, stilul si
dimensiunea acestuia, doar printr-un simplu clic pe optiunea dorita.
- se poate modifica culoarea fontului, stilul sau culoarea de subliniere
a cuvintelor apeland optiunea Font color sau Underline Style
- in fereastra de dialog Font mai
apar si efecte care pot fi activate prin marcarea cu un simplu clic.
Fiecare efect selectat va fi atribuit numai textului selectat. Toate modificarile efectuate se
observa in partea din josul ferestrei numita Preview
Pentru a economisi timp aceste lucruri se pot face utilizand butoanele
din bara de instrumente astfel:
pentru
a scrie mai ingrosat se alege optiunea Bold prin apasarea butonului  sau combinatia de taste Ctrl + B;
sau combinatia de taste Ctrl + B;
pentru
a scrie inclinat se alege optiunea Italic prin apasarea butonului  sau combinatia de taste Ctrl + I;
sau combinatia de taste Ctrl + I;
pentru
a sublinia textul se alege optiunea Underline prin apasarea butonului  sau combinatia de taste Ctrl + U;
sau combinatia de taste Ctrl + U;
pentru
a schimba culoarea fontului se apasa butonul  ;
;
 pentru a schimba fontul sau dimensiunea
acestuia alegeti caracterele dorite din meniurile derulante existente in
bara de instrumente.
pentru a schimba fontul sau dimensiunea
acestuia alegeti caracterele dorite din meniurile derulante existente in
bara de instrumente.
14. Formatarea paragrafelor
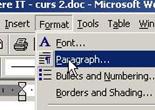 Pentru
a vedea cate paragrafe aveti in document si locul in care exista
paragrafe se apasa butonul
Pentru
a vedea cate paragrafe aveti in document si locul in care exista
paragrafe se apasa butonul existent pe bara de instrumente. Dupa apasarea acestui buton in
document vor aparea semne care arata locul unde exista un
paragraf.
existent pe bara de instrumente. Dupa apasarea acestui buton in
document vor aparea semne care arata locul unde exista un
paragraf.
Pentru a reveni la forma
initiala se apasa din nou butonul.
Pentru a formata spatiul dintre
randuri si diferite moduri de vizualizare a paginii se poate apela
functia Paragraph din meniul Format. Se va deschide urmatoarea
fereastra de dialog:
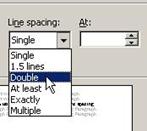 Pentru
a obtine aceleasi rezultate se pot folosi butoanele din bara de
comenzi:
Pentru
a obtine aceleasi rezultate se pot folosi butoanele din bara de
comenzi:
aliniere
la stanga  -
aliniere la dreapta
-
aliniere la dreapta 
centrat
 - aliniere
stanga-dreapta
- aliniere
stanga-dreapta 
Definirea spatierii dintre randuri se realizeaza prin
utilizarea meniului derulant Line spacing
15. Folosirea listelor (numerotare,
marcatori)
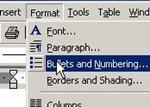 Formatarea
paragrafelor existente intr-un document se poate realiza si prin folosirea
marcatorilor din meniul Format - Bullets and Numbering. In urma acestei operatii se va deschide
o fereastra de dialog din care putem alege simboluri diverse pentru a evidentia
anumite paragrafe. Tipurile de marcatori sunt: -
bulleted - se
introduc diferite simboluri pentru a se remarca anumite paragrafe
Formatarea
paragrafelor existente intr-un document se poate realiza si prin folosirea
marcatorilor din meniul Format - Bullets and Numbering. In urma acestei operatii se va deschide
o fereastra de dialog din care putem alege simboluri diverse pentru a evidentia
anumite paragrafe. Tipurile de marcatori sunt: -
bulleted - se
introduc diferite simboluri pentru a se remarca anumite paragrafe
numbered - ofera posibilitatea de a ordona paragrafele din document cu
ajutorul cifrelor arabe sau a literelor;
- outline numbered
- ofera posibilitatea
organizarii paragrafelor sub forma unei schite numerotate.
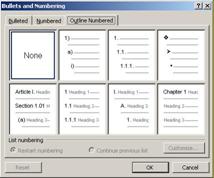
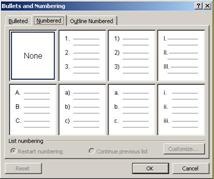
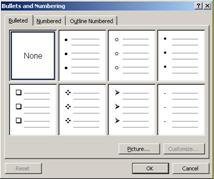
Pentru a introduce automat un marcator se pot folosi butoanele corespunzatoare
din bara de instrumente: 
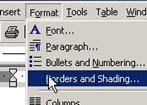
16. Folosirea chenarelor
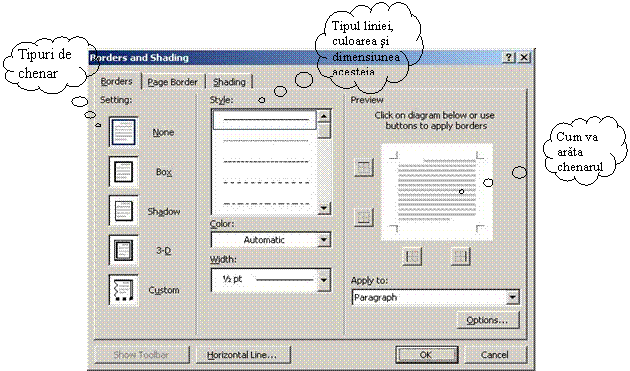 Pentru
a adauga anumite borduri unor portiuni de text se foloseste
optiunea Borders and Shading din meniul Format. Se deschide fereastra de dialog:
Pentru
a adauga anumite borduri unor portiuni de text se foloseste
optiunea Borders and Shading din meniul Format. Se deschide fereastra de dialog:
Pentru a obtine incadrarea textului trebuie mai intai selectat.
Pentru a adauga un chenar intregului document din fereastra Borders and Shading se
va alege optiunea Page Border si din meniul derulant Apply to se va alege Whole Document.
Daca se doreste umbrirea anumitor paragrafe se foloseste
optiunea Shading din fereastra de dialog Borders
and Shading
17. Stabilirea formatului paginii
Formatul paginii se stabileste
folosind optiunea Page Setup din meniul File. Se deschide urmatoarea fereastra
de dialog:
Stabilirea dimensiunilor paginii este
necesara pentru imprimare. De obicei se alege format A4. pentru aceasta se
alege optiunea Paper Size din fereastra Page Setup
18. Introducerea antetului si a
subsolului

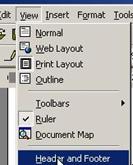 Antetul
se introduce atunci cand avem nevoie ca un anumit text sa apara pe
fiecare pagina a documentului. Se foloseste optiunea Header and Footer din
meniul View. Dupa
alegerea acestei optiuni se va deschide urmatoarea fereastra de
dialog:
Antetul
se introduce atunci cand avem nevoie ca un anumit text sa apara pe
fiecare pagina a documentului. Se foloseste optiunea Header and Footer din
meniul View. Dupa
alegerea acestei optiuni se va deschide urmatoarea fereastra de
dialog:
Textul normal
apare gri si nu se poate modifica decat atunci cand se apasa butonul Close. Dupa
apasarea acestui buton textul antetului devine gri si nu se mai poate
prelucra. In afara acestei bare de instrumente in partea de sus a ecranului
apare o sectiune incadrata ce reprezinta pozitia antetului
si unde se introduce textul care vrem sa se repete pe fiecare
pagina.
In bara de instrumente exista
urmatoarele butoane:
- inserare
numar pagina  - introduce in ordine crescatoare numere
pe fiecare pagina a documentului;
- introduce in ordine crescatoare numere
pe fiecare pagina a documentului;
- inserarea
numarului total de pagini  - introduce numarul de pagini create ale
documentului;
- introduce numarul de pagini create ale
documentului;
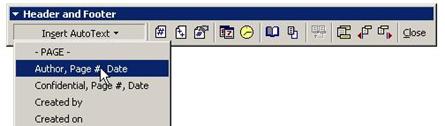 - inserare data
- inserare data  - introduce data curenta;
- introduce data curenta;
- inserare
ora  - introduce ora curenta;
- introduce ora curenta;
- inserare autor
- se alege optiunea Insert Autotext din fereastra anterioara si apoi
din lista derulanta Author, Page, Date
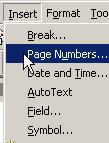
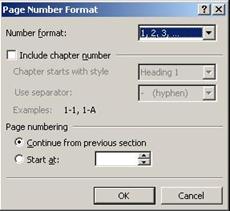 Deoarece
numerotarea paginilor nu se face intotdeauna incepand cu 1 se poate formata
numarul de pagina actionand butonul
Deoarece
numerotarea paginilor nu se face intotdeauna incepand cu 1 se poate formata
numarul de pagina actionand butonul  .
Rezultatul este deschiderea unei ferestre de dialog Page
Number Format. In aceasta
fereastra din meniul derulant Number Format se poate alege stilul dorit si se
poate stabili numarul de pagina cu care sa inceapa
numerotarea paginilor din documentul respectiv.
.
Rezultatul este deschiderea unei ferestre de dialog Page
Number Format. In aceasta
fereastra din meniul derulant Number Format se poate alege stilul dorit si se
poate stabili numarul de pagina cu care sa inceapa
numerotarea paginilor din documentul respectiv.
Numere de pagina se pot
introduce folosind Insert - Page Numbers. In fereastra care se deschide se alege
pozitia numarului de pagina si tipul de aliniere.
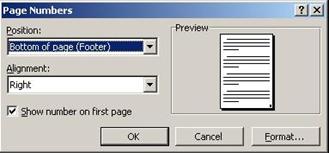 Dupa crearea antetului se poate crea
subsolul prin apasarea butonului
Dupa crearea antetului se poate crea
subsolul prin apasarea butonului  care va face trecerea cursorului la subsol.
care va face trecerea cursorului la subsol.
19. Tabele
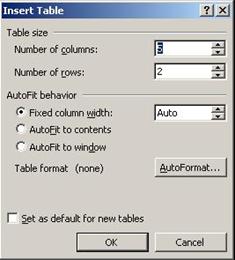
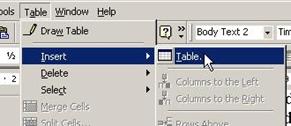 Crearea unui tabel se face astfel: Insert - Table din
meniul Table.
Aceasta optiune duce la deschiderea unei ferestre de dialog in care
trebuie precizat numarul de randuri si de coloane. Prin apasarea
butonului Ok se obtine tabelul dorit. Pentru un format special de tabel se
poate folosi optiunea AutoFormat din
care se poate alege modelul dorit.
Crearea unui tabel se face astfel: Insert - Table din
meniul Table.
Aceasta optiune duce la deschiderea unei ferestre de dialog in care
trebuie precizat numarul de randuri si de coloane. Prin apasarea
butonului Ok se obtine tabelul dorit. Pentru un format special de tabel se
poate folosi optiunea AutoFormat din
care se poate alege modelul dorit.
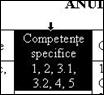 - deplasarea dintr-o coloana in
alta se folosesc sagetile de la
tastatura sau un simplu clic in celula in care doriti sa
introduceti text.
- deplasarea dintr-o coloana in
alta se folosesc sagetile de la
tastatura sau un simplu clic in celula in care doriti sa
introduceti text.
- pentru
selectarea unei coloane din tabel se pozitioneaza cursorul mouse-ului
deasupra coloanei si cand apare o mica sageata neagra
un simplu clic.
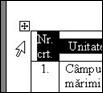 - pentru a selecta un rand din tabel se
pozitioneaza mouse-ul in dreptul randului si cand apare o
sageata alba indreptata spre dreapta un simplu clic.
- pentru a selecta un rand din tabel se
pozitioneaza mouse-ul in dreptul randului si cand apare o
sageata alba indreptata spre dreapta un simplu clic.
- pentru
selectarea intregului tabel se face clic pe steluta aparuta in
partea stanga a tabelului.
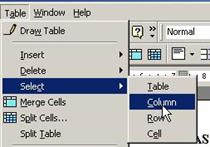 - selectarea unei coloane sau a unui rand se
poate face si pe calea Table - Select
- selectarea unei coloane sau a unui rand se
poate face si pe calea Table - Select
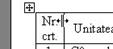 - Pentru a schimba dimensiunea unei celule
se procedeaza astfel:
- Pentru a schimba dimensiunea unei celule
se procedeaza astfel:
prin
pozitionarea cursorului si tragerea de coloana sau randul pe care
doriti sa-l modificati;
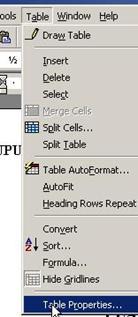 automat prin apelarea functiei Table Properties din
meniul Table.
Se va deschide o fereastra in care pentru fiecare rand si
coloana puteti preciza dimensiunile exacte.
automat prin apelarea functiei Table Properties din
meniul Table.
Se va deschide o fereastra in care pentru fiecare rand si
coloana puteti preciza dimensiunile exacte.
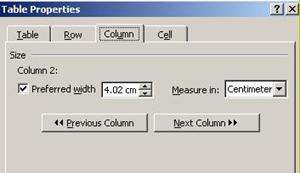
- Pentru a
schimba culoarea de umplere a unei celule si a liniei se foloseste bara de
instrumente pe care o porniti prin apasarea butonului  .
Se va
.
Se va
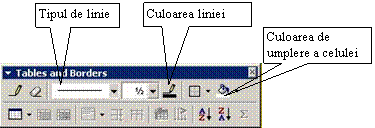 deschide urmatoarea fereastra:
deschide urmatoarea fereastra:
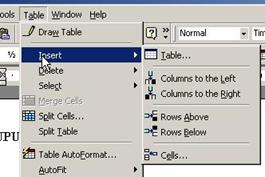 - Pentru a insera o linie sau o coloana
Table - Insert si din meniul derulant care se deschide alegeti ce
vreti sa inserati.
- Pentru a insera o linie sau o coloana
Table - Insert si din meniul derulant care se deschide alegeti ce
vreti sa inserati.
- Stergerea
coloanelor se face cu ajutorul comenzii Delete din meniul Table
- Pentru a uni
doua celule se foloseste comanda Merge Cells din meniul Table dupa ce acestea au fost selectate;
Pentru scindarea celulelor se foloseste comanda Split Cells din meniul Table.
20. Inserarea obiectelor si a
imaginilor
- Pentru
introducerea diferitelor obiecte in document se procedeaza astfel: Insert - Object. Se
deschide o fereasta din care puteti alege ce vreti sa
inserati.
foaie
de calcul - Microsoft Excel Worksheet
grafic
- Microsoft Excel Chart
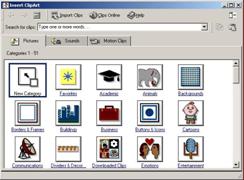 - Pentru inserarea clipart-urilor: Insert - Picture - Clipart
sau prin apasarea butonului
- Pentru inserarea clipart-urilor: Insert - Picture - Clipart
sau prin apasarea butonului  din bara de instrumente de desenare
aflata in partea de jos a ecranului. Se deschide o fereastra din care
ne putem alege clipart-ul dorit.
din bara de instrumente de desenare
aflata in partea de jos a ecranului. Se deschide o fereastra din care
ne putem alege clipart-ul dorit.
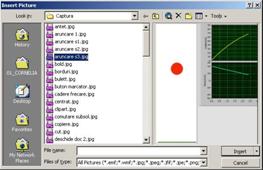
- Pentru
inserarea unei imagini se foloseste functia Insert Picture - From File sau se apasa butonul  din bara de instrumente de desenare. Apare o
fereastra din care alegem imaginea dorita. La sfarsit se
apasa butonul Insert din fereastra de imagini si imaginea va fi
introdusa in document.
din bara de instrumente de desenare. Apare o
fereastra din care alegem imaginea dorita. La sfarsit se
apasa butonul Insert din fereastra de imagini si imaginea va fi
introdusa in document.
- Pentru a
introduce in document un grafic se foloseste calea: Insert
- Picture - Chart. Aceasta
functie deschide o fereastra in care se pot introduce datele si
realiza graficul.
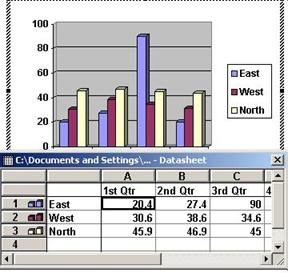
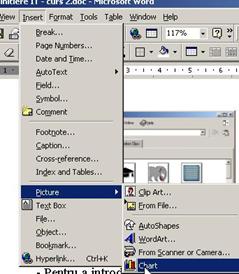
- Pentru a
copia, muta imaginea sau obiectul in alta parte a documentului se
foloasesc functiile: Copy (Ctrl + C) - Paste (copiere) si Cut
(Ctrl +X)- Paste (mutare
-
Redimenasionarea imaginii sau a unui grafic:
se
selecteaza imaginea dorita;
cursorul
va avea diverse forme in functie de punctul deasupra caruia este
plasat.
- Pentru a
sterge imaginea se selecteaza si apoi se apasa Back Space sau Delete.
21. Desenarea obiectelor
Pentru desenare se foloseste
bara de instrumente Drawing. Aceasta bara se activeaza prin
apasarea butonului  si va aparea in partea de jos a
ferestrei sub forma:
si va aparea in partea de jos a
ferestrei sub forma: .
.
 - de aici se pot alege diferite forme
(dreptunghiuri, cercuri, sageti);
- de aici se pot alege diferite forme
(dreptunghiuri, cercuri, sageti);
 - caseta de text;
- caseta de text;  - culoarea de umplere;
- culoarea de umplere;
 - diferite modele de scriere;
- diferite modele de scriere;  - culoarea liniei;
- culoarea liniei;
 - culoare text
- culoare text  - tipuri de linii si sageti;
- tipuri de linii si sageti;
 - adaugare umbre formelor alese.
- adaugare umbre formelor alese.
22.
Imprimarea documentului
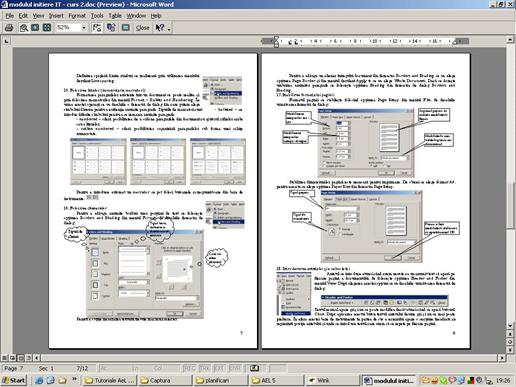 Dupa
ce documentul a fost creat este necesara vizualizarea acestuia inainte de
imprimare. Pentru aceasta se foloseste optiunea Print
Preview din meniul File sau se apasa imaginea
Dupa
ce documentul a fost creat este necesara vizualizarea acestuia inainte de
imprimare. Pentru aceasta se foloseste optiunea Print
Preview din meniul File sau se apasa imaginea  din bara de instrumente. Se va deschide o
fereastra in care se va vedea cum arata documentul.
din bara de instrumente. Se va deschide o
fereastra in care se va vedea cum arata documentul.
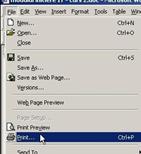 Daca sunt fixate deja marginile paginii
se poate trece la imprimare File - Print sau Ctrl +P sau clic pe butonul
Daca sunt fixate deja marginile paginii
se poate trece la imprimare File - Print sau Ctrl +P sau clic pe butonul  existent in bara de instrumente.
existent in bara de instrumente.
Se va deschide urmatoarea fereastra de
dialog:
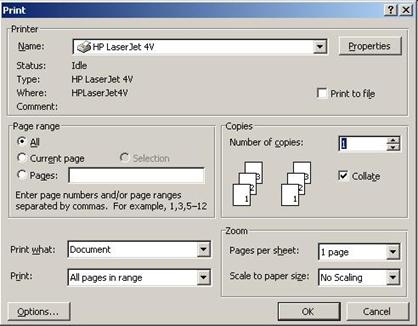


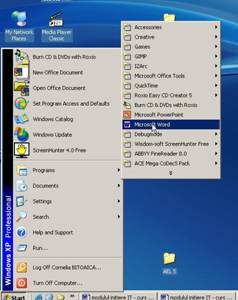

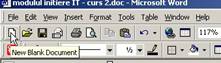
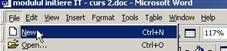
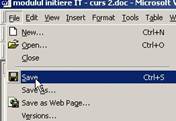
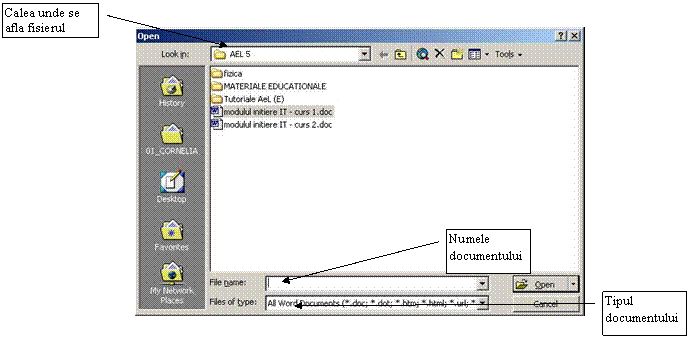
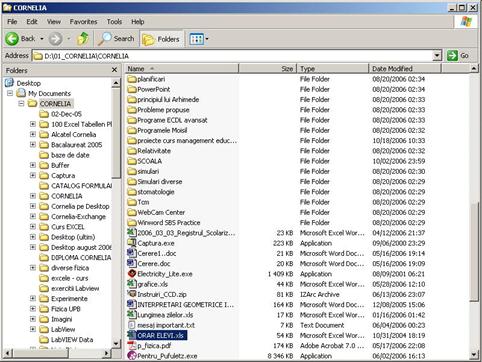
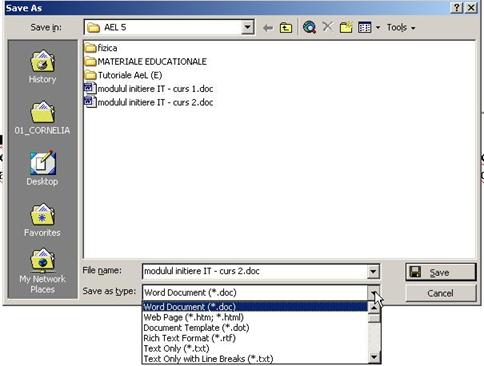
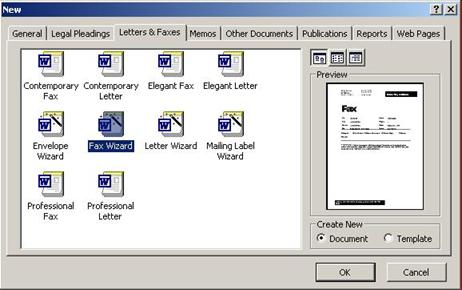
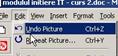 Textul
este introdus prin actionarea tastaturii: in momentul cand se ajunge la
capatul randului, cursorul sare pe randul urmator. Daca s-a
gresit introducerea se apeleaza functia Undo pentru a
anula greseala facuta. Aceasta functie se
gaseste in meniul Edit - Undo Typing sau pictograma
Textul
este introdus prin actionarea tastaturii: in momentul cand se ajunge la
capatul randului, cursorul sare pe randul urmator. Daca s-a
gresit introducerea se apeleaza functia Undo pentru a
anula greseala facuta. Aceasta functie se
gaseste in meniul Edit - Undo Typing sau pictograma 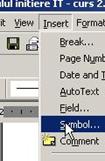
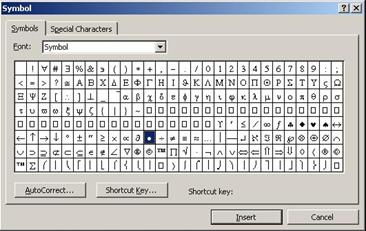
 Selectarea
unui text se poate realiza in diferite moduri folosind tastatura sau mouse-ul.
Selectarea
unui text se poate realiza in diferite moduri folosind tastatura sau mouse-ul.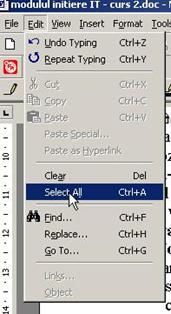
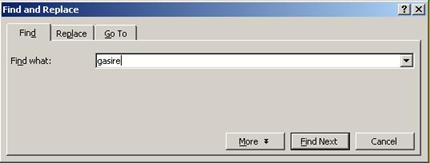
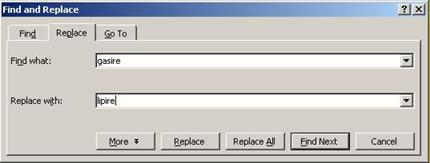
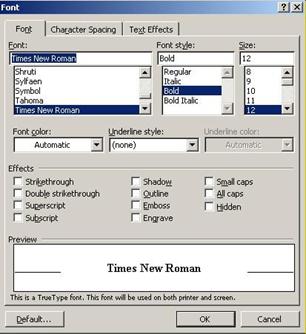
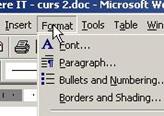
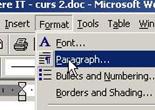 Pentru
a vedea cate paragrafe aveti in document si locul in care exista
paragrafe se apasa butonul
Pentru
a vedea cate paragrafe aveti in document si locul in care exista
paragrafe se apasa butonul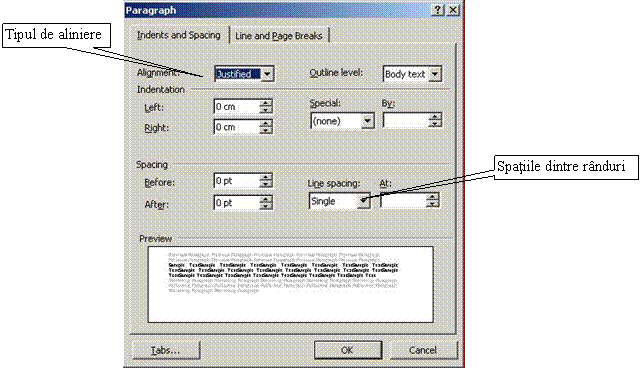
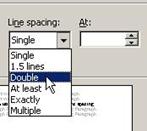 Pentru
a obtine aceleasi rezultate se pot folosi butoanele din bara de
comenzi:
Pentru
a obtine aceleasi rezultate se pot folosi butoanele din bara de
comenzi: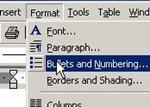 Formatarea
paragrafelor existente intr-un document se poate realiza si prin folosirea
marcatorilor din meniul
Formatarea
paragrafelor existente intr-un document se poate realiza si prin folosirea
marcatorilor din meniul 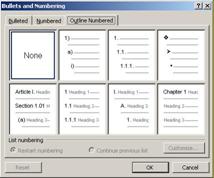
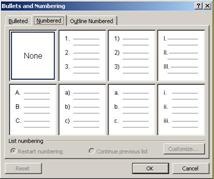
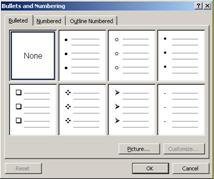
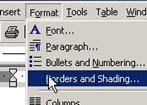
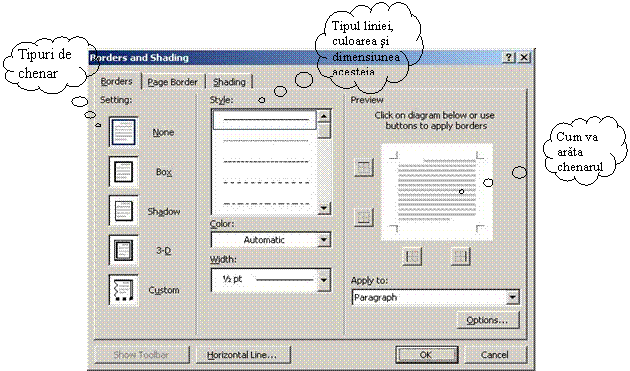
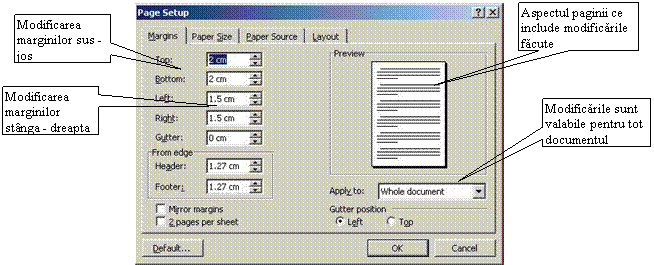
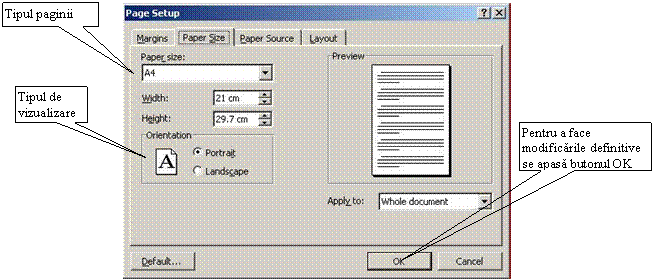
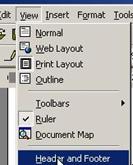 Antetul
se introduce atunci cand avem nevoie ca un anumit text sa apara pe
fiecare pagina a documentului. Se foloseste optiunea
Antetul
se introduce atunci cand avem nevoie ca un anumit text sa apara pe
fiecare pagina a documentului. Se foloseste optiunea 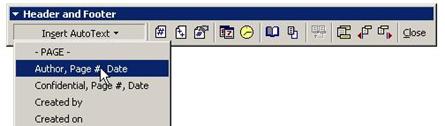
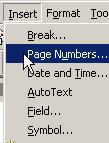
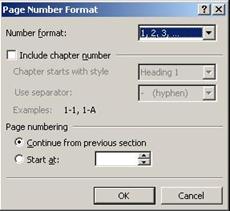 Deoarece
numerotarea paginilor nu se face intotdeauna incepand cu 1 se poate formata
numarul de pagina actionand butonul
Deoarece
numerotarea paginilor nu se face intotdeauna incepand cu 1 se poate formata
numarul de pagina actionand butonul 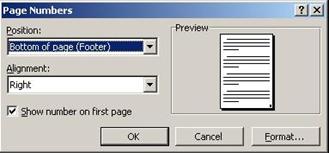
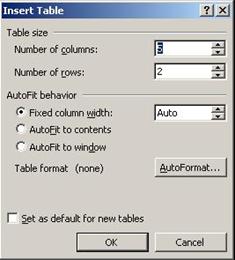
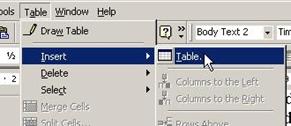 Crearea unui tabel se face astfel:
Crearea unui tabel se face astfel: 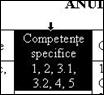
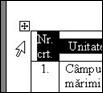
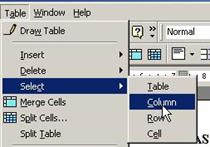
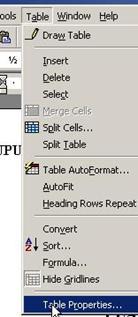
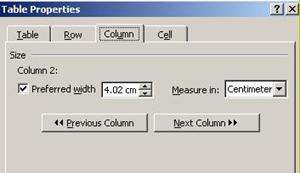
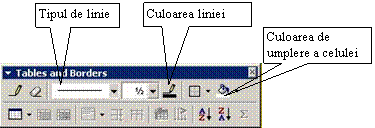
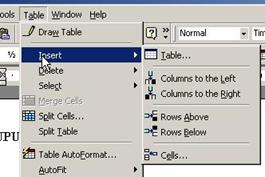
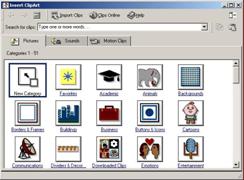
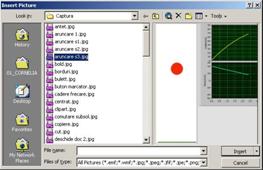
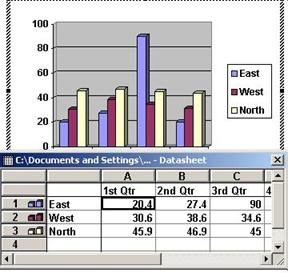
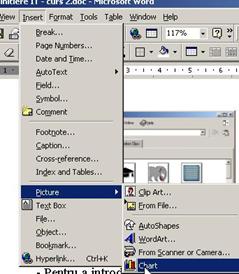
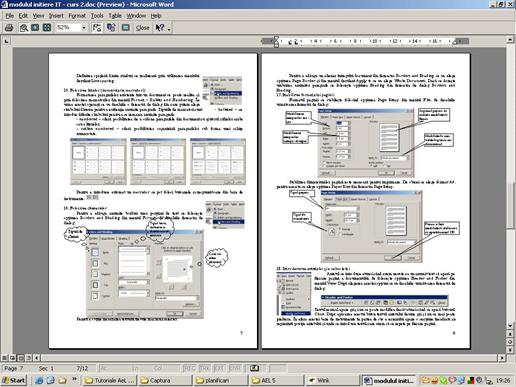 Dupa
ce documentul a fost creat este necesara vizualizarea acestuia inainte de
imprimare. Pentru aceasta se foloseste optiunea
Dupa
ce documentul a fost creat este necesara vizualizarea acestuia inainte de
imprimare. Pentru aceasta se foloseste optiunea