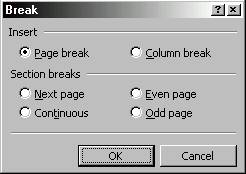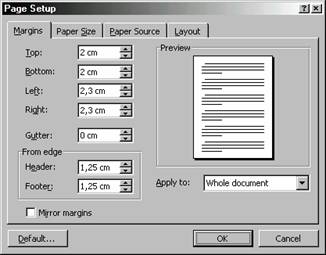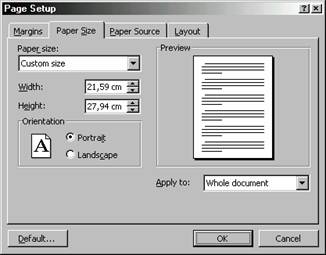Margini, pagini
si sectiuni
Utilizarea
intreruperilor de sectiune
Word are
trei tipuri de intreruperi de sectiune. Ele au acelasi efect asupra
machetei paginii, dar difera in ceea ce
priveste pozitia textului raportat la aceasta intrerupere:
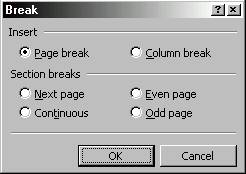 Next Page - noua sectiune
apare la inceputul paginii urmatoare. Acest lucru este util pentru
intreruperile de sectiune care coincid cu diviziunile mari ale
documentului, cum ar fi capitolul;
Next Page - noua sectiune
apare la inceputul paginii urmatoare. Acest lucru este util pentru
intreruperile de sectiune care coincid cu diviziunile mari ale
documentului, cum ar fi capitolul;
Continuous - noua sectiune
incepe pe aceeasi pagina cu sectiunea precedenta. Acest
lucru este util in cazul unei sectiuni care are un numar diferit de
coloane fata de cea anterioara, dar care face parte din
aceeasi pagina;
Odd Page or Even Page - noua sectiune
incepe pe urmatoarea pagina cu numar par sau impar. Aceasta
optiune este utila in cazul in care intreruperea de sectiune
coincide cu o diviziune importanta (un nou capitol) intr-un document in
care fiecare capitol trebuie sa inceapa pe o pagina cu
numar impar (sau pe una cu numar par).
Pentru a insera
o intrerupere de sectiune, efectuati pasii urmatori:
Deschideti meniul Insert, apoi selectati optiunea Break pentru a deschide caseta de dialog Break;
Selectati tipul de intrerupere dorit;
Executati clic pe OK.
Cand ajunge la
marginea de jos a paginii, Word incepe in mod automat o pagina noua
si continua textul la inceputul paginii respective. Totusi,
puteti sa inserati manual un marcaj pentru saltul la
sectiune noua pentru a incepe o noua pagina in pozitia
pe care o doriti:
Deschideti meniul Insert, apoi selectati optiunea Break pentru a deschide caseta de dialog Break;
Selectati Page Break;
Executati clic pe OK.
Stabilirea marginilor paginii
Marginile
paginii determina spatiul alb dintre text si marginile paginii.
Fiecare pagina are patru margini: stanga, dreapta, sus si jos. Cand
modificati marginile paginii, noii parametri vor afecta intregul document
sau, daca ati inserat unul sau mai multe marcaje de intrerupere de
sectiune, vor afecta sectiunea curenta.
Cel mai simplu
mod de a stabili marginile paginii este utilizarea mouse-ului si a riglei.
In loc sa folositi valori in inci sau centimetri, puteti sa
lucrati vizual. Pentru a afisa rigla, deschideti meniul View, apoi selectati optiunea
Ruler sau plasati indicatorul
mouse-ului in partea de sus a suprafetei de lucru.
Pentru a
modifica marginile din stanga sau din dreapta, plasati indicatorul
mouse-ului pe marcajul marginii respective de pe rigla orizontala, in
capatul din stanga sau in cel din dreapta al barei albe; indicatorul
mouse-ului va lua forma unei sageti cu doua varfuri. Apoi,
trageti marginea in noua pozitie. Pentru marginile de sus si de
jos, folositi acelasi procedeu cu rigla verticala. Marginea
reprezinta distanta dintre
text si marginea paginii.
Modificarea marginilor
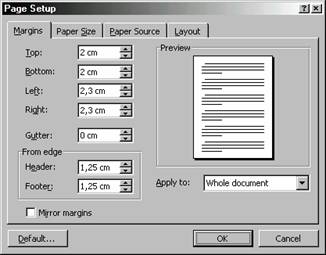 Marginile se
aplica intregii sectiuni, spre deosebire de indentari (care se
aplica numai paragrafelor individuale). Pentru a modifica marginile numai
pentru un fragment de document, inserati un salt la sectiune
noua conform indicatiilor anterioare din aceasta lectie.
Puteti sa selectati apoi margini diferite pentru fiecare
sectiune.
Marginile se
aplica intregii sectiuni, spre deosebire de indentari (care se
aplica numai paragrafelor individuale). Pentru a modifica marginile numai
pentru un fragment de document, inserati un salt la sectiune
noua conform indicatiilor anterioare din aceasta lectie.
Puteti sa selectati apoi margini diferite pentru fiecare
sectiune.
Nu uitati
ca trebuie sa va aflati in modul de afisare Page Layout, altfel regulile pentru
modificarea marginilor nu pot fi aplicate.
Puteti
sa stabiliti marginile paginilor folosind o caseta de dialog.
Utilizati aceasta metoda atunci cand nu doriti sa
folositi mouse-ul sau trebuie sa introduceti valori exacte
pentru margini. Astfel veti avea un control mai mare asupra locului in
care vor fi aplicate marginile in document. Iata cum trebuie sa
procedati:
Deschideti meniul File, apoi selectati optiunea Page Setup pentru a deschide caseta de dialog Page Setup;
Daca este cazul, executati clic pe
eticheta Margins pentru a vedea
optiunile pentru margini;
In casetele de text Top, Bottom, Left si Right,
introduceti valorile dorite pentru margini (in inci sau cm) sau
executati clic pe sagetile de incrementare pentru a obtine
valorile dorite. In sectiunea Preview
puteti vedea efectul modificarilor asupra marginilor;
Executati clic pe sageata de derulare Apply To si selectati din
lista locul in care vreti sa apara noile margini.
Aveti urmatoarele posibilitati:
Whole Document - noile valori ale
marginilor se aplica intregului document;
This Point Forward - Word va insera un salt
la sectiune noua in locul unde se afla cursorul si va
aplica noii sectiuni noile margini;
This Section - marginile vor fi
aplicate sectiunii curente din document. Aceasta optiune nu este
disponibila daca nu ati impartit documentul in
sectiuni.
Executati clic pe OK.
Determinarea dimensiunii si a
orientarii paginii
In
configuratia prestabilita, documentele din Word sunt formatate pentru
pagina standard americana (8,5 inci x 11 inci) si pentru orientarea Portrait, in care randurile sunt
dispuse paralel cu latura mai scurta a paginii.
Puteti
alege alt format de pagina, selectand dintre mai multe dimensiuni, sau
definind un format de pagina personalizat. Puteti sa
tipariti si pe orizontala (orientare Landscape), in care randurile sunt dispuse paralel cu latura mai
mare a foii de hartie.
Pentru a selecta
formatul paginii si orientarea, efectuati pasii urmatori:
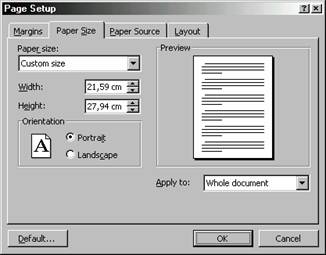 Deschideti
meniul File, apoi selectati
optiunea Page Setup pentru a
deschide caseta de dialog Page Setup;
Deschideti
meniul File, apoi selectati
optiunea Page Setup pentru a
deschide caseta de dialog Page Setup;
Daca nu este deja deschisa,
selectati eticheta Paper Size;
Executati clic pe sageata de derulare Paper Size si selectati un
format de pagina predefinit; sau introduceti latimea
si lungimea in casetele de text corespunzatoare;
Selectati orientarea Portrait (pe verticala) sau Landscape (pe orizontala);
Executati clic pe sageata
derulanta Apply To si
selectati zona de document in care vor fi aplicate noile valori ale
paginii;
Selectati OK.