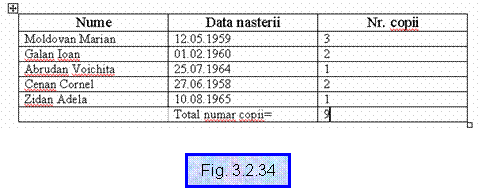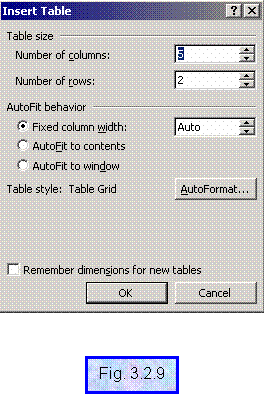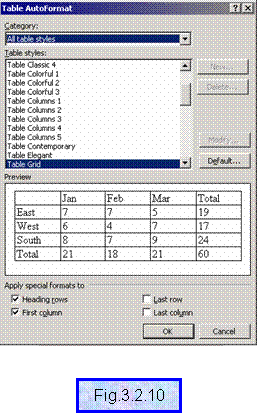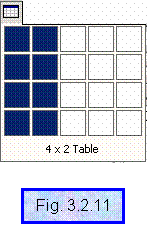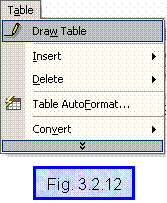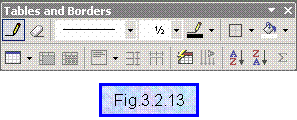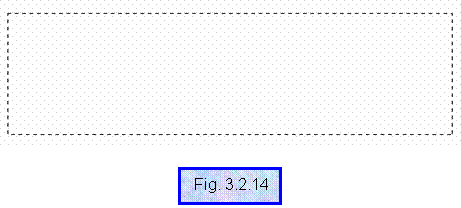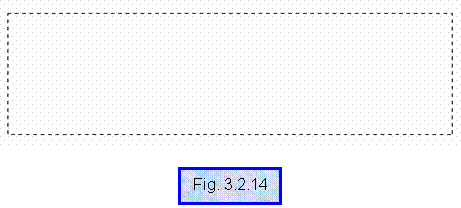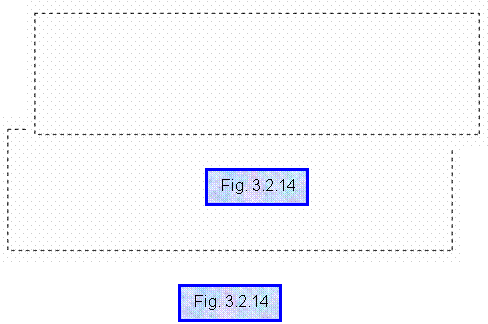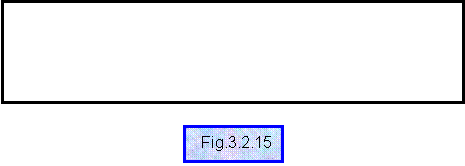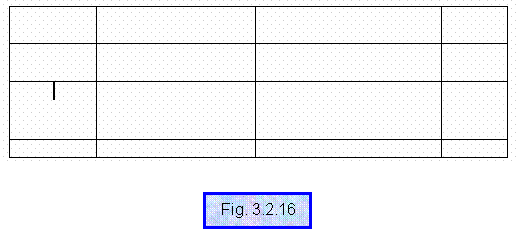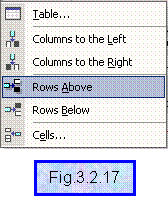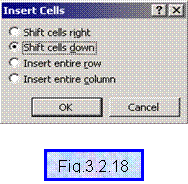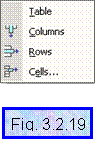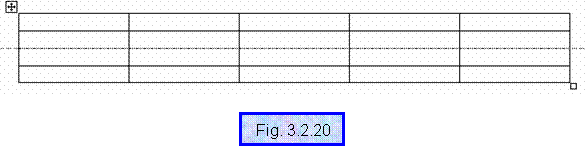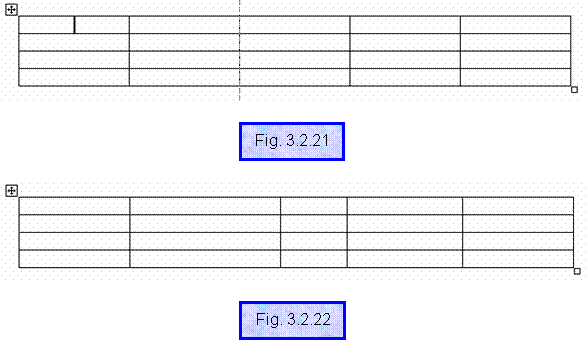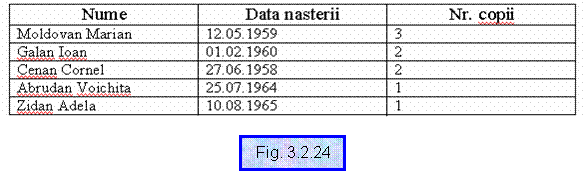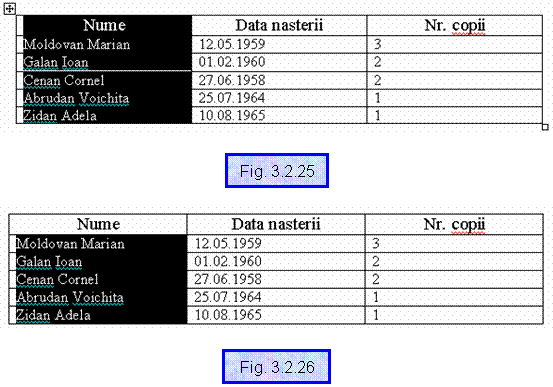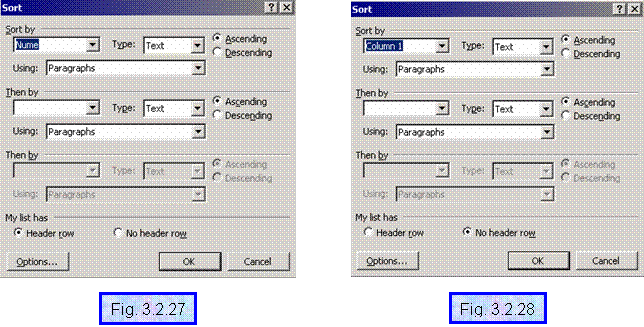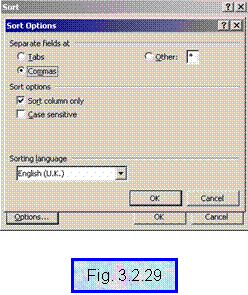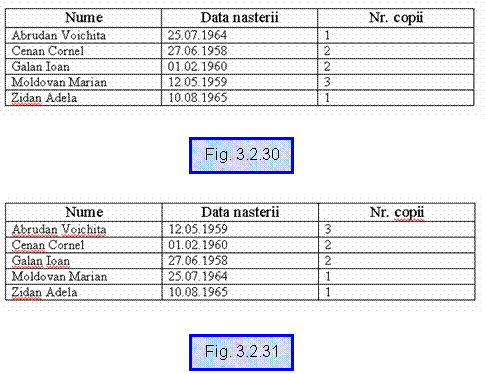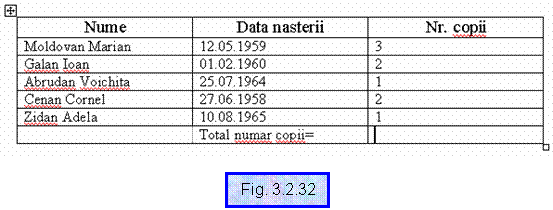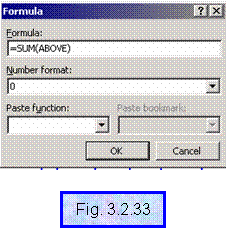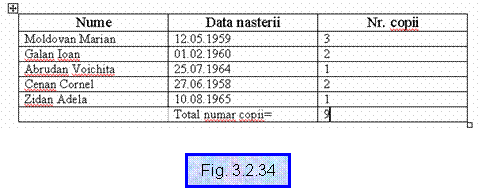MANIPULAREA
TABELELOR IN MS.WORD
Elementele unui tabel
Elementele unui tabel sunt randurile, coloanele
si celulele. Randurile sunt orientate pe orizontala iar coloanele pe
verticala. Intersectia unui rand si a unei coloane
genereaza o mica locatie dreptunghiulara numita celula.
Un tabel poate fi creat in documentul Word curent prin inserare sau prin
desenare.
Crearea unui tabel
Crearea unui tabel prin
inserare
Pasii de urmat pentru inserarea unui
tabel sunt :
Fixati cu
clic-stanga punctul curent de inserare tabel
Selectati
cu clic-stanga meniul Table ;
Selectati
cu clic-stanga comanda Insert;
Selectati cu
clic-stanga comanda Table . - va apare caseta de dialog Insert Table(Fig.
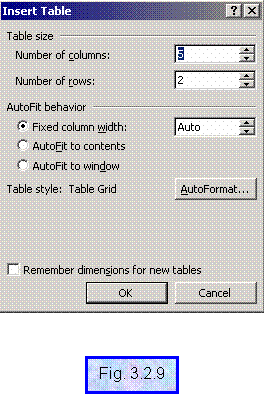
Accesati repetat
cu clic-stanga sagetile din caseta de text Number of columns pana ajungeti la numarul
dorit de coloane necesar pentru tabelul dumneavoastra ;
Accesati
repetat cu clic-stanga sagetile din caseta de text Number of rows pana ajungeti la numarul
dorit de randuri necesar pentru tabelul dumneavoastra ;
Daca doriti
sa fixati ca egale dimensiunile coloanelor la dimensiunea implicita sau la o alta
dimensiune, accesati cu clic-stanga in caseta de validare Fixed
column width iar apoi, prin accesarea celor doua sageti
(in sus sau jos) din caseta alaturata se fixeaza noua dimensiune
a coloanelor - dupa validarea tuturor setarilor pentru tabel, prin
actiunea de clic-stanga pe butonul OK precum si completarea tabelului
cu datele necesare, veti observa ca dimensiunea coloanelor a
ramas aceeasi pentru toate coloanele indiferent de consistenta
datelor(Tabel 1), in limitele marginilor din stanga respectiv dreapta ale
documentului dumneavoastra ;
|
DENUMIRE ECHIPAMENT
|
DENUMIRE CONSUMABIL
|
NR.BUCATI
|
PRET UNITAR($)
|
PRET TOTAL($)
|
|
Retroproiector
|
Lampa
|
|
|
|


Daca doriti
sa se autofixeze dimensiunea coloanelor dupa datele care vor urma a fi introduse,
bineinteles in limitele marginilor din stanga respectiv dreapta ale documentului
dumneavoastra, accesati cu clic-stanga in caseta de validare
Autofit to contents-dupa validarea tuturor
setarilor pentru tabel, prin actiunea de clic-stanga pe butonul OK
precum si completarea tabelului cu datele necesare, veti observa
ca dimensiunea coloanelor s-a modificat in functie de
consistenta datelor introduse (Tabel 2);
|
DENUMIRE ECHIPAMENT
|
DENUMIRE CONSUMABIL
|
NR.BUCATI
|
PRET UNITAR($)
|
PRET TOTAL($)
|
|
Retroproiector
|
Lampa
|
|
|
|
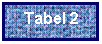

Daca doriti
sa se autodimensioneze tabelul dupa modificarile unei ferestre Web in care va fi inclus tabelul
respectiv, accesati cu clic-stanga in casuta de validare
Autofit to window ;
Daca doriti sa dati un
anumit format tabelului,
accesati cu clic-stanga butonul AutoFormat, alegeti
categoria de tabel din caseta cu lista derulanta Category
iar apoi formatul dorit din caseta cu lista Table styles care vi
se ofera in cadrul casetei de dialog Table AutoFormat
dupa care validati alegerea facuta prin clic-stanga
pe butonul OK(Fig. 3.2.10) ;
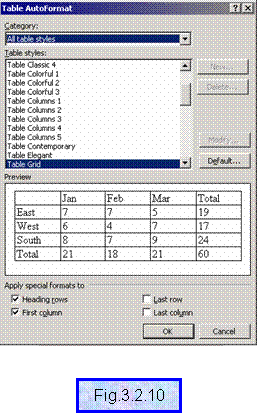
Daca doriti ca setarile
dumneavoastra pentru tabel sa devina implicite oricand se doreste crearea unui alt
tabel validati cu clic-stanga in caseta de validare Remember
dimensions for new tables .
O varianta foarte rapida de creare a unui tabel prin varianta de
inserare se poate realiza prin urmatorii doi pasi :
Accesati butonul Insert Table  din bara cu
instrumente standard- va apare un contor grafic si numeric (Fig.
din bara cu
instrumente standard- va apare un contor grafic si numeric (Fig.
Prin simpla glisare a mouse-ului se marcheaza domeniul de
celule dorit deasupra contorului grafic(Fig.
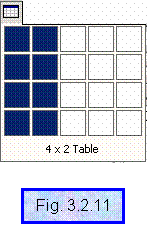
Alegerea se valideaza printr-un clic-stanga- rezultatul
este crearea unui tabel format din doua coloane si patru randuri.
Crearea unui tabel prin
desenare
In acest caz, tabelul va fi creat cu ajutorul
instrumentelor de desenare cuprinse intr-o bara cu instrumente de
desenare numita Tables and Borders. Tabelul dumneavoastra va fi creat
intr-un cadru initial gol, dar pe masura ce trasati cu
mouse-ul liniile si coloanele necesare, acesta se va contura in final ca
un tabel care va contine numarul dorit de linii si coloane.
Pasii de urmat pentru a realiza un tabel prin procedura de desenare,
sunt :
Selectati
meniul Table ;
Selectati
comanda Draw Table
(Fig. - va apare o bara
cu instrumente de desenare Tables and Borders (Fig. 3.2.13) iar indicatorul mouse-ului se va transforma intr-un ,,creion"  ;
;
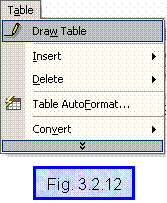
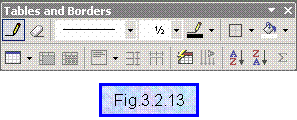
Pozitionati
cu clic-stanga indicatorul tip ,,creion'' in pozitia din care doriti
sa creati tabelul(fixati coltul stanga-sus al tabelului) dupa care
glisati mouse-ul cu mentinere, in jos si spre dreapta, conturand
marginile tabelului pana intr-un punct care va defini coltul
dreapta-jos Fig.
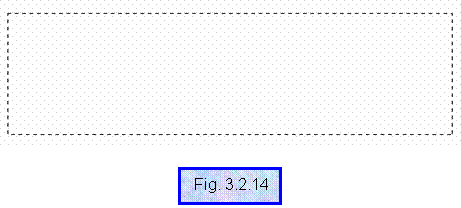
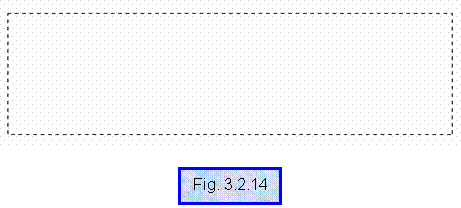
Eliberati butonul stang al mouse-ului- linia punctata se va transforma in
linie continua(Fig.
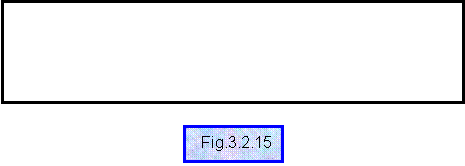
Fixati cu clic-stanga
cu mentinere, de sus in jos, marginile coloanelor din tabel, dupa fiecare margine
eliberandu-se butonul stang al mouse-ului ;
Fixati cu
clic-stanga cu mentinere, de la stanga spre dreapta, marginile randurilor
din tabel, dupa
fiecare margine eliberandu-se butonul stang al mouse-ului- rezultatul se poate
vedea in Fig.
Dezactivati
caracteristica de desenare tabel prin clic-stanga pe butonul DrawTable  , prezent in
bara cu instrumente de desenare Tables and Borders.
, prezent in
bara cu instrumente de desenare Tables and Borders.
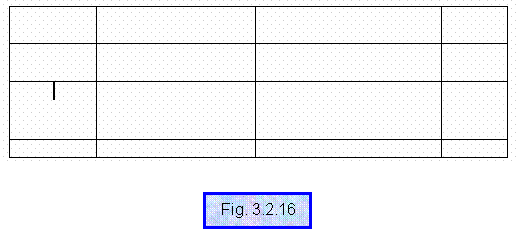
Pentru a
adauga un nou rand se va merge in ultima celula din dreapta si se va apasa
tasta Tab .
Explorarea unui tabel
Prin explorarea unui tabel se intelege
posibilitatile de deplasare in oricare celula, coloana sau rand
care compun acel tabel. Aceasta deplasare se poate realiza atat cu
ajutorul mouse-ului cat si cu ajutorul tastaturii. Deplasarea in tabel cu
ajutorul mouse-ului se realizeaza foarte simplu prin clic-stanga in celula
care se doreste a deveni curenta iar cu ajutorul tastaturii se vor
folosi urmatoarele combinatii de taste :
|
Combinatii de
taste
|
Efect
|
|
<Tab> sau <→>
|
Deplasare in celula vecina din dreapta celulei curente
|
|
<Shift>+<Tab> sau <←>
|
Deplasare in celula vecina din stanga celulei curente
|
|
<↑>
|
Deplasare in celula vecina din partea de sus a celulei curente
|
|
<↓>
|
Deplasare in celula vecina din partea de jos a celulei curente
|
|
<Alt>+<Home>
|
Deplasare in prima celula din randul curent
|
|
<Alt>+<Page Up>
|
Deplasare in prima celula din coloana curenta
|
|
<Alt>+<End>
|
Deplasare in ultima celula din randul curent
|
|
<Alt>+<Page Down>
|
Deplasare in ultima celula din coloana curenta
|
Inserarea si
stergerea de randuri, coloane sau celule
Intr-un tabel deja existent se pot insera randuri,
coloane sau celule goale sau se pot sterge randuri, coloane sau celule
goale sau deja completate.
Inserarea de randuri, coloane
sau celule
Pentru inserarea unei coloane, rand sau
celule se vor urma pasii :
Fixati punctul
curent de inserare intr-o celula, selectand o coloana, selectand un rand sau
un domeniu (mai multe celule, coloane sau randuri) ;
Selectati
meniul Table
Selectati
comanda Insert- va
apare un submeniu (Fig.
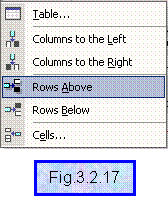
Selectati din acest
submeniu comanda care sa realizeze tipul de inserare pe care o doriti
(vezi tabelul de mai jos ) ;
|
Denumire
comanda
|
Efect
accesare comanda
|
|

|
Inserare coloana la stanga coloanei in care ati marcat punctul
curent de inserare
|
|

|
Inserare coloana la dreapta coloanei in care ati marcat punctul
curent de inserare
|
|

|
Inserare rand deasupra randul in care ati marcat punctul curent de
inserare
|
|

|
Inserare rand sub randul in care ati marcat punctul curent de
inserare
|
|

|
Inserarea unui tabel intr-o celula selectata ca fiind curenta
|
|

|
Inserarea unei celule intr-un tabel deja existent
|
In cazul
inserarii unui tabel  intr-o
celula curenta, va apare o caseta de dialog Insert Table (Fig. 3.2.9) in care se vor
face setarile dorite urmand pasii indicati la punctul Crearea
unui tabel prin inserare
intr-o
celula curenta, va apare o caseta de dialog Insert Table (Fig. 3.2.9) in care se vor
face setarile dorite urmand pasii indicati la punctul Crearea
unui tabel prin inserare
In cazul
inserarii unei celule intr-un tabel deja existent  , va apare
o caseta de dialog Insert Cells (Fig. 3.2.18) in care se vor face setarile dorite
(vezi tabelul care urmeaza ) .
, va apare
o caseta de dialog Insert Cells (Fig. 3.2.18) in care se vor face setarile dorite
(vezi tabelul care urmeaza ) .
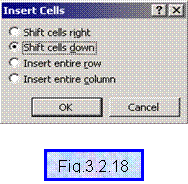
|
Denumire comanda
|
Efect
accesare comanda
|
|

|
Inserare celula la stanga celulei curente
|
|

|
Inserare celula deasupra celulei curente(efect cu inserare de rand)
|
|

|
Inserare rand deasupra celulei curente
|
|

|
Inserare coloana la dreapta celulei curente
|
Stergerea de randuri,
coloane sau celule
Pasii de urmat pentru a renunta
la randuri, coloane sau celule sunt urmatorii :
Selectati ceea
ce doriti sa stergeti :un rand, coloana, celula sau a
unui domeniu (mai multe randuri, coloane sau celule) ;
Selectati
meniul Table ;
Selectati
comanda Delete- va
apare un submeniu (Fig.
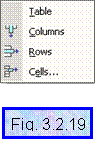
Selectati
din acest submeniu comanda care sa realizeze tipul de stergere pe care o doriti (vezi tabelul de
mai jos ) ;
|
Denumire comanda
|
Efect accesare
comanda
|
|
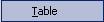
|
Stergere tabel
|
|

|
Stergere coloana sau coloane selectate
|
|

|
Stergere rand sau randuri selectate
|
|

|
Stergere celula sau celule selectate
|
Daca veti dori
sa stergeti o celula sau mai multe celule, dupa
accesarea comenzii  va apare o
caseta de dialog deja cunoscuta de dumneavoastra (Fig.
va apare o
caseta de dialog deja cunoscuta de dumneavoastra (Fig.
O alta varianta pentru a insera
sau sterge un tabel, randuri, coloane sau celule este utilizarea meniului
imediat sau a butoanelor corespunzatoare operatiei alese, care pot fi
continute in bara cu instrumente standard.
Modificari de dimensiune a
elementelor unui tabel
Prin modificari de dimensiune a elementelor
unui tabel se intelege redimensionarea intregului tabel, a
inaltimilor de randuri, a latimilor de coloane sau
redimensionarea diferitelor celule.
O posibilitate de redimensionare a unui tabel deja
existent se poate realiza prin prinderea cu clic-stanga cu mentinere a
coltului din dreapta-jos al tabelului si deplasarea acestuia pe
directia diagonalei curente spre coltul din stanga-sus al
tabelului pana acesta ajunge la dimensiunile dorite.
O posibilitate de redimensionare a unui rand
dintr-un tabel deja existent se poate realiza prin :
Pozitionarea
indicatorului de mouse pe marginea de jos a randului pana in momentul in care va apare o
sageata verticala bidirectionala strapunsa
de o linie orizontala ;
Executati
clic-stanga cu mentinere - apare si o linie orizontala intrerupta (Fig.
Deplasati
mouse-ul in jos pana unde doriti sa se intinda pe
verticala randul selectat ;
Eliberati
butonul mouse-ului-
efectul este acelasi ca in Fig.
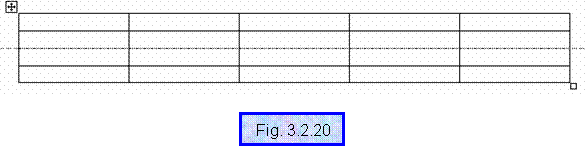
O posibilitate de redimensionare a unei coloane
dintr-un tabel deja existent se poate realiza prin :
Pozitionarea
indicatorului de mouse pe marginea din dreapta sau stanga a oricarei
celule care
apartine coloanei pana in momentul in care va apare o
sageata orizontala bidirectionala strapunsa
de o liniuta verticala ;
Executati
clic-stanga cu mentinere - apare si o linie verticala intrerupta (Fig.
Deplasati
mouse-ul spre stanga sau spre dreapta, ghidati de rigla, pana unde
doriti sa se intinda pe orizontala coloana
selectata ;
Eliberati
butonul mouse-ului-
efectul este prezent in Fig.
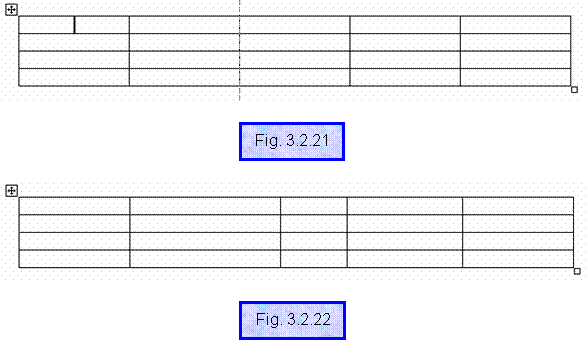
Introducerea datelor intr-un
tabel
Luand exemplul tabelului din figura Fig. 3.2.23, datele se vor introduce pe rand in acest tabel, incepand cu prima
celula (Celula 1.1), de la stanga la dreapta, pana in ultima
celula din tabel(Celula 4.5). In acest proces de completare a tabelului
sunt valabile toate regulile de introducere si manevrare a textului
studiate deja de catre dumneavoastra in aceasta
sarcina.
|
Celula 1.1
|
|
Celula 1.3
|
|
|
|
|
Celula 2.3.
|
Celula 2.4
|
Celula 2.5
|
|
|
|
|
|
|
|
|
|
Celula 4.5
|
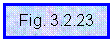
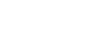
Sortarea si introducerea
de formule matematice intr-un tabel Word
Sortarea datelor intr-un tabel
Continutul datelor dintr-un tabel, text sau
numeric, poate fi sortat ascendent sau descendent in functie de obiectivul
pe care vi l-ati ales.
Vom lua drept exemplu tabelul din Fig. 3.2.24.Celulele prezente in capul oricarui tabel se considera
etichete ale coloanelor componente.
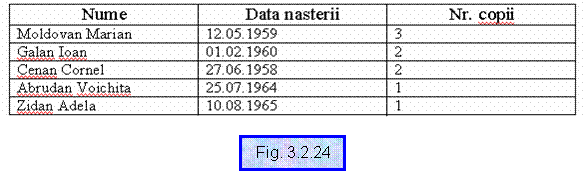
Pasii de urmat in a realiza o sortare
sunt :
Selectati
coloana dupa care se va face sortarea impreuna cu eticheta (Fig. 3.2.25) sau fara eticheta(Fig.
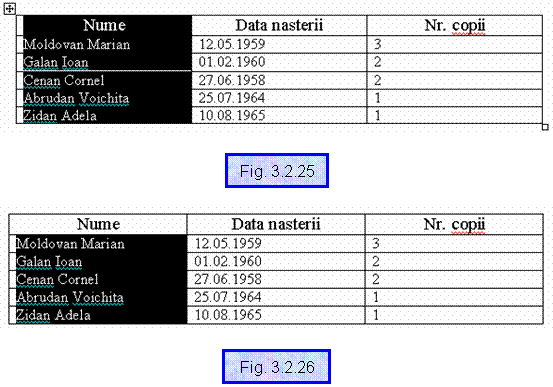
Accesati
meniul Table;
Accesati
comanda Sort . - va
apare o caseta de dialog Sort(Fig. 3.2.27) sau (Fig. 3.2.28) - daca in selectie
ati prins si eticheta coloanei selectate, setarile
implicite din caseta de dialog Sort(vezi caseta Sort by si activarea
implicita a butonului radio Header row) vor fi de forma prezentata in
Fig.
Accesati
butonul radio Ascending
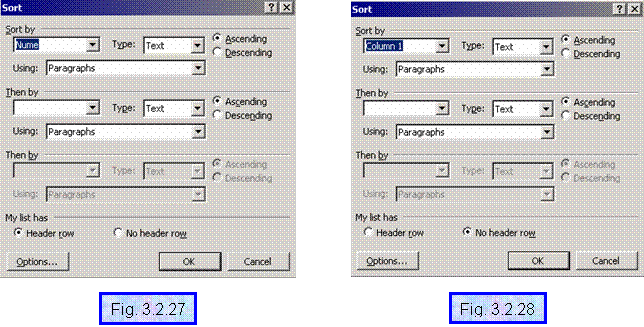
Daca doriti
ca sortarea sa fie restransa (sunt sortate doar celulele din
selectie)si nu extinsa in tot tabelul(sortarea continutului
din toate coloanele tabelului dupa coloana selectata), accesati
butonul Options- va apare o noua caseta de dialog Sort Options(Fig. 3.2.29) in care
validati caseta Sort column only dupa care actionati
butonul OK;
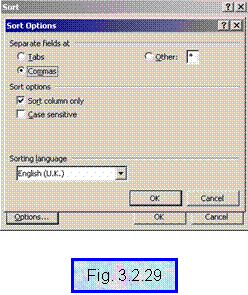
Validati totul
prin accesarea butonului OK- rezultatul unei sortari ascendente cu extindere in tot tabelul se
poate observa in Fig. 3.2.30 iar fara extindere in Fig.
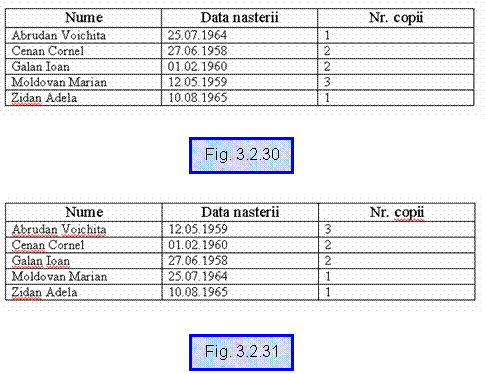
Utilizarea formulelor
matematice
Asupra datelor numerice dintr-un rand sau o
coloana se pot aplica diferite formule matematice pe care le veti
gasi la momentul respectiv intr-o caseta cu lista derulanta, in cadrul
casetei de dialog .
Formula(Fig. 3.2.32).Pentru a realiza
de exemplu o insumare a continutului numeric dintr-o coloana a unui tabel,
mai intai aveti nevoie de inca o celula pentru totalizare (Celula 7.3
din Fig.
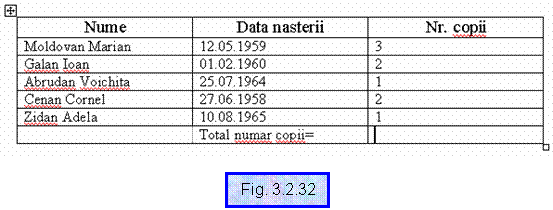
Pasii de urmat pentru a realiza
insumarea datelor din coloana a treia din tabelul prezent in Fig. 3.2.32 sunt :
Fixati
punctul curent de inserare in celula totalizatoare(Fig.
Accesati
meniul Table;
Accesati
comanda Formula . - va
apare caseta de dialog Formula(Fig. 3.2.33) in care va apare
implicit formula de insumare a ceea ce exista deasupra celulei curente
totalizatoare;
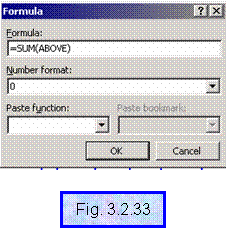
Din caseta cu lista
derulanta Number format alegeti forma de prezentare a rezultatului(ex.
cu virgula, fara virgula, cu doua sau mai multe zecimale
sau fara zecimale, etc.) ;
Validati
setarile prin actionarea butonului OK- rezultatul se poate observa in figura Fig.