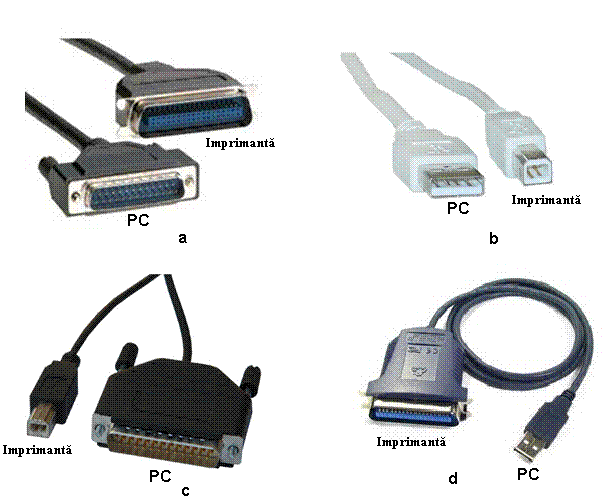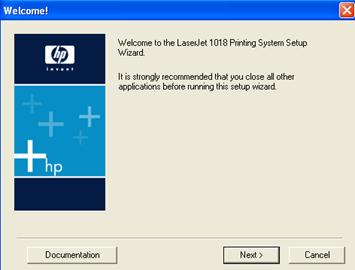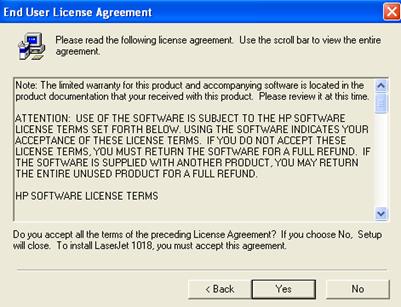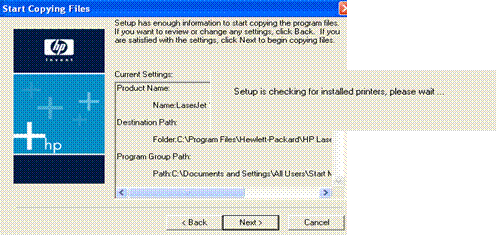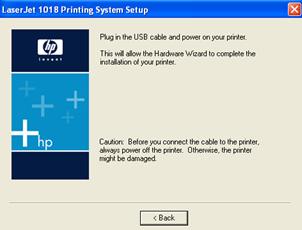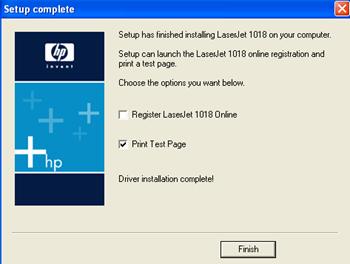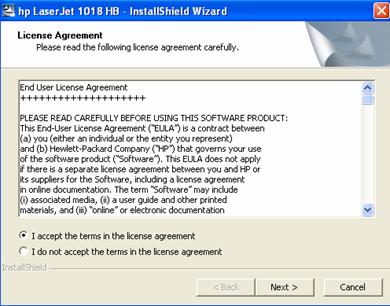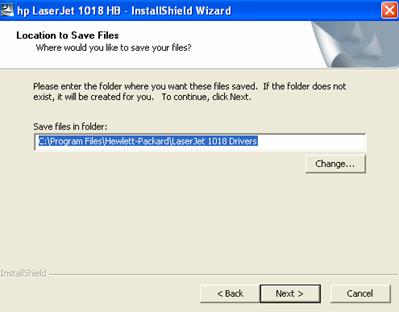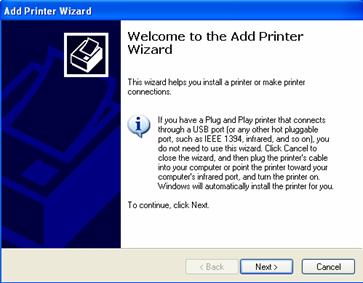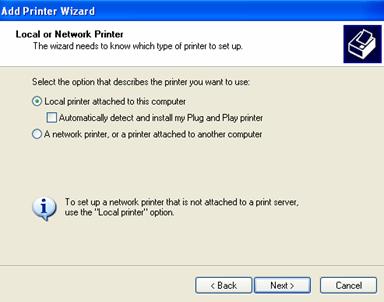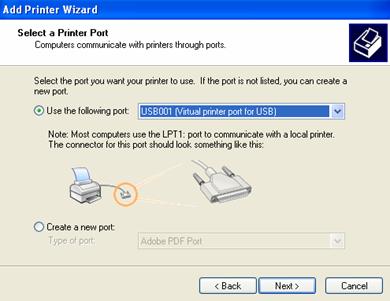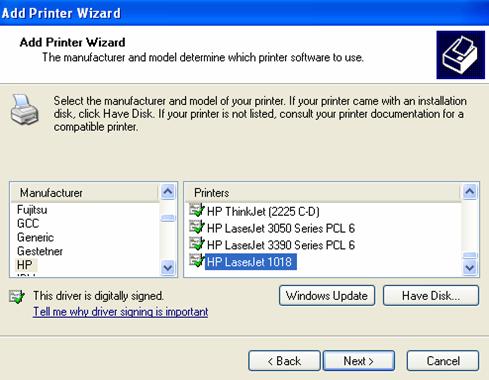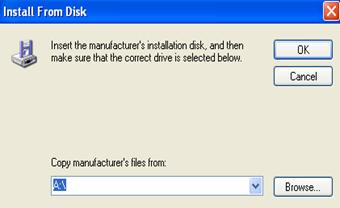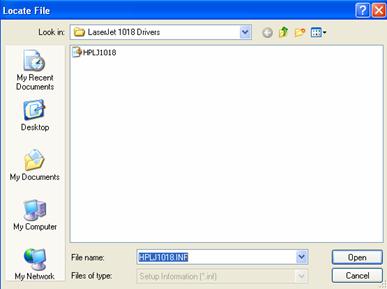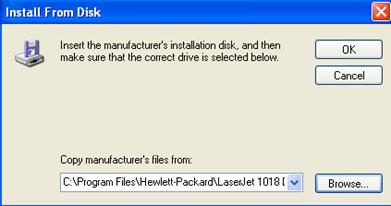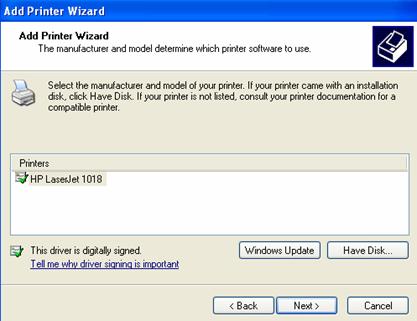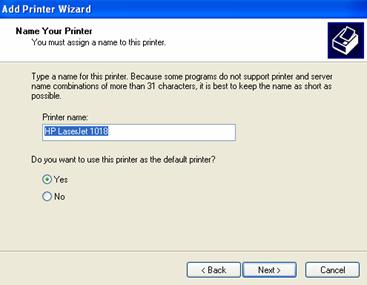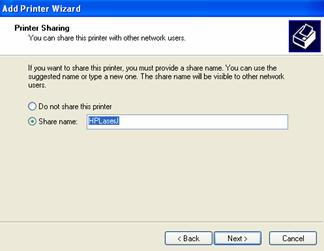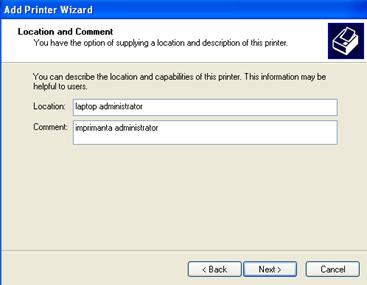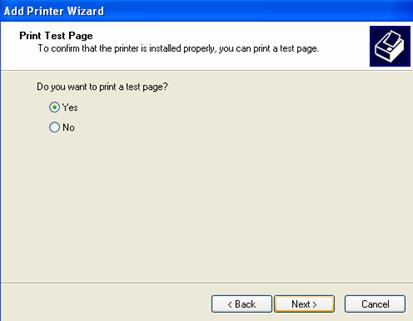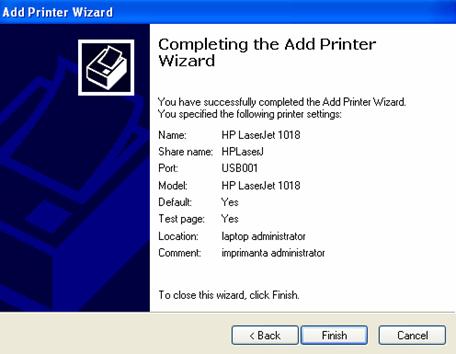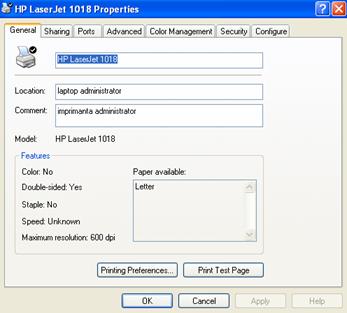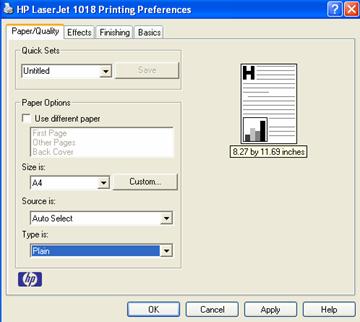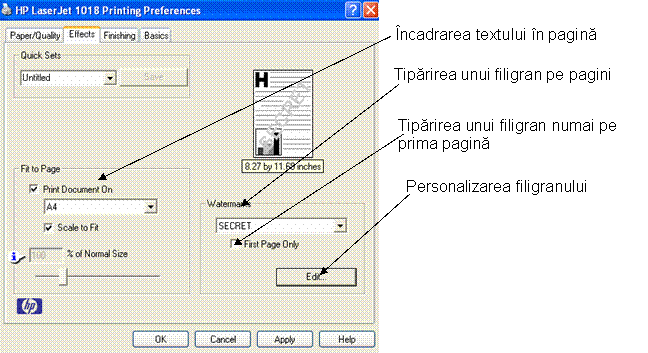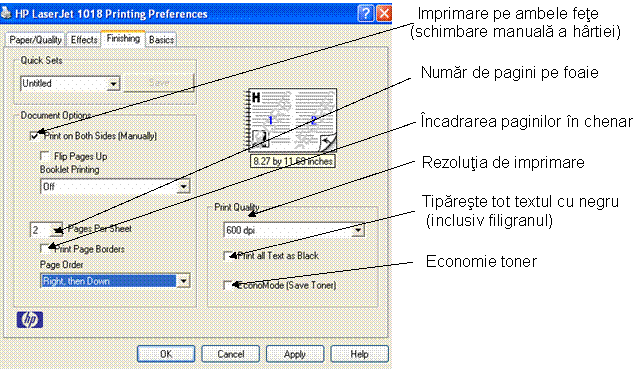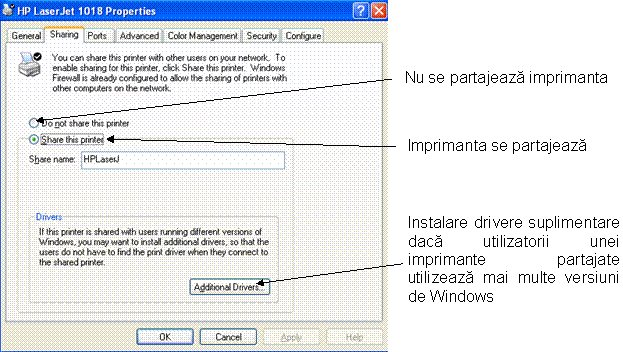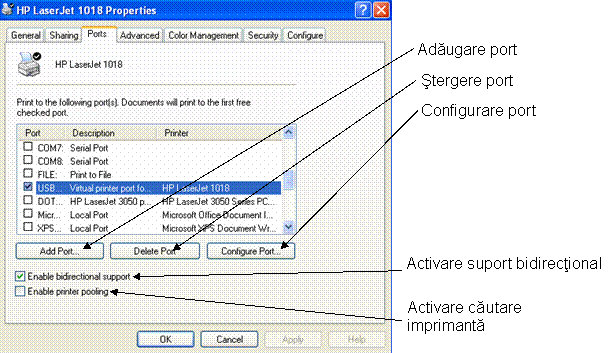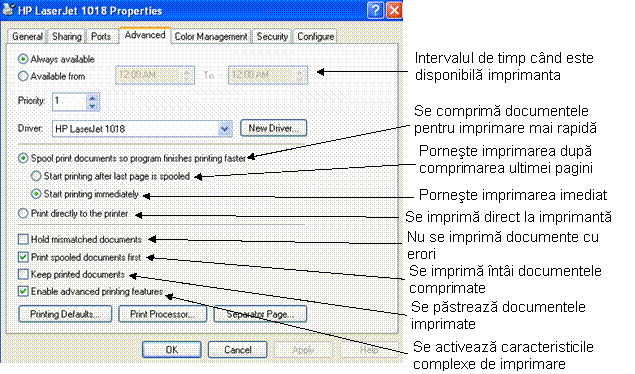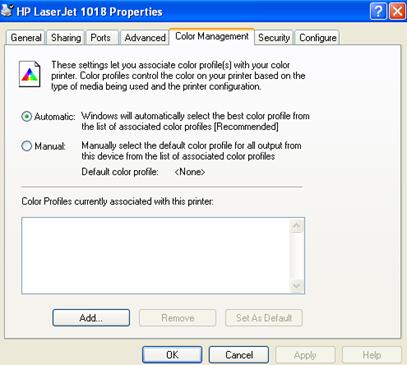Imprimantele
 Imprimanta este un periferic de iesire utilizat pentru
tiparirea documentelor.
Imprimanta este un periferic de iesire utilizat pentru
tiparirea documentelor.
1.1.
Conectarea si instalarea imprimantelor
Conectarea imprimantelor prin cablu
 CONECTAREA unei
imprimante la un PC se face prin intermediul unui cablu de date care face
legatura intre portul imprimantei si portul PC-ului. In functie
de portul imprimantei si de portul PC-ului la care se conecteaza
imprimanta se pot utiliza mai multe tipuri de cabluri de date: cablu de date paralel (fig.1.1.1 a), cablu de date USB
(fig.1.1.1 b), cablu de date USB - paralel (fig.1.1.1
c), cablu de date paralel - USB (fig.1.1.1 d)
CONECTAREA unei
imprimante la un PC se face prin intermediul unui cablu de date care face
legatura intre portul imprimantei si portul PC-ului. In functie
de portul imprimantei si de portul PC-ului la care se conecteaza
imprimanta se pot utiliza mai multe tipuri de cabluri de date: cablu de date paralel (fig.1.1.1 a), cablu de date USB
(fig.1.1.1 b), cablu de date USB - paralel (fig.1.1.1
c), cablu de date paralel - USB (fig.1.1.1 d)
Figura 1.1.1 Cabluri de date imprimanta
- PC
Majoritatea
imprimantelor de domiciliu au un conector de tip USB
(magistrala seriala universala), insa unele modele mai
vechi se pot conecta la portul paralel sau serial. Pe un
PC obi nuit,
portul paralel este marcat adesea ca "LPT1" sau cu o mica pictograma
in forma de imprimanta.
Cand conecta i o imprimanta USB, Windows incearca in mod automat sa o identifice i
sa instaleze software-ul (denumit driver) necesar pentru ca aceasta
sa func ioneze impreuna
cu PC-ul.
Windows este proiectat
sa recunoasca automat sute de imprimante. Totu i, trebuie sa consulta i intotdeauna instruc iunile furnizate impreuna cu
imprimanta; cu unele imprimante, va trebui sa instala i software-ul producatorului inainte sa le conecta i.
Daca imprimanta dvs. este mai
veche sau nu utilizeaza USB, este posibil sa fie necesar sa o
instala i manual.
Imprimantele
fara fir.
O imprimanta fara fir se
conecteaza la un computer utilizand unde radio utilizand fie tehnologia
Bluetooth, fie tehnologia Wi-Fi.
Pentru a conecta o imprimanta cu Bluetooth,
este posibil sa fie necesar sa adauga i un adaptor Bluetooth la computer. Cele mai multe
adaptoare Bluetooth se introduc intr-un port USB.
Cand introduce i adaptorul i porni i imprimanta
Bluetooth, Windows va incerca sa o
instaleze automat sau va va solicita sa o instala i. Daca Windows
nu poate detecta imprimanta, poate fi adaugata manual.
O
imprimanta Wi-Fi se conecteaza de obicei direct la o re ea fara fir, ca dispozitiv
independent.
Imprimantele locale i imprimantele de re ea.
O imprimanta care se
conecteaza direct la un PC se nume te imprimanta locala. O
imprimanta care se conecteaza direct la o re ea ca dispozitiv independent se nume te, deloc surprinzator, imprimanta de re ea.
Imprimantele
de re ea se gasesc cel mai
adesea in birouri - insa acest lucru incepe sa
se schimbe. Tot mai multe firme producatoare de imprimante realizeaza
acum pentru acasa modele cu capacitate de conectare la re ea. Aceste imprimante se
conecteaza de obicei la re ea
cu un cablu Ethernet sau prin tehnologii
fara fir, cum ar fi Wi-Fi sau Bluetooth.
 INSTALAREA
driver-ului unei imprimante are drept scop asigurarea comunicarii intre
imprimanta si calculator. Pentru instalarea imprimantei se
utilizeaza CD-ul care a fost livrat impreuna cu imprimanta sau se
descarca driver-ul imprimantei de pe pagina web a producatorului.
INSTALAREA
driver-ului unei imprimante are drept scop asigurarea comunicarii intre
imprimanta si calculator. Pentru instalarea imprimantei se
utilizeaza CD-ul care a fost livrat impreuna cu imprimanta sau se
descarca driver-ul imprimantei de pe pagina web a producatorului.
A. INSTALAREA IMPRIMANTEI DE PE CD.
- Se
introduce CD-ul cu driverele imprimantei in unitatea optica a
PC-ului.
 Cablul de date al
imprimantei NU se conecteaza la
PC.
Cablul de date al
imprimantei NU se conecteaza la
PC.
- Dupa
deschiderea fereastrei Welcome!
din figura 1.1.2 activati butonul NEXT
Figura 1.1.2
- Dupa deschiderea ferestrei din
figura 1.1.3 activati butonul YES
Figura 1.1.3
- Dupa
deschiderea ferestrei din figura 1.1.4 activati butonul NEXT. In aceasta etapa
se instaleaza automat driverele imprimantei.
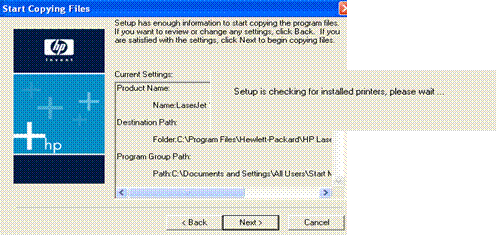
Figura 1.1.4
- Dupa
finalizarea instalarii driverelor se deschide fereastra din figura
1.1.5.
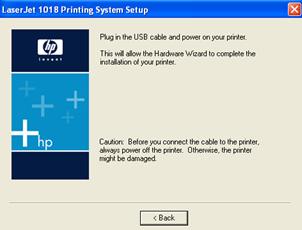
Figura 1.1.5
- Conectati
cablul de date al imprimantei la
PC, porniti imprimanta (in sertarul imprimantei
trebuie sa fie hartie pentru imprimanta) iar dupa deschiderea
ferestrei din figura 1.1.6 activati butonul FINISH
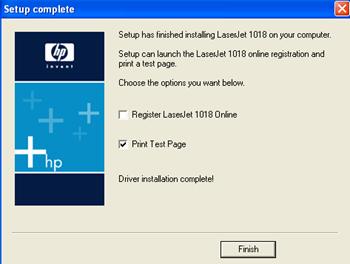
Figura 1.1.6
- Dupa
finalizarea instalarii driverelor, imprimanta face automat un test de pagina.
B. INSTALAREA IMPRIMANTEI PRIN DESCARCAREA DRIVER-ULUI.
- Descarcati
driverul imprimantei de pe pagina web a producatorului
- Faceti
dublu click cu butonul stang al mouse-ului pe fisierul executabil
descarcat (daca este arhivat trebuie dezarhivat), iar cand se
deschide fereastra din figura 1.1.7, bifati I accept the terms apoi activati butonul NEXT
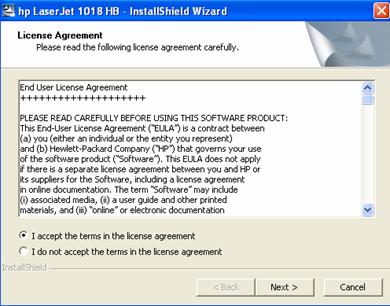
Figura 1.1.7
- Dupa
deschiderea ferestrei din figura 1.1.8 activati butonul NEXT. In aceasta etapa
se descarca automat driverele imprimantei
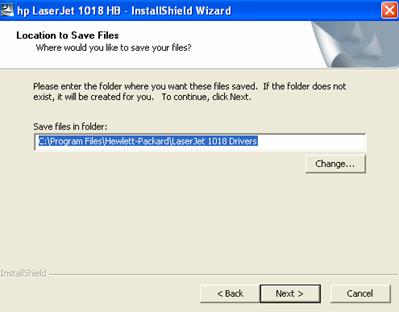
Figura 1.1.8
- Conectati
cablul de date al imprimantei la
PC
- Deschideti
fereastra Printers and Faxes.
Start → Settings → Printers and Faxes
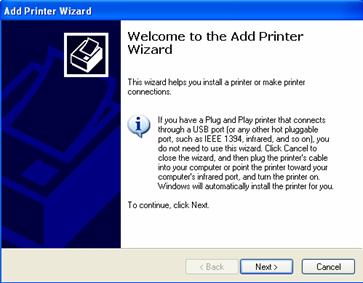 Click dreapta cu butonul stang al
mouse-ului in interiorul ferestrei, iar din lista derulanta care se
deschide selectati Add Printer.
Se deschide fereastra din figura 1.1.9, in care activati butonul NEXT
Click dreapta cu butonul stang al
mouse-ului in interiorul ferestrei, iar din lista derulanta care se
deschide selectati Add Printer.
Se deschide fereastra din figura 1.1.9, in care activati butonul NEXT
Figura 1.1.9
- In
fereastra care se deschide (figura 1.1.10), stabiliti daca
imprimanta va fi locala (Local
printer) sau de retea (A
network printer) apoi activati butonul NEXT
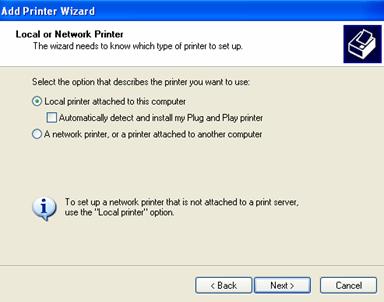
Figura 1.1.10
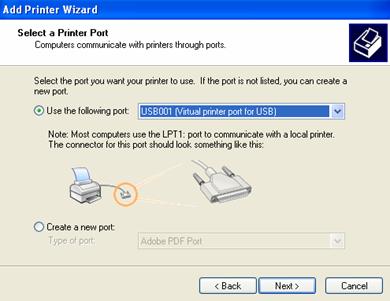 Dupa
deschiderea ferestrei din figura 1.1.11 selectati portul PC-ului la care este
conectata imprimanta:LPT1 sau USB001(daca imprimanta este
conectata la un port USB al PC-ului) apoi activati butonul NEXT
Dupa
deschiderea ferestrei din figura 1.1.11 selectati portul PC-ului la care este
conectata imprimanta:LPT1 sau USB001(daca imprimanta este
conectata la un port USB al PC-ului) apoi activati butonul NEXT
Figura 1.1.11
- Dupa
deschiderea ferestrei din figura 1.1.12 selectati tipul imprimantei
care o instalati apoi activati butonul NEXT.
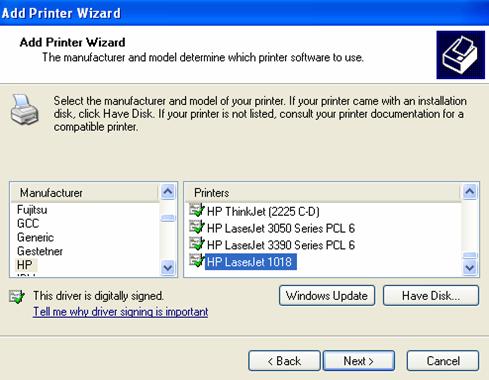
Figura 1.1.12
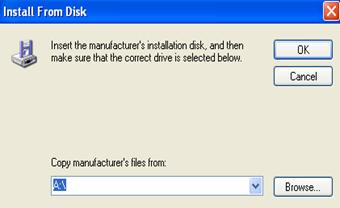 Daca tipul imprimantei nu este in
listele din figura 1.1.12, activati butonul Have Disk iar in fereastra care se deschide (figura 1.1.13)
activati butonul Browse
Daca tipul imprimantei nu este in
listele din figura 1.1.12, activati butonul Have Disk iar in fereastra care se deschide (figura 1.1.13)
activati butonul Browse
Figura 1.1.13
- Dupa deschiderea ferestrei din
figura 1.1.14, cautati dosarul in care ati descarcat
driverele imprimantei (C:Program
Files), selectati fisierul de tip .inf din dosar apoi activati butonul Open.
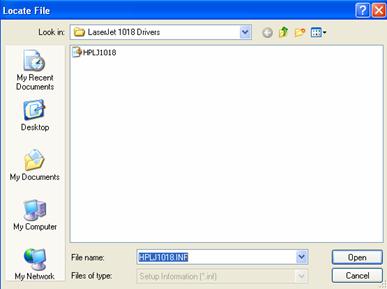
Figura 1.1.14
- Dupa deschiderea ferestrei din
figura 1.1.15 activati butonul OK
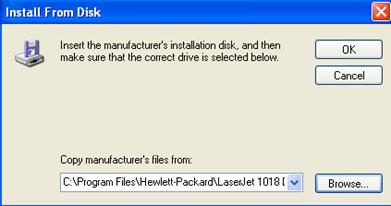
Figura 1.1.15
- Dupa deschiderea ferestrei din
figura 1.1.16 activati butonul NEXT
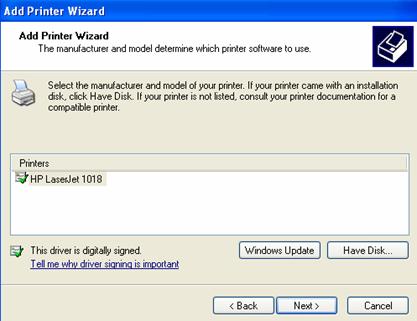
Figura 1.1.16
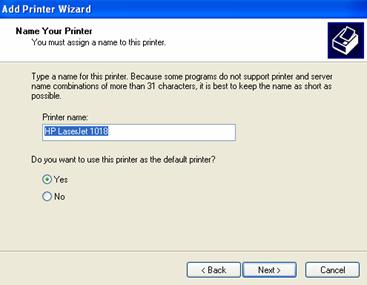 La deschiderea ferestrei din figura
1.1.17 aveti posibilitatea sa stabiliti un nume imprimantei
sau puteti lasa imprimanta cu numele implicit, apoi
activati butonul NEXT.
La deschiderea ferestrei din figura
1.1.17 aveti posibilitatea sa stabiliti un nume imprimantei
sau puteti lasa imprimanta cu numele implicit, apoi
activati butonul NEXT.
Figura 1.1.17
- In fereastra care se deschide (figura
1.1.18), daca doriti ca imprimanta sa fie vizibila in
reteaua unde este conectat PC-ul selectati Share name, iar daca doriti sa nu fie
vizibila selectati Do not
share this printer apoi activati butonul NEXT
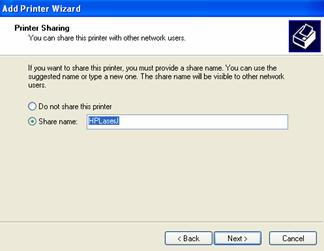
Figura 1.1.18
- Dupa deschiderea ferestrei din
figura 1.1.19, specificati locatia imprimantei,
eventual puteti face un
comentariu referitor la imprimanta
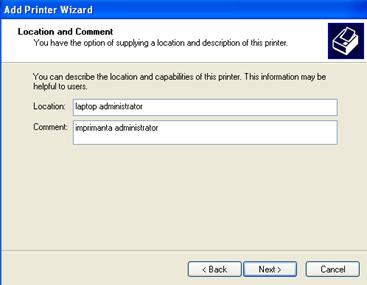
Figura 1.1.19
- Dupa deschiderea ferestrei din
figura 1.1.20, daca doriti sa faceti un test de
pagina la finalizarea instalarii bifati optiunea Yes apoi activati butonul NEXT
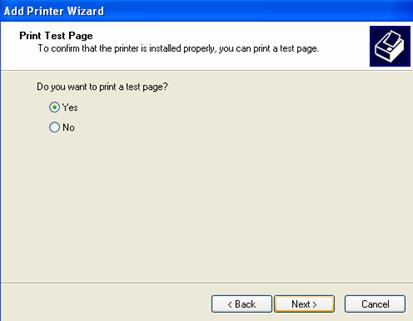
Figura 1.1.20
- Dupa deschiderea ferestrei din
figura 1.1.21 activati butonul Finish
pentru a finaliza instalarea.
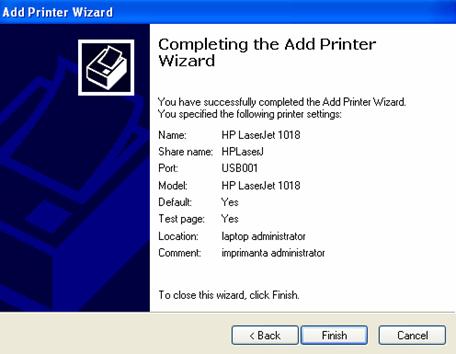
Figura 1.1.21
- Asteptati cateva secunde
pana se initializeaza imprimanta si
tipareste o pagina de test.
1.2.Configurarea si setarea imprimantelor
 Pentru configurarea
unei imprimante se deschide fereastra Printers
and Faxes astfel: Start →
Settings → Printers and Faxes
Pentru configurarea
unei imprimante se deschide fereastra Printers
and Faxes astfel: Start →
Settings → Printers and Faxes
In aceasta fereata se face click cu butonul drept al mouse-ului
pe iconul imprimantei iar din lista derulanta care se deschide se
selecteaza optiunea Properties
se va deschide fereastra din figura 1.2.1
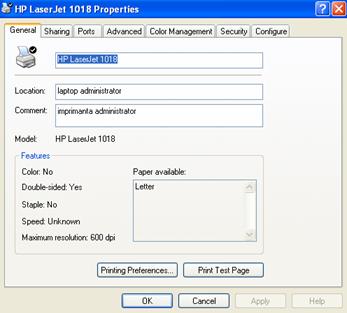
Figura 1.2.1
Pentru stabilirea preferintelor de imprimare se activeaza butonul Printing Preferences si se va
deschide fereastra Paper/Quality din
figura 1.2.2, in care se
configureaza proprietatile hartiei (dimensiune hartie, sertarul de alimentare,
tip hartie)
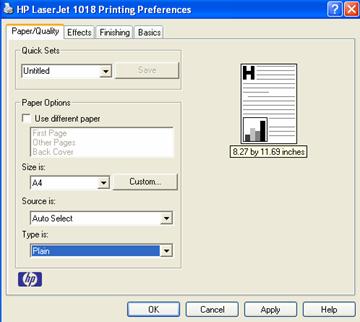
Figura 1.2.2
In fereastra Efects din figura 1.2.3 se configureaza aspectul paginii:
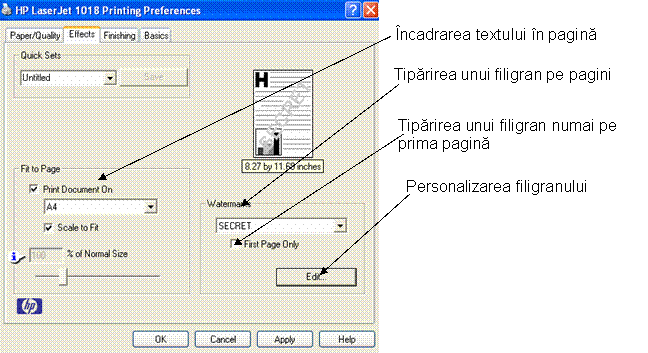
Figura 1.2.3
In fereastra Finishing din
figura 1.2.4 se configureaza modul de imprimare:
Figura 1.2.4
In fereastra Basic se
configureaza:
Numarul de copii ale unei pagini - Copies - Copy
Orientarea paginii: Orientation -
Portrait (tip portret)
- Landscape (tip vedere)
In fereastra Sharing din figura
1.2.5 se configureaza partajarea imprimantei cu alti utilizatori din
retea:
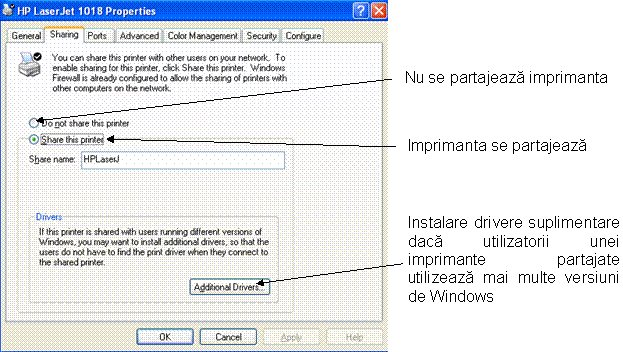
Figura 1.2.5
In fereastra Port din figura
1.2.6 se configureaza portul PC-ului la care este conectata
imprimanta:
Figura 1.2.6
In fereastra Advanced din figura 1.2.7 se fac
configurari complexe pentru imprimanta:
Figura 1.2.7
In fereastra Color Manager din figura 1.2.8 se configureaza
culorile pentru imprimantele color:
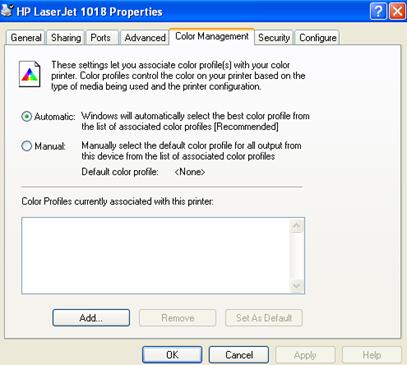
Figura 1.2.8
In fereastra Security se configureaza nivelul
de securitate al imprimantei in retea
In fereastra Configure se configureaza: densitatea
de imprimare, grosimea fontului de imprimare, curatarea imprimantei.
1.3. Tipuri
de imprimante
1.Imprimantele matriciale folosesc ace subtiri care bat intr-o
panglica impregnata cu cerneala pentru a tipari imaginea pe
hartie.
rezultatele
vor fi mediocre.
 sunt foarte zgomotoase.
sunt foarte zgomotoase.
2.Imprimantele
cu jet de cerneala arunca mici picaturi de cerneala pe
hartie si compun imaginea de tiparit. Imprimantele cu jet de
cerneala color sunt doar cu putin mai scumpe decat cele alb-negru.

Imprimantele laser la care
imaginea se creeaza prin atragerea electrostatica a unui praf colorat
(tonner) dupa forme transpuse precis prin polarizare, proces urmat de
fixarea si coacerea tonnerului pe foaia pe hartie (asemanator
procedeului de la copiatoarele moderne). Suporta afisarea in culori,
executa cele mai bune listari, dar datorita pretului destul
de ridicat (mai ales la cele color), sunt mai putin folosite.

1.4.Parametrii
imprimantelor
1.DPI-ul reprezinta calitatea tipariturii. Cu cat DPI-ul este mai mare cu
atat calitatea atat a textului cat si a pozelor este mai bun.
2.Paginile pe minut (ppm) reprezinta viteza de imprimare. Cu cat
viteza este mai mare, cu atat avem certitudinea ca imprimanta este mai de
calitate deoarece vitezele mai mari inseamna mecanica mai
performanta.
3.Tipul hartiei folosite. Pe piata gasim o multitudine de
medii de tiparire, hartie normala, hartie pentru imprimantele cu jet
de cerneala (ex. LC-301), hartie de inalta
rezolutie pt. realizarea fotografiilor, etc.
4. Grosimea hartiei folosite.
De la 64 la 105 g/m2 sau hartie speciala de 270 g/m2 precum si multe
altele in functie de imprimanta.
5. Marimea hartiei folosite: A4, B5, A5, Letter, Legal, 4' x
6', 5' x 7' precum si marimi alese de utilizator.
6. Sursa de curent: adaptoare sau direct la sursa de curent (110V sau
220V).
7. Consumul in standby
si in timpul imprimarii
8. Temperatura si
umiditatea de functionare. Este bine sa
o respectam pentru buna functionare a imprimantei si realizarea
unui document de calitate.
9. Nivelul de zgomot
10. Dimensiunile imprimantei
11. Greutatea
12. Limbajul de tiparire (in cazul
imprimantelor laser)
13. Memoria imprimantei, etc.
Evaluarea defectelor
aparute la instalarea si configurarea imprimantelor; identificarea
solutiei de rezolvare a problemei constatate si implementarea
solutiei
Ce?
 Cele mai uzuale probleme pe care le intalnim la
imprimanta precum si solutiile lor sunt
Cele mai uzuale probleme pe care le intalnim la
imprimanta precum si solutiile lor sunt
1. Imprimanta nu
imprima. Aceasta problema este dificil de
diagnosticat, deoarece exista multe tipuri de imprimante pe
piata si foarte multe motive pentru care una dintre ele nu ar
functiona.
Primul lucru pe care trebuie sa il verificam este conectarea
imprimantei (daca este alimentata cu energie electrica si
daca este conectata la calculator). In caz contrar se realizeaza
alimentarea cu energie electrica a imprimantei si realizeaza
conectarea la calculator.
Verificam daca imprimanta este pornita. Daca nu
apasam butonul de pornire a acesteia. Astfel vedem daca
imprimanta este alimentata cu energie electrica.
Urmeaza verificarea instalarii driverului. Problemele cu
imprimantele apar uneori din cauza software-ului depasit al
driverelor, si se pot rezolva prin instalarea sau reinstalarea celui mai
recent driver. Acesta se poate descarca de pe site-ul producatorului
in sectiunea de asistenta. Driverele sunt de obicei organizate
dupa modelul imprimantei si sistemul de operare. Odata gasit
driverul potrivit se descarca si se instaleaza conform
instructiunilor producatorului
Nu trebuie sa uitam ca imprimanta
poate sa nu imprime nimic si daca tonerul este consumat. O
solutie este inlocuirea acestuia cu unul nou. Tot acelasi tip de
defect il avem si in cazul in care documentul pe care dorim sa il
tiparim contine pagini goale. In acest caz verificam documentul
de tiparit.
2. Imprimanta imprima mai incet ca de obicei Un spooler de imprimare
este un software care stocheaza temporar activita ile
de imprimare pe hard disc-ul computerului sau in memorie, pana cand imprimanta este
gata sa le imprime. Daca a teptam foarte mult pentru ca un
document sa se imprime sau daca exista un mesaj de eroare
referitor la spooler-ul de imprimare, la subsistemul spooler-ului sau la
resursele spooler-ului, este posibil sa fie nevoie sa modificam i
apoi sa repornim serviciul Spooler imprimare.
Pentru a realiza acest lucru sunt doua metode. Prima metoda
si cea mai simpla este de a salva tot ceea ce am lucrat si
sa repornim calculatorul. Astfel se reporneste serviciul spooler de
imprimare. A doua metoda pentru repornirea serviciului spooler este
urmatoarea procedura: Deschidem Instrumente de administrare
facand click pe butonul Start,
pe Panou de control, pe Sistem i intre inere, pe Instrumente de administrare si in final dublu
clic pe Servicii. Daca se
solicita o parola de administrator sau o confirmare, tastam
parola sau furnizam confirmarea. Executam clic dreapta pe serviciul Spooler imprimare si din meniul
alegem Proprietati. Trebuie
sa ne asiguram ca in meniul General avem selectatata
optiunea automat. Daca servicul nu s-a pornit il pornim manula dand
clic pe optiunea Start din bara de meniuri. In cazul in care se solicita
o parola de administrator sau o confirmare, tastam parola sau
furnizam confirmarea.
O alta cauza a acestui defect poate fi faptul ca documentul trimis la imprimanta este
foarte complex. In acest caz trebuie sa reducem complexitatea documentului
sau setarile de calitate.
Tot o cauza a duratei mari de tiparire
poate fi setarea necorespunzatoare a driverului sau existenta unui
alt driver incompatibil in sistemul de operare. In acest caz verificam
setarile driverului de imprimanta sau prezenta unor drivere de
imprimanta pentru imprimante ce nu mai sunt conectate la sistem.
3. Imprimanta imprima doar parti dintr-o pagina,
imprima neclar sau imprima doar culori sterse sau schimbate
In aceste cazuri este posibil sa fie necesar sa inlocuim un cartu
de cerneala sau toner. Se verifica informa iile de stare in coada de imprimare pentru mesaje
privind nivelul scazut de cerneala sau de toner. Daca imprimanta
dispune de o zona de stare sau de afi are, avem de
asemenea posibilitatea sa verificam mesajele privind nivelul
scazut de cerneala sau de toner.
Procedura de inlocuire a tonerului sau a cartusului de imprimanta
nu este una universala, ea diferind in func ie de
imprimanta. Pentru a afla ce cartu e trebuie utilizate sau achizitionate
i
cum se inlocuiesc acestea este necesar sa consultam informa iile
din cartea tehnica livrata impreuna cu imprimanta sau pe site-ul
producatorului, la sectiunea asistenta tehnica sau ajutor
(Help).
4. Lipsa hartiei la imprimanta. In acest caz reincarcam tava pentru
hartie sau, daca imprimanta are mai multe tavi ne asiguram
ca am reincarcat tava care corespunde dimensiunii hartiei pe care am
selectat-o. Pentru a afla cum se incarca hartia la imprimanta,
consultam informa iile din cartea tehnica care s-a
livrat impreuna cu imprimanta. De asemenea, unele imprimante ne
furnizeaza pa i intr-o zona de stare sau de afi are.
In cazul in care am adaugat hartie, dar inca primim mesajul
"lipsa hartie", verificam op iunile de imprimare pentru document pentru
a vedea daca am selectat tava pentru hartie sau sursa corecta.
Tot eroare la hartie obtinem si daca hartia nu a fost incarcata corespunzator
in tava si atunci suntem nevoiti sa scoatem hartia din
tava si sa o reincarcam corespunzator sau
daca e prea multa hartie si atunci vom elimina hartia in exces.
5.Hartia este prinsa in imprimanta (blocare hartie).
 Cauzele acestui tip de defectiune pot fi:
Cauzele acestui tip de defectiune pot fi:
-Tava de
alimentare nu este incarcata corect sau este supraincarcata;
-Tava de
alimentare a fost scoasa din imprimanta in timpul tiparirii;
-Capacul
frontal a fost deschis in timpul tiparirii;
-Hartia nu este
corespunzatoare;
-Hartia este
prea umeda sau a fost stocata in conditii improprii.
Solutia in acest caz este simpla. Se elimina hirtia
blocata. Pentru a evita deteriorarea imprimantei, consultam informa iile
din cartea tehnica care s-a livrat impreuna cu imprimanta pentru a
afla cum se elimina hartia blocata.
 In func ie
de imprimanta i de localizarea problemei putem avea
urmatoarele optiuni:
In func ie
de imprimanta i de localizarea problemei putem avea
urmatoarele optiuni:
-Consultam mesajele din zona de stare sau de
afi are
a imprimantei; acestea ne pot indruma spre locul unde a aparut o
problema i apoi efectuam pa ii descrisi in
cartea tehnica pentru a elimina hartia blocata.
-Daca imprimanta nu afi eaza informa ii
referitoare la problema, consultam cartea tehnica.
-Daca imprimanta este conectata la un domeniu
de re ea, contactam administratorul de sistem sau biroul de
asisten a al companiei.
 Unele imprimante dispun de un buton care permite eliminarea
hartiei fara a deteriora imprimanta.
Unele imprimante dispun de un buton care permite eliminarea
hartiei fara a deteriora imprimanta.
O alta optiune, care este cea mai des intalnita, consta
in deschiderea carcasei imprimantei si extragerea hartiei care a cauzat
problema. Inainte de a proceda in acest mod este recomandat sa
consultam cartea tehnica a imprimantei pentru a putea urma pa ii
necesari pentru a evita vatamarea noastra sau deteriorarea
imprimantei.