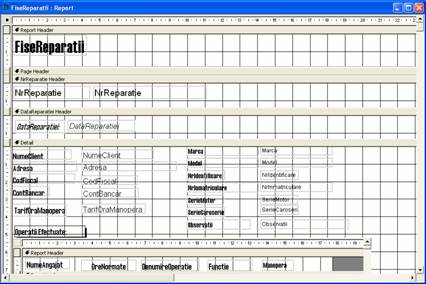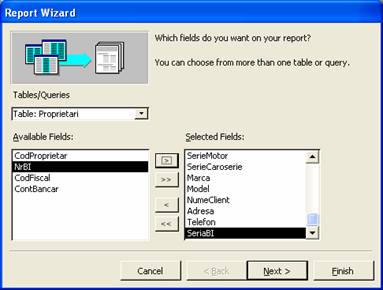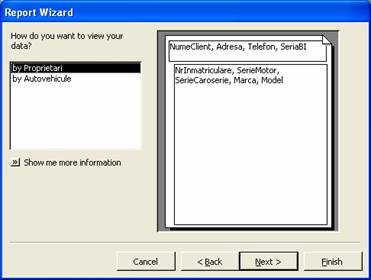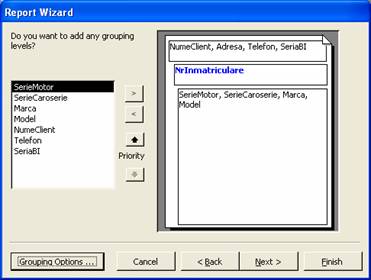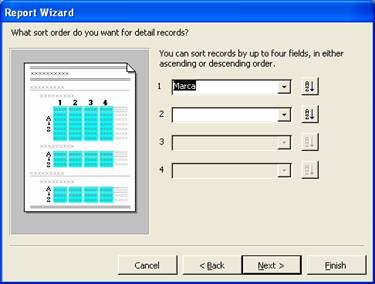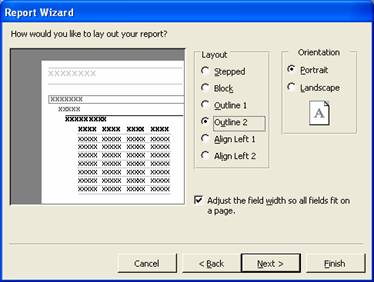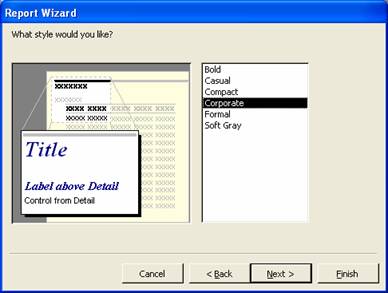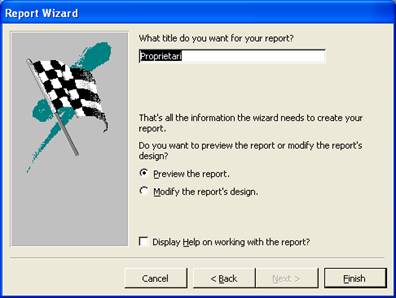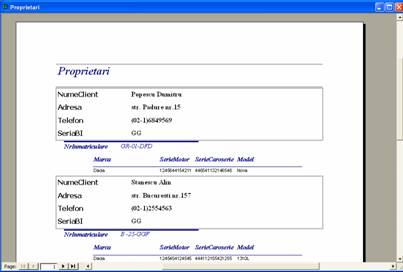OBIECTE DE TIP RAPORT SI MACROCOMENZI
1. Obiectivele unitatii de invatare
14
2. Obiecte de tip raport (Report)
2.1. Prezentare generala
2.2. Crearea unui raport
3. Obiecte de tip
macrocomenzi (Macros)
3.1. Prezentare generala
3.2. Componentele macrocomenzilor
3.3. Crearea unei macrocomenzi
Studiu de caz nr.5
1. Obiectivele unitatii de invatare
14
Obiecte de tip raport (REPORT)
Obiecte de tip macrocomenzi
2. Obiecte de tip raport (Report)
2.1. Prezentare generala
Raportul este obiectul considerat cel mai important al unei baze de date
Access, folosit pentru prezentarea datelor dintr-unul sau mai multe tabele sau
interogari, precum si a rezultatelor prelucrarilor efectuate
asupra lor. Suplimentar, prin rapoarte se pot prezenta informatii care nu
sunt memorate in tabele. In functie
de necesitati, putem sa obtinem si sa
prezentam informatii de sinteza, centralizatoare, prin
ordonarea, gruparea si totalizarea datelor. Putem obtine astfel
totaluri pe grupe, subgrupe si totaluri
generale. Totalurile pe grupe si subgrupe se mai numesc si subtotaluri.
De asemenea se pot obtine etichete
postale tiparite, precum si subrapoarte incluse intr-un raport
principal.
Rapoartele, indiferent de tipul lor, pot fi:
vizualizate pe ecran;
tiparite pe hartie sau
pastrate sub forma de
fisiere pe o memorie externa.
Continutul raportului poate fi afisat cu
caractere formatate, utilizand stiluri diferite si prezentari
grafice. Reprezentarea grafica a datelor primare si a rezultatelor
prelucrarii se numeste diagrama.
Orice lista finala este formata din
doua parti componente:
structura si
datele propriu-zise
Pentru a realiza o prezentare placuta a
unui continut, in rapoarte se pot utiliza elemente grafice si o serie
de controleri specifici. Toate tehnicile si procedeele utilizate pentru
crearea si personalizarea machetelor, se pastreaza si la
definirea rapoartelor. Intre machete si rapoarte exista multe
asemanari, atat din punct de vedere al structurii, cat si al
tehnicilor utilizate la crearea si utilizarea lor. Ambele clase de
obiecte:
sunt destinate prezentarii
datelor
folosesc sectiuni si
controlere pentru gestionarea spatiului si a datelor
pot include subformulare,
respectiv subrapoarte
Exista insa si o serie de
caracteristici care diferentiaza
rapoartele de formulare, dintre care mai reprezentative sunt urmatoarele:
rapoartele sunt
unidirectionale (permit numai extragerea, nu si introducerea
datelor);
rapoartele permit gruparea si
totalizarea datelor, cu obtinerea totalului general si a
subtotalurilor pe grupa sau subgrupa;
rapoartele ofera o imagine de
ansamblu asupra datelor continute in una sau mai multe tabele, pe cand
formularele vizualizeaza pe ecran la un moment dat continutul unei
inregistrari dintr-un tabel.
2.2. Crearea unui raport
Pentru realizarea unui obiect de tip REPORT, exista mai multe
posibilitati:
Design View: descrierea structurii listei
finale se realizeaza in totalitate de utilizator, care va decide ce
sectiuni foloseste, ce controale ii sunt necesare si in care
sectiuni vor fi plasate;
Report Wizard: creare listelor finale se
realizeaza cu ajutorul asistentilor;
AutoReport:
Columnar: rapoartele sunt generate automat,
datele dintr-o coloana fiind prezentate pe o singura coloana;
Tabular: rapoartele sunt generate automat, cu
plasarea datelor sub forma tabelara,
Chart Wizard: realizeaza crearea rapoartelor cu grafice;
Label Wizard: cu ajutorul asistentului Wizard
se creaza rapoarte care vor avea o dimensiune ceruta pentru imprimarea
lor pe o eticheta (se folosesc de regula in etichetarea produselor
comerciale sau in corespondenta)
Dupa selectarea modalitatii de
realizare, se alege tabelul sau interogarea ce reprezinta sursa de date
din raport si se continua cu finalizarea listei, functie de
modalitatea de realizare aleasa.
2.2.1. Crearea unui raport in modul Design View
Pentru realizarea unui raport in acest mod se
parcurg obligatoriu urmatorii pasi:
deschiderea bazei de date;
selectarea obiectului REPORT si activarea butonului New sau alegerea optiunii Create
report by design View din ferastra bazei de date;
alegerea, din lista derulanta
Choose the table or query where the
object's data comes from, a
tabelului sau interogarii in care se afla datele;
se activeaza, daca sunt
inactive, butoanele Field List (care
afiseaza numele campurilor din tabela sau interogarea selectata
ca sursa de date) si Toolbox
(ce va afisa controlorii necesari descrierii structurii)
se aleg si activeaza
sectiunile necesare (in momentul deschiderii, fereastra de definire a
raportului contine doar trei sectiuni: Page Header/Footer si
Detail);
se plaseaza controlorii
necesari in fiecare sectiune in parte;
se alege un controlor de tip
eticheta, se tasteaza titlul raportului si se stabilesc culorile
pentru fond, font si linia de incadrare, precum si tipul acesteia, cu
ajutorul butoanelor aflate pe bara de unelte standar;
Un raport este impartit in
urmatoarele sectiuni:
antet/subsol de raport (Report Header/Footer)
antet/subsol de pagina (Page Header/Footer)
antet/subsol de grup (Group Header/Footer)
detalii de grup Detail
Orice combinatie a lor este permisa
si admisa. Fiecare sectiune apare o singura data in
modul Design View. Cand raportul este
lansat in executie si tiparit, sectiunile sunt repetate
pana cand toate datele din lista sunt afisate.
In sectiuni pot fi plasate controlere, utilizate pentru
precizarea datelor tiparite in cadrul listei, cat si a pozitiei
si formei lor.
COMPONENTELE
SECTIUNILOR
Sectiunea Report Header contine
acele informatii care se afiseaza o singura data, la
inceputul raportului, ca de exemplu: antetul firmei, numele listei. Pentru
introducerea acestor informatii de la tastatura, se foloeste
optiunea Labels, respectiv butonul "Aa"
din bara de unelte Toolbox
Sectiunea Report Footer
contine informatiile care se afiseaza o singura
data, la sfarsitul raportului. In principal aceste informatii se
refera la valorile finale ale unor indicatori (ex. totalurile generale,
media generala etc)
Pntru calcularea si afisarea unei valori finale se procedeaza astfel:
se selecteaza din bara de
unelte Toolbox caseta de text "ab" si se deseneaza in zona
acestei sectiuni un dreptunghi care va avea doua casete: una pentru
eticheta si a doua pentru valoare;
in caseta din stanga (eticheta) se
va tasta denumirea campului calculat la nivel general (ex. "Total general
valoric"),
in caseta de valoare se va tasta,
incepand cu semnul "=", formula de calcul ce va folosi in general functii
totalizatoare (ex. SUM, AVG, MIN, MAX etc). Pentru campurile care intra in
formula, numele lor va fi tastat intre paranteze drepte.
Exemplu:
=sum([Cantitate]*[Pret])
Numele campurilor din functia apelata
trebuie sa fie aceleasi cu cele atribuite in structura tabelului
sursa. Argumentele functiei se inscriu intre paranteze rotunde ().
Sectiunea Page Header
va contine imformatiile care se cer sa apara la inceputul
fiecarei pagini din lista finala.
Zona destinata acestei sectiuni este
formata din doua parti:
A. In partea superioara a antetului de pagina se vor inscrie
informatii utile oricarui raport, referitoare la data curenta, ora editarii, numarul de pagina
etc.
Aceste
date se completeaza in structura raportului prin utilizarea
functiilor corepunzatoare Access astfel:
a. Pentru functia referitoare la Data si Ora
executiei listei:
folosind caseta de text "ab" se deseneaza un dreptunghi;
se sterge casuta
din stanga (eticheta "Text . ");
in casuta de valoare se
va tasta =Now()
Observatie:
Semnul "=" este obligatoriu pentru functii si expresii, iar
parantezele () pentru functii.
b. Pentru
functia Numar de Pagina:
se deseneaza in zona
sectiunii (de regula in partea de sus dreapta) un dreptunghi cu
ajutorul casetei de text "ab";
se sterge casuta
din stanga (eticheta "Text");
clic dreapta mouse pe
casuta de valoare ramasa si se selecteaza
optiunea Properties;
se selecteaza optiunea Control
Source si se bifeaza cele trei puncte din dreapta (" . ");
se alege optiunea Common
Expresion, iar in cadrul ei optiunea "PAGE N OF M";
pentru transpunerea in limba
romana a textului se modifica cuvintele rezervate Page cu Pagina si OF
cu din, in final functia avand
forma:
="Pagina"
& Page & "din" Pages
O alta modalitate de solicitare a
numarului de pagina consta in selectarea functiei INSERT din meniul principal, de aici
operatia Page Numbers si
apoi optiunea "PAGE N OF M"
B. In partea inferioara a
zonei Page Header se va realiza
capul de tabel al listei
Sectiunea Page Footer contine
informatii ce vor fi afisate la sfarsitul fiecarei pagini
(de exemplu numele proiectantului). Aceste informatii vor fi atasate
in macheta listei cu ajutorul butonului "Aa"
din Toolbox.
Sectiunile Group Header
si/sau Group Footer vor apare
in structura raportului atunci cand este
necesara gruparea inregistrarilor dupa continutul unui
camp. In sectiunea Group Header
se va "draga" numele campului dupa continutul caruia se
formeaza grupurile de inregistrari, din fereastra Field List.
Sectiunea Group
Footer va apare in structura numai daca la sfarsitul
fiecarui grup este necesara afisarea unor valori sintetice.
Continutul ei se completeaza asemanator cu zona
sectiunii Report Footer.
In sectiunea Detail se
vor plasa prin remorcare din lista Field
List campurile ale caror continuturi se preiau ca atare din
tabele sau interogari. Deoarece exista un cap de tabel creat in
sectiunea Page Header, care
contine numele campurilor, in sectiunea Detail vor ramane
dupa dragare doar casetele cu
valorile campurilor. Casetele de text cu numele campurilor vor fi
sterse din aceasta zona.
Este recomandata ajustarea marimii
campurilor prin sagetile aparute la selectarea lor, astfel incat
toate valorile sa incapa pe suprafata de proiectare a listei
finale.
Gruparea
si ordonarea datelor in Access
Intr-un obiect de tip raport, datele pot apare grupate
functie de continutul unuia sau a mai multor campuri, iar in cadrul
fiecarei grupe, inregistrarile pot apare ordonate (sortate).
Gruparea
si ordonarea datelor se realizeaza prin
alegerea uneia din urmatoarele posibilitati:
se selecteaza meniul View, optiunea Sorting
and Grouping
se activeaza din bara de
unelte standard butonul corespunzator Sorting
and Grouping
prin utilizarea aceleiasi
optiuni din meniul contextual
La selectarea optiunii de grupare si
sortare apare o fereastra corespunzatoare, ce contine in partea
superioara numele campurilor si modalitatile de sortare,
iar in partea inferioara proprietati referitoare la grupul format (Group
Properties)
Pentru realizarea
efectiva a grupurilor se procedeaza astfel:
se selecteaza din fereastra anterioara
campul de grupare;
se selecteaza Yes
in rubricile corespunzatoare antetului (Group Header) si/sau subsolului de grup (Group Footer): acesta din urma se solicita in
situatia in care, la sfarsitul unui grup este necesara
calcularea si afisarea unor indicatori totalizatori la nivelul
fiecarui grup (subtotaluri);
in rubrica Sort Order se precizeaza daca sortarea se va face
crescator (Ascending) sau descrescator (Descending).
Proprietatile unui criteriu de ordonare sau sortare sunt
accesibile numai dupa pozitionarea cursorului pe numele unui camp.
Daca s-a optat pentru realizarea unui grup, in
fereastra Report apar sectiunile corespunzatoare ca zone distincte.
In sectiunea Group Header va apare afisat
numele campului dupa care s-a solicitat formarea grupurilor.
Daca nu se doreste gruparea datelor, ci numai sortarea lor,
in rubricile de grup (Group
Header/Footer) se lasa valorile implicite No.
Daca s-a optat pentru grupare, dar l-a sfarsitul
oricarui grup nu se doreste calcularea si afisarea unor indicatori
la nivelul grupului (ex. suma unor campuri la nivelul grupului, determinarea
valorii minime sau maxime dintr-un camp pentru inregistrarile care fac
parte din grup etc.), pentru sectiunea Group Footer se va lasa optiunea implicita No.
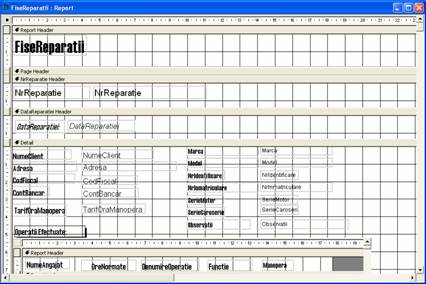
Fig. 1. Realizarea
structurii pentru un raport cu grupare inregistrari
Observatie:
Meniul contextual al Report-ului este afisat
automat in momentul in care se executa clic buton dreapta mouse pe
suprafata alba de lucru si contine o serie de operatii
principale ce se utilizeaza la
redactarea structurii unei liste finale.
2.2.2. Realizarea unui raport in modul REPORT WIZARD
Pentru realizarea unui raport cu ajutorul
asistentilor, se parcurg urmatorii pasi:
a)
Se selecteaza din fereastra
bazei de date curente obiectul Report, se
activeaza butonul New si
se alege Report Wizard
b)
Se selecteaza sursa de date
pentru proiectarea si executia raportului (un tabel sau o
interogare);
c)
Se stabilesc campurile din sursa
de date care vor fi incluse in coloanele modalitatea de realizare Report Wizard;
d)
Se alege eventual un mod de
grupare si/sau de ordonare al datelor, functie de informatiile
ce vor fi afisate in capul de tabel;
e)
Se alege modul de afisare al
raportului;
f)
Se salveaza si se
previzualizeaza raportul.
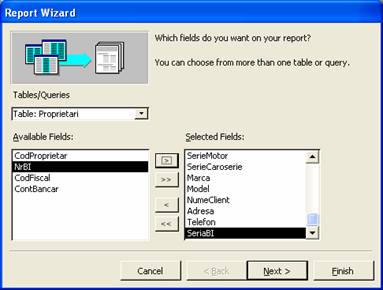

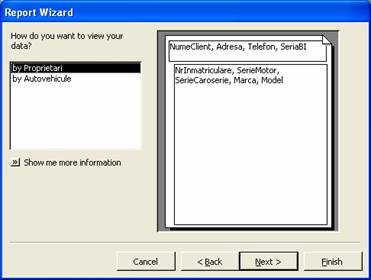


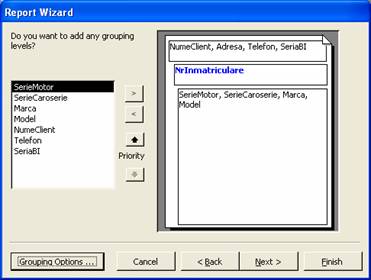
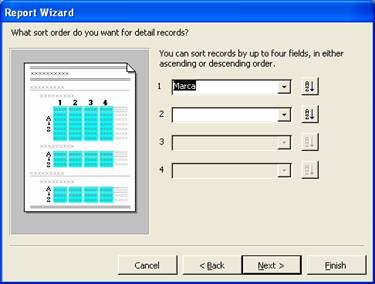


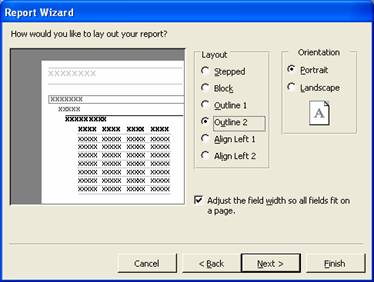

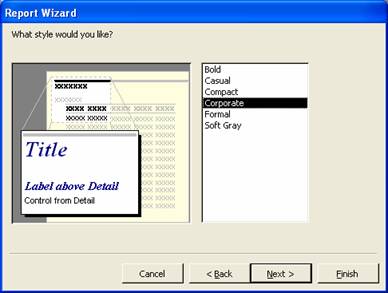

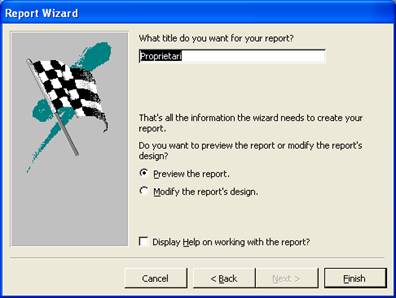
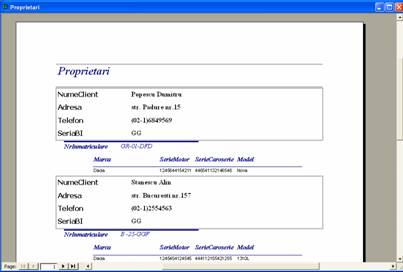
Fig.
2. Executia raportului prin Design View
3. Obiecte de tip
macrocomenzi (Macros)
3.1. Prezentare generala
Aplicatiile
utilizatorilor sunt formate din obiecte vizuale (formulare
si rapoarte) si din componente ajutatoare pentru date care
controleaza modul lor de functionare
Interfata grafica a aplicatiilor utilizator si cea a
sistemului Access sunt dirijate de operator cu ajutorul unor comenzi. Aceste
comenzi pot fi introduse prin trei metode:
prin macrocomenzi;
prin meniuri;
prin combinatii de taste
Macrocomenzile
reprezinta
obiecte procedurale ale unei baze
de date Access, care contin o secventa de comenzi pe care Access le va executa automat pentru
utilizator. Ele pot fi atasate unor formulare, unor rapoarte, unor
controale sau unor combinatii de taste.
Practic macrocomenzile reprezinta un mecanism
Access destinat automatizarii prelucrarilor de rutina in cadrul
unei aplicatii, cum ar fi: deschiderea formularelor de actualizare a
datelor, afisarea unor raporte, filtrarea unor inregistrari prin
mecanismul interogarilor, etc. fara a apela la tehnici de
programare.
Astfel, comenzile macro realizeaza o
interfata simpla, placuta, aflata la
dispozitia utilizatorilor Access care nu sunt totusi specialisti
in programare.
O macrocomanda este compusa din actiuni.
O actiune indeplineste o sarcina bine definita:
deschide/inchide o macheta, tipareste un raport, aplica un
filtru, avanseaza la o anumita inregistrare intr-un tabel de date,
executa o procedura, atentioneaza sonor un incident.
Sunt actiuni care, pentru a fi executate au
nevoie de informatii suplimentare numite argumente. De exemplu,
pentru a fi deschisa o interogare este necesara precizarea numelui ei
in argumentul QueryName.
Macromenzile pot
permite:
automatizarea
activitatilor de rutina;
validarea complexa a datelor
din formulare;
constructia meniurilor pentru
aplicatiile utilizatorilor;
crearea unui mediu specific de
lucru pentru utilizatori.
La randul lor, macrocomenzile pot apela alte
macromenzi si se pot grupa.
Grupul de
macrocomenzi este o multime de comenzi care apar
in aceeasi caseta MACROS
si sub acelasi nume (de grup) in fereastra Database, fiecare componenta a grupului fiind apelabila
din afara, printr-o denumire de forma:
NumeGrup.NumeMacro.
Access detine si afiseaza un
set de actiuni pentru a fi vizualizate sau selectate la crearea unei
macrocomenzi sau intr-o procedura.
3.2. Componentele macrocomenzilor
Principalele componente ale unei macrocomenzi sunt:
actiuni
expresii
evenimente
3.2.1. Actiunile Access
Functie de tipul operatiilor pe care le
executa, actiunile pot fi pentru:
lucrul cu datele din machete
si rapoarte
executie
import/export
manevrarea obiectelor
diverse alte operatii.
a) Actiuni pentru lucrul cu
datele din machete si rapoarte
Aceste actiuni permit deplasarea printre
inregistrarile selectate, controalele folosite sau paginile afisate,
aplicarea de filtre:
ApplyFilter- foloseste ca argument
numelefiltrului aplicat (FilterName)
FindRecord - foloseste o expresie pentru cautarea unei anumite
inregistrari(argumentul FindWhat)
FindNext - reia cautarea in vederea gasirii unei alte
inregistrari cu aceleasi valor
GoToControl- realizeaza
pozitionarea pe controlul al
carui nume a fost specificat (argumentul ControlName)
GoToPage- realizeaza pozitionarea pe pagina specificata
(argumentul PageNumber)
GoToRecord- realizeaza pozitionarea pe o anumita inregistrare
(argumentul Record)a unui anumit obiect (argumentele ObjectType si
ObjectName). Prin aceasta actiune ne putem pozitiona pe
inregistrarea urmatoare (Next), anterioara (Previous), pe prima
(First), pe ultima (Last), cu numarul(GoTo) indicat in argumentul Offset.
b) Actiuni pentru
executie
DoMenuItem - executa o comanda dintr-un meniu
RunMacro- executa o comanda
dintr-o macrocomanda
RunCode - executa o procedura Visual Basic
OpenQuery - afiseaza rezultatul uneiinterogari
RunSQL - executa o interogare
RunApp - lanseaza in executie o alta aplicatie(Word, Excel
etc)
CancelEvent - anuleaza un evenimet
Quit - terminarea sesiunii de lucru si iesirea din aplicatie
StopAllMacros - oprirea executiei tuturor macrourilor
StopMacro - opreste executia macrocomenzii curente
c) Actiuni pentru
export/import
Transfera obiecte si date intre
aplicatia Access si alte aplicatii sau surse de date
OutputTo si SendObject trimit
date din diferite obiecte si
respectiv obiecte Access. Datele pot fi transferate din diferite obiecte Access
(argumentele ObjectType si ObjectName)in diferite formate (argumentul OutputFormat)
si cu destinatii diverse (argumentul OutputFile)
TransferDataBase,
TransferSreadsheet si TransferText - transfera date intre
Access si alte surse de date in formate diferite.
d) Actiuni de manevrare a obiectelor din
baza de date
SetValue - stabileste valoarea unui camp, control sau proprietate
RepaintObject - actualizeaza datele afisate pe ecran
Requer - actualizeaza datele afisate pe ecran
ShowAllRecords - afiseaza toate inregistrarile
SelectObject - selecteaza un obiect
CopyObjec - copiaza un obiect
Rename redenumeste un obiect
DeleteObject - sterge un obiect
Close - inchide un obiect al bazei de date
OpenForm - deschide un obiect de tip formular
OpenModule - deschide un modul Access
OpenQuery - deschide o interogare
OpenReport - deschide un raport
OpenTable - deschide un table de date
Print - listeaza la imprimanta obiectul selectat
e) Actiuni de manevrare a elementelor
ecranului
Maximize - maximizeaza o fereastra
Minimize - minimizeaza fereastra Access
MoveSize - muta fereastra
Restore - restaureaza fereastra
ShowToolbar - afiseaza sau ascunde barele de lucru Access
f) Actiuni cu efecte diverse
AddMenu - creeaza o bara pentru meniuri definita de utilizator
Echo, Hourglass, MsgBox, SetWarnings - permit afisarea informatiilor
pe ecran
SendKey - genereaza coduri corespunzatoare apasarii pe
anumite taste
Beep - actioneaza avertizorul sonor
3.3. Crearea unei macrocomenzi
Pentru a crea o macrocomanda, se parcurg urmatoarele etape de lucru:
In fereastra Database se activeaza butonul MACROS si apoi butonul NEW
sau se alege optiunea MACROS din
meniul VIEW.
Apare caseta de dialog,
formata din fereastra superioara (cu numele coloanelor Action
si Comments) si una inferioara (cu argumentele sau
proprietatile actiunii curente din fereastra superioara
si explicarea lor). In coloana Action
se va selecta actiunea necesara, iar in coloana Comments se pot descrie actiunile si se pot pastra
note sau observatii ale proiectantului
Se cere afisarea coloanei Macro
Name fie prin apelarea meniului INSERT
si apoi operatia Macro
Name, fie prin activarea butonului cu acelasi nume din bara de unelte
standard. In aceasta coloana se vor scrie numele atribuite de
utilizator actiunilor componente solicitate.
Se precizeaza pe fiecare
linie a ferestrei superioare o anumita actiune, aleasa :
prin selectarea ei din lista
derulanta sau
prin scrierea directa
Se selecteaza din fereastra
inferioara numele obiectului pentru care este aplicata actiunea
selectata;
In coloana MacroName se va tasta
numele actiunii (comenzii) alese pentru obiectul precizat. Fiecare nume
este format din identificatorul actiunii
si cel al obiectului (pentru componentele bazei de date) sau al barelor de
unelte utilizate, etc.
Se recomanda ca la stabilirea numelul
actiunii functie de obiectul unde ea va fi executata sa se
tina cont de urmatoarele reguli:
prima litera din nume sa
fie initiala actiunii selectate;
in continuare se tasteaza
initiala tipului de obiect selectat
(Table, Form,
Query,
Report);
se continua imediat cu numele
obiectului ales.
Pentru a putea fi vizualizate
si intelese usor din numele atribuite, este bine ca
initialele actiunii si a tipului de obiect sa fie litere
mari. De exemplu vor fi folosite urmatoarele majuscule: "O" pentru actiunile care au semnificatia
"OPEN", "T" pentru obiectele "TABLE", "Q" pentru obiectele "QUERY", "F" pentru obiectele "FORM" sau "R" pentru "REPORT". In
aceste conditii, comanda de deschidere a unei tabele poate fi simbolizata prin: "OT"+numele tabelei (ex: OT
Proprietari). Deschiderea unui interogari va fi "OQ"+numele interogarii, a unui formular "OF"+numele formularului, iar a unui raport "OR"+numele raportului.
Ex:
OTProprietari, OQProprietari,_OFProprietari, ORProprietari
Pentru actiunea
introdusa se vor preciza valorile argumentelor in partea inferioara a
ferestrei de proiectare Pentru
precizarea argumentelor:
clic in celula argumentului
caruia dorim sa ii precizam valoarea;
se actioneaza butonul
pentru extindere si din lista afisata se alege valoarea
dorita. In cazul in care Access nu ofera o lista cu optiuni
posibile, valoarea se introduce de la tastatura
Se scriu la rand comenzile de
deschidere a obiectelor (grupate dupa actiuni, iar in interiorul
acestor grupuri dupa ordinea obiectelor).
Se salveaza grupul de comenzi
(actiuni) prin apasarea butonului Save din bara de unelte Macro
si tastand numele macrocomenzii.
Dupa creare, orice macrocomanda trebuie
testata din punct de vedere a
functionalitatii ei. In acest sens va fi lansata in
executie.
Lansarea in
executie a unei macrocomenzi se poate face cu una
din urmatoarele doua posibilitati:
folosind butonul Run din bara de unelte standard;
din meniul Tools, operatia Macro,
optiunea Run Macro
Cu prima posibilitate se va executa doar prima
comanda (actiune) din macrou.
Cu a doua posibilitate apar afisate toate
comenzile din macrou si utilizatorul poate selecta actiunea
necesara.
Pentru studiul de caz utilizat in manual se va crea
o macrocomanda cu numele MacroService
Studiu de caz nr. 5
Pentru aplicatia "Evidenta cartilor din
Universitatea Romano-Americana" sa se realizeze pe calculator
urmatoarele actiuni:
Realizarea unei machete FORM
pentru fiecare tabel
Pentru campurile ale caror
valori se preiau din tabelele aplicatiei, se vor realiza casete Look.up
Pentru campurile ale caror
valori nu se afla in alte tabele si aceste valori se vor introduce de
la tastatura, se vor realiza casete normale
Se vor realiza trei liste finale
(REPORT):
Situatia cartilor
imprumutate si nerestituite pe fiecare cititor, cu numararea si
afisarea zilelor de intarziere
Situatia cartilor
pe domenii, cu subtotaluri ale valorilor cartilor pe fiecare domeniu
si la sfarsit total general
Situatia cartilor
din biblioteca pe edituri, cu obtinere de subtotaluri si total
general