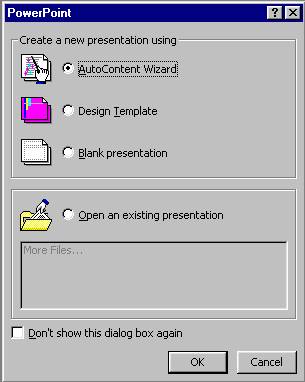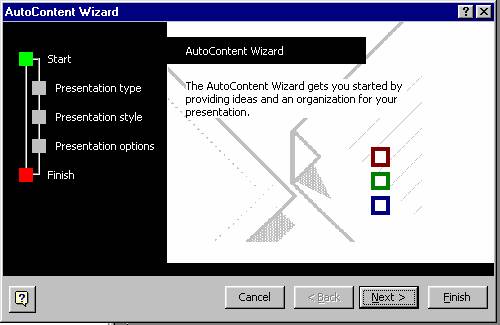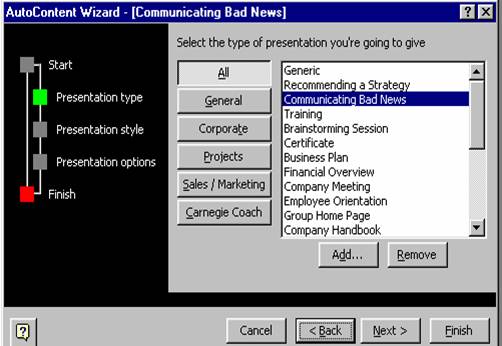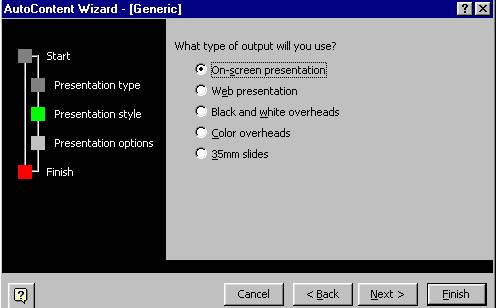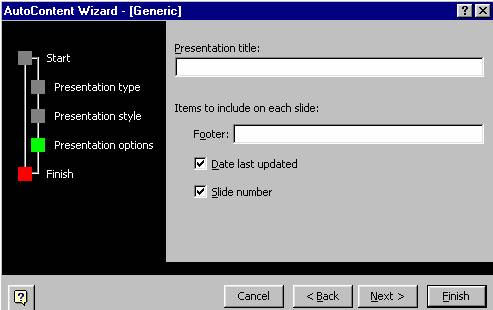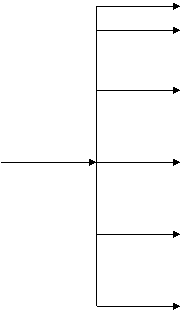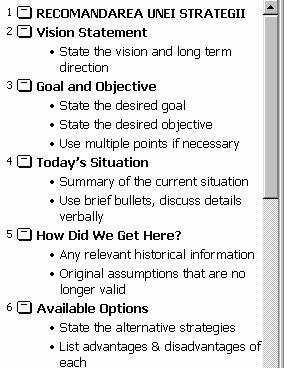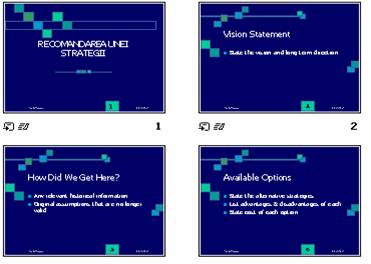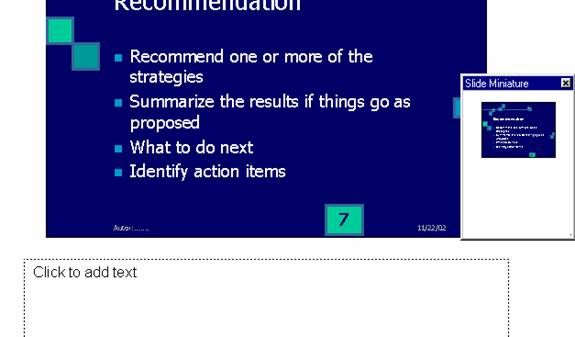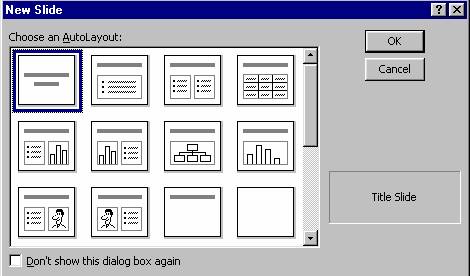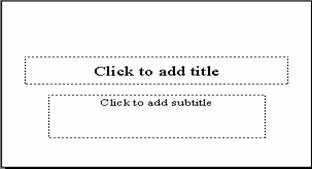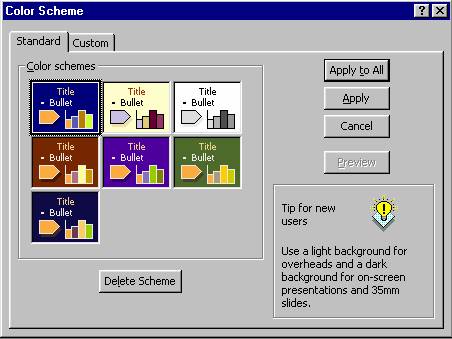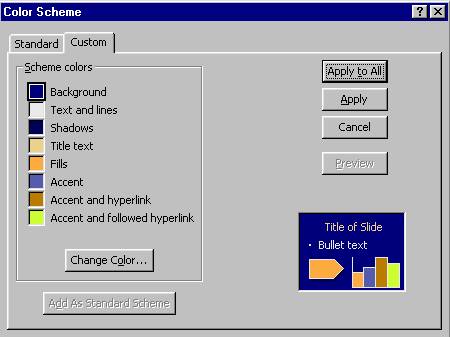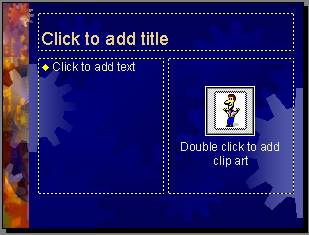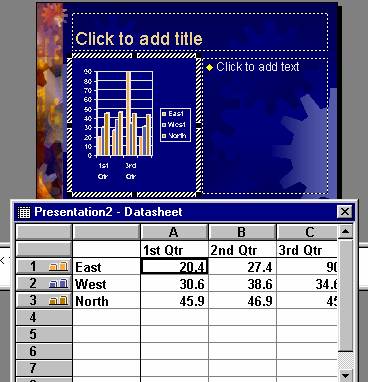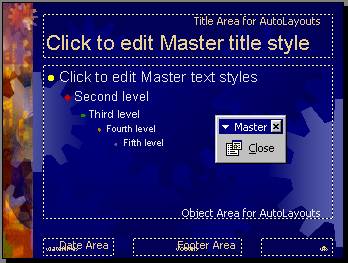GHID DE UTILIZARE POWER POINT
Programul Microsoft
Power Point este un program cu ajutorul caruia putem crea pagini
electronice de prezentare utilizand texte si imagini Clip Art, diagrame Excel,
tabele Word, efecte de tranzitie (trecerea de la o pagina la alta),efecte
de animatie si efecte sonore.
Prezentarile Power Point sunt usor de creat si
foarte amuzante atat pentru prezentator, cat si pentru cel care le
priveste, ele putand insufleti chiar si cel mai apatic auditoriu.
Power Point este
prevazut cu multe facilitati dar, daca le folositi pe
toate, prezentarea va fi supraincarcata si nu va veti atinge
scopul. Este indicat sa folositi imaginile cu moderatie si sa
verificati daca acestea corespund scopului propus.
Una dintre cele mai
importante decizii care trebuie luata, se refera la modul de realizare al
prezentarii :
Prezentare compusa din pagini electronice,
realizata cu ajutorul unui calculator
Utilizarea unor folii transparente pentru
retroproiector
Utilizarea unor diapozitive de 35 mm
Cea mai atractiva este
insa prezentarea electronica fiindca permite efecte speciale cum ar fi
tranzitii de la o pagina la alta, texte ce apar din toate directiile si chiar
animatie.
Foliile transparente pot
fi utilizate cu un retroproiector pentru proiectarea imaginilor pe un ecran.
Daca dispuneti de o imprimanta color cu facilitati de tiparire pe folii
transparente, problema este rezolvata.O alta solutie este tiparirea pe hartie
obisnuita si utilizarea unui copiator color pentru transpunerea paginilor pe
folii. Daca nu aveti la dispozitie dacat o imprimanta alb/negru si folii
incolore, puteti utiliza fonturi, imagini grafice si un design atractiv sau
puteti tipari alb/negru pe folii colorate.
Paginile Power Point pot
fi convertite si in diapozitive utilizabile cu un retroproiector clasic.
Aceasta se realizeaza cu ajutorul unei imprimante prevazute cu dispozitive
destinate anume acestui scop.
GHID
PENTRU PREZENTARI
Exista trei metode de
construire a unei prezentari PowerPoint.
utilizarea instrumentului AutoContent Wizard (Prezentarea
cu asitenta) daca aveti nevoie de asistenta in ceea ce priveste proiectarea si
realizarea continutului prezentarii.
utilizarea optiuniii Design Template (Sabloane)
- care permite selectarea dintr-o
lista de sabloane, care ofera fundaluri si culori prestabilite pentru
realizarea unei prezentari consistente.
utilizarea optiunii Blank Presentation (Prezentare
noua) - pentru a incepe prezentarea de la zero, dar chiar si atunci aveti la
dispozitie o varietate de scheme predefinite de pagini, cu ajutorul carora
puteti decide cum sa combinati imaginile, diagramele si alte obiecte.
Aceste optiuni pot fi
alese din urmatoarea fereastra, care apare in momentul in care alegem sa
deschidem PowerPoint (Start->Programs->Microsoft PowerPoint) :


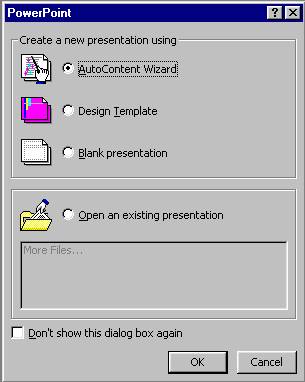
 De asemenea, este posibila utilizarea unei
prezentari create anterior si modificarea ei conform noilor cerinte alegand
optiunea Open an existing presentation (Deschide o prezentare
existenta).
De asemenea, este posibila utilizarea unei
prezentari create anterior si modificarea ei conform noilor cerinte alegand
optiunea Open an existing presentation (Deschide o prezentare
existenta).
PREZENTAREA
CU ASISTENTA
Se realizeaza alegand
optiunea AutoContent Wizard din fereastra anterioara sau alegem
File->New..->din fereastra care apare alegem General->AutoContent
Wizard->clic pe butonul Ok.
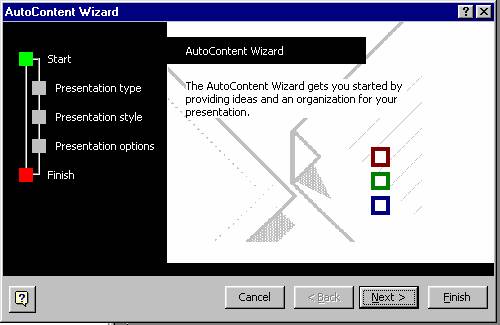
Acesta este ecranul
initial al aplicatiei AutoContent Wizard. Efectuati clic pe Next pentru
a continua.
Al doilea ecran va cere
sa alegeti tipul prezentarii :
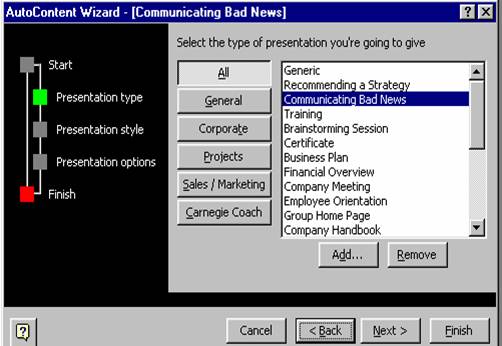
Aceasta etapa stabileste
schita pe care o va realiza programul si incepe sa contureze aspectul
prezentarii- culorile, fundalurile si fonturile utilizate.
De exemplu, puteti alege
una dintre urmatoarele tipuri de prezentari : recomandarea unei strategii,
training, plan de afaceri, certificat,etc sau generic daca nu gasim o optiune
convenabila in lista.
OBS :Alegand
butonul Back revenim la ecranul precedent si alegand Finish inchidem programul
de asitenta si ne apare o prezentare care depinde de ce am ales pana in acel
moment.
Alegand Next apare
urmatorul ecran care va cere sa precizati stilul utilizat pentru prezentare :
prezentare pe ecran, prezentare pe Internet, folii alb-negru, folii color sau
pe diapozitive de 35 mm :
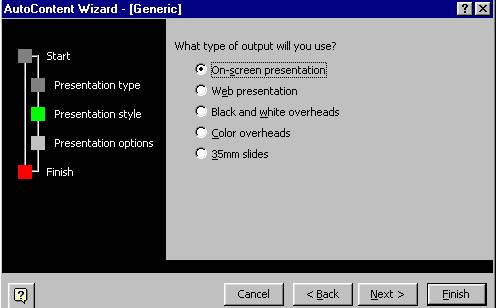
Alegem o optiune si
apasam Next. Aceasta are ca efect aparitia ultimei ferestre care solicita
introducerea unui titlu pentru prezentare si intreaba ce elemente sa includa in
nota de subsol a prezentarii(footer): data, numarul paginii, etc.
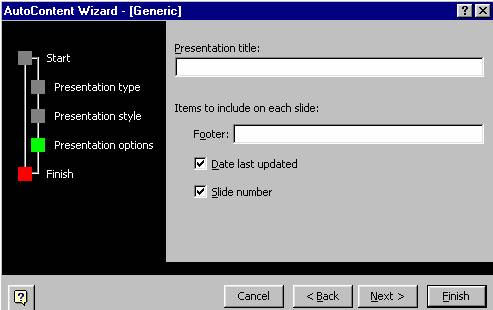
Alegand butonul Finish
se inchide "asistentul" si pe ecran apare prima dintre paginile realizate de
"asistent".
Exemplu: prima pagina a
unei prezentari numita "Recomandarea unei strategii"( modul de prezentare
Slide)

In partea stanga a
ecranului apare o fereastra care ne sugereaza structura si ideile care ar
trebui sa le contina fiecare pagina din cadrul unei prezentari de acest tip (
vazuta in modul de prezentare Outline):

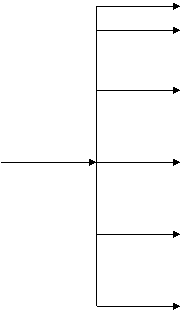
Numarul si titlul paginii din prezentare
|
|
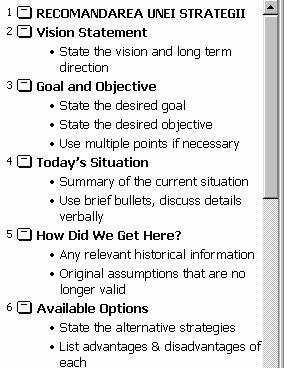
PaginRECOMANDAREA
UNEI STRATEGII
Paginile ce contin numai text sunt marcate printr-o pictograma alba
afisata in dreptul lor iar cele ce contin obiecte grafice sunt marcate prin
mici forme geometrice.
Sub titlul fiecarei pagini se afla textul principal, aliniat.
Toate acestea trebuie
modificate in functie de ceea ce trebuie sa contina prezentarea.
Din meniul View
(Vizualizare) putem selecta modul de afisare al paginilor:
- modul Normal -
vizualizeaza pagina in modul Slide (in partea dreapta) si in mod Outline (in
partea stanga).
- modul de afisare Slide
Sorter (Sortarea paginilor) : care permite vizualizarea la un moment
dat a tuturor paginilor unei prezentari, adaugarea efectelor de tranzitie si
deplasarea paginilor pe ecran
Vision 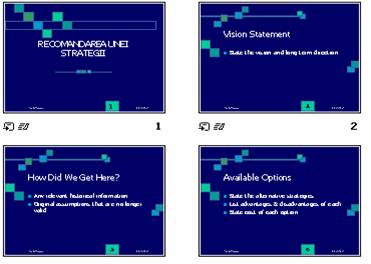 Sta teme -
Sta teme -
modul de afisare Notes Pages (Pagini
cu note)- permite efectuarea unor adnotari pe paginile prezentarii sau
elaborarea unor pliante destinate auditorului, continand informatii mai
detaliate decat cele afisate in pagina.
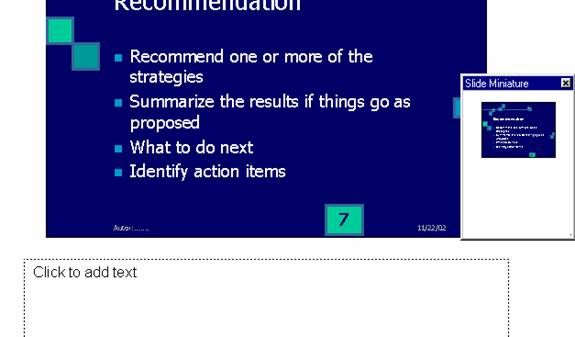
modul de afisare Slide Show: -pagina este vizualizata
pe intregul ecran; cu clic se trece la pagina urmatoare iar cu tasta Esc se
revine in modul de afisare anterior.
INTRODUCEREA SI EDITAREA TEXTULUI
Inaintea efectuarii unor
modificari substantiale in privinta formatului, trebuie sa editati continutul
paginilor create de "asistent". In acest
scop se efectueaza dublu clic pe randul ce necesita modificari si se introduce
noul text. Modul Outline permite vizualizarea prezentarii pe mai multe nivele.
Pozitionarea punctului
de inserare la sfarsitul unui titlu si apasarea tastei enter au ca efect
afisarea unei noi pagini. Prin apasarea tastei Tab , se obtine un simbol
"bullet" pe primul nivel iar daca apas enter la sfarsitul acestui rand , obtin
un simbol similar pe urmatorul nivel. Pentru a reveni la nivelul precedent, se
apasa Shift+Tab.
INSERAREA
SI ELIMINAREA DE PAGINI
Pentru a elimina o
pagina dintr-o prezentare, selectati-o prin clic pe pictograma Slide, aflata
langa titlul paginii (afisare Outline). Cursorul mouse-ului va lua forma unei
sageti cu patru capete si se va selecta intreaga pagina si acum apasam tasta
Delete sau Edit->Delete Slide din bara de meniu.
Cea mai simpla metoda de
a insera o pagina noua consta in pozitionarea punctului de inserare la
sfarsitul ultimului rand al paginii precedente si apasarea tastei Enter pentru
a trece la un rand nou. Daca pagina precedenta contine text, apasati Shift+Tab
pentru a crea o noua pagina.
SCHIMBAREA
FUNDALULUI PREZENTARIILOR
Se face in modul de
afisare Slide. Sablonul fundalului poate fi modificat alegand din bara de meniu
optiunea Format->Apply Design Template. Se selecteaza un sablon din lista
care apare si se examineaza aspectul sau in fereastra de previzualizare din
dreapta.. dupa gasirea sablonului dorit, se da clic pe Apply.
Aceleasi optiuni le avem
si daca deschiderea programului PowerPoint alegem Design Template din
fereastra care ne este afisata.
Prezentarea "manuala"
Daca alegem din
bara de meniu File-> New..->General-> Blank Presentation (prezentare
noua), va fi afisata urmatoarea caseta de dialog:
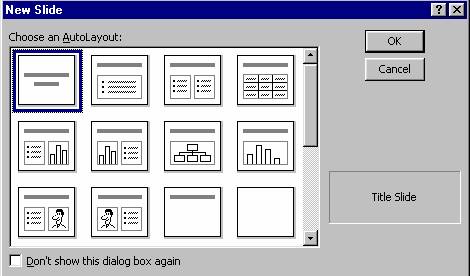
Aceasta permite selectarea unei machete predefinite
(AutoLayout) pentru fiecare pagina noua. Cand efectuati clic pe formatul unei
pagini, in caseta situata in coltul din dreapta jos al casetei de dialog apare
o descriere a acestuia. Selectati primul
format pentru o pagina de titlu. Daca doriti ca pagina de titlu sa contina o ilustratie, selectati pagina cu
descrierea Object (obiect). Pagina
contine un rand pentru titlu si o locatie pentru un obiect situat dedesuptul
acestuia.
Dupa selectarea machetei pentru pagina de titlu , se poate introduce textul
prezentarii direct pe pagina. Selectati caseta de editare " Click to add title
" (efectuati clic ca sa adaugati titlu)
si introduceti titlul dorit. Odata introdus titlul, se efectuaza clic in afara
casetei de editare si textul va fi integrat in pagina. In functie de macheta
selectata, e posibil sa existe inca o caseta de dialog. In acest caz, efectuati clic ca sa adaugati un
subtitlu.
Pentru a selecta o macheta pentru cea de-a doua pagina ,efectuati clic pe
optiunea Insert (inserare)-> New Slide si alegem macheta
dorita.
Modificarea schemei de culori
Pentru
a selecta
Chiar daca nu folosim "asistentul" pentru construirea prezentarii, este de preferat sa
utilizam unul din sabloane pentru stabilirea fundalurilor si culorilor
prezentarii. Ulterior, se pot face modificari in privinta fundalurilor su culorilor
potrivit necesitatilor fiecaruia.
Dupa ce avem selectat un sablon, alegem din bara de meniu Format->
Slide Color Scheme (Schema de culori pentru pagina). Caseta contine
etichete pentru schemele de culori Standard si Custom.
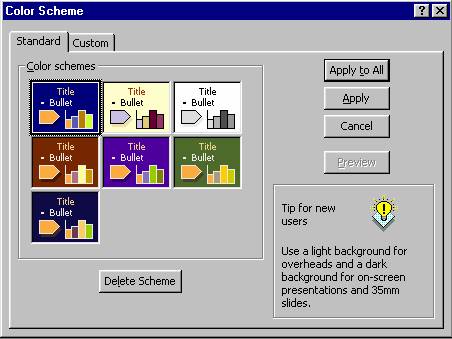
Schema de culori Standard contin schema curenta si cel putin inca o
alta macheta, precum si o varianta de alb/negru. Daca fundalul curent are o
nuanta inchisa , vi se vor prezenta una sau mai multe optiuni pentru un fundal
mai luminos. Schema poate fi aplicata paginii curente sau intregii
prezentari.Pentru a examina aspectul paginilor ce folosesc macheta respectiva,
efectuati clic pe butonul Preview. Caseta de dialog va trebui deplasata pentru
a vizualiza prezentarea in intregime. Pentru confirmare, se da clic pe apply
(pentru a aplica macheta la pagina curenta) sau Apply to all ( pentru a aplica
macheta tuturor paginilor).
Daca nu va satisface nici una dintre schemele standard, puteti crea propria
dvs. schema de culori. Selectati schema cea mai convenabila si efectuati clic
pe eticheta Custom si modificati culorile dorite in urmatoarea
fereastra:
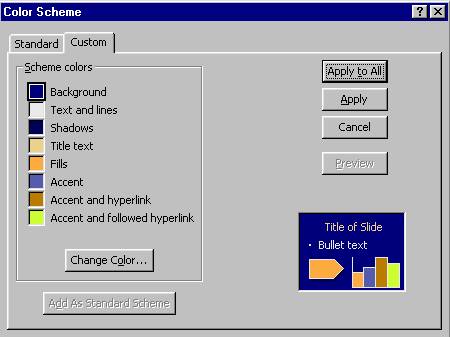
Elementele
pentru care se poate modifica culoarea sunt: fundalul, textul si liniile,
umbrele, textul titlului, umpluturile, accentuarile,etc.
Fundalul unei
pagini poate fi modificat si cu ajutorul optiunii Format din bara de
meniu->Custom Background.
INSERAREA
DE OBIECTE
PowerPoint
manipuleaza orice element inserat intr-o pagina ca un obiect. Toate textele au
fost introduse in casete de editare ce pot fi mutate si redimensionate ca orice
alt obiect grafic. Daca se doreste inserarea unui obiect in pagina, este mai
simplu sa lagem de la inceput o pagina care contine obiectul respectiv (text,
imagine clip art, diagrama, secventa audio sau video, etc). O data selectata
macheta, cu dublu clic pe obiect se trece direct in aplicatia necesara
inserarii sau creari obiectului respectiv.
Imagini clip art
Pentru a
utiliza imagini clip art intr-o prezentare, se alege Insert->Picture->Clip
Art din bara de meniuri sau se selecteaza o macheta de pagina ce contine un
obiect clip art si se efectueaza dublu clic pe imaginea de tine locul acestuia.
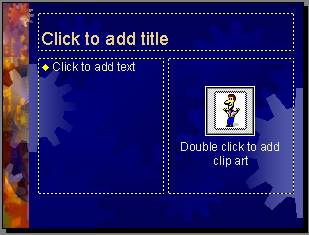
Tabele
din Word
Daca avem deja un tabel, il putem copia si insera direct intr-o pagina a
prezentarii (Copy-Paste).Se utilizeaza numai tabele de dimensiuni reduse.
Daca tabelul nu este inca creat, se alege Insert->Table si apare
fereastra Insert Table in care se
introduc numarul de coloane si de linii sau se alege o macheta predefinita de tabel din Insert ->New Slide si
se efectueaza clic pe pictograma Table. In ambele cazuri apare o fereastra in
care se introduc numarul de coloane si de linii si se alege OK.Vor fi
disponibile toate facilitatile progrmului Word pentru editarea tabelelor prin
aparitia barei de instrumente Tables and Borders.
Prezentarea
informatiilor cu ajutorul diagramelor (graficelor)
Daca diagrama este deja creata in Excel se poate utiliza Copy-Paste
sau Edit->Paste Special.
Daca se alege o macheta predefinita ce contine pictograma diagramei, se
efectueaza dublu clic pe ea pentru a lansa programul Microsoft Graph. Care
afiseaza in tabel exemple de informatii. Este suficient sa introduceti in locul
acestora datele necesare si diagrama va fi afisata in spatele tabelului.
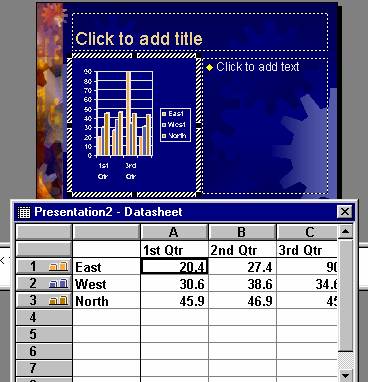
DacaDCulElemenyele
Din bara de meniu putem alege Chart->Chart Type pentru a modifica
tipul diagramei sau Chart->Chart Options pentru a modifica titlurile,
axele, legenda,etc.
MODELE
DE MASTER
La fiecare prezentare nou creata, PowerPoint defineste o pagina principala.
Pagina Master indica pozitia textului si a obiectelor grafice, stilul
fonturilor, elementele de subsol si fundalul pentru toate paginile prezentarii.
Fiecare prezentare contine o pagina principala. Orice modificare efectuata in
pagina Master se reflecta in toate paginile construite pe baza acesteia. De
exemplu, daca se doreste afisarea unui obiect grafic (cum ar fi o sigla) pe
fiecare pagina, este peferabil sa atasati obiectul paginii principale decat
sa-l inserati separat in paginile respective.
Pentru a modifica un element din pagina Master, se alege View->Master->Slide
Master. Se efectueaza clic in orice zona pentru a edita elementele
corespunzatoare. De exemplu, pentru modificarea fontului titlului, se da clic
in zona ce contine titlul si se alege fontul dorit.
De asemenea, alegand View->Header and Footer se afiseaza o caseta
de dialog unde putem alege ce sa apara in subsolul paginilor:data (cu
actualizare automata sau fixa), numarul paginii, etc.
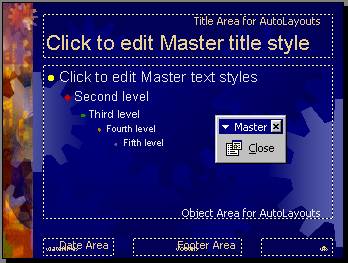
ADAUGAREA
EFECTELOR DE TRANZITIE
Se alege View->Slide Sorter. Modul de afisare se schimba si apare bara de
instrumente Slide Sorter.


Se selecteaza una sau mai multe pagini si se alege un
efect de trazitie din lista Slide Transition Effects.
ANIMATIE
Se selecteaza una sau mai multe pagini si se alege o
optiune din lista Preset Animation si apoi se alege butonul urmator Animation Preview.
Din bara de instrumente Animation Effects (care apare alegand meniul
View->Toolbars->Animation Effects) se pot alege animatii si sunete
care sa insoteasca aparitia textului sau animatii pentru titluri.
Din
bara d

VIZUALIZARE
PREZENTARE PE ECRANUL CALCULATORULUI
Se selecteaza meniul View->Slide
show sau Slide Show->View Show.mend one or
more of