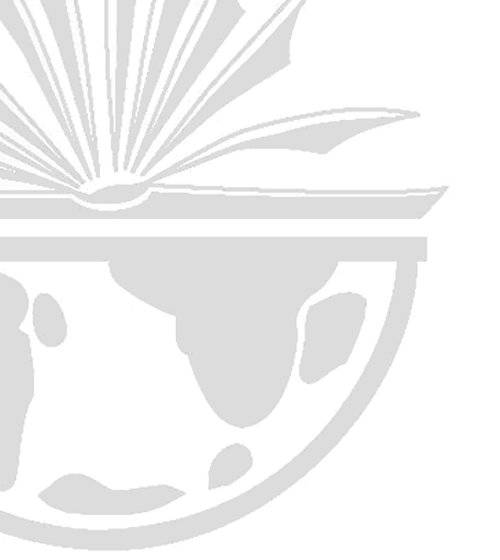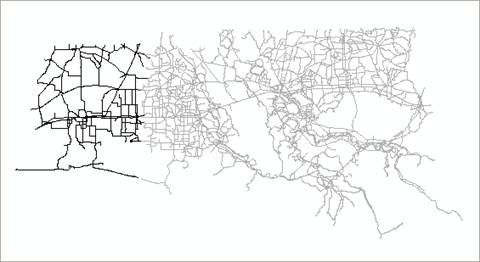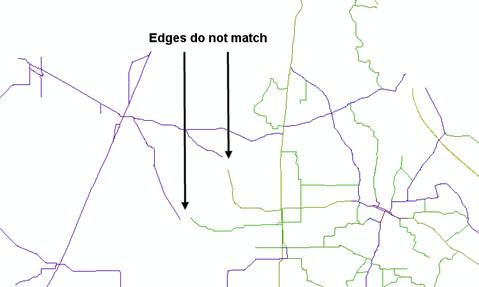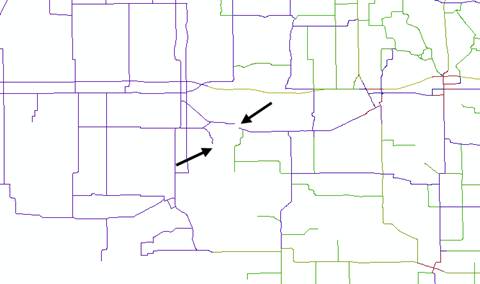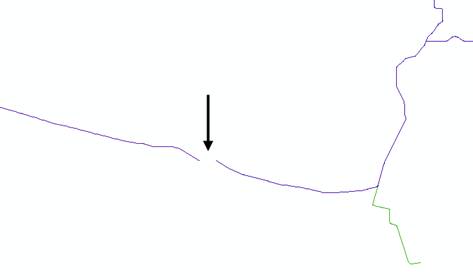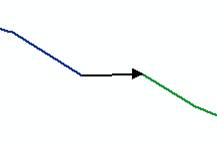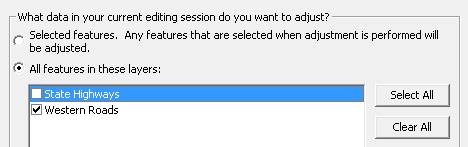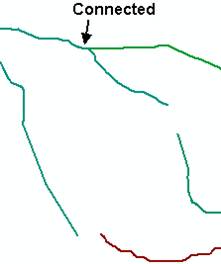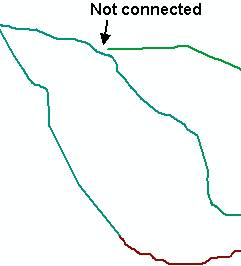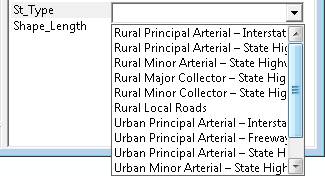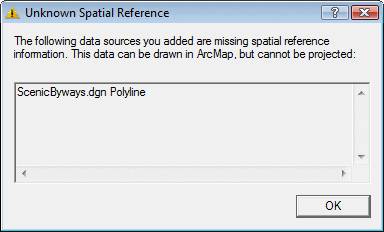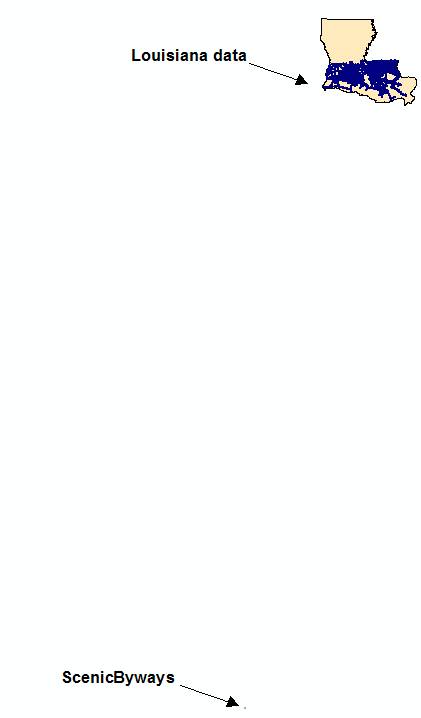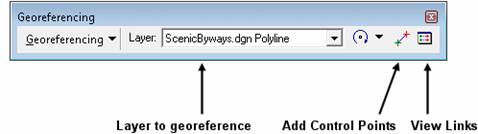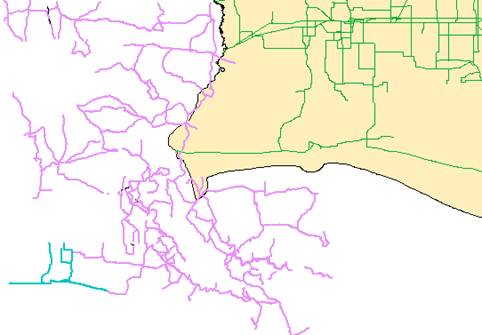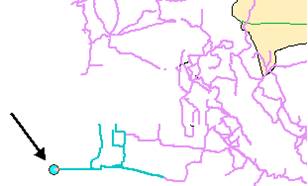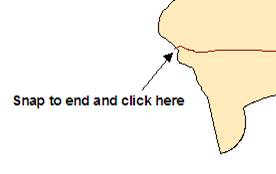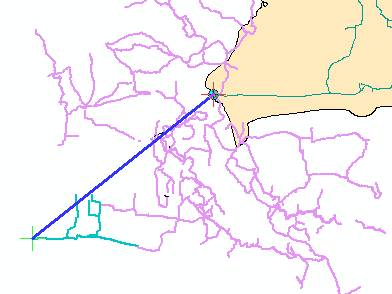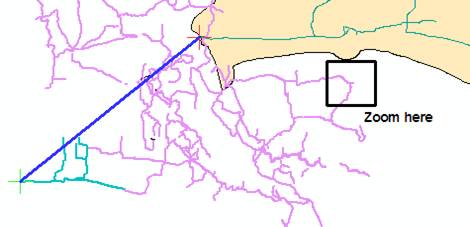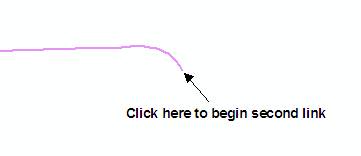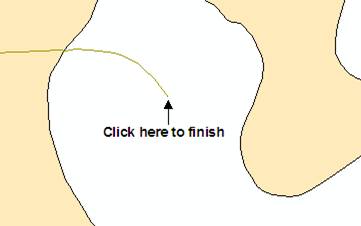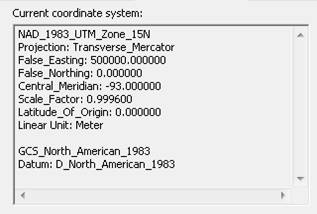ArcGIS Desktop III -
Alinierea datelor spatiale
Exercitiul
5A: Ajustarea spatiala a datelor vector
Timpul
estimat: 35 minute
Exercise
5B: Georeferentierea unui layer CAD
Timpul
estimat: 30 minute
Exercitiul
5A: Ajustarea spatiala a datelor vector
Timpul
estimat: 35 minute
Ati
primit un layer nou al drumurilor de la o alta agentie pentru o arie
adiacenta la drumurile din layer-ul existent. Veti integra datele noi
prin combinarea celor doua layer-e intr-un singur layer. Inainte
de a face acest lucru, veti examina limitele adiacente ale layer-elor si
ajustarea spatiala a datelor.
Ajustarea
spatiala (Spatial adjustment) este un proces de mutarea a coordonatelor
in interiorul spatiului de coordonate sau alinierea limitelor layer-ului
sa produceti datele mai precis. Veti ajusta datele vector editabile in ArcMap
utilizand functionalitatea din bara de instrumente Spatial Adjustment.
Exista o bara de instrumente separata pentru georeferentierea datelor raster
sau layer-elor CAD, care vor fi explorate in urmatorul exercitiu.
In
acest exercitiu, veti:
Examina aliniamentul limitelor adiacente ale datelor
Edgematch layers(potrivirea muchiilor layer-elor)
Adaugati (Append) date noi la datele existente
Pasul
1: Explorati limitele adiacente
layer-ului datelor
In
acest pas, veti examina limitele in doua layer-e separate, layer-ele
adiacente drumurilor: unul de la organizatia dumneavoastra si altul de la alta
agentie.
Lansati ArcMap
si deschideti documentul de harta EdgeSnap.mxd de la folder-ul Exercise05.
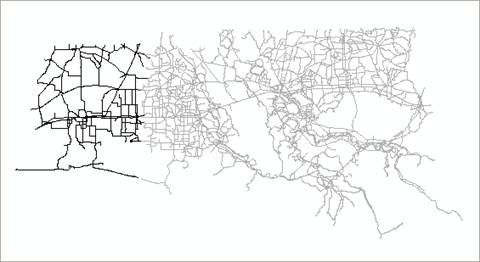
Exista
doua layer-e in harta. Ele sunt ambele in acelasi sistem de coordonate
proiectate, dar nu sunt aliniate corespunzator.
Scopul
este sa combinati aceste layer-e intr-unul singur. Inainte de a face
acest lucru, este necesar sa produceti datele astfel incat sa se potriveasca la
propriile limite. Producerea limitelor layer-ului sau edgematching, este adeseori premergatoare combinarii layer-elor.
Zoom to la bookmark-ul Northern.
Cateva dintre obiectele spatiale (drumurile vestice) din Western Roads
nu se potrivesc cu obiectele spatiale din State Highways, indicand ca layer-ele
nu se potrivesc.
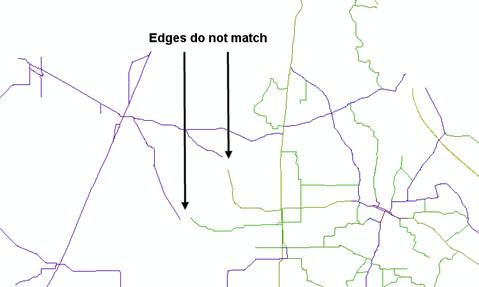
Deplasati-va catre sud si explorati limita dintre aceste
doua layer-e sa priviti
suplimentar de fapt unde nu exista linie.
In
jumatatea partii de jos a hartii sunt mai mult de doua drumuri care nu se
potrivesc.
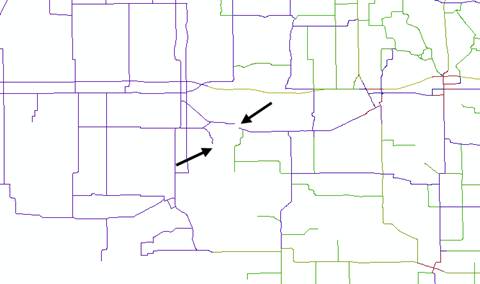
Cand
comparati limitele adiacente layer-ului, este important sa notati ca
toate exemplele unde datele nu se potrivesc sunt erori elocvente. In acest caz,
mai multe drumuri din partea nordica nu se potrivesc sunt erori, pe cand in
partea sudica nu este eroare (este o fundatura - cul-de-sac). O cale
buna sa verificati acestea este sa consultati alta sursa, cum ar fi o harta pe
hartie, un atlas al drumurilor sau pe Internet.
Continuati sa va deplasati in partea sudica sa localizati
locatia finala unde datele nu se potrivesc.
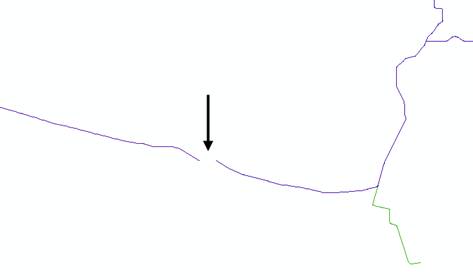
Calea
cea mai buna sa rezolvati aliniamentul datelor rezultate cum ar fi acestea,
este sa utilizati metoda Edge Snap din bara de instrumente Spatial
Adjustment in ArcMap. Utilizarea metodei Edge Snap va conecta
muchiile si de asemenea, va da o masura a erorii pentru fiecare "displacement
link" adaugat. Aceasta cale, poate sterge link-urile cu o eroare
mare si creaza altele noi. In plus, Edge Snap ofera mai multe optiuni
pentru ajustarea liniilor decat metodele de modificare a datelor (cum ar fi
mutarea vertecsilor).
Pasul
2: Adaugarea "displacement links"
(legaturilor de deplasare)
In
acest pas, veti crea displacement links de la layer-ul Western
Roads la layer-ul State Highways in scopul ajustarii
drumurilor care nu se potrivesc.
 Intrebarea In general, cum stiti pe care
layer trebuie sa-l ajustati?
Intrebarea In general, cum stiti pe care
layer trebuie sa-l ajustati?
 Intrebarea Pentru acest exercitiu, care layer
ar trebui ajustat?
Intrebarea Pentru acest exercitiu, care layer
ar trebui ajustat?
In
ordine sa utilizati instrumentele de ajustare spatiala, trebuie sa fiti in
sesiune de editare.
Lansati o sesiune de editare
Din meniul Editor, alegeti More Editing Tools > Spatial Adjustment sa
afiseze in bara de instrumente Spatial Adjustment.

 Bara de instrumente Spatial
Adjustment este utilizata sa ajusteze datele vector editabile.
Bara de instrumente Spatial
Adjustment este utilizata sa ajusteze datele vector editabile.
Intrebarea
3: Care sunt cele doua tipuri de date vector
editabile in ArcMap?
Ati
invatat in aceasta lectie, toate metodele pentru ajustarea spatiala
utilizand "displacement links" sa ajustati datele. Sa "snap"
conectati drumurile impreuna, veti crea link-uri de la datele pe care
doriti sa le mutati la datele al caror plasament doriti sa-l pastrati.
Click pe instrumentul "New Displacement Link" 
Adaugand "displacement links" lucrati direct cu mediul standard privind
snapping-ul "standard snapping environment". Doriti sa realizati corect,
astfel ca link-urile sa fie corect pozitionate la obiectele spatiale existente,
deci veti seta cateva proprietatii relativ la snapping.
In bara de instrumente Editor, click Snapping.
Activati comanda end la snapping pentru ambele layer-e si inchideti
fereastra Snapping Environment.
Ar trebui sa fie afisata partea sudica a hartii. Daca ati
schimbat extend-ul hartii, efectuati comanda zoom to la bookmark-ul Southern.
"Snap" pe capatul obiectului spatial Western
Roads, apoi click.
Mutati pointer-ul mouse-lui sa efectuati
"snap"("pozitionarea") la capatul obiectului spatial State Highways,
apoi click sa creati link-ul.
In bara de instrumente Spatial Adjustment (nu in bara de instrumente Tools),
click pe instrumentul Select Elements 
Click inafara "displacement link" sa-l
deselectati.
Zoom in sa observati inchiderea link-ului.
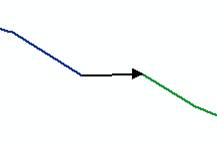
Sageata
neagra indica directia la care linia va fi mutata (in acest caz, catre layer-ul
State Highways).
Click pe butonul View Link Table  din bara de instrumente Spatial Adjustment sa deschideti tabelul cu link-urile.
din bara de instrumente Spatial Adjustment sa deschideti tabelul cu link-urile.
Daca este necesar, mariti tabelul pentru a putea vedea
toate campurile.

Link-ul adaugat apare in tabelul cu link-uri. Coordonatele x,y ale
sursei si destinatiei punctelor sunt listate, urmate de un camp gol - eroarea
reziduala "Residual Error". Dupa ce ati adaugat mai multe link-uri,
acest camp va fi populat cu masurile erorilor pentru fiecare link
individual, care va fi luat in calcul pentru determinarea erorii medii patrace
reziduale la ajustare.
Daca este necesar, mutati tabelul cu link-uri
astfel incat sa vedeti harta.
Zoom to pe bookmark-ul Central.
Note: Amintiti-va, mai mult drumul din partea
nordica este o eroare si necesita un
"displacement link" si altul nu este.
Utilizand deprinderile invatate, adaugati un "displacement
link" sa aliniati alte drumuri gresit editate. Noul link este adaugat la
tabelul cu link-uri (link table).
Zoom to pe bookmark-ul Northern.
Adaugati "displacement links" la ambele drumuri
nealiniate.
Acum
aveti adaugate "displacement links", veti ajusta datele.
Inchideti tabelul cu link-uri (link table
Pasul
3: Ajustati datele utilizand metoda
Edge Snap
Acum ca aveti "displacement links", sunt citite sa ajustati datele.
Pentru a face acest lucru, utilizati metoda de ajustare Edge Snap.
Click in meniul Spatial Adjustment si observati
ca, comanda Adjust este invalida. Inainte sa ajustati datele, este
necesar sa precizati pe care layer din ArcMap doriti sa-l
ajustati.
Din meniul Spatial
Adjustment, alegeti Set Adjust Data.
Puteti
ajusta obiectele spatiale selectate (selected features) sau in intreg layer-ul.
In acest caz, veti ajusta datele in intreg layer-ul Western Roads.
Alegeti optiunea All features in aceste layer-e.
Debifati layer-ul State Highways , care nu va fi ajustat.
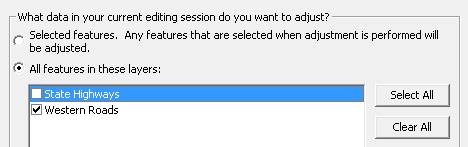
Click OK.
De
asemenea, este necesar sa setati metoda de ajustare.
Click in meniul Spatial Adjustment, punctati la Adjustment
Methods si asigurati-va ca Edge
Snap este bifata.
Metoda
Edge Snap are doua optiuni, Smooth si Line. Smooth
ajusteaza intregul obiect spatial, pe cand Line
ajusteaza doar de la locatia "displacement link" si lasa restul
geometriei obiectului spatial intact.
Veti
incerca ambele optiuni sa vedeti cum difera, incepeti cu optiunea implicita Smooth.
Din meniul Spatial Adjustment, alegeti Adjust.
Obiectele
spatiale Western Roads sunt ajustate. Totusi, obiectele spatiale odata
conectate sunt deja mutate si cateva mai lungi nu sunt conectate.
Inainte
de ajustare:
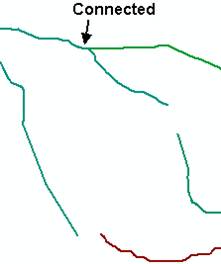
Dupa
ajustare:
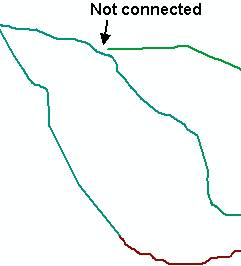
Click pe butonul sa reveniti inainte de ajustare.
Din meniul Spatial
Adjustment, alegeti Options.
Verificati ca butonul General este selectat si
metoda Edge Snap este afisata in lista desfasuratorului Adjustment
method.
Click Options.
Alegeti optiunea Line
si click OK.
Click OK in caseta de dialog Adjustment Properties.
Din meniul Spatial Adjustment, alegeti Adjust.
Observati diferentele - metoda Line nu deconecteaza alte obiecte
spatiale. Acum aveti muchiile potrivite ale acestor layer-e, puteti sa
le combinati intr-un singur layer.
Note:
Puteti de asemenea adauga link-uri care sa
identifice ariile pe care doriti sa le urmariti locatia si apoi utilizati
metoda Smooth. Aceasta optiune ar trebui sa mute aria link-ului
atat timp cat pastreaza integritatea obiectului spatial ramas departe de acest link.
Pasul
4: Aggregate data layers (Integrarea
layer-elor de date)
Veti
combina aceste layer-e intr-unul singur utilizand instrumentul de
procesare Append.
Deschideti ArcToolbox.
Expandati toolbox-ul Data Management Tools
si toolset-ul General.
Deschideti instrumentul Append.
Adaugati
un input dataset (setul cu datele de intrare) la target dataset.
Amintiti-va, doriti sa adaugati Western Roads, pe care le-ati primit de
la alta agentie, la datele existente State Highways.
Pentru Input
Datasets, alegeti Western Roads din desfasuratorul listei.
Pentru Target
Dataset, alegeti State Highways.
Click Show Help sa deschideti panoul help.
Click in caseta Schema Type sa afiseze help-ul
pentru aceasta.
Cititi help-ul.
Optiunea
TEST necesita ca ambele dataset-uri, target si input
au aceeasi structura tabelara. Cand utilizati date de la multiple surse de
date, structurile pot fi diferite. In aceste situatii, ar trebui sa utilizati
optiunea NO_TEST, care permite ca structurile sa fie diferite.
Click Hide Help.
Pentru Schema Type, alegeti NO_TEST.
Click OK sa rulati instrumentul Append.
Inchideti ArcToolbox.
In "table of contents", inchideti layer-ul Western
Roads, deci doar layer-ul State Highways este afisat.
Layer-ul State Highways contine acum toate obiectele spatiale de la layer-ele
originale.
Click pe instrumentul Edit  si selectati drumul care a fost parte din layer-ul Western Roads.
si selectati drumul care a fost parte din layer-ul Western Roads.
Deschideti caseta de dialog Attributes 
Click pe valoarea <Null> din proprietatea St_Type.
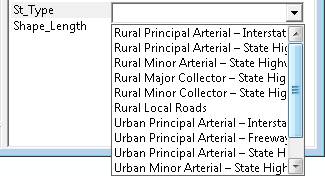
Toate
codurile subtipului de la layer-ul original State Highways sunt
disponibile pentru obiectele spatiale adaugate recent. Puteti sa le setati pe
acestea manual. Aceasta nu este o cale pentru ArcMap sa stiti cum sa
faceti propriile setari. Amintiti-va ca
ati setat subtipurile si valorile implicite vor fi setate automat.
Click inafara listei desfasuratorului s-o inchideti.


 Intrebarea Cum puteti actualiza valorile
subtipului pentru toate obiectele spatiale noi?
Intrebarea Cum puteti actualiza valorile
subtipului pentru toate obiectele spatiale noi?
Din
motive de timp, nu veti actualiza subtipurile.
Inchideti caseta de dialog Attributes
Stop editing si salvati
editarile.
Salvati harta si lasati aplicatia ArcMap deschisa.
Concluzii
In
acest exercitiu, ati utilizat instrumentele de ajustare spatiala, sa integrati
un layer nou de drumuri primit de la alta organizatie la layer-ul
de drumuri existent. Prima data ati examinat limitele celor doua layer-e
si ati identificat obiectele spatiale care nu sunt aliniate corespunzator. In
urmatoarea etapa, ati conectat layer-ul nou la datele existente
utilizand "displacement links", apoi ati ajustat datele utilizand metoda
Edge Snap. In final, ati combinat cele doua layer-e intr-unul
singur utilizand instrumentul de geoprocesare "Append".
Raspunsuri
la intrebarile Exercitiului 5A
Intrebarea
1: In general, cum stiti pe care
layer trebuie sa-l ajustati?
Raspuns:
In general, ar trebui sa ajustati datele care au o acuratete inferioara sau
sunt primite de la alta sursa.
Intrebarea
2: Pentru acest exercitiu, care layer
ar trebui ajustat?
Raspuns:
Western Roads, deoarece este de la o sursa diferita fata de restul
datelor.
Intrebarea
3: Care sunt cele doua tipuri de date vector
editabile in ArcMap?
Raspuns:
Shapefiles si geodatabase feature classes.
Intrebarea
4: Cum puteti actualiza valorile
subtipului pentru toate obiectele spatiale noi?
Raspuns:
In primul rand, verificati proprietatile feature class in ArcCatalog sa
vedeti codurile subtipului. Urmeaza sa produceti o serie de interogari ale
atributelor sa selectati toate obiectele spatiale dintr-un singur cod, apoi
actualizati campul subtipului pentru obiectele selectate corespunzatoare. Va
trebui sa repetati acest proces pentru fiecare cod al subtipului.
Exercitiul
5B: Georeferentierea layer-ului CAD
Timpul
estimat: 30 minute
Incorporarea
datelor CAD poate fi o componenta importanta pentru construirea bazei de
date GIS. Deoarece este adeseori creata intr-un mediu de desenare si nu intr-un
mediu GIS, frecvent datelor CAD le lipseste informatia sistemului de
coordonate (sistemul de coordonate al datelor nu este definit), fara care ArcMap
este indisponibil sa proiecteze datele "on the fly". In ordine sa
produceti aceasta informatie, este necesar sa georeferentiati datele CAD.
Georeferentierea
este un proces al atribuirii coordonatelor din lumea inconjuratoare datelor a
caror informatie referitoare la sistemul de coordonate lipseste, cum ar fi
datele CAD sau raster. Utilizand bara de instrumente Georeferencing
in ArcMap, puteti crea puncte de control (links) de la layer-ul
pe care doriti sa-l georeferentiati la alt layer care este deja
georeferentiat. Puteti apoi sa salvati informatia georeferentiata intr-un
fisier world (.wld).
In
acest exercitiu, veti:
Georeferentia un layer CAD utilizand instrumentele din bara
de instrumente Georeferencing.
Pasul
1: Examinati un CAD feature class (o
clasa de obiecte spatiale CAD) in ArcCatalog
In
exercitiul trecut, ati transformat datele dumneavoastra. In acest exercitiu, le
veti georeferentia. Amintiti-va, transformarea este procesul de mutare a datelor in
interiorul unui spatiu de coordonate sau schimbarea unitatilor datelor, pe cand
georeferentierea se refera la
alocarea datelor la o locatie sigura in spatiul de coordonate in primul rand.
Pentru datele CAD si raster, veti utiliza bara de instrumente "Georeferencing"
in ArcMap in locul barei de instrumente "Spatial Adjustment".
Lansati ArcCatalog.
In Catalog tree, expandati folder-ul Exercise05,
apoi expandati ScenicByways.dgn. Acest fisier desenat AutoCAD
contine trasee pitoresti (scenic byways) in statul Louisiana. Seturile
de date CAD (CAD datasets) sunt similare cu geodatabase feature
datasets in care ele sunt containere pentru multiple feature classes.
Acest fisier desenat contine mai multe feature classes. Una este
necesara si este denumita Polyline.
Previzualizati geografia acestei Polyline feature
class.
Polyline
feature class contine liniile care produc traseele pitoresti.
Deschideti proprietatile pentru Polyline si click pe butonul XY Coordinate System.
Observati in caseta Name ca sistemul de coordonate este necunoscut, indicand ca nu exista proiectia pentru acest
set de date (dataset).
Inchideti proprietatile.
Urmeaza, sa vedeti cum se deseneaza datele in ArcMap care au
sistemul de coordonate necunoscut.
Pasul 2: Adaugati un layer CAD in
ArcMap
In ArcMap, deschideti documentul de
harta Georeferencing.mxd de la folder-ul Exercise05.
Aceasta harta contine layer-ele State_Highways si StateBoundary,
ambele fiind in NAD 1983 UTM Zone 15N.
Adaugati Polyline la harta de la Exercise05ScenicByways.dgn.
Un mesaj de avertizare apare. Acesta indica ca datele nu sunt
georeferentiate si nu pot fi proiectate instantaneu (on the fly).
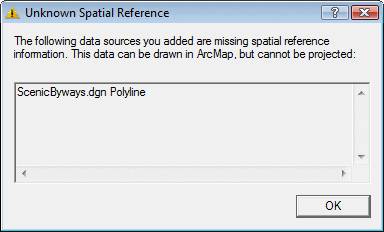
Click OK pe mesajul de avertizare.
Zoom to in extent-ul intreg al datelor.
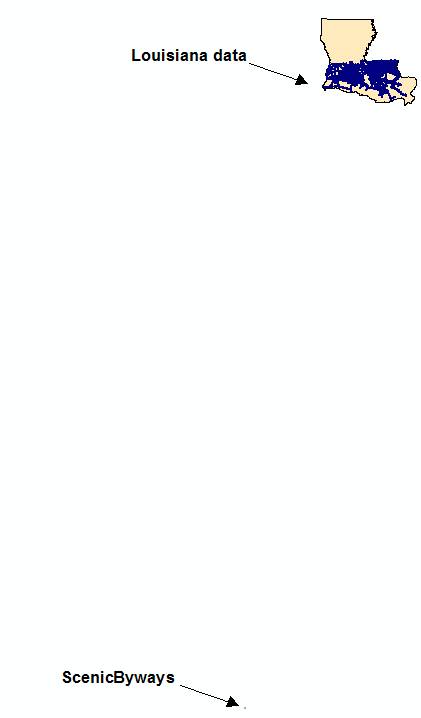
Datele despre Louisiana sunt afisate langa partea de sus a ecranului si un
punct mic afisat in partea de mijloc cea mai joasa. Acest punct reprezinta datele
cu traseele pitoresti.
Zoom in pe punct pana cand vedeti clar obiectele spatiale. Daca nu doriti sa
vedeti acest punct, right-click pe layer-ul ScenicByways.dgn Polyline
si alegeti optiunea Zoom To Layer.
Tineti apasat pointer-ul mouse-ului langa mijlocul
datelor (byways data).
In bara de stare, observati ca valorile coordonatelor sunt cuprinse intr-un
interval aproximativ -20 to +20 metri.
Zoom to pe layer-ul StateBoundary.
Tineti apasat pointer-ul mouse-ului
in partea de mijloc a Louisiana.
Valorile coordonatelor sunt mult mai mari aici. Aceste layer-e sunt
desenate in diferite parti ale spatiului de coordonate deoarece unul (StateBoundary)
este georeferentiat si celalalt nu (ScenicByways). Sa rezolvati aceasta
problema, veti georeferentia layer-ul ScenicByways utilizand bara
de instrumente Georeferencing.
Pasul 3: Adaugati puncte de
control utilizand bara de instrumente Georeferencing
Sa georeferentiati un layer CAD, este necesar sa creati doua
transformari punctuale. In alta ordine de idei,
este necesar sa creati doua puncte de control de la layer-ul CAD sa
georeferentiati layer-ul.
Toate operatiile de georeferentiere au loc in ArcMap si se fac de la
bara de instrumente Georeferencing.
Afisati bara de instrumente Georeferencing.
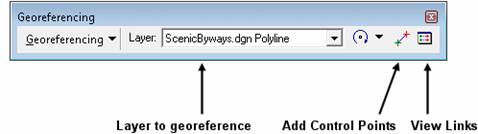
Zoom to la bookmark-ul First control point.
De la meniul Georeferencing,
alegeti optiunea Fit To Display.
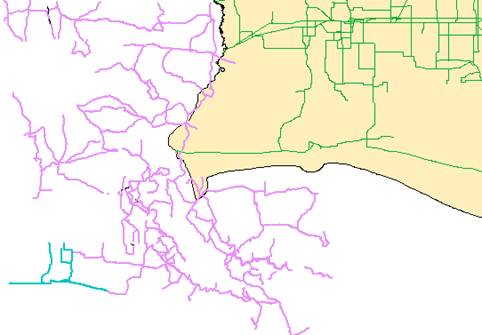
Layer-ul ScenicByways.dgn Polyline este
afisat in extend-ul curent.
Layer-ele nu sunt
aliniate, dar va fi mai usor sa desenati punctele de control cand vedeti ambele
layer-e sursa (CAD) si destinatia (State_Highways).
Cand
georeferentiati, este important sa creati puncte de control de la layer-ul
pe care doriti sa-l georeferentiati la layer-ul care este deja
georeferentiat. SnapTips pot sa va ajute sa identificati layer-ul
la va raportati cu snapping-ul. Sa utilizati snapping-ul ,
trebuie sa fiti in sesiune de editare, deci puteti sa lansati una acum. Nu veti
edita niciun layer; doar lansati sesiunea de editare pentru a fi
disponibila optiunea snapping.
Lansati o sesiune de editare
Veti
seta snapping-ul pentru obiectele spatiale noi din ScenicByways.dgn
Polyline la obiectele spatiale existente in layer-ul State_Highways.
Bifati optiunea end pentru snapping pentru
layer-ele ScenicByways.dgn Polyline si ScenicByways
layers.
Sugestie:
Daca nu vedeti
comanda Snapping in bara de instrumente Editor, accesati-o
din meniul Editor.
Cand sunt facute aceste lucruri, inchideti fereastra "Snapping
Environment".
In bara de instrumente Georeferencing, click pe
instrumental Add Control
Points.
Puteti, daca este necesar sa faceti zoom si pan adeseori cand
adaugati puncte de control. Dupa ce ati inceput, veti privi la cateva "shortcut
keys" care va ajuta sa navigate mai usor in harta.
Apasati si tineti apasata tasta Z de la tastatura.
Pointer-ul mouse-ului schimba la instrumentul "Zoom In".
Lasati tasta, apoi apasati tasta X.
Pointer-ul mouse-ului schimba la instrumentul "Zoom
Out".
Lasati tasta, apoi
apasati tasta C.
Pointer-ul mouse-ului schimba la instrumentul "Pan".
Aceste
chei sunt utile atunci cand adaugati puncte de control, vectorizati si
utilizati instrumentul Edit,deoarece acestea permit comutarea dinamica,
inapoi si inainte intre aceste instrumente si instrumentele de navigare fara a
"reclicking" in bara de instrumente.
Click pe capatul obiectului spatial scenic byway
in coltul din sud-vest al layer-ului ScenicByways.dgn Polyline.
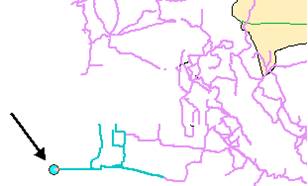
Veti
conecta acum acest drum in layer-ul ScenicByways la acelasi drum
in layer-ul State_Highways. Sa realizati la locatii cunoscute
este cea mai buna practica cand georeferentiati; doriti ca obiectele spatiale
din layer-ul CAD sa aiba acelasi sistem de coordonate ca
obiectele spatiale cu care acestea se conecteaza, utilizand punctele de
control.
Zoom in coltul din sud-vest al statului Louisiana in layer-ul StateBoundary.
Click la locatia indicata grafic sa creati un punct de
control. Pentru claritate, obiectele spatiale
"scenic
byways" nu sunt afisate in grafic (darele sunt afisate in harta).
Asigurati-va ca proprietatea snap este bifata pentru end (capatul
obiectului spatial) in layer-ul State_Highways.
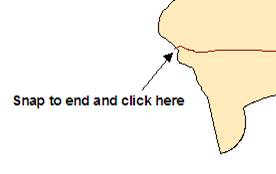
Zoom to la extend-ul anterior.
Un link
albastru este adaugat intre cele doua puncte.
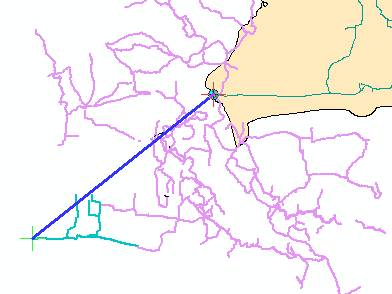
Acum
veti adauga un al doilea punct de control. Este o buna practica sa distribuiti
cele doua puncte de control de-alungul intregului extend al datelor. De
la primul punct de control care este in coltul din sud-vest al datelor, veti
crea un al doilea punct de control departe de primul - in coltul din nord-est.
Zoom in la
aria afisata in urmatorul grafic.
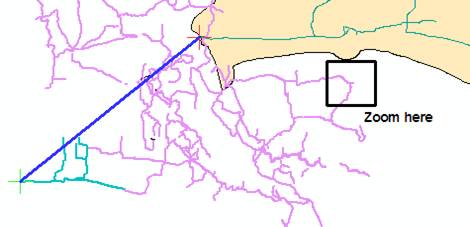
Click pe butonul Fixed Zoom In  in bara de instrumente Tools pana cand scara este aproximativ 1:10,000.
in bara de instrumente Tools pana cand scara este aproximativ 1:10,000.
Utilizand instrumentul Add Control Points, click pe
capatul liniei.
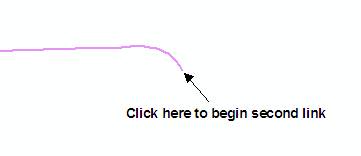
Zoom to pe bookmark-ul Second control
point.
Aceasta
arie este in coltul din nord-vest al autostrazii (vector data).
Click pe capatul de linie sa adaugati cel de-al doilea link.
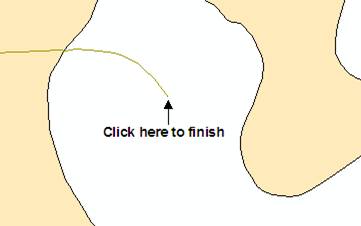
Zoom to la full extent (intreg
extend-ul).
Din meniul Georeferencing, alegeti Auto Adjust.
Comanda
Auto Adjust ajusteaza dinamic layer-ul pe care doriti sa-l
georeferentiati bazat pe punctele de control pe care le-ati adaugat.
La
acest moment datele pot sa nu fie aliniate perfect, dar georeferentierea layer-ului
CAD este doar o conversie a doua puncte. Dupa parcurgerea acestor pasi
(actualizarea informatiei georeferentiate si definirea proiectiei), trebuie sa
utilizati o transformare sau "rubber sheeting" sa rafinati mai departe
datele.
Pasul
4: Actualizarea informatiei
georeferentiate
Urmatorul
pas, veti crea un fisier "world" pentru CAD feature class si
stocati-l la nivelul fisierului original CAD. Un fisier "world"
stocheaza informatia sistemului de coordonate si este echivalentul fisierului .prj
file pentru shapefiles. Raster datasets de asemenea
utilizeaza fisiere "world".
Din meniul Georeferencing,
alegeti optiunea Update Georeferencing.
In caseta de dialog Save As, observati denumirea
implicita (ScenicByways.wld) si locatia
(folder-ul
Exercise05).
Click Save.
Stop editing si salvati documentul de harta.
Inchideti ArcMap.
Pasul
5: Definiti proiectia hartii
Acum
aveti informatia sistemului de coordonate actualizat pentru CAD dataset,
veti defini proiectia.
In ArcCatalog, right-click ScenicByways.dgn
si alegeti Properties.
La butonul General, click Edit.
Veti
importa proiectia de la un alt feature class.
Click Import si navigati la StudentDESK3DatabaseLouisiana.gdb.
Click State_Highways si click Add.
Click OK in caseta de dialog Spatial Reference
Properties.
Veti
salva intr-un fisier .prj denumit ScenicByways.prj. Cele mai multe
dintre fisiere bazate pe formate de date GIS, cum ar fi shapefiles si
datele CAD, stocheaza informatia proiectiei in fisier. prj.
Click Save, apoi click OK in caseta de dialog CAD
Feature Dataset Properties.
Pasul
6: Adaugati un layer CAD in ArcMap
Acum
datele CAD sunt georeferentiate si au proiectie definita, ar trebui sa
fie aliniate cu celelalte date proiectate.
Lansati ArcMap
cu optiunea "a new, empty map" (o harta goala).
Adaugati ScenicByways.dgn: Polyline in
harta de la folder-ul Exercise05.
Coordonatele in bara de stare reflecta acum valorile in metri (cum ar fi layer
State_Highways).
Deschideti proprietatile pentru data frame-ul (cadrul de date) Layers.
Click pe butonul Coordinate System.
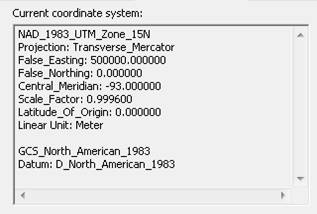
Data
frame-ul este utilizat pentru sistemul de coordonate al layer-ului
CAD.
Inchideti proprietatile
Adaugati urmatoarele date in harta de la Louisiana.gdb:
State_Highways
StateBoundary
Scenic
byways sunt desenate cu state boundary si highways.
Prioritar la georeferentierea datelor CAD, este sa nu vizualizati impreuna si
datele scenic byways care apar ca punct mititel pe ecran. Cu
georeferentierea si definirea proiectiei, puteti atribui layer-ului CAD
sau raster care nu au coordonate corespunzatoare locatiei din mediul
inconjurator in spatiul de coordonate. Dupa ce ati realizat acest lucru, puteti
sa vizualizati impreuna cu alte layer-e.
Daca
doriti sa atribuiti un comportament si aveti aceste date stocate intr-un geodatabase
central, este necesar sa convertiti aceste date intr-un feature class.
Pasul
7: Convertiti datele CAD data intr-un geodatabase feature class
Veti
converti acum, layer-ul ScenicByways intr-un geodatabase
feature class si stocati-l in Louisiana.gdb.
Utilizand deprinderile pe care le-ati dobandit,
convertiti Polyline CAD feature class intr-un geodatabase feature
class si salvati-l in Louisiana.gdb cu aceeasi denumire ScenicByways. Sugestie: Puteti face
acest lucru in oricare ArcCatalog sau ArcToolbox (care este
accesat in oricare dintre aplicatii, ArcMap sau ArcCatalog).
Acum
datele scenic byway sunt parte din geodatabase. Mai departe
rafinati acuratetea datelor, puteti utiliza o transformare sau "rubber
sheeting" sa ajustati spatial datele si alinierea pentru ca acestea sa fie
mai corecte. Din motive de timp, uneori, va veti opri aici.
Inchideti ArcCatalog
si ArcMap. Nu salvati documentul de harta.
Concluzii
Cand primiti date de la
alte surse externe, nu cunoasteti intotdeauna sistemul de coordonate, sau
atribuiti un sistem de coordonate corespunzator acestora. Datele CAD si raster,
deseori nu au sistem de coordonate deoarece au fost create intr-un program de
desenare sau scanare. Georeferentierea atribuie coordonatele din teren datelor
si acestea pot fi afisate in ArcMap cu alte date.