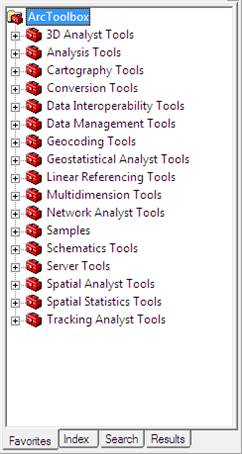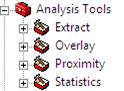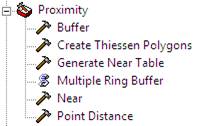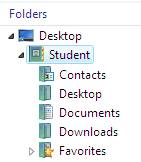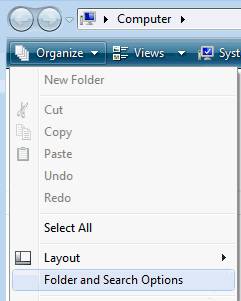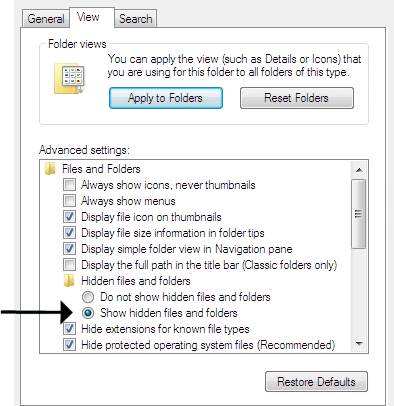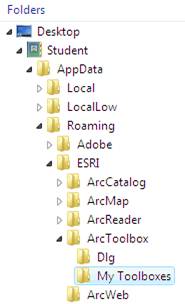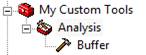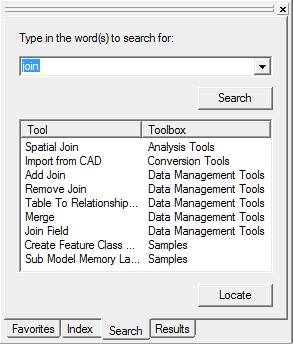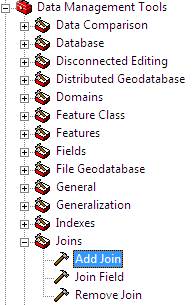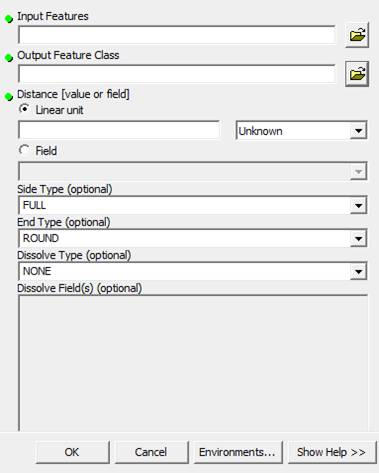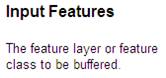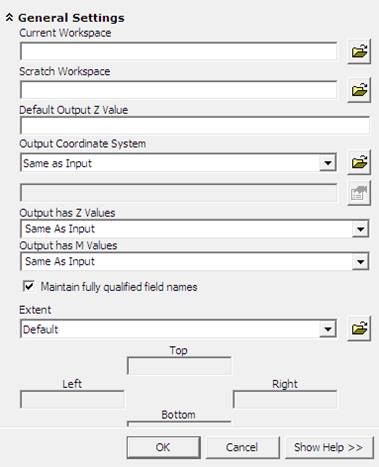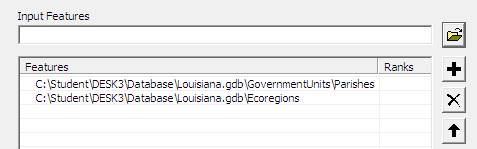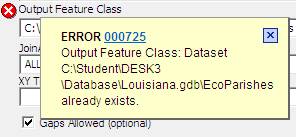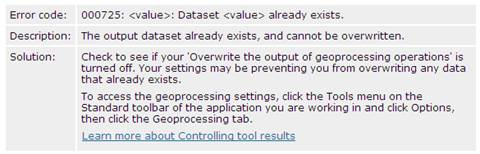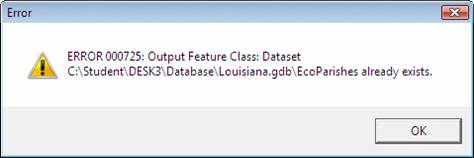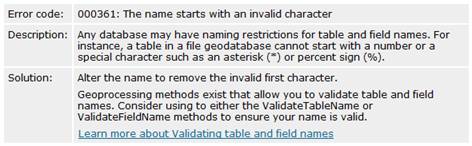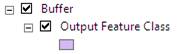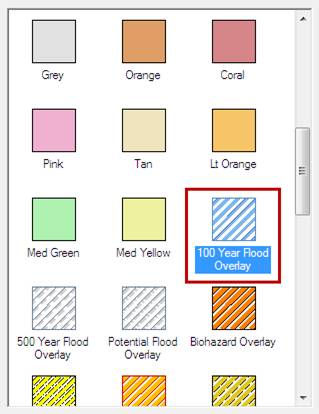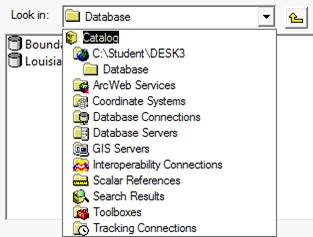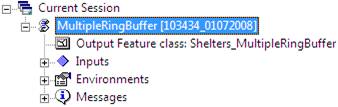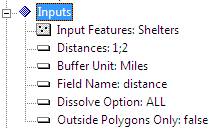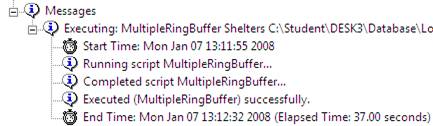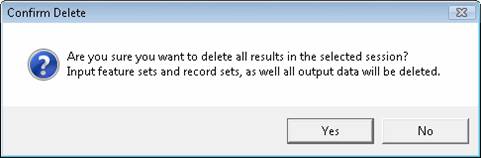ArcGIS Desktop III - Administrarea instrumentelor de
geoprocesare si setarilor
Exercitiul
6: Administrarea instrumentelor de geoprocesare
Timpul
estimat: 45 minute
Exercitiul
6: Administrarea instrumentelor de
geoprocesare
Timpul
estimat: 45 minute
ArcToolbox este o fereastra in ArcCatalog si ArcMap care permite sa
accesati instrumentele de geoprocesare in mediul ArcGIS Desktop.
Prioritar sa utilizati instrumentele de geoprocesare, este important sa
intelegeti structura ArcToolbox si cum ruleaza si sunt administrate
instrumentele la nivelul acesteia. In acest exercitiu, veti explora ArcToolbox
si veti invata cum sunt sa localizati, rulati si administrati instrumentele de
geoprocesare. Mai tarziu in acest curs, veti utiliza instrumentele de
geoprocesare sa analizati cateva dintre datele pe care le aveti compilate in geodatabase.
In
acest exercitiu, veti:
Explora structura ArcToolbox
Crea un "custom toolbox" (toolbox personalizat)
Localiza instrumentele in ArcToolbox
Lucra cu parametrii instrumentului
Modifica setarile mediului de geoprocesare ("environment settings")
Administrati erorile de geoprocesare si mesajele de avertizare
Lucrati cu "tool layers"
Optional, explorati setarile ArcToolbox
Optional, examinati rezultatele geoprocesarii
Pasul
1: Explorati structura ArcToolbox
In
primul rand, veti privi cum sunt organizate instrumentele in ArcToolbox.
Lansati ArcCatalog.
Daca este necesar, deschideti ArcToolbox.
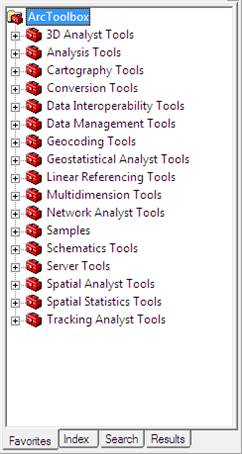
Toolbox-urile sunt listate in ordine alfabetica in ArcToolbox. Toolbox-urile
pe care le vedeti sunt determinate de nivelul licentei si extensiilor pe care
le aveti instalate. Pentru scopul acestui exercitiu, este bine daca fereastra ArcToolbox nu
se potriveste exact cu graficul.
Va
amintiti, exista doua tipuri de toolbox-uri: system si custom
(personalizat). System toolboxes (cutia de instrumente a
sistemului) sunt doar pentru citire si contine instrumentele pentru constructia
functionalitatii ArcToolbox, pe cand "custom toolboxes" sunt
create de utilizator. Toate aceste toolbox-uri le vedeti acum in "system
toolboxes".
Sa
va familiarizati mai mult cu organizarea ArcToolbox, veti privi la
cateva instrumente continute in toolbox-ul
Analysis Tools, care contine cateva instrumente pe care le veti utiliza
in toate privintele in restul cursului.
Expandati toolbox-ul Analysis Tools.
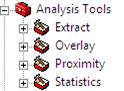
Toolbox-urile sunt impartite in toolset-uri pentru ca instrumentele sa fie
localizate mai usor.
Expandati toolset-ul Proximity.
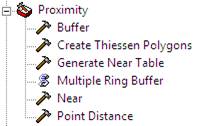
Fiecare
dintre cele listate este un instrument. Iconitele de langa instrumente denota
tipul lor:
instrumentul sistemului
, instrumentul script  , sau model
, sau model  . Toate instrumentele, indiferent de tip, pot fi rulate in ArcToolbox
de la caseta de dialog a instrumentului.
. Toate instrumentele, indiferent de tip, pot fi rulate in ArcToolbox
de la caseta de dialog a instrumentului.
Pasul
2: Creati un "custom toolbox"(toolbox personalizat)
Puteti
organiza toolbox-ul
personalizat in acelasi mod ca toolbox-urile sistemului. In acest
pas, veti crea un toolbox personalizat si copiati system tool
(instrumentul sistemului) in el. Toolbox-ul personalizat poate fi
creat in ArcToolbox sau intr-un geodatabase. Le veti crea in ArcToolbox.
Right-click in oricare spatiu alb din ArcToolbox
si alegeti New Toolbox.
Un toolbox
nou denumit Toolbox este adaugat la ArcToolbox.
Redenumiti toolbox-ul
nou My Custom Tools.
Toolbox-ul nou este stocat pe disc. Este important sa stiti unde
este stocat, in cazul in care este necesar sa-l distribuiti altor utilizatori.
Deschideti Windows
Explorer
Cautati-l in folder-ul Desktop.
Expandati folder-ul Student aflat direct sub folder-ul Desktop.
Note:
Acesta este profilul pentru utilizatorul Student, nu folder-ul
C:Student unde sunt stocate datele acestui curs. Numele utilizatorului
pentru computerul dumneavoastra poate fi oricare decat Student.
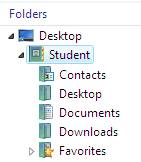
Folder-ul care-l priviti acum este ascuns, deci veti schimba setarea sa-l vedeti.
In coltul din stanga sus, click in meniul Organize
si alegeti Folder si Search Options.
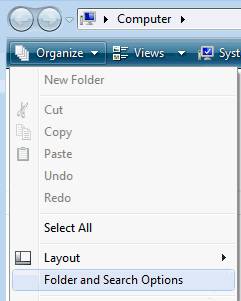
In caseta de dialog Folder Options, click pe
butonul View.
In caseta Advanced settings, sub Hidden files
and folders, alegeti optiunea sa show hidden files and folders.
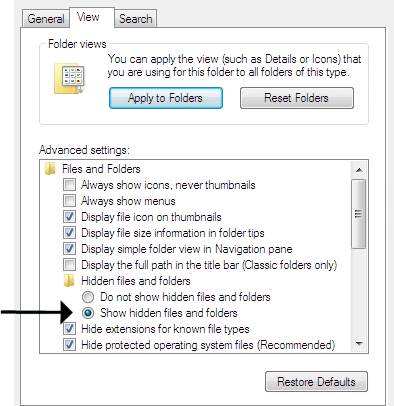
Click OK.
Click pe folder-ul Student si apasati tasta
F5 pentru a efectua refresh ecranului. AppData apare in lista folder-elor
la dreapta.
Navigati la AppData > Roaming > ESRI >
ArcToolbox > My Toolboxes.
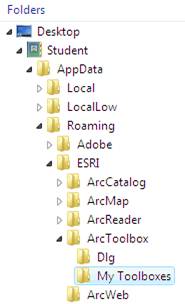
Toolbox-ul personalizat este stocat in folder-ul My Toolboxes. Orice
toolbox personalizat care este creat in ArcToolbox va fi stocat
implicit la aceasta locatie. Puteti, totusi, alege sa stocati in alt folder
sau geodatabase daca preferati.
Inchideti Windows
Explorer.
Pasul
urmator, comparati toolbox-ul personalizat cu toolbox-ul Analysis
Tools.
In ArcToolbox, right-click pe toolbox-ul
Analysis Tools si punctati New.
Comenzile
din meniul contextual sunt invalide. Aceasta se intampla deoarece "system
toolbox" si "system toolboxes" sunt doar pentru citire, nu puteti
crea nimic nou in interiorul lui.
Click inafara meniului contextual sa-l inchideti.
Right-click pe toolbox-ul
My Custom Tools si alegeti New.
Comenzile
din meniul contextual sunt disponibile. Veti crea un toolset nou.
Din meniul contextual, alegeti Toolset.
Un toolset
nou denumit Toolset este adaugat la toolbox-ul personalizat.
Toolbox-urile personalizate sunt utilizate sa organizeze instrumentele favorite
intr-o locatie. Veti utiliza instrumentul Buffer de cateva ori in
exercitiile care vor urma, deci il veti adauga intr-un toolbox
personalizat.
Redenumiti toolset-ul nou Analysis.
Navigati inapoi la toolbox-ul Analysis Tools.
In toolset-ul Proximity, right-click
pe instrumentul Buffer si alegeti Copy.
Navigati inapoi la toolbox-ul personalizat, right-click
pe toolset-ul Analysis si alegeti Paste.
Expandati toolset-ul personalizat Analysis.
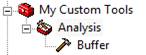
Instrumentul
Buffer este parte noua in toolbox-ul personalizat. Puteti sa-l
rulati de aici sau de la alta toolbox-ul Analysis Tools. Puteti
copia sau adauga mai multe instrumente favorite de la toolbox-urile
sistemului si organizati-le in mai multe toolset-uri pentru a sti exact
unde sa cautati instrumentele cele mai des utilizate.
Pasul
3: Localizati instrumentele utilizand
butonul Search
ArcToolbox contine sute de instrumente (numarul exact de instrumente depinde de
nivelul licentei si extensiilor). Uneori, poate fi dificil sa localizati un
instrument specificat. In acest pas, veti invata cum sa utilizati functionalitatea
de cautare in ArcToolbox.
In partea de jos a ferestrei ArcToolbox, click pe
butonul Search.
La
acest buton, puteti introduce orice cuvant de cautare sa va ajute sa localizati
instrumentul. Veti asocia prin join tabelele in urmatoarele exercitii,
deci veti cauta instrumentul care-l veti utiliza sa faca aceasta procesare.
In caseta search, tastati join, apoi click Search.
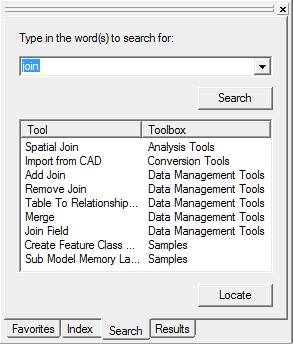
Toate
instrumentele care asociaza prin join datele in diferite moduri, sunt
listate in caseta cu rezultatele cautarii. Nu toate aceste instrumente listate
au 'join' in numele lor. (poate este necesar sa mariti coloana
Tool sa vedeti numele intreg). Unele dintre acestea care nu au 'join'
in denumirea lor sunt incluse in rezultatele de cautare deoarece ele asociaza
datele prin mai multe cai, chiar daca numele lor nu este evidentiat.
Instrumentul
care asociaza prin "joins" tabelele este denumit Add Join. Cu
functionalitatea de cautare, nu este necesar sa introduceti intreg numele
pentru a fi gasit. Observati ca numele toolbox-ului in care este
domiciliat este de asemenea oferit. (daca este necesar mariti ArcToolbox sau
derulati astfel incat sa vedeti numele toolbox-ului).
Dupa
ce ati gasit instrumentul, puteti sa-l deschideti de la butonul Search
sau puteti sa navigati la el pentru aceastain ArcToolbox.
Double-click pe Add Join
rezultat.
Caseta
de dialog este deschisa. Puteti rula instrumentul Add Join de aici.
Puteti utiliza aceasta metoda cand este necesar doar sa rulati instrumentul si
nu este necesar sa stiti unde este localizat in ArcToolbox.
Inchideti caseta de dialog a instrumentului.
Pe butonul Search, asigurati-va ca Add Join
rezultat este evidentiat.
In partea de jos a butonului, click Locate.
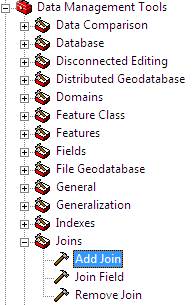
In ArcToolbox
navigati la instrument in al treilea buton Favorites. Puteti acum sa
rulati instrumentul de aici sau copiati-l in toolbox-ul personalizat.
Pasul
4: Localizati instrumentele utilizand
butonul Index
Puteti
de asemenea, utiliza butonul Index din ArcToolbox care listeaza
toate instrumentele in ordine alfabetica. La butonul Index, puteti
accesa caseta de dialog a instrumentului sau doar localizati instrumentul cum
faceti la butonul Search.
Click pe butonul Index.
In caseta search, tastati add field.
Add
Field (management) este evidentiat in caseta
rezultatelor.
'Management'
este alias-ul pentru toolbox-ul Data Management Tools, in care
este acest instrument domiciliat. Fiecare toolbox are un alias. Alias-urile
sunt utilizate in editarea script-urilor sa diferentiati instrumentele
care au acelasi nume si care sunt localizate diferit.
Click Locate sa navigati la instrument.
Instrumentul
este localizat in campurile toolset-ului in toolbox-ul Data
Management Tools.
Right-click in toolbox-ul
Data Management Tools si alegeti Properties.

Alias-ul este listat.
Inchideti proprietatile.
Toate alias-urile toolbox-urilor pot fi localizate in aceasta
maniera. Urmeaza sa lucrati cu parametrii instrumentului.
Pasul
5: Explorati parametrii
instrumentului
Prioritar la rularea instrumentului de geoprocesare, este important sa
intelegeti parametrii. Parametrii sunt caracteristici definite de utilizator,
cum ar fi "input datasets" - datele de intrare - si "output datasets"
- datele rezultate - , care determina rezultatele ca urmare a rularii
instrumentului.
Double-click pe
instrumentul Buffer (in oricare toolbox personalizat sau toolbox
al sistemului) sa deschideti caseta de dialog.
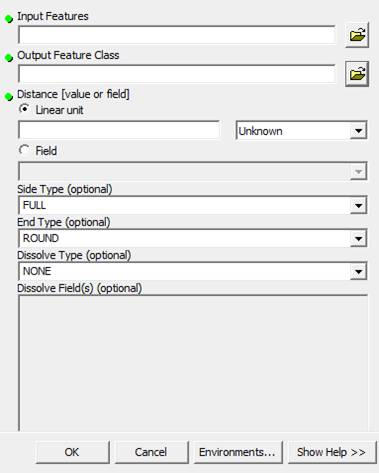
Instrumentul
Buffer creaza un nou "polygon feature class" bazat pe distanta
definita de utilizator. Este necesar sa specificati un "input feature class"
- date de intrare -, un "output feature class" - date de iesire si "distanta
buffer" inainte de rularea instrumentului. Observati ca parametrii
necesari (Input Features, Output
Feature Class, si Distance) au un punct verde langa acestia si alti
parametri, care sunt optionali, nu au punctul verde.
Toate
casetele de dialog ale instrumentelor au construite in ele - in help mai
multa informatie despre parametrii lor.
Click in caseta "Input Features", apoi click Show
Help sa afiseze descriere in panoul help-ului.
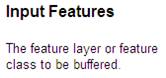
Click si pe alti parametrii sa vizualizati propriul help.
Cand ati finalizati, click Hide Help.
Parametrii
setati inainte de rularea instrumentului va determina rezultatul instrumentului.
De exemplu, puteti crea o zona tampon (un buffer) fata de clasa de
obiecte spatiale rivers la distanta de 500 metri si apoi un buffer
la acelasi feature class din nou la 1000 metri. In primul caz,
rezultatul un nou feature class la un buffer de 500 metri are un nume.
In cel de-al doilea caz, rezultatul este un alt nou feature class la un
buffer de 1000 metri cu nume diferit. Amandoua utilizeaza acelasi feature
class - rivers ca input in ambele cazuri, rezultatele outputs
trebuie sa fie diferite deoarece distantele sunt diferite si parametrii
rezultatelor sunt diferiti.
Pasul
6: Lucrati cu setarile mediului de
geoprocesare (environment settings)
Trebuie
sa stiti ca parametrii determina rezultatele procesului. Cand rulati
instrumentele de geoprocesare, puteti de asemenea, seta environment settings, care sunt setari generale care sunt
aplicate tuturor instrumentelor. De exemplu, puteti seta environment setting
deci rezultatele datelor create de toate instrumentele vor fi stocate in locatia dorita.
In partea de jos a casetei de dialog a
instrumentului Buffer, click Environments.
Caseta
de dialog Environment Settings se deschide. Sunt listate cateva tipuri
de setari. Veti lucra cu "general settings".
Click General Settings sa-l expandati.
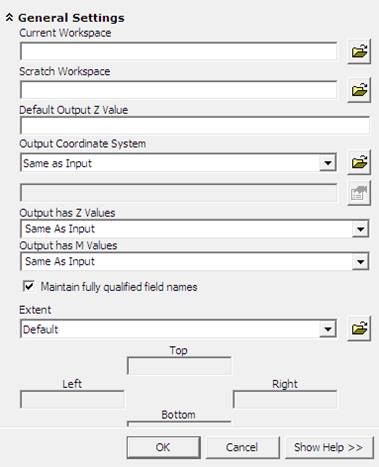
Primul
parametru listat este spatiu de lucru curent, care este locatia de la care
toate datele de intrare sunt luate si in care toate rezultatele vor fi stocate.
Sistemul de coordonate este mediul de setare comun. El este setat implicit sa
fie acelasi cu cel al datelor de intrare, dar puteti specifica sa fie un sistem
diferit de coordonate daca se doreste.
Click Cancel sa inchideti casetele de dialog ale "Environment
Settings" si instrumentului "Buffer".
Setarile
mediului de geoprocesare - Environment settings -
au o structura ierarhica. Cu alte cuvinte, puteti sa setati mai mult de un
nivel si nivelele sa se suprapuna peste alte nivele. Exista patru nivele pentru
environment setting si acestea sunt:
Application (aplicatie) (setat in ArcCatalog
sau ArcMap)
Tool (instrument) (setat in caseta de dialog
a instrumentului)
Model (setat in model)
Model process (setat intr-un singur
instrument din interiorul modelului)
Urmeaza
sa explorati ierarhia mediului de procesare, incepand de la nivel de aplicatie.
Din meniul Tools al ArcCatalog, alegeti Options.
Din caseta de dialog Options, click pe butonul Geoprocessing.
In aria Environment Settings, click Environments.
Priviti
in caseta de dialog care este deschisa pentru instrumentul Buffer.
Totusi, modificarea environment settings de la instrumentul Buffer
va afecta doar acest instrument. Modificarea environment settings aici,
la nivel de aplicatie, va afecta toate instrumentele.
Expandati General Settings.
Setati Current Workspace setting la StudentDESK3DatabaseLouisiana.gdb.
Click OK in casetele de dialog Environment Settings
si Options.
Double-click pe instrumentul Buffer
sa-l deschideti.
In caseta de dialog a instrumentului, setati input
features la oricare shapefile din folder-ul Exercise02
 Intrebarea 1: Unde vor fi stocate datele rezultate?
De ce?
Intrebarea 1: Unde vor fi stocate datele rezultate?
De ce?
In
cazul in care datele de intrare nu se
specifica, rezultatul este stocat in spatiul de lucru curent setat in environment
settings
Click Cancel in caseta de dialog a instrumentului Buffer.
Daca este necesar, navigati in ArcToolbox la
toolbox-ul Analysis Tools si toolset-ul Proximity.
Deschideti instrumentul Multiple Ring Buffer.
Setati ca input features oricare shapefile
in folder-ul Exercise02. Rezultatul (output) de la fiecare
instrument va fi stocat in Louisiana.gdb.
Inchideti
caseta de dialog a instrumentului Multiple Ring Buffer.
Environment settings la nivel de
aplicatie sunt aplicate la toate instrumentele de geoprocesare implicit.
Totusi, daca doriti sa utilizati o setare diferita pentru un instrument de
geoprocesare, puteti suprascrie setarea la nivel de aplicatie, modificand
setarile la nivelul instrumentului.
Urmatorul
pas, veti modifica setarile spatiului de lucru curent pentru instrumentul Buffer.
Veti seta la geodatabase nou.
Right-click pe folder-ul
Exercise06 in Catalog tree, punctati la New, si
click File Geodatabase.
Denumiti noul geodatabase NewGDB
Deschideti instrumentul Buffer.
Examinati general
environment settings. Sugestie:
Click Environments si expandati General Settings.
 Intrebarea 2: Spatiul de lucru este deja setat aici. De
ce?
Intrebarea 2: Spatiul de lucru este deja setat aici. De
ce?
Setati spatiul de lucru curent la StudentDESK3Exercise06NewGDB.gdb.
Click OK in caseta de dialog Environment Settings.
In caseta de dialog a instrumentului, setati input
features la oricare feature class in Louisiana.gdb. Observati
ca output feature class va fi stocat in noul geodatabase.
Click Cancel in caseta de dialog a instrumentului Buffer.
Deaschideti
instrumentul Multiple Ring Buffer.
Setati input features la oricare feature class.
Output-ul va fi stocat in Louisiana.gdb. Environment
setting la nivel de aplicatie vor fi aplicate la toate instrumentele cu
exceptia instrumentului Buffer. Setarea la nivel de instrument oriunde
suprascrie setarile la nivelul aplicatiei.
Veti explora setarile mediului de geoprocesare (environment settings)
la nivel de model si de procesare a modelului, mai tarziu in acest curs.
Click Cancel in caseta de dialog a instrumentului Buffer.
Pasul
7: Administrarea erorilor si
mesajelor de avertizare
Cand
rulati instrumentele de geoprocesare, puteti intalni mesaje de avertizare sau
erori de la ArcToolbox. Cateva erori obisnuite includ cand incercati sa
creati un feature class care exista deja, si incercati sa utilizati un "input
feature class" care nu exista. La acest pas, veti invata cum sa
administrati erorile in caseta de dialog a instrumentului.
Veti
utiliza instrumentul Union, care combina atributele multiplelor polygon
feature classes intr-un feature class.
La butonul Search din ArcToolbox, cautati
instrumentul Union.
Click pe rezultatul Union si click Locate.
 Intrebarea 3: In care toolbox este
localizat instrumentul Union?
Intrebarea 3: In care toolbox este
localizat instrumentul Union?
 Intrebarea 4: In care toolset este
localizat acesta?
Intrebarea 4: In care toolset este
localizat acesta?
Veti
utiliza instrumentul sa combinati Parishes si Ecoregions feature
classes.
Deschideti instrumentul Union
Setati input features la Parishes feature class
in Louisiana.gdbGovernmentUnits.
Click pe butonul Browse langa caseta Input
Features din nou.
Adaugati Ecoregions feature class de la Louisiana.gdb.
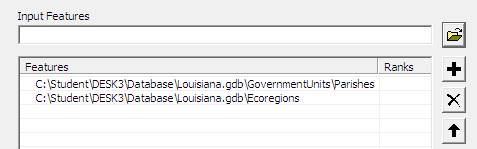
Note:
Cu licenta ArcInfo, puteti adauga multiple input-uri
la instrumentul Union in acelasi timp. Cu ArcView sau ArcEditor,
puteti doar uni doua feature classes in acelasi timp.
Stocati rezultatul (output feature class) in Louisiana.gdb
- dar nu
in la nivelul GovernmentUnits
feature dataset - cu numele EcoParishes.
Click OK sa rulati instrumentul.
In Catalog tree, verificati ca EcoParishes
a fost deja adaugat la Louisiana.gdb. Acum veti incerca sa rulati din nou instrumentul cu
aceeasi parametri.
Deschideti instrumentul Union din nou.
Setati parametrii cum ati facut anterior:
Input features
Louisiana.gdbGovernmentUnitsParishes
Louisiana.gdbEcoregions
Output feature class:
Louisiana.gdbEcoParishes
Click oriunde in caseta de dialog.
O
informatie apare in bara galbena in partea de sus a casetei de dialog si o
iconita rosie cu eroarea apare langa caseta de dialog Output Feature Class.

Click pe iconita rosie cu eroare.
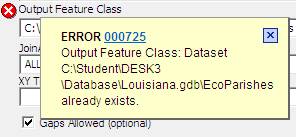
Eroarea
specificata ca output feature class indica ca incercati sa creati ceva
care exista deja.
Observati
ca ID code al erorii, este 000725. Toate erorile sunt identificate dupa ID
code, la care sunt raportate in ArcGIS Desktop Help.
Click 000725.
ArcGIS
Desktop Help se deschide.
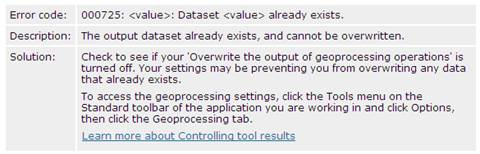
Ati
vazut codul erorii si descrierea cand ati efectuat clic pe iconita erorii in
caseta de dialog. In help, aveti de asemenea o solutie: deschideti la
setari in ArcCatalog sau ArcMap si activati optiunea sa
suprascrie automat rezultatele existente (automatically overwrite existing
outputs) ale instrumentelor de geoprocesare. Implicit, outputs nu
sunt overwritten (suprascrise).
Inchideti fereastra help
Incercati sa rulati instrumentul Union
Instrumentul
nu ruleaza. Un mesaj de avertizare apare.
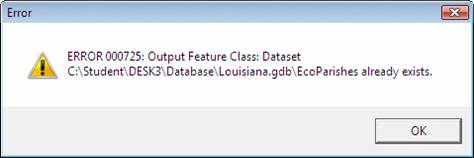
Click OK pe mesajul de eroare.
Click Cancel in caseta de dialog Union.
De la meniul Tools in ArcCatalog, alegeti Options.
Daca este necesar, click pe butonul Geoprocessing.
In
aria General, observati optiunea to
overwrite the outputs of geoprocessing operations.
Ca
sugestie, lasati nebifat, sa preveniti suprascrierea pentru EcoParishes
feature class.
Bifati aceasta optiune, apoi click OK.
Deschideti instrumentul Union
Setati parametrii cum ati facut anterior:
Input features
Louisiana.gdbGovernmentUnitsParishes
Louisiana.gdbEcoregions
Output feature class:
Louisiana.gdbEcoParishes
Click oriunde in caseta de dialog.
O
iconita cu un mesaj apare langa caseta Output Feature Class.

Click pe iconita mesajului.
ID
code este acelasi cu cel vazut mai devreme (000725), cu toate
ca acest mesaj nu este o eroare. Puteti rula instrumentul cu acesti parametri -
ArcToolbox doar daca doriti sa preveniti suprascrierea dataset-ului
existent. In acest caz, este in regula.
Rulati instrumentul.
Instrumentul
ruleaza fara nicio problema.
Pasul
8: Lucrati cu "tool layers" in ArcMap
Pana
la acest punct, ati rulat instrumentele de geoprocesare in ArcCatalog.
La acest pas, veti rula instrumentele din ArcMap si explorati tool
layers.
In
ordine, pentru a accesa un toolbox nou in ArcMap, este necesar sa
sincronizati ferestrele ArcToolbox
in ArcCatalog si in ArcMap.
In ArcToolbox, right-click in in spatiul
alb si alegeti Save Settings > To Default.
Lansati ArcMap
cu optiunea "a new, empty map".
Deschideti ArcToolbox.
Toolbox-ul My Custom Tools este listat in ArcToolbox. Setarile sunt
acum sincronizate in ArcCatalog si in ArcMap. (Alternativ, puteti
sa le sincronizati, prin inchiderea ArcCatalog.)
Adaugati Shelters si StateBoundary in harta
de la Louisiana.gdb.
Note:
Ati utilizat layer-ul StateBoundary doar in scopul
referentierii.
Un
beneficiu al rularii instrumentelor din ArcMap este acela ca puteti
adauga un instrument la "table of Contents" ca layer. Acesta permite sa
rulati instrumentul fara a fi necesar sa aveti deschis ArcToolbox. Daca
nu doriti ca ArcToolbox-ul sa ia spatiul din afisarea hartii, atunci
adaugati instrumente ca layer-e in "table of Contents".
Expandati toolbox-ul My Custom Tools, apoi
expandati toolset-ul Analysis.
Click pe instrumentul Buffer si trageti-l deasupra
layer-ului StateBoundary layer in "table of contents".
Puteti
de asemenea, adauga instrumentele sistemului ca layer-e.
Inchideti ArcToolbox.
Right-click pe "tool layer"
Buffer si alegeti Open. Caseta dialog a instrumentului standard
este deschisa.
Setati "input features" la Shelters.
Stocati rezultatul (output) in Louisiana.gdb
cu denumirea 250Buffer.
Setati distanta la 250 metri si click OK.
Mai
devreme ati setat sa inchida fereastra de dezvoltare a instrumentului "tool
progress window" sa se inchida atunci cand instrumentul a fost rulat cu
succes. In acest caz, aceasta fereastra ramane deschisa datorita unei erori.
Eroarea de geoprocesare poate fi vizualizata in caseta de dialog a
instrumentului sau din "fereastra de
dezvoltare". Nu orice tip de eroare de geoprocesare va fi "prinsa" in
caseta de dialog a instrumentului, este bine sa aveti "fereastra de dezvoltare"
ca backup.
In "fereastra de dezvoltare", click pe ID code
000361 al erorii. ArcGIS Desktop Help se deschide.
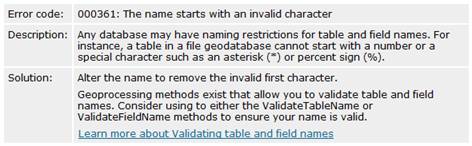
Descrierile
spun ca nu puteti incepe numele acestui feature class cu acest numar.
Inchideti fereastra help.
Inchideti "fereastra
de dezvoltare" a instrumentului.
Deschideti tool
layer Buffer din nou.
Un
beneficiu al rularii instrumentului ca layer este ca parametrii sunt
salvati intre executii, deci nu trebuie sa-i completati din nou.
Modificati numele rezultatului (output feature class) la Buffer250 si
click OK.
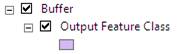
Output-ul (denumirea Output Feature
Class) este adaugata la "table of contents" ca sublayer al tool
layer-ului Buffer.
Un
beneficiu al rularii instrumentului ca layer este ca tool layer-ele
afiseaza care instrumente creaza rezultatele (output-urile) . Se poate
spune ca sublayer-ul "Output Feature Class" a fost creat de
instrumentul Buffer deoarece este in "Buffer group layer".
Zoom to la extend-ul layer-ului
nou rezultat.
Inchideti layer-ul Shelters.
"Tool
layer" poate contine maxim un sublayer. Daca rulati "tool layer"
Buffer din nou, sublayer-ul existent va fi inlocuit cu rezultatul
mai nou. "Output feature class" original exista deja in geodatabase,
dar sublayer-ul va referentia rezultatul mai recent ca data sursa.
Deschideti tool layer Buffer.
Parametrii
pe care i-ati introdus anterior sunt deja afisati. Cand rulati un instrument de
la caseta de dialog a instrumentului, trebuie sa reintroduceti toti parametrii.
In acest caz, este necesar doar sa redenumiti rezultatul (output feature
class) si distanta buffer-ului.
Stocati output feature class in Louisiana.gdb
cu denumirea Buffer500 si buffer-ul la Shelters
feature class de 500 metri.
Dimensiunea
buffer-ului este adaugata in harta.
Asigurati-va ca aplicatia ArcCatalog este activa.
In arborele Catalog (Catalog tree), navigati la Louisiana.gdb
si verificati daca ambele, Buffer250 si Buffer500 feature
classes sunt continute in acest geodatabase. Sugestie: Poate este necesar sa selectati Louisiana.gdb
si sa apasati F5 sa improspatati ecranul (refresh the display).
Inchideti ArcCatalog.
Un
alt avantaj al rularii instrumentului ca layer este ca simbologia este
stocata cu tool layer. La fiecare moment al executarii instrumentului,
simbolizarea layer-ului rezultat este pastrat.
In "table of contents" in ArcMap, click pe symbol
la layer-ul Output Feature Class.
In Symbol Selector, selectati simbolul 100 Year
Flood Overlay (in cea de-a doua parte a listei).
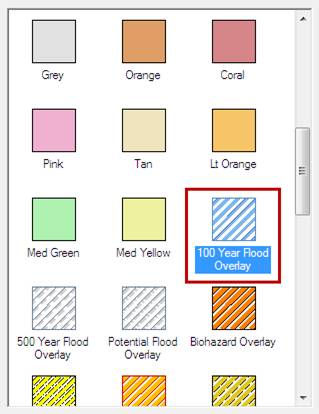
Click OK.
Deschideti tool layer Buffer.
Buffer-ul creat la 750 metri
de shelters si denumit layer-ul rezultat Buffer750.
Lansati instrumentul
Simbolizarea
"100 Year Flood" este pastrata la noul sublayer.
Daca doriti puteti sa explorati setarile
in ArcToolbox mergeti la pasul 9
(optional). Daca doriti sa lucrati cu rezultatele geoprocesarii,
mergeti optional la pasul 10. Altfel, inchideti ArcMap. Nu
salvati harta.
Pasul
9: (Optional) Lucrati cu setarile
ArcToolbox
Puteti
controla continutul ArcToolbox prin modificarea setarilor. Aceste setari
includ lista toolbox-urile
vizibile, rezultatele, setarile mediului de geoprocesare si variabilele liniei
de comanda. Puteti salva setarile la setarile implicite, document de harta sau
fisier separat. In primul rand, veti privi la setarile implicite.
Mai
devreme in acest exercitiu, ati creat un
toolbox personalizat in ArcCatalog. Cand ati deschis ArcMap,
noul toolbox este afisat automat. Acesta se intampla deoarece toolbox-ul
a fost salvat la setarile implicite in ArcToolbox.
Deschideti ArcToolbox.
Right-click pe toolbox-ul
My Custom Tools si alegeti Remove.
Toolbox-ul este sters de la sesiunea curenta, dar nu din computer.
Right-click in aria alba a ArcToolbox-ului
si alegeti Save Settings > To Default. Afisarea curenta a toolbox-ului, fara toolbox-ul
personalizat, este salvata la setarile implicite.
Deschideti un document de harta nou. Nu salvati harta curenta.
 Intrebarea 5: Toolbox-ul
personalizat apare la harta noua? De ce?
Intrebarea 5: Toolbox-ul
personalizat apare la harta noua? De ce?
Urmeaza
sa adaugati toolbox-ul personalizat si sa salvati setarile intr-un
fisier.
Right-click in spatiul alb din aria ArcToolbox si alegeti Add Toolbox.
Navigati la nivelul Catalog
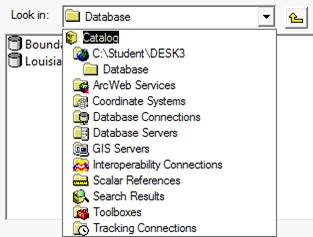
Double-click Toolboxes,
apoi double-click My Toolboxes.
Acest
folder referentiaza locatia unde sunt stocate pe disc toolbox-urile
personalizate.
Click pe toolbox-ul
My Custom Tools, apoi click Open.
Toolbox-ul personalizat este in spatele ArcToolbox. Aveti cateva optiuni de
salvare. Puteti salva setarile curente ca implicite (default) sa fie disponibile
la toate hartile. Alternativ, salvati documentul de harta astfel incat setarile
curente disponibile sa fie produse
doar la acest document de harta.
In final, salvati-le intr-un fisier si apoi incarcati acest fisier in
documentele de harta individuale.
Right-click in spatiul alb
din aria ArcToolbox si alegeti Save Settings > To File.
Salvati setarile la folder-ul Exercise06 cu
denumirea CustomTBX.xml.
Deschideti o
harta noua, empty map document.
 Intrebarea 6: Toolbox-ul My
Custom Tools apare la harta noua? De ce?
Intrebarea 6: Toolbox-ul My
Custom Tools apare la harta noua? De ce?
Right-click in spatiul alb
din aria ArcToolbox si
alegeti Load Settings > From File.
Deschideti CustomTBX.xml de la folder-ul Exercise06.
Toolbox-ul My Custom Tools este adaugat la ArcToolbox. Prin salvarea
setarilor intr-un fisier, puteti crea fisiere personalizate care contin toobox-uri
diferite, variabilele mediului de geoprocesare si multe altele, deci pot fi
aplicate in oricare harta, la orice moment.
Daca doriti sa lucrati cu rezultatele geoprocesarii,
mergeti (optional) la urmatorul pas. Altfel, inchideti ArcMap. Nu
salvati harta.
Pasul
10: (Optional) Explorati rezultatele
geoprocesarii
La
acest pas, veti privi la rezultatele care au fost create prin rularea
instrumentelor de geoprocesare.
Adaugati Shelters la harta de la Louisiana.gdb.
Veti utiliza instrumentul Multiple Ring Buffer.
In ArcToolbox, localizati instrumentul Multiple
Ring Buffer si deschideti-l.
Setati input features la Shelters.
Acceptati output feature class implicit.
Pentru distanta,
tastati 1.
Click pe butonul cu semnul  in dreapta casetei de dialog.
in dreapta casetei de dialog.
Tastati alta distanta
2 in caseta Distances si click pe butonul cu semnul plus.
Modificati unitatile pentru buffer la mile si click OK.
Output
feature class contine un buffer la o mila si altul la 2 mile,
fiecare in jurul fiecarui adapost (shelter).
In ArcToolbox, click pe butonul Results.
Expandati Current Session sa aratati ca
instrumentul a fost deja rulat.
Expandati MultipleRingBuffer.
Note:
Numerele in paranteze patrate vor fi diferite de la
aceste afisari in urmatorul grafic.
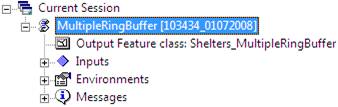
Output
feature class, inputs, environments si mesajele sunt
listate.
Expandati Inputs.
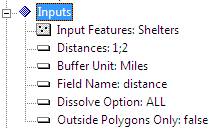
Toate
input-urile pentru executarea acestui instrument sunt listate. Setati
pentru input features la Shelters, adaugati un buffer la
distantele de 1-mila si 2-mile si modificati unitatile buffer-ului la
mile. Parametrii raman cei impliciti pentru acest instrument, dar fiecare
dintre acestia sunt salvati cu rezultatele. Toate input-urile sunt salvate,
puteti observa rezultatele si sa vedeti exact cum instrumentul a fost rulat.
Expandati Environments.
Toate
valorile setate pentru mediul de geoprocesare care au fost setate cand
instrumentul a fost rulat, sunt listate.
Expandati Messages, apoi expandati Executing.
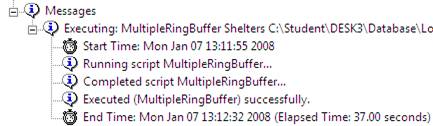
Toate
mesajele relatate la executia instrumentului au fost pastrate. Unde exista
erori sau mesaje, ele au fost listate aici.
Daca rezultatele acumulate va permit, puteti mari dimensiunea hartii.
Puteti sterge manual rezultatele sau sa setati optiunea sa stergeti mai multe
rezultate care au fost stocate pentru o anumita perioada de timp.
Inchideti toate acestea.
Right-click pe Current
Session si alegeti Delete All. Un mesaj apare.
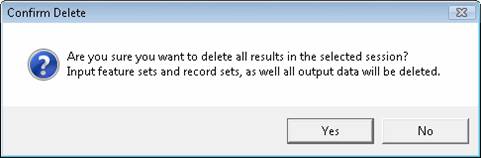
Stergerea
de la sesiunea curenta a tuturor rezultatelor in ArcToolbox si sterge
orice rezultat care a fost creat cand ati executat instrumentul. Daca doriti
puteti sa pastrati aceste rezultate.
Click No.
Right-click Current Session
si alegeti Remove All.
Rezultatele pentru instrumentul Multiple Ring Buffer sunt sterse de
la butonul Results, dar output feature class este pastrat si
layer-ul va exista inca in ArcMap.
Din meniul Tools, alegeti Options.
In
partea de jos langa butonul Geoprocessing,
observati aria Results Management.

Aici,
puteti alege cum sa administrati rezultatele in ArcToolbox. Implicit,
rezultatele sunt sterse dupa doua saptamani. Puteti alege optiunea ca
rezultatele sa nu fie pastrate niciodata, sa mariti sau sa micsorati durata de
pastrare sau sa nu le stergeti niciodata. Pastrati optiunea implicita.
Click Cancel pe caseta de dialog Options.
Inchideti ArcMap.
Nu salvati harta.
Concluzii
Locatia
centrala pentru rularea instrumentelor de geoprocesare in ArcGIS Desktop,
ArcToolbox este o componenta vitala in procesarea datelor geografice. Sa
intelegeti cum este structurat ArcToolbox si cum ruleaza instrumentele
este important pentru un flux de lucru al geoprocesarii realizat cu succes.
Acum, deoarece stiti cum ruleaza instrumentele, veti utiliza aceasta prin
intermediul geoprocesarii si analizelor efectuate pe parcursul cursului ramas.
Raspunsuri
la Intrebarile Exercitiului 6
Intrebarea
1: Unde vor fi stocate datele rezultate?
De ce?
Answer:
Va fi stocat in Louisiana.gdb deoarece acesta este setarea la nivelul "current
workspace".
Intrebarea
2: Spatiul de lucru este deja setat
aici. De ce?
Answer:
A fost filtrat la acesta si toate celelalte instrumente au fost setate la nivel
de aplicatie.
Intrebarea
3: In care toolbox
este localizat instrumentul Union?
Answer:
Analysis Tools.
Intrebarea
4: In care toolset este
localizat acesta?
Answer:
Overlay.
Intrebarea
5: Toolbox-ul personalizat apare
la harta noua? De ce?
Answer:
Nu. Au fost salvate la setarile implicite apoi sterse de la toolbox-ul
personalizat, deci nu apar in harta noua.
Intrebarea
6: Toolbox-ul My
Custom Tools apare la harta noua? De ce?
Answer:
Nu. Nu face parte din setarile implicite deoarece a fost salvat dupa
stergerea toolbox-ului
personalizat.